So erstellen Sie Benutzereingabeaufforderungen in Microsoft Word
Angenommen, Sie haben eine Anforderung, bei der Sie Daten von 50 Personen sammeln müssen. Sie können ihnen eine Word-Datei senden und sie können diese problemlos ausfüllen. Sie möchten jedoch, dass Formatierung und Ausrichtung sowie alles andere in allen 50 Dokumenten gleich sind. Nun, wenn Sie diesen 50 Personen die ursprüngliche Word-Datei geben würden, würden Sie anstelle von 50 identischen Dokumenten natürlich 50 völlig unterschiedliche Dokumente erhalten. Gibt es also eine Lösung? Natürlich wissen Sie, dass wir eine Lösung für Sie haben! Reden wir über Vorlagen!
Word-Vorlagen sind die perfekte Lösung für Ihre Aufgaben. Mithilfe einer Word-Vorlage können Sie Benutzer beim Öffnen des Vorlagendokuments zur Eingabe einiger Daten auffordern. Sie können Daten in das Eingabeaufforderungsfeld des Benutzers eingeben und die Daten werden automatisch in Ihr Word-Dokument eingefügt. Klingt einfach, aber denken Sie, dass die Umsetzung zu schwierig ist? Nun, während wir hier sind, worüber machen Sie sich Sorgen?
In diesem Artikel erklären wir anhand eines Beispiels den Prozess der Erstellung einer interaktiven Word-Vorlage, die den Benutzer zur Eingabe auffordert. Für den Beispielfall ist eine Vorlage erforderlich, die den Benutzer über eine Benutzeraufforderung zur Eingabe seines Namens, seines Alters und seiner Muttersprache auffordert. Sobald der Benutzer die Details eingibt, werden diese zum automatischen Ausfüllen der erforderlichen Felder im Word-Dokument verwendet.

Im verwendeten Beispiel habe ich das grundlegende Design fertig, ich habe nur ein Cover hinzugefügt und einige Daten hinzugefügt. Mithilfe von Vorlagen können Sie Ihr eigenes Design erstellen und entscheiden, welche Felder ausgefüllt werden sollen.
Schritt 1: Sobald Sie Ihr Design fertig haben, können Sie einen Textfeldabschnitt erstellen, wie im Screenshot unten gezeigt, der die Angaben des Benutzers erfordert. Denken Sie daran, dass dies eine Beispielseite ist und Sie so viele Seiten haben können, wie Sie möchten.
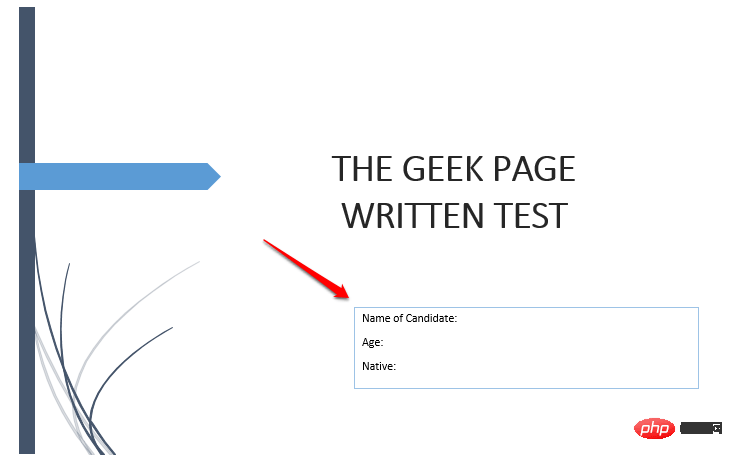
Schritt 2: Geben Sie nun den Code ein, der den Benutzer zur Eingabe auffordert.
Sie müssen zuerst die Tasten STRG + F9 drücken. Dadurch werden geschweifte Klammern eingefügt. Die Eingabe von {} funktioniert nicht. STRG + F9 müssen gleichzeitig gedrückt werden.
Geben Sie nach dem Einfügen der geschweiften Klammern Folgendes ein:
FILLIN ""
HINWEIS: Ersetzen Sie
Im Beispiel unten sieht mein Code so aus: { FILLIN „Geben Sie Ihren Namen ein“ }.
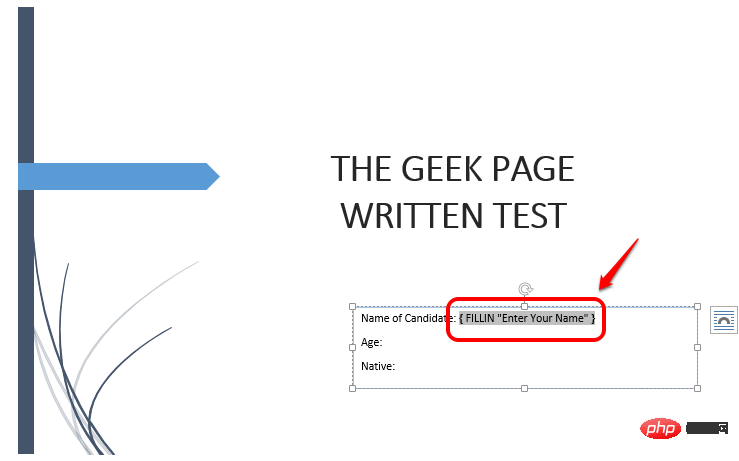
Schritt 3: Auch hier können Sie beliebig viele Zeilen hinzufügen. Ich habe eine weitere Zeile hinzugefügt, um das Alter des Benutzers zu akzeptieren. Dazu habe ich den Code geschrieben { FILLIN „Enter Age“ }. Denken Sie daran: STRG + F9 erzwingt das Einfügen von geschweiften Klammern, und das Gleiche gilt auch hier.
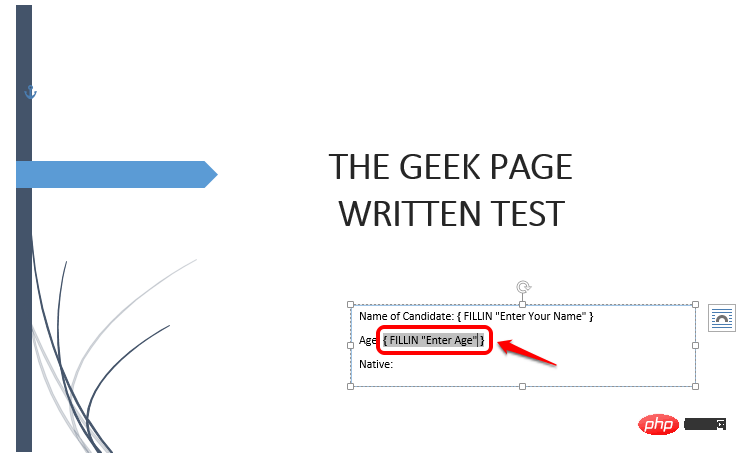
Schritt 4: Genau wie im obigen Schritt habe ich mit STRG + F9 eine Zeile hinzugefügt, um den nativen Computer des Benutzers zu akzeptieren. Mein Code dafür ist { FILLIN „Native“ }.
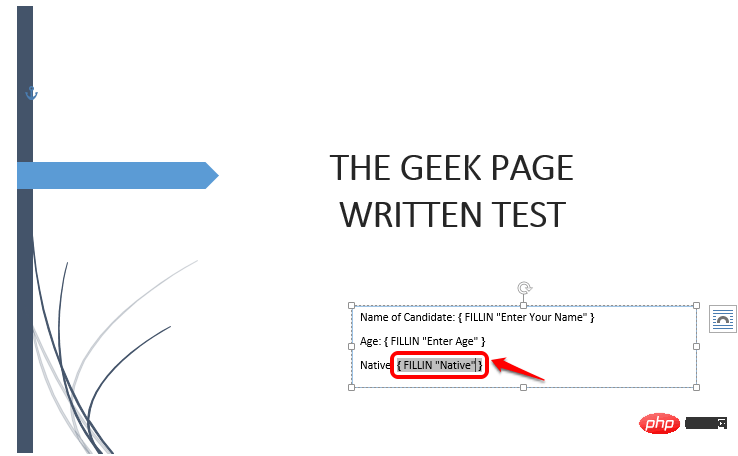
Schritt 5: Sobald Sie Ihren gesamten Code eingerichtet haben, ist Ihre Vorlage technisch gesehen fertig. Machen wir es offiziell, indem wir Ihre Vorlage speichern. Klicken Sie oben auf die Registerkarte Datei.
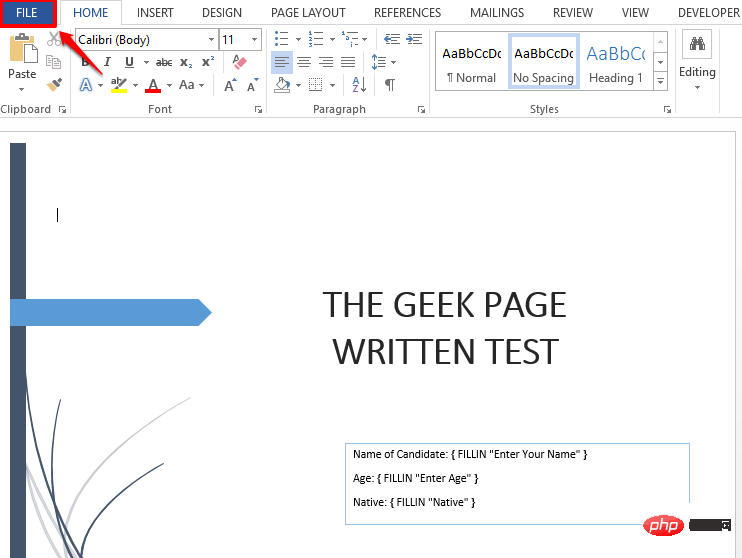
Schritt 6: Klicken Sie im linken Navigationsbereich auf die Option „Speichern unter“ und dann auf die Schaltfläche „Durchsuchen“ auf der rechten Seite des Fensters.
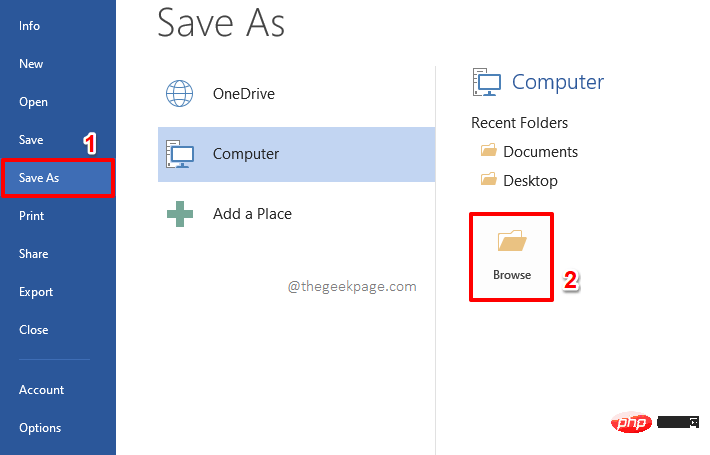
Schritt 7: Als nächstes benennen Sie Ihre Vorlagendatei. Aber stellen Sie sicher, dass Sie im Dropdown-Menü Speichern als Typ die Option Word-Vorlage (*.dotx) auswählen. Dies ist der wichtigsteTeil.
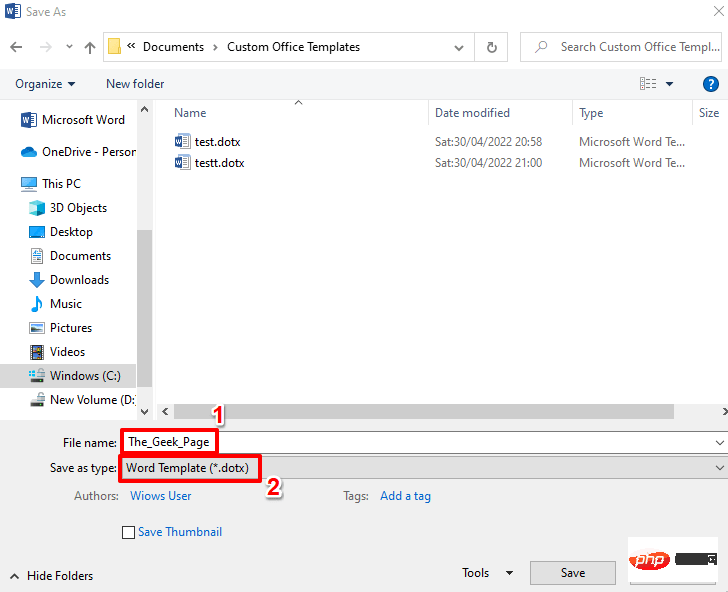
: Nachdem wir den Dateityp auf dotx eingestellt haben, navigieren wir zu wo wir die Vorlagendatei speichern möchten. Nachdem Sie den Standort ausgewählt haben, klicken Sie auf die Schaltfläche
Speichern.
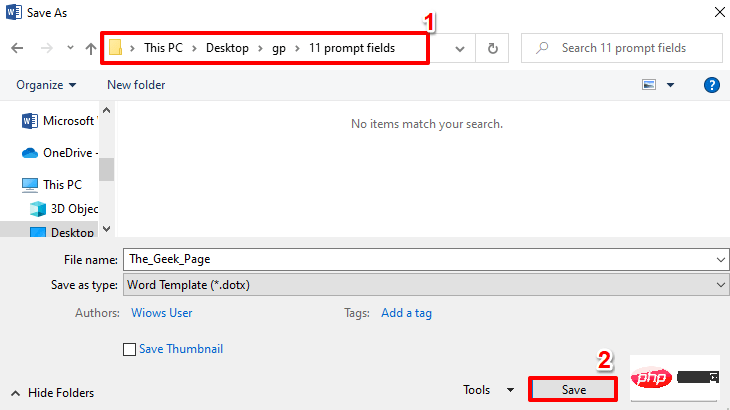
: Das ist es. Ihre Word-Vorlage wurde nun erfolgreich gespeichert. Von nun an können Sie mit dieser Vorlage beliebig viele Dokumente erstellen. Jetzt sehen wir uns an, wie Sie mit dieser Vorlage ein neues Word-Dokument erstellen und speichern.
Doppelklickendie Vorlagendatei, die Sie gerade erstellt haben, um sie zu öffnen. Schritt 10: Nach dem Öffnen werden Sie aufgefordert, alle für die Vorlage erforderlichen Details einzugeben. Basierend auf den Beispielen in diesem Artikel müssen Sie zunächst Ihren Namen eingeben. Drücken Sie die Enter-Taste oder die OK-Taste, wenn Sie fertig sind. Schritt 11: Als nächstes geben Sie Ihr Alter ein. Drücken Sie die Enter-Taste. Schritt 12: Geben Sie abschließend Native ein. Auch hier können Sie, wenn Sie fertig sind, entweder die Enter-Taste drücken oder auf die OK-Taste klicken. Schritt 13: Los geht's! Sie können nun sehen, dass Ihre Daten mithilfe der von Ihnen erstellten Word-Vorlage automatisch ausgefüllt werden. Schritt 14: Um nun das Dokument zu speichern, klicken Sie im oberen Bereich auf die Registerkarte mit dem Namen DATEI. Schritt 15: Klicken Sie als Nächstes auf die Option „Speichern unter“ im linken -Bereich und dann auf die Schaltfläche „Durchsuchen“. Schritt : Im Fenster „Speichern unter“ müssen Sie zu dem Ort navigieren, an dem Sie das neue Dokument speichern möchten. Dann geben Sie im Abschnitt einen beliebigen Namen Ihrer Wahl ein. Der Typ der Datei ist standardmäßig auf docx eingestellt. Wenn alles abgeschlossen ist, klicken Sie auf die Schaltfläche . Dadurch wird Ihr Dokument gespeichert. 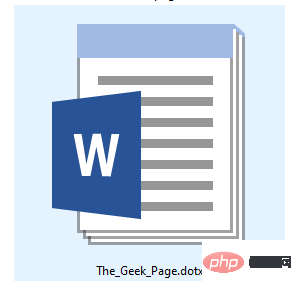

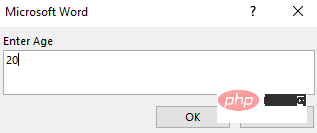
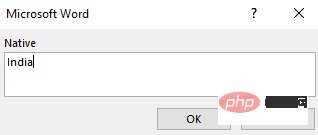
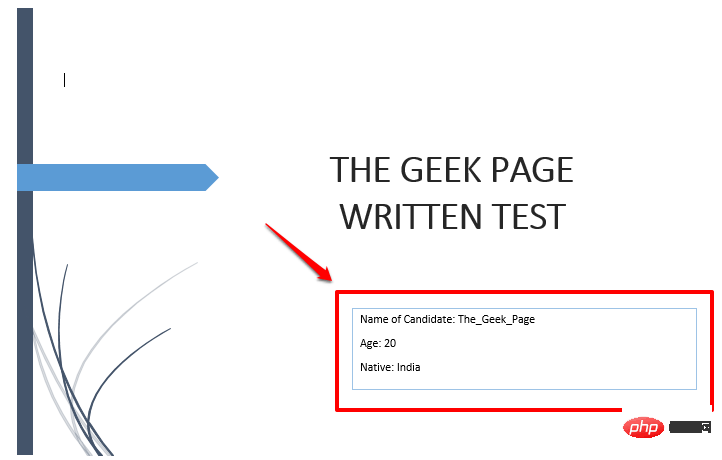
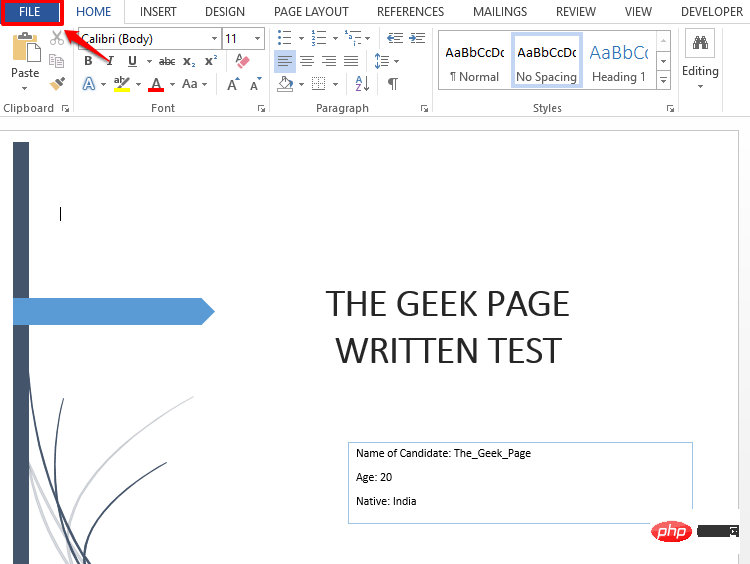
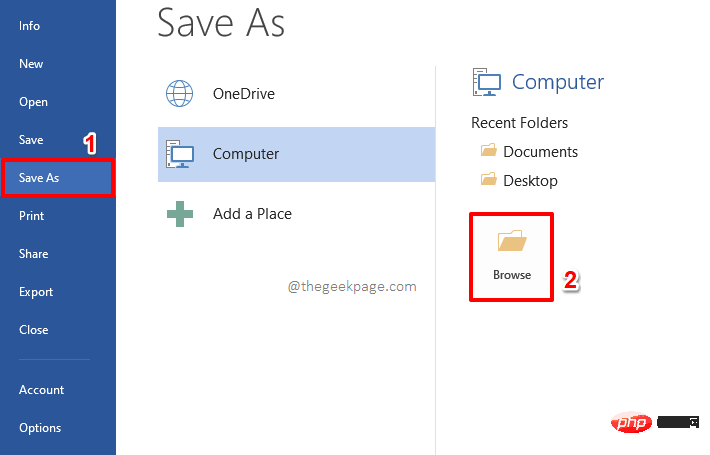
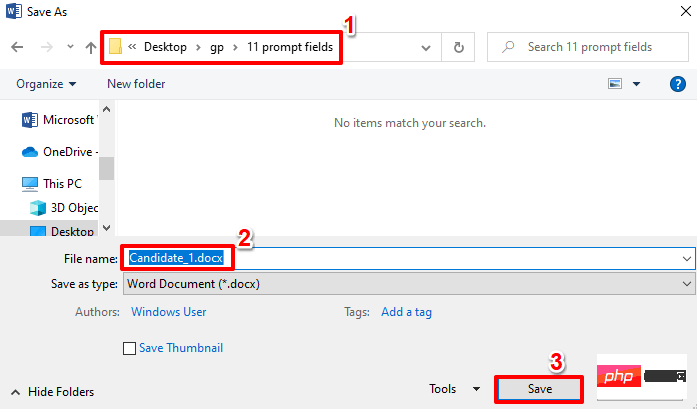 Ebenso können Sie mit den von Ihnen erstellten Vorlagen so viele Dokumente erstellen, wie Sie möchten. Jedes Mal, wenn Sie ein neues Dokument mit derselben Vorlage erstellen möchten, doppelklicken Sie einfach auf das Vorlagendokument, öffnen Sie es und beginnen Sie mit der Eingabe der erforderlichen Daten.
Ebenso können Sie mit den von Ihnen erstellten Vorlagen so viele Dokumente erstellen, wie Sie möchten. Jedes Mal, wenn Sie ein neues Dokument mit derselben Vorlage erstellen möchten, doppelklicken Sie einfach auf das Vorlagendokument, öffnen Sie es und beginnen Sie mit der Eingabe der erforderlichen Daten.
Das obige ist der detaillierte Inhalt vonSo erstellen Sie Benutzereingabeaufforderungen in Microsoft Word. Für weitere Informationen folgen Sie bitte anderen verwandten Artikeln auf der PHP chinesischen Website!

Heiße KI -Werkzeuge

Undresser.AI Undress
KI-gestützte App zum Erstellen realistischer Aktfotos

AI Clothes Remover
Online-KI-Tool zum Entfernen von Kleidung aus Fotos.

Undress AI Tool
Ausziehbilder kostenlos

Clothoff.io
KI-Kleiderentferner

AI Hentai Generator
Erstellen Sie kostenlos Ai Hentai.

Heißer Artikel

Heiße Werkzeuge

Notepad++7.3.1
Einfach zu bedienender und kostenloser Code-Editor

SublimeText3 chinesische Version
Chinesische Version, sehr einfach zu bedienen

Senden Sie Studio 13.0.1
Leistungsstarke integrierte PHP-Entwicklungsumgebung

Dreamweaver CS6
Visuelle Webentwicklungstools

SublimeText3 Mac-Version
Codebearbeitungssoftware auf Gottesniveau (SublimeText3)

Heiße Themen
 1377
1377
 52
52
 Wie erstelle ich ein kumulatives Kurvendiagramm in Python?
Aug 23, 2023 pm 08:33 PM
Wie erstelle ich ein kumulatives Kurvendiagramm in Python?
Aug 23, 2023 pm 08:33 PM
Das Ogive-Diagramm stellt grafisch die kumulative Verteilungsfunktion (CDF) eines Datensatzes dar, manchmal auch als kumulative Häufigkeitskurve bezeichnet. Es wird verwendet, um die Datenverteilung zu untersuchen und Muster und Trends zu entdecken. Matplotlib, Pandas und Numpy sind einige der von Python bereitgestellten Bibliotheken und Tools zum Erstellen von Otive-Grafiken. In diesem Tutorial schauen wir uns an, wie man Matplotlib zum Generieren von Ogive-Grafiken in Python verwendet. Um ein kumulatives Kurvendiagramm zu erstellen, müssen wir die erforderlichen Bibliotheken importieren. In diesem Beispiel verwenden wir Matplotlib, Pandas und Numpy. Matplotlib ist eine beliebte Datenvisualisierungsbibliothek zur Erstellung in Python
 Wie erstelle ich eine Konstante in Python?
Aug 29, 2023 pm 05:17 PM
Wie erstelle ich eine Konstante in Python?
Aug 29, 2023 pm 05:17 PM
Konstanten und Variablen werden zum Speichern von Datenwerten in der Programmierung verwendet. Eine Variable bezieht sich normalerweise auf einen Wert, der sich im Laufe der Zeit ändern kann. Eine Konstante ist ein Variablentyp, dessen Wert während der Programmausführung nicht geändert werden kann. In Python sind nur sechs integrierte Konstanten verfügbar: False, True, None, NotImplemented, Ellipsis(...) und __debug__. Abgesehen von diesen Konstanten verfügt Python über keine integrierten Datentypen zum Speichern konstanter Werte. Beispiel Ein Beispiel für eine Konstante wird unten gezeigt – False=100-Ausgaben. SyntaxError:cannotassigntoFalseFalse ist eine integrierte Konstante in Python, die zum Speichern boolescher Werte verwendet wird
 So personalisieren Sie Ihr iPhone auf dem neuesten iOS 17
Sep 21, 2023 am 08:17 AM
So personalisieren Sie Ihr iPhone auf dem neuesten iOS 17
Sep 21, 2023 am 08:17 AM
So personalisieren Sie Anrufe auf dem iPhone: Apples iOS 17 führt eine neue Funktion namens „Kontaktposter“ ein, mit der Sie das Aussehen Ihres Anrufbildschirms auf Ihrem iPhone personalisieren können. Mit dieser Funktion können Sie ein Poster mit ausgewählten Fotos, Farben, Schriftarten und Memojis als Kontaktkarten entwerfen. Wenn Sie also einen Anruf tätigen, erscheint Ihr individuelles Bild genau so auf dem iPhone des Empfängers, wie Sie es sich vorgestellt haben. Sie können Ihr einzigartiges Kontaktposter mit allen Ihren gespeicherten Kontakten teilen oder festlegen, wer es sehen kann. Ebenso werden Ihnen bei einem Gesprächsaustausch auch die Kontaktposter anderer Personen angezeigt. Darüber hinaus können Sie bei Apple bestimmte Kontaktfotos für einzelne Kontakte festlegen und von diesen Kontakten aus Anrufe tätigen
 So erstellen Sie Pixelkunst in GIMP
Feb 19, 2024 pm 03:24 PM
So erstellen Sie Pixelkunst in GIMP
Feb 19, 2024 pm 03:24 PM
Dieser Artikel wird Sie interessieren, wenn Sie GIMP für die Erstellung von Pixelkunst unter Windows verwenden möchten. GIMP ist eine bekannte Grafikbearbeitungssoftware, die nicht nur kostenlos und Open Source ist, sondern Benutzern auch dabei hilft, auf einfache Weise schöne Bilder und Designs zu erstellen. GIMP ist nicht nur für Anfänger und professionelle Designer geeignet, sondern kann auch zum Erstellen von Pixelkunst verwendet werden, einer Form digitaler Kunst, bei der Pixel als einzige Bausteine zum Zeichnen und Erstellen verwendet werden. So erstellen Sie Pixelkunst in GIMP Hier sind die wichtigsten Schritte zum Erstellen von Pixelbildern mit GIMP auf einem Windows-PC: Laden Sie GIMP herunter, installieren Sie es und starten Sie dann die Anwendung. Erstellen Sie ein neues Bild. Breite und Höhe ändern. Wählen Sie das Bleistiftwerkzeug aus. Stellen Sie den Pinseltyp auf Pixel ein. aufstellen
 Wie erstelle ich einen Ordner auf Realme Phone?
Mar 23, 2024 pm 02:30 PM
Wie erstelle ich einen Ordner auf Realme Phone?
Mar 23, 2024 pm 02:30 PM
Titel: Realme Phone-Einsteigerhandbuch: Wie erstelle ich Ordner auf dem Realme Phone? In der heutigen Gesellschaft sind Mobiltelefone zu einem unverzichtbaren Hilfsmittel im Leben der Menschen geworden. Als beliebte Smartphone-Marke wird Realme Phone von Nutzern wegen seines einfachen und praktischen Betriebssystems geliebt. Bei der Verwendung von Realme-Telefonen können viele Menschen auf Situationen stoßen, in denen sie Dateien und Anwendungen auf ihren Telefonen organisieren müssen, und das Erstellen von Ordnern ist eine effektive Möglichkeit. In diesem Artikel erfahren Sie, wie Sie Ordner auf Realme-Telefonen erstellen, um Benutzern die bessere Verwaltung ihrer Telefoninhalte zu erleichtern. NEIN.
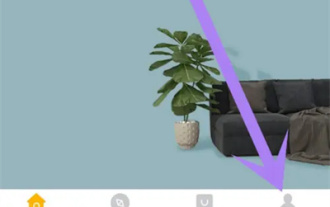 So erstellen Sie eine Familie mit Gree+
Mar 01, 2024 pm 12:40 PM
So erstellen Sie eine Familie mit Gree+
Mar 01, 2024 pm 12:40 PM
Viele Freunde haben geäußert, dass sie wissen möchten, wie man eine Familie in der Gree+-Software erstellt. Hier ist die Vorgehensweise für Sie. Freunde, die mehr wissen möchten, schauen Sie sich das an. Öffnen Sie zunächst die Gree+-Software auf Ihrem Mobiltelefon und melden Sie sich an. Klicken Sie dann in der Optionsleiste unten auf der Seite ganz rechts auf die Option „Mein“, um die Seite mit dem persönlichen Konto aufzurufen. 2. Nachdem ich auf meine Seite gekommen bin, gibt es unter „Familie“ die Option „Familie erstellen“. Nachdem Sie sie gefunden haben, klicken Sie darauf, um sie aufzurufen. 3. Wechseln Sie als nächstes zur Seite zum Erstellen einer Familie, geben Sie den festzulegenden Familiennamen gemäß den Eingabeaufforderungen in das Eingabefeld ein und klicken Sie nach der Eingabe auf die Schaltfläche „Speichern“ in der oberen rechten Ecke. 4. Abschließend erscheint unten auf der Seite die Meldung „Erfolgreich speichern“, die anzeigt, dass die Familie erfolgreich erstellt wurde.
 Wie erstelle ich eine Benutzeroberfläche über Python?
Aug 26, 2023 am 09:17 AM
Wie erstelle ich eine Benutzeroberfläche über Python?
Aug 26, 2023 am 09:17 AM
In diesem Artikel erfahren Sie, wie Sie mit Python eine Benutzeroberfläche erstellen. Was ist eine grafische Benutzeroberfläche? Der Begriff „grafische Benutzeroberfläche“ (oder „GUI“) bezieht sich auf eine Reihe visueller Elementelemente, mit denen in Computersoftware interagiert werden kann, um Informationen anzuzeigen und zu interagieren. Als Reaktion auf menschliche Eingaben können Objekte Aussehensmerkmale wie Farbe, Größe und Sichtbarkeit ändern. Grafische Komponenten wie Symbole, Cursor und Schaltflächen können mit Audio- oder visuellen Effekten (z. B. Transparenz) erweitert werden, um grafische Benutzeroberflächen (GUIs) zu erstellen. Wenn Sie möchten, dass mehr Menschen Ihre Plattform nutzen, müssen Sie sicherstellen, dass sie über eine gute Benutzeroberfläche verfügt. Dies liegt daran, dass die Kombination dieser Faktoren einen großen Einfluss auf die Servicequalität Ihrer App oder Website haben kann. Python wird von Entwicklern häufig verwendet, weil es Folgendes bietet
 So erstellen Sie ein Gantt-Diagramm mit Highcharts
Dec 17, 2023 pm 07:23 PM
So erstellen Sie ein Gantt-Diagramm mit Highcharts
Dec 17, 2023 pm 07:23 PM
Für die Verwendung von Highcharts zum Erstellen eines Gantt-Diagramms sind bestimmte Codebeispiele erforderlich. Einführung: Das Gantt-Diagramm ist eine Diagrammform, die häufig zur Anzeige des Projektfortschritts und der Zeitverwaltung verwendet wird. Es kann die Startzeit, Endzeit und den Fortschritt der Aufgabe visuell anzeigen. Highcharts ist eine leistungsstarke JavaScript-Diagrammbibliothek, die umfangreiche Diagrammtypen und flexible Konfigurationsoptionen bietet. In diesem Artikel wird erläutert, wie Sie mit Highcharts ein Gantt-Diagramm erstellen, und es werden konkrete Codebeispiele gegeben. 1. Highchart



