
Eine der einfachsten Möglichkeiten, alle Benutzerkonten unter Windows 11 anzuzeigen, ist die App „Einstellungen“.
Um Benutzerkonten über die Einstellungen anzuzeigen, führen Sie die folgenden Schritte aus:
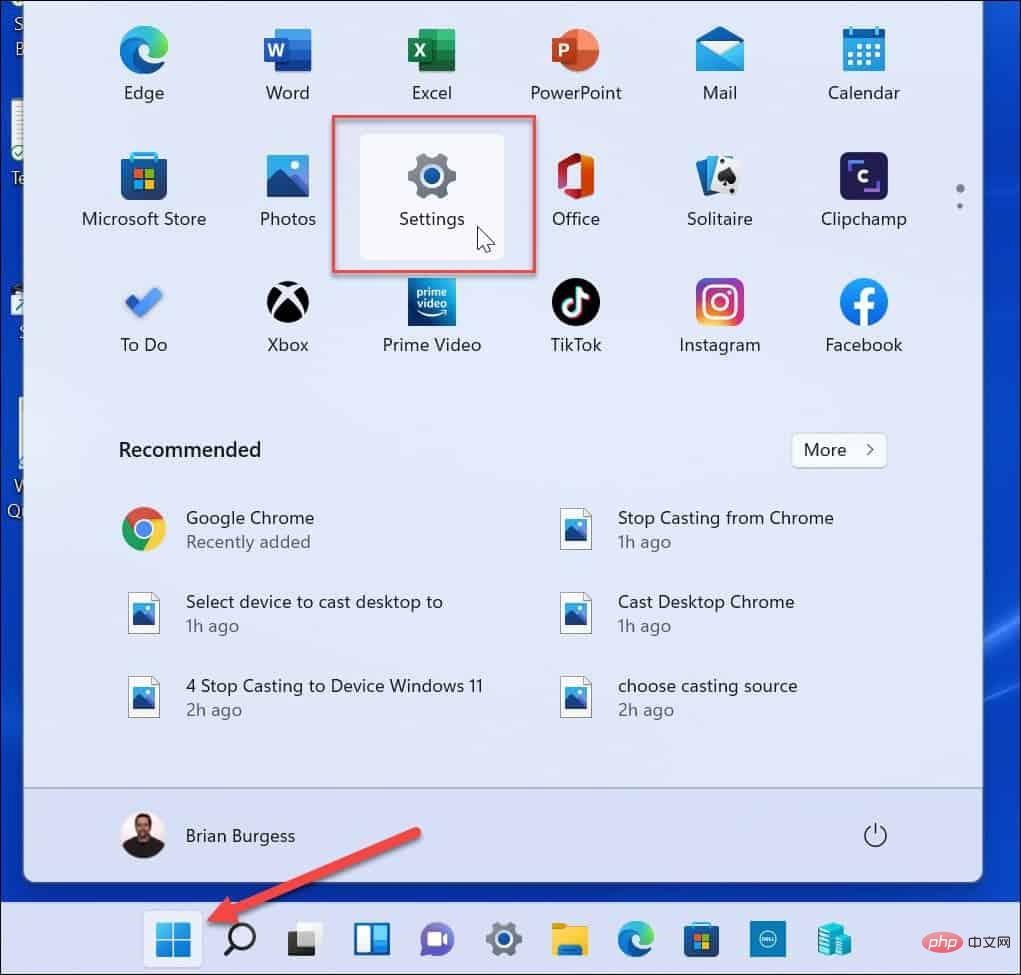
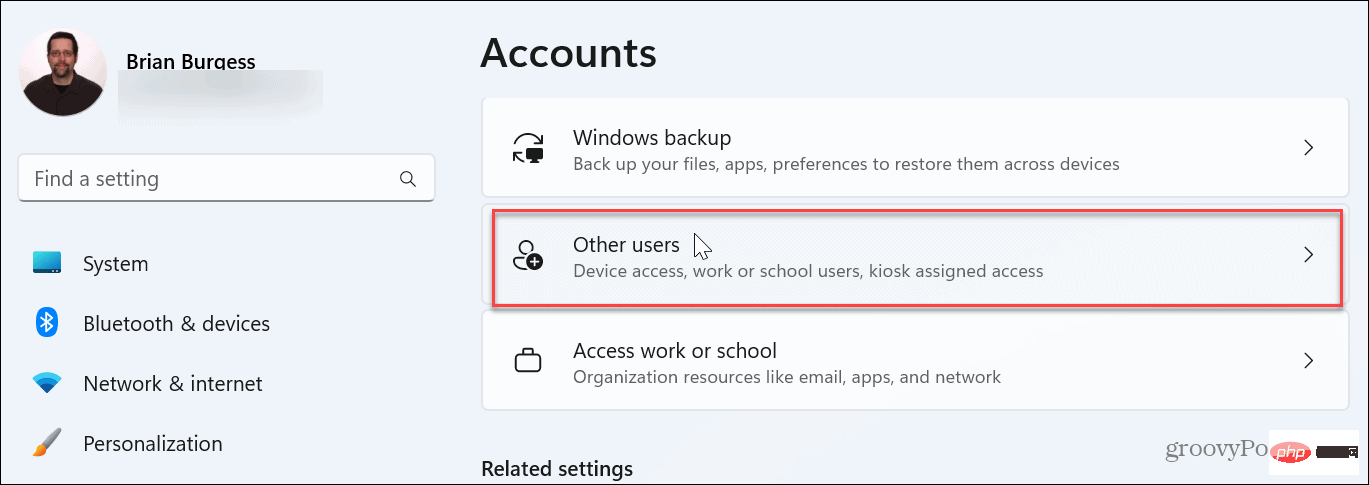
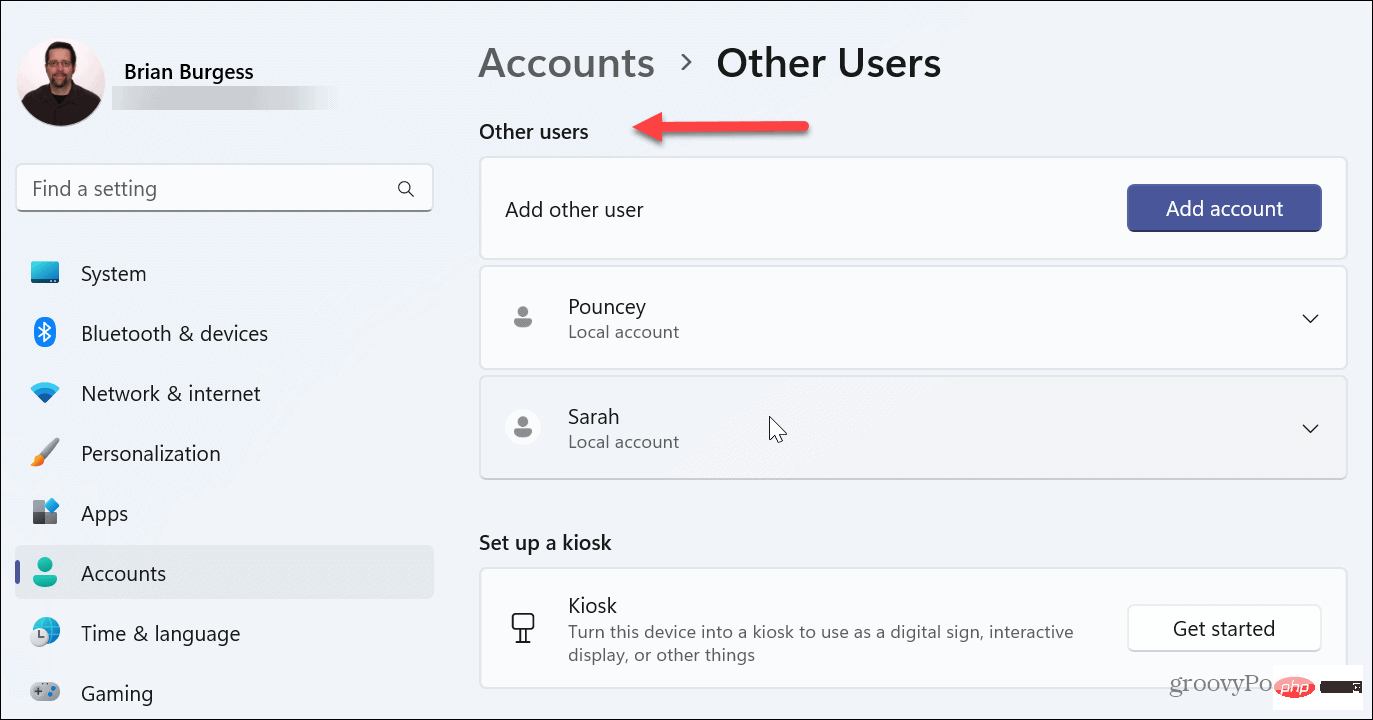
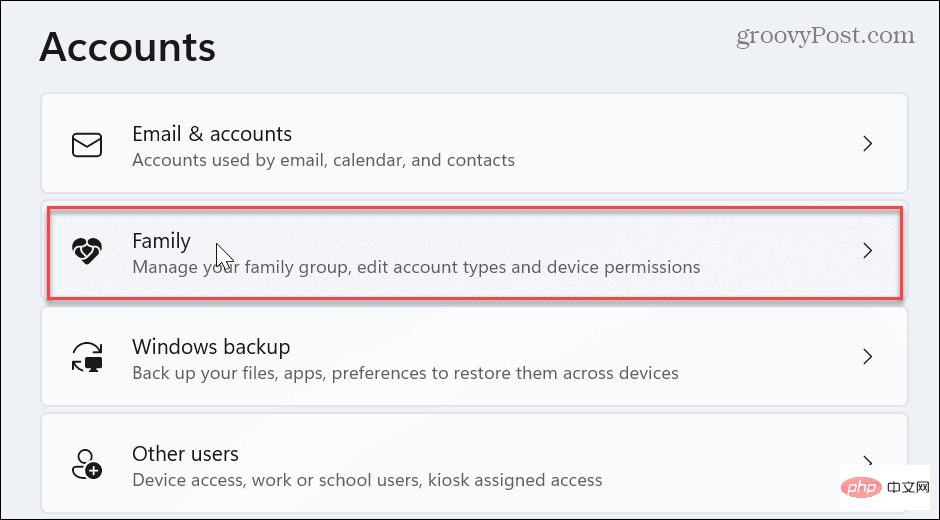
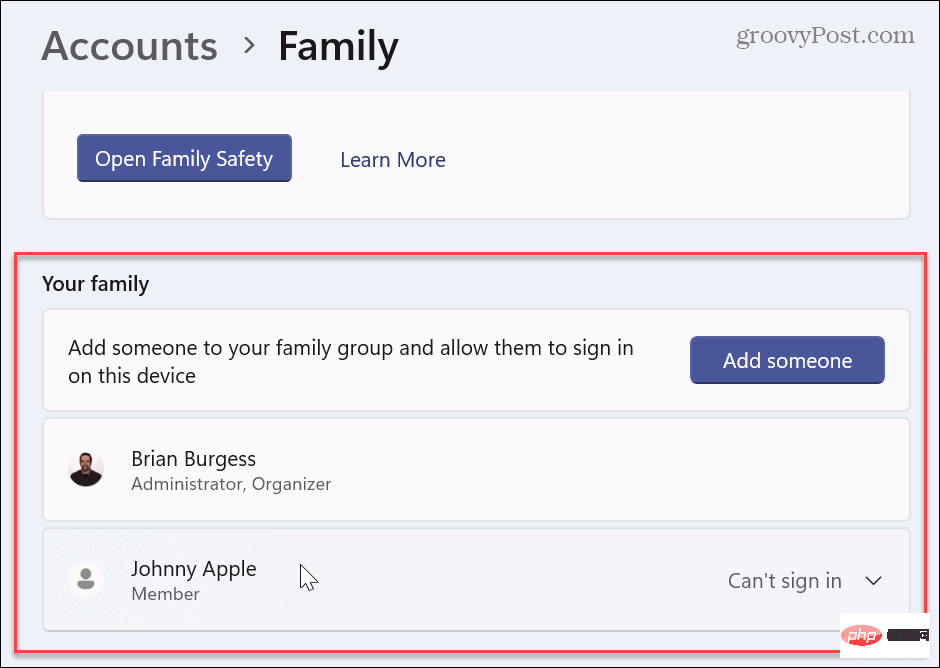 Diese Option ist etwas eingeschränkt, da sie keine Administratorkonten oder deaktivierten Benutzerkonten anzeigt. Es hilft jedoch zu überprüfen, welche Konten derzeit auf Ihrem Computer aktiv sind. Dies ist eine ausgezeichnete Wahl für Heimanwender, bei denen mehrere Personen denselben PC verwenden.
Diese Option ist etwas eingeschränkt, da sie keine Administratorkonten oder deaktivierten Benutzerkonten anzeigt. Es hilft jedoch zu überprüfen, welche Konten derzeit auf Ihrem Computer aktiv sind. Dies ist eine ausgezeichnete Wahl für Heimanwender, bei denen mehrere Personen denselben PC verwenden. Wenn Sie Windows 11 Pro auf Ihrem PC ausführen, können Sie das Dienstprogramm „Computerverwaltung“ verwenden, um alle Konten anzuzeigen. Diese Option ist nur in der Professional-Version verfügbar. Windows 11 Home enthält keine Computerverwaltungsoption.
Drücken Sie die Windows-Taste, geben Sie
Computerverwaltung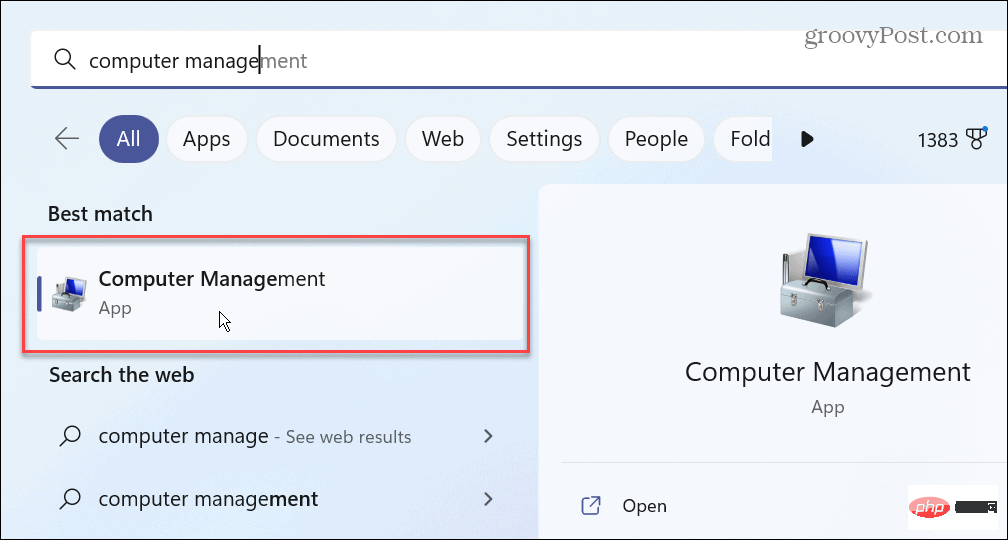
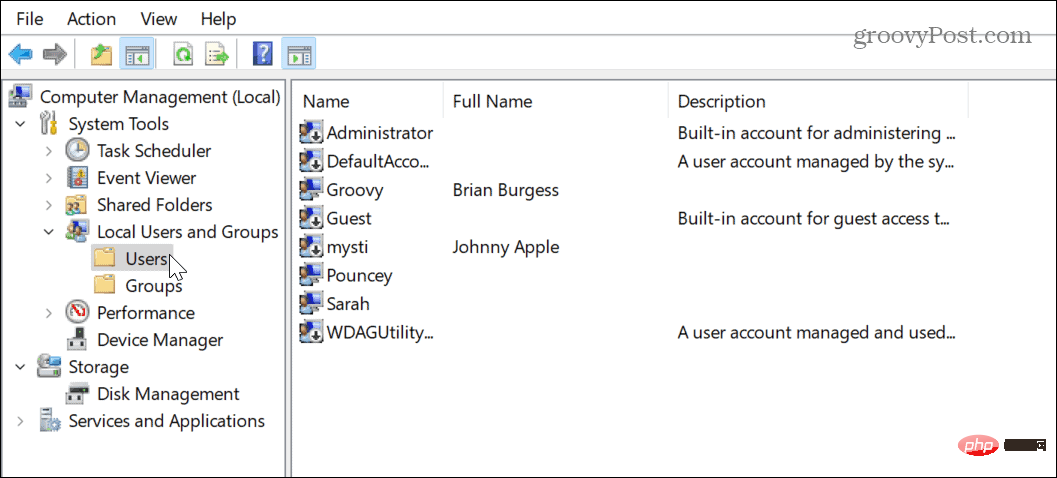 Ansicht > Große Symbole
Ansicht > Große Symbole 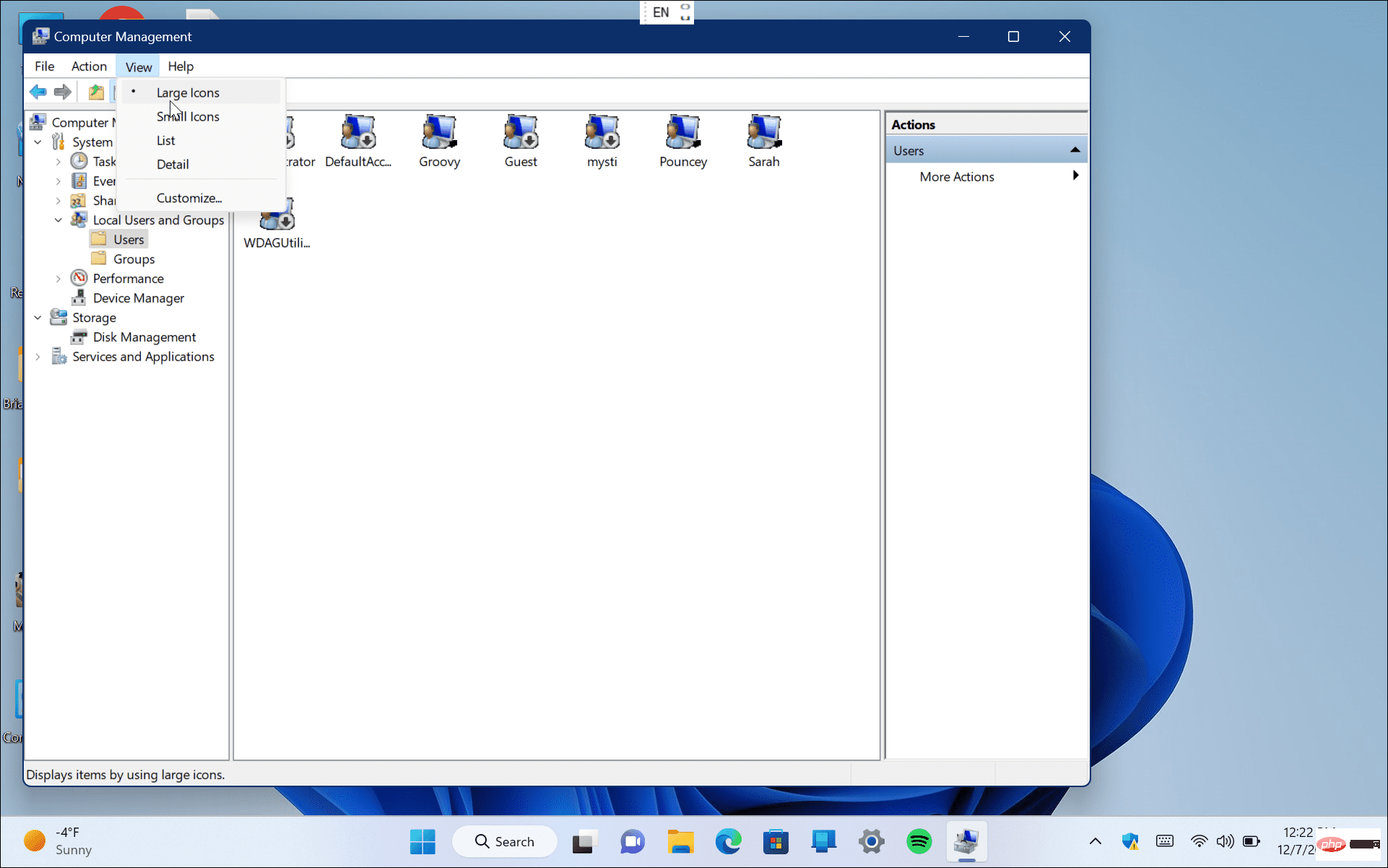 Gute Nachrichten für Administratoren, die die Befehlszeile bevorzugen. Sie können alle Benutzerkonten unter Windows 11 ganz einfach mit PowerShell anzeigen.
Gute Nachrichten für Administratoren, die die Befehlszeile bevorzugen. Sie können alle Benutzerkonten unter Windows 11 ganz einfach mit PowerShell anzeigen. Drücken Sie die Windows-Taste, um das
StartmenüGet-LocalUser
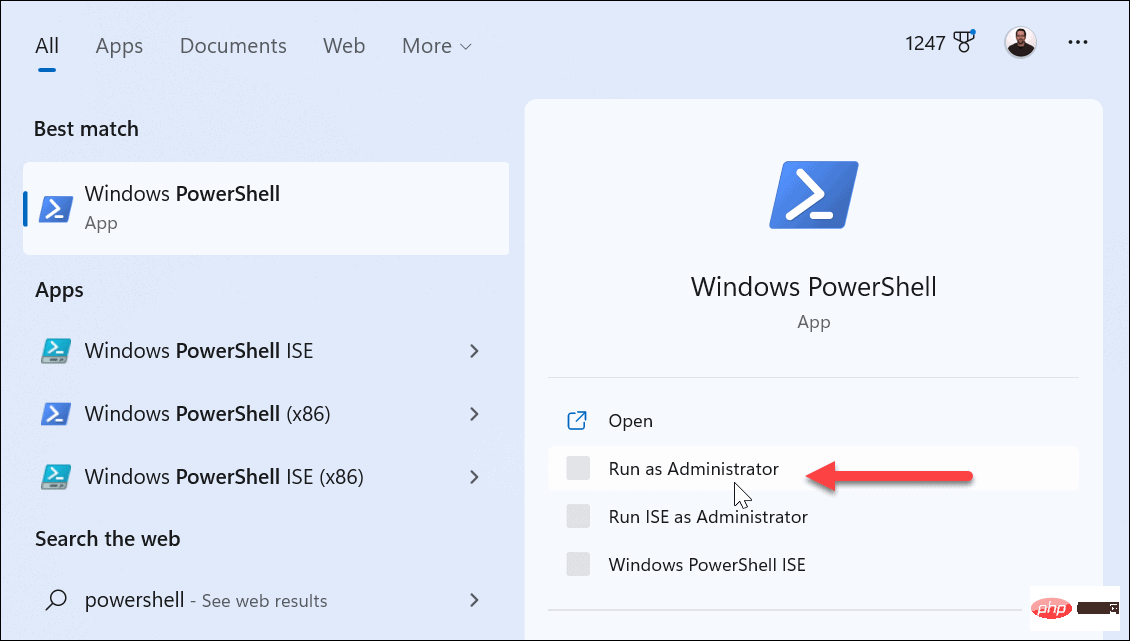

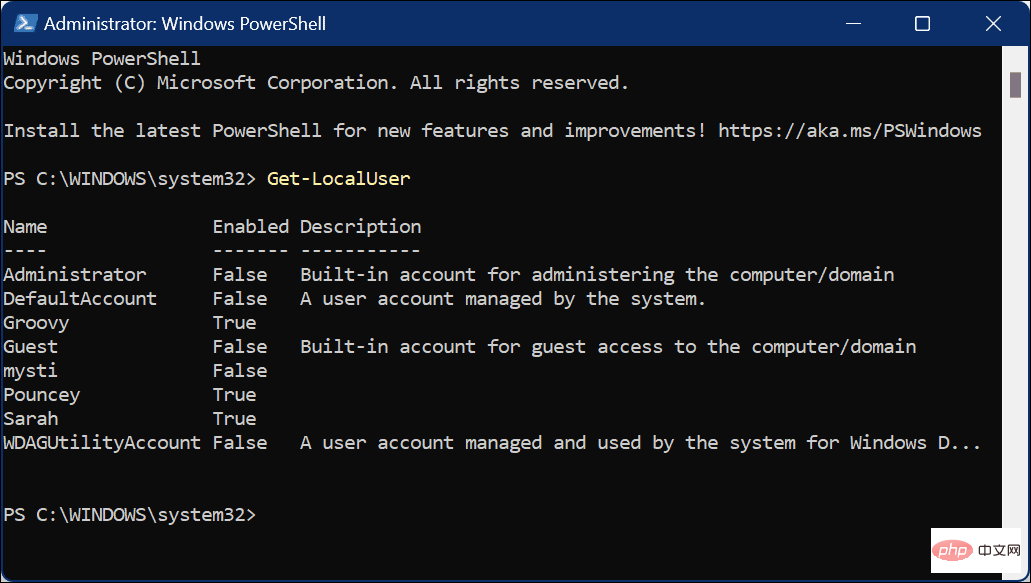 Wenn Sie Administrator mehrerer PCs mit mehreren Benutzern sind, können Sie alle Benutzerkonten unter Windows 11 ganz einfach anzeigen, indem Sie die oben genannten Schritte ausführen. Beispielsweise ist die Verwendung der Einstellungsmethode eine gute Wahl für die Benutzerverwaltung zu Hause.
Wenn Sie Administrator mehrerer PCs mit mehreren Benutzern sind, können Sie alle Benutzerkonten unter Windows 11 ganz einfach anzeigen, indem Sie die oben genannten Schritte ausführen. Beispielsweise ist die Verwendung der Einstellungsmethode eine gute Wahl für die Benutzerverwaltung zu Hause. Das obige ist der detaillierte Inhalt vonSo zeigen Sie alle Benutzerkonten unter Windows 11 an. Für weitere Informationen folgen Sie bitte anderen verwandten Artikeln auf der PHP chinesischen Website!
 Der Computer ist infiziert und kann nicht eingeschaltet werden
Der Computer ist infiziert und kann nicht eingeschaltet werden
 So verhindern Sie, dass der Computer automatisch Software installiert
So verhindern Sie, dass der Computer automatisch Software installiert
 Zusammenfassung häufig verwendeter Computer-Tastenkombinationen
Zusammenfassung häufig verwendeter Computer-Tastenkombinationen
 Der Computer friert ein. Der Bildschirm bleibt hängen
Der Computer friert ein. Der Bildschirm bleibt hängen
 So messen Sie die Internetgeschwindigkeit am Computer
So messen Sie die Internetgeschwindigkeit am Computer
 So stellen Sie den Computer so ein, dass er automatisch eine WLAN-Verbindung herstellt
So stellen Sie den Computer so ein, dass er automatisch eine WLAN-Verbindung herstellt
 Computer-404-Fehlerseite
Computer-404-Fehlerseite
 So richten Sie den virtuellen Speicher Ihres Computers ein
So richten Sie den virtuellen Speicher Ihres Computers ein




