So erhalten Sie Live-Kacheln auf dem Desktop und im Startmenü in Windows 11
Stellen Sie sich vor, Sie suchen etwas auf Ihrem System, sind sich aber nicht sicher, welche App Sie öffnen oder auswählen sollen. Hier kommt die Live Tiles-Funktion ins Spiel. Eine Live-Kachel für jede unterstützte Anwendung kann zum Desktop oder Startmenü eines Windows-Systems hinzugefügt werden, wobei sich die Kacheln häufig ändern.
Live Tiles erwecken App-Widgets auf reizvolle Weise zum Leben. Nicht nur wegen seines Aussehens, sondern auch wegen seiner Bequemlichkeit. Angenommen, Sie verwenden eine WhatsApp- oder Facebook-Anwendung auf Ihrem System. Wäre es dann nicht praktisch, wenn die Anzahl der Benachrichtigungen auf dem Anwendungssymbol angezeigt würde? Dies ist möglich, wenn eine der unterstützten Apps als Live-Kachel hinzugefügt wird.
Sehen wir uns an, wie das auf einem Windows-System geht. Wenn Sie immer noch auf der Suche nach Möglichkeiten sind, Live-Kacheln und das Startmenü auf Ihrem Desktop in Windows 11 zu erhalten, lesen Sie diesen Artikel weiter, um mehr zu erfahren.
So erhalten Sie Live Tiles auf dem Desktop und im Startmenü in Windows 11
Um Live Tiles auf dem Windows 11-System zu erhalten, müssen Sie zunächst die Live Tiles Anywhere-App installieren, die im Microsoft Store heruntergeladen und installiert werden kann. Führen Sie die folgenden Schritte aus, um Live Tiles Anywhere herunterzuladen und zu installieren.
Schritt 1: Zuerst müssen Sie die Microsoft Store-App auf Ihrem System öffnen. Drücken Sie dazu die Windows-Taste und geben Sie Microsoft Store ein.
Schritt 2: Wählen Sie dann die Microsoft Store-App aus den Suchergebnissen aus, wie unten gezeigt.
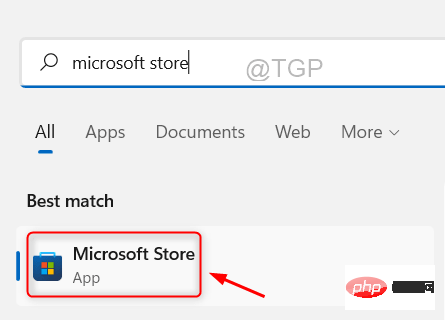
Schritt 3: Nachdem Sie das Microsoft Store-App-Fenster auf Ihrem System geöffnet haben, geben Sie Live Tiles Anywhere in die Suchleiste ein und wählen Sie Live Tiles Anywhere aus der Suchliste aus, indem Sie wie unten gezeigt auf die Anwendung klicken.
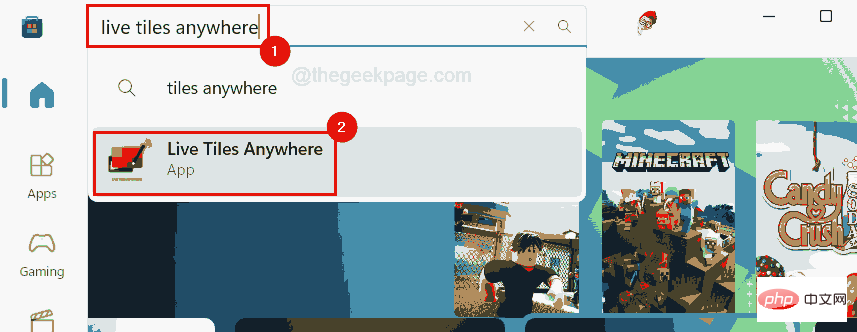
Schritt 4: Klicken Sie auf der Seite der Live Tiles Anywhere-App auf Installieren. Der Download beginnt bald und die Installation erfolgt dann wie unten gezeigt auf Ihrem System.
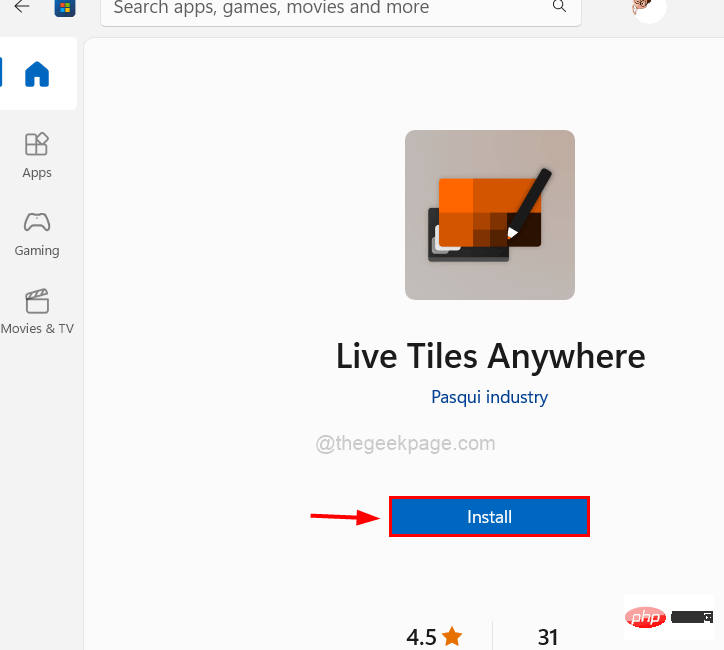
Schritt 5: Sobald die Installation abgeschlossen ist, sehen Sie auf der App-Seite eine Schaltfläche mit dem Namen „Öffnen“.
Schritt 6: Um die App zu starten, sollten Sie auf Öffnen klicken oder die Windows-Taste drücken, Live Tile an einer beliebigen Stelle eingeben und die Enter-Taste drücken.
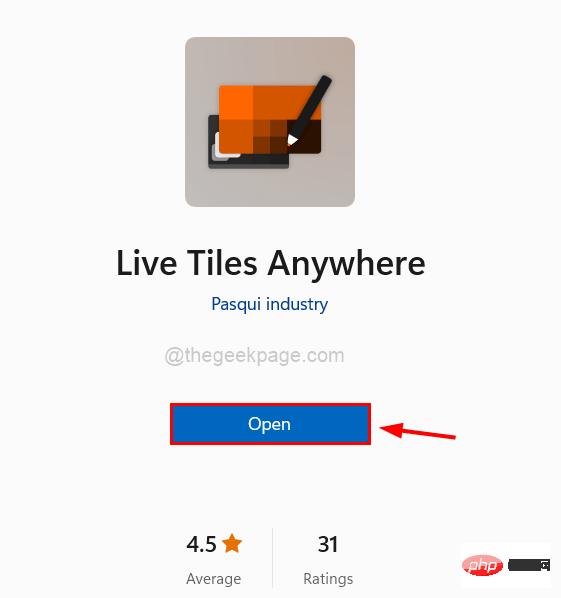
AlleApps klicken.
Schritt 8: Alle im System installierten Anwendungen werden hier aufgelistet. Schritt 9: Wenn Sie nun eine Anwendung (wie Fotos, Notizblock, Wetter usw.) als Widget auf Ihrem Desktop oder Startmenü hinzufügen möchten,findendiese App und klicken Sie mit der rechten Maustaste darauf es.
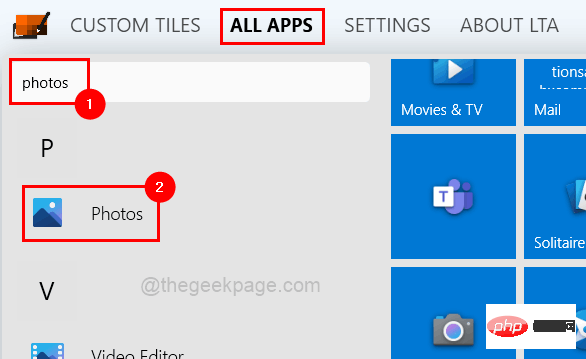
ErstellenWidget.
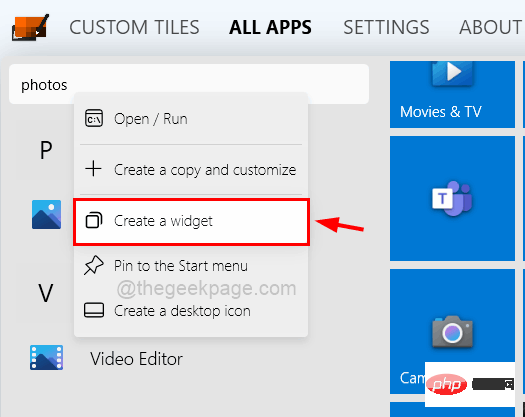
klicken Sie mit der rechten Maustaste auf die AppProgramm und wählen Sie „An Startmenü anheften“ aus den Kontextmenüoptionen als unten dargestellt.
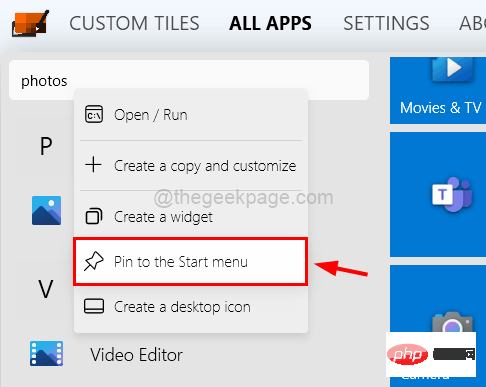 HINWEIS: Klicken Sie bitte auf
HINWEIS: Klicken Sie bitte auf
„Ja“ , um den Bestätigungsdialog zu akzeptieren und mit dem Anheften an „Start“ fortzufahren.
Schritt 12: Nun erscheint das neu erstellte Widget in der oberen linken Ecke des Bildschirms. Sie müssen es an eine beliebige Stelle auf Ihrem Desktop-Bildschirm ziehen. 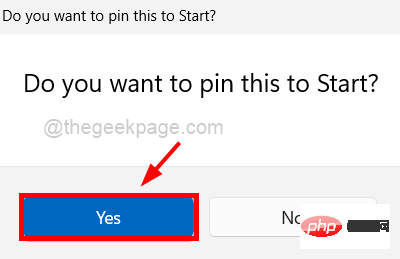
Schritt 13: Jetzt werden alle Apps, für die Sie Widgets erstellt haben, unter der Registerkarte 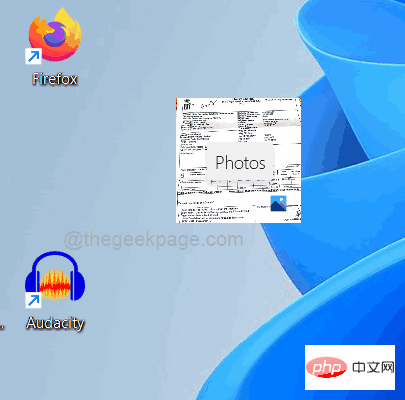 BENUTZERDEFINIERTE KACHELN
BENUTZERDEFINIERTE KACHELN
Schritt 14: Wenn Sie diese Apps aus benutzerdefinierten Kacheln entfernen möchten, 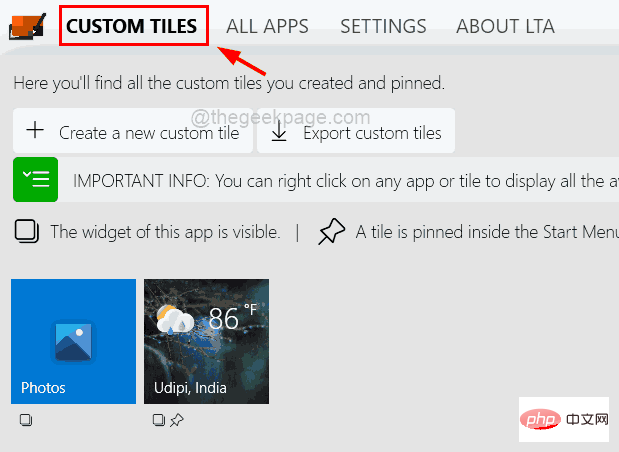 klicken Sie mit der rechten Maustaste
klicken Sie mit der rechten Maustaste
Löschen und entfernen Sie die Anheftung.
Schritt 15: Unter der Registerkarte Benutzerdefinierte Kacheln können Sie das Widget schließen, indem Sie mit der rechten Maustaste auf die App Programm klicken und im Kontextmenü auf Widget schließen klicken, wie unten gezeigt.
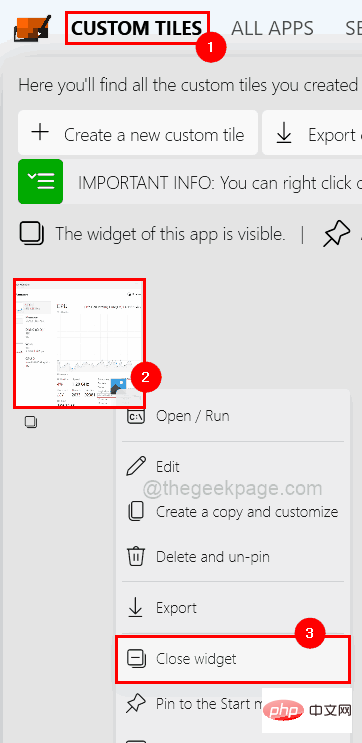
Schritt 16: Sie können das Widget auch direkt vom Desktop aus schließen, indem Sie mit der rechten Maustaste auf das WidgetWidget klicken und die Option Schließen aus dem Menü auswählen.

Schritt 17: Um die Größe oder Abmessungen eines Widgets auf Ihrem Desktop-Bildschirm zu ändern, klicken Sie mit der rechten Maustaste auf das von Ihnen erstellte Widget (z. B. Wetter).
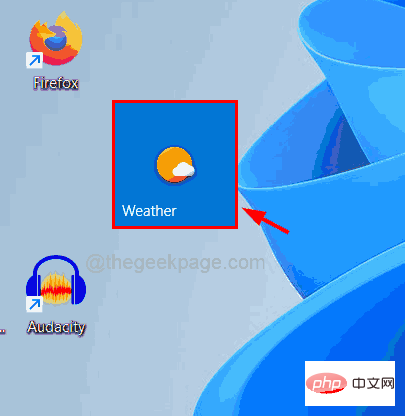
Schritt 18: Wählen Sie dann den Größenbereich aus der oberen Leiste des Kontextmenüs aus, wie unten gezeigt.
Wir haben die größtmöglichen Abmessungen gewählt. Sie können wählen, was Sie wollen.
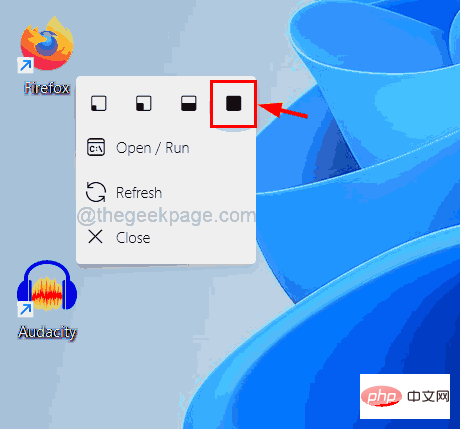
Schritt 19: Sobald Sie darauf klicken, ändert sich die Widget-Größe auf die ausgewählte Größe, wie im Bild unten gezeigt.
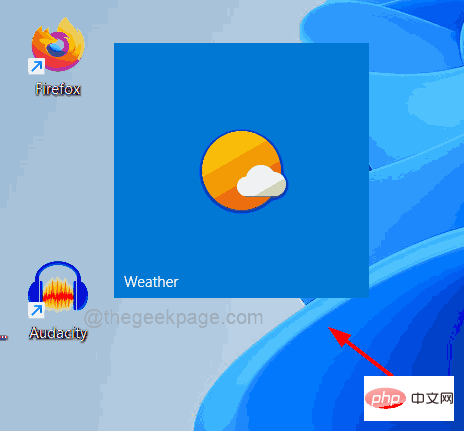
Das obige ist der detaillierte Inhalt vonSo erhalten Sie Live-Kacheln auf dem Desktop und im Startmenü in Windows 11. Für weitere Informationen folgen Sie bitte anderen verwandten Artikeln auf der PHP chinesischen Website!

Heiße KI -Werkzeuge

Undresser.AI Undress
KI-gestützte App zum Erstellen realistischer Aktfotos

AI Clothes Remover
Online-KI-Tool zum Entfernen von Kleidung aus Fotos.

Undress AI Tool
Ausziehbilder kostenlos

Clothoff.io
KI-Kleiderentferner

Video Face Swap
Tauschen Sie Gesichter in jedem Video mühelos mit unserem völlig kostenlosen KI-Gesichtstausch-Tool aus!

Heißer Artikel

Heiße Werkzeuge

Notepad++7.3.1
Einfach zu bedienender und kostenloser Code-Editor

SublimeText3 chinesische Version
Chinesische Version, sehr einfach zu bedienen

Senden Sie Studio 13.0.1
Leistungsstarke integrierte PHP-Entwicklungsumgebung

Dreamweaver CS6
Visuelle Webentwicklungstools

SublimeText3 Mac-Version
Codebearbeitungssoftware auf Gottesniveau (SublimeText3)

Heiße Themen
![Ereignis-ID 157: Datenträger wurde unerwartet entfernt [Behoben]](https://img.php.cn/upload/article/000/887/227/168576249277516.jpg?x-oss-process=image/resize,m_fill,h_207,w_330) Ereignis-ID 157: Datenträger wurde unerwartet entfernt [Behoben]
Jun 03, 2023 am 11:21 AM
Ereignis-ID 157: Datenträger wurde unerwartet entfernt [Behoben]
Jun 03, 2023 am 11:21 AM
„Datenträger wurde versehentlich gelöscht“ ist ein Fehler im Systemereignisprotokoll auf Windows-Geräten. Dies ist ein ungewöhnliches Problem auf der virtuellen Festplatte, auf die alle XBOX Live PC- und Microsoft PC-Installationen angewiesen sind. Dieses Problem tritt normalerweise auf, wenn die Kommunikation des Systems mit der Festplatte unterbrochen wird. Ereignis-ID157 in der Ereignisanzeige. Die Festplatte wurde versehentlich gelöscht, sodass der Benutzer das Spiel nicht über das angegebene virtuelle Laufwerk installieren kann. Dieses virtuelle Laufwerk ist im Datei-Explorer nicht wie andere Laufwerke sichtbar. Möglicherweise treten auch VMWare-Probleme auf, bei denen die Festplatte versehentlich gelöscht wurde. Die folgende Lösung behebt das Problem, Sie müssen die Änderungen jedoch direkt im emulierten Betriebssystem von VMWare vornehmen. Verlassen Sie sich darauf
 Konvertieren Sie die Festplatte von VirtualBox in eine dynamische Festplatte und umgekehrt
Mar 25, 2024 am 09:36 AM
Konvertieren Sie die Festplatte von VirtualBox in eine dynamische Festplatte und umgekehrt
Mar 25, 2024 am 09:36 AM
Beim Erstellen einer virtuellen Maschine werden Sie aufgefordert, einen Festplattentyp auszuwählen. Sie können zwischen einer festen Festplatte und einer dynamischen Festplatte wählen. Was ist, wenn Sie sich für Festplatten entscheiden und später feststellen, dass Sie dynamische Festplatten benötigen, oder umgekehrt? Sie können die eine in die andere konvertieren. In diesem Beitrag erfahren Sie, wie Sie eine VirtualBox-Festplatte in eine dynamische Festplatte umwandeln und umgekehrt. Eine dynamische Festplatte ist eine virtuelle Festplatte, die zunächst klein ist und mit der Speicherung von Daten in der virtuellen Maschine immer größer wird. Dynamische Festplatten sparen sehr effizient Speicherplatz, da sie nur so viel Host-Speicherplatz beanspruchen, wie benötigt wird. Wenn jedoch die Festplattenkapazität zunimmt, kann die Leistung Ihres Computers geringfügig beeinträchtigt werden. In virtuellen Maschinen werden häufig Festplatten und dynamische Festplatten verwendet
 Fix: Fehler „Windows Driver Foundation fehlt'.
Jun 02, 2023 pm 09:15 PM
Fix: Fehler „Windows Driver Foundation fehlt'.
Jun 02, 2023 pm 09:15 PM
Es ist wirklich frustrierend, wenn Ihr Windows-PC beim Spielen oder beim Ausführen ressourcenintensiver Aufgaben verzögert oder langsam läuft. Ihr PC verfügt möglicherweise über die nötige Rechenleistung, um diese Aufgaben zu bewältigen. Wenn jedoch bestimmte Treiber nicht geladen werden können, treten auf Ihrem PC mehrere Probleme auf. Ein solcher Fehler ist das Problem, dass WindowsDriverFoundation fehlt. Wenn dieser Fehler auftritt, sollten Sie wissen, dass einige wichtige systembezogene Treiber nicht auf Ihren Windows-PC geladen werden können. Da Treiber eine der wichtigsten Komponenten sind, die die Kommunikation der Hardware mit Ihrem PC ermöglichen, können Probleme mit den Treibern zu Fehlfunktionen des Hardwareprozesses führen. Mehrere Benutzer haben dieses Fenster gemeldet
 So konvertieren Sie einen dynamischen Datenträger in einen Basisdatenträger unter Windows 11
Sep 23, 2023 pm 11:33 PM
So konvertieren Sie einen dynamischen Datenträger in einen Basisdatenträger unter Windows 11
Sep 23, 2023 pm 11:33 PM
Wenn Sie in Windows 11 einen dynamischen Datenträger in einen Basisdatenträger umwandeln möchten, sollten Sie zunächst ein Backup erstellen, da bei diesem Vorgang alle darin enthaltenen Daten gelöscht werden. Warum sollten Sie in Windows 11 einen dynamischen Datenträger in einen Basisdatenträger konvertieren? Laut Microsoft sind dynamische Datenträger von Windows veraltet und ihre Verwendung wird nicht mehr empfohlen. Darüber hinaus unterstützt Windows Home Edition keine dynamischen Datenträger, sodass Sie nicht auf diese logischen Laufwerke zugreifen können. Wenn Sie mehrere Festplatten zu einem größeren Volume zusammenfassen möchten, empfiehlt sich die Verwendung von Basisfestplatten oder Speicherplätzen. In diesem Artikel zeigen wir Ihnen, wie Sie einen dynamischen Datenträger unter Windows 11 in einen Basisdatenträger konvertieren. Wie konvertiert man einen dynamischen Datenträger unter Windows 11 in einen Basisdatenträger? am Anfang
 Wie bearbeite ich das Startmenü in Ubuntu? Wie bearbeite ich das Startmenü in Ubuntu?
Jan 07, 2024 pm 03:26 PM
Wie bearbeite ich das Startmenü in Ubuntu? Wie bearbeite ich das Startmenü in Ubuntu?
Jan 07, 2024 pm 03:26 PM
Im Windows-System können Benutzer das Startmenü problemlos bearbeiten und verschiedene Vorgänge ausführen. Im Ubuntu-System wissen viele Benutzer jedoch nicht viel darüber und sind mit der Methode zum Bearbeiten des Startmenüs relativ unbekannt. Daher stellt der Herausgeber vor, wie man das Startmenü in Ubuntu bearbeitet. Lasst uns gemeinsam hingehen und es uns ansehen! Methode 1: Geben Sie den Befehl alacarte direkt im Ubuntu-Terminal ein. Sie können Menüs nach Belieben hinzufügen, ändern, ausblenden und anzeigen, aber Sie können keine Menüs löschen, selbst wenn Sie über Root-Berechtigungen verfügen. Methode 2: Achten Sie auf mehrere Verzeichnisse und Dateien. Desktop-Datei/usr/share/applications/mime unter /usr/share/applications/
 Wie stelle ich das Startmenü in Win11 auf den klassischen Modus ein?
Jun 30, 2023 pm 02:37 PM
Wie stelle ich das Startmenü in Win11 auf den klassischen Modus ein?
Jun 30, 2023 pm 02:37 PM
Wie stelle ich das Startmenü in Win11 auf den klassischen Modus ein? Kürzlich haben einige Benutzer ihre Computer auf das Win11-System aktualisiert. Bei der späteren Verwendung stellten sie fest, dass das Startmenü im klassischen Modus für sie besser geeignet ist. Freunde, die sich mit der Bedienung nicht sicher sind, können den klassischen Bedienungsprozess des Win11-Systemeinstellungsmenüs ausprobieren. Ich hoffe, er wird Ihnen helfen. Betriebsprozess im klassischen Modus des Win11-Systemeinstellungsmenüs Um vom Startmenü von Windows 11 zurück zum klassischen Startmenü zu wechseln, können Sie diese einfache Anpassung des Registrierungseditors verwenden. Drücken Sie Win+R, um das Ausführungsfenster zu öffnen und geben Sie den Befehl regedit in das Ausführungsfeld ein. Drücken Sie die Eingabetaste, um das Fenster des Registrierungseditors zu öffnen.
 So richten Sie das Startmenü in Win7 ein
Mar 26, 2024 pm 05:10 PM
So richten Sie das Startmenü in Win7 ein
Mar 26, 2024 pm 05:10 PM
1. Wählen Sie das Startmenü, klicken Sie mit der rechten Maustaste und wählen Sie [Eigenschaften]. Wie in der Abbildung gezeigt: 2. Wählen Sie [Benutzerdefiniert]. Wie in der Abbildung gezeigt: 3. Wählen Sie die Computeroption [Als Menü anzeigen]. Klicken Sie hier als Beispiel auf OK, um [Computer] zur Startmenüleiste hinzuzufügen. Wie im Bild gezeigt: 4. Das rot eingekreiste Programm heißt [Festes Programm] und ist dort festgelegt. Unter dem roten Kreis sind häufig verwendete Programme aufgeführt, bei denen es sich um die zuletzt verwendeten Programme handelt . Wie in der Abbildung gezeigt: 5. Als nächstes werde ich Ihnen beibringen, wie Sie ein Programm zu [Feste Programme] hinzufügen. Hier nehmen wir das Hinzufügen von [Ressourcenmanager] und klicken auf [Alle Programme]. Wie im Bild gezeigt: 6. Wählen Sie [Anhang]. Wie in der Abbildung gezeigt: 7. Wählen Sie den Ressourcenmanager aus, klicken Sie mit der rechten Maustaste und wählen Sie [An Start anhängen].
 So erstellen Sie ein dynamisches Bildkarussell mit HTML, CSS und jQuery
Oct 25, 2023 am 10:09 AM
So erstellen Sie ein dynamisches Bildkarussell mit HTML, CSS und jQuery
Oct 25, 2023 am 10:09 AM
So erstellen Sie mit HTML, CSS und jQuery ein dynamisches Bildkarussell. Bei der Gestaltung und Entwicklung von Websites ist das Bildkarussell eine häufig verwendete Funktion zur Anzeige mehrerer Bilder oder Werbebanner. Durch die Kombination von HTML, CSS und jQuery können wir einen dynamischen Bildkarusselleffekt erzielen, der der Website Lebendigkeit und Attraktivität verleiht. In diesem Artikel wird erläutert, wie Sie mithilfe von HTML, CSS und jQuery ein einfaches dynamisches Bildkarussell erstellen, und es werden spezifische Codebeispiele bereitgestellt. Schritt 1: HTML-Junction einrichten





