
Mit dem Credential Manager können Sie verschiedene Benutzeranmeldeinformationen anzeigen, bearbeiten und löschen.
So öffnen Sie den Credential Manager unter Windows 11:

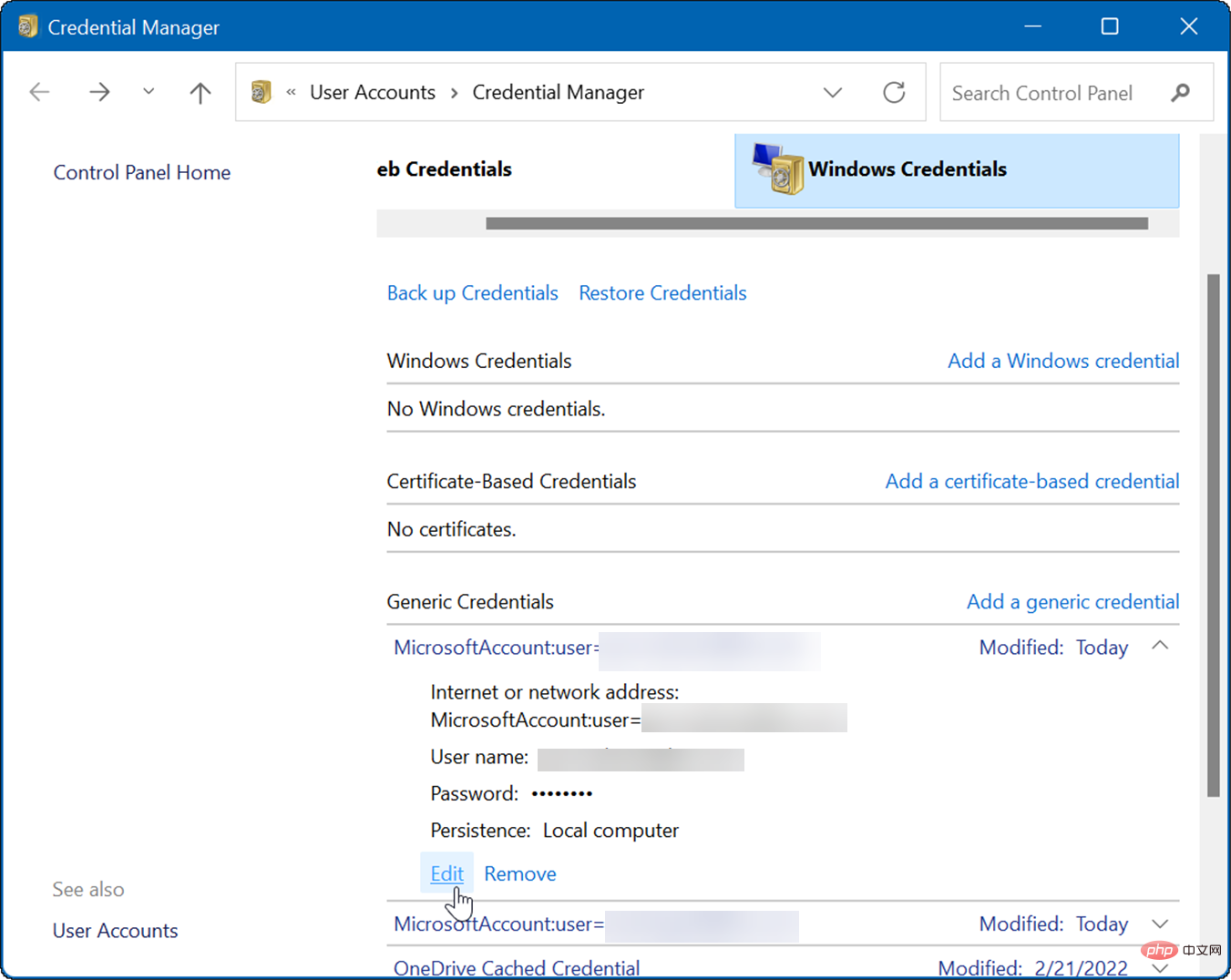
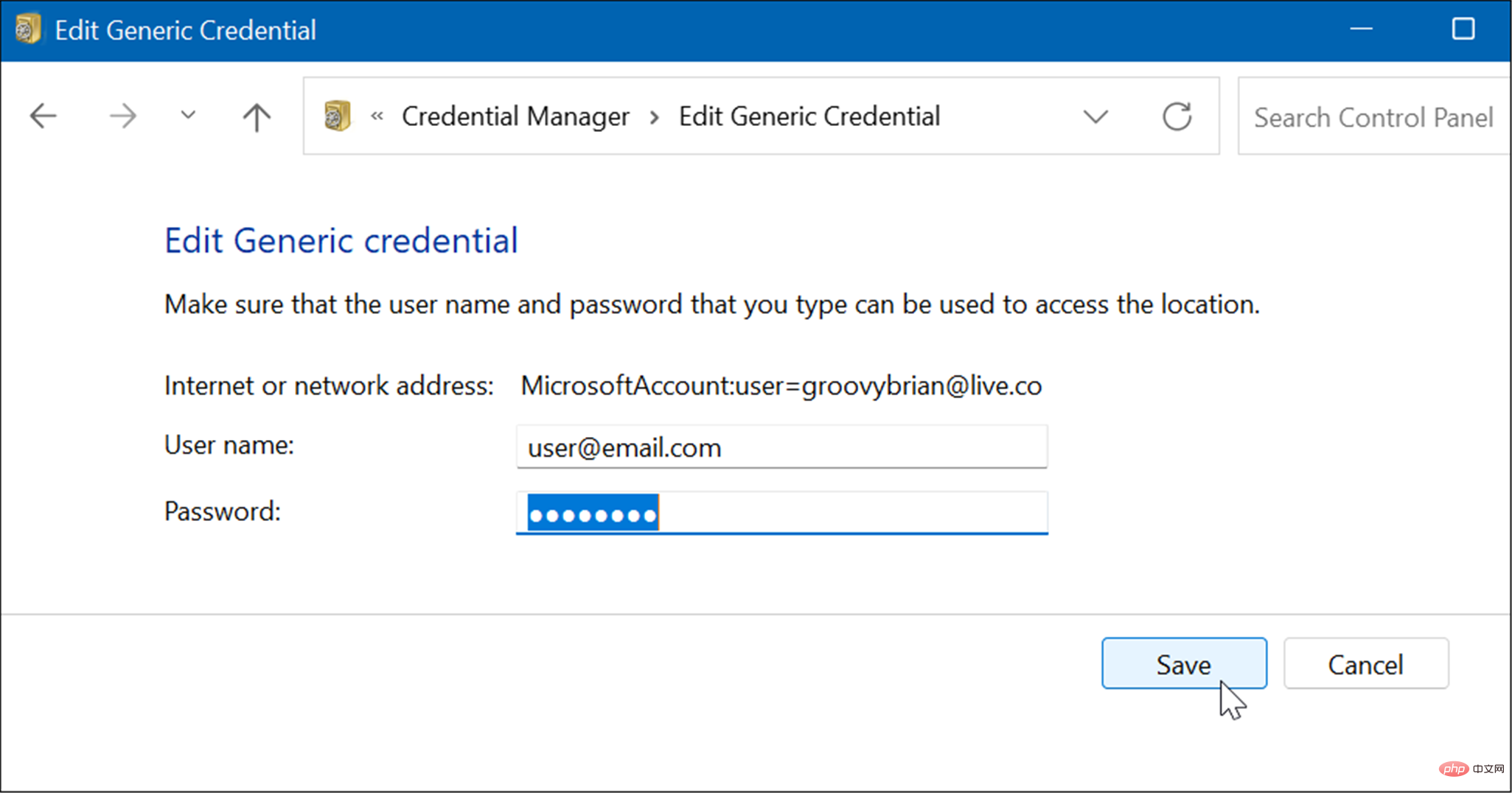
Sie können gespeicherte Anmeldeinformationen auch mit dem Credential Manager löschen. Wenn Sie beispielsweise Probleme haben, sich bei Ihrem Passwort-Netzwerkspeichergerät anzumelden, müssen Sie möglicherweise Ihre Informationen löschen, bevor Sie sich erneut anmelden können.
Um ein im Credential Manager gespeichertes Konto zu löschen, führen Sie die folgenden Schritte aus:
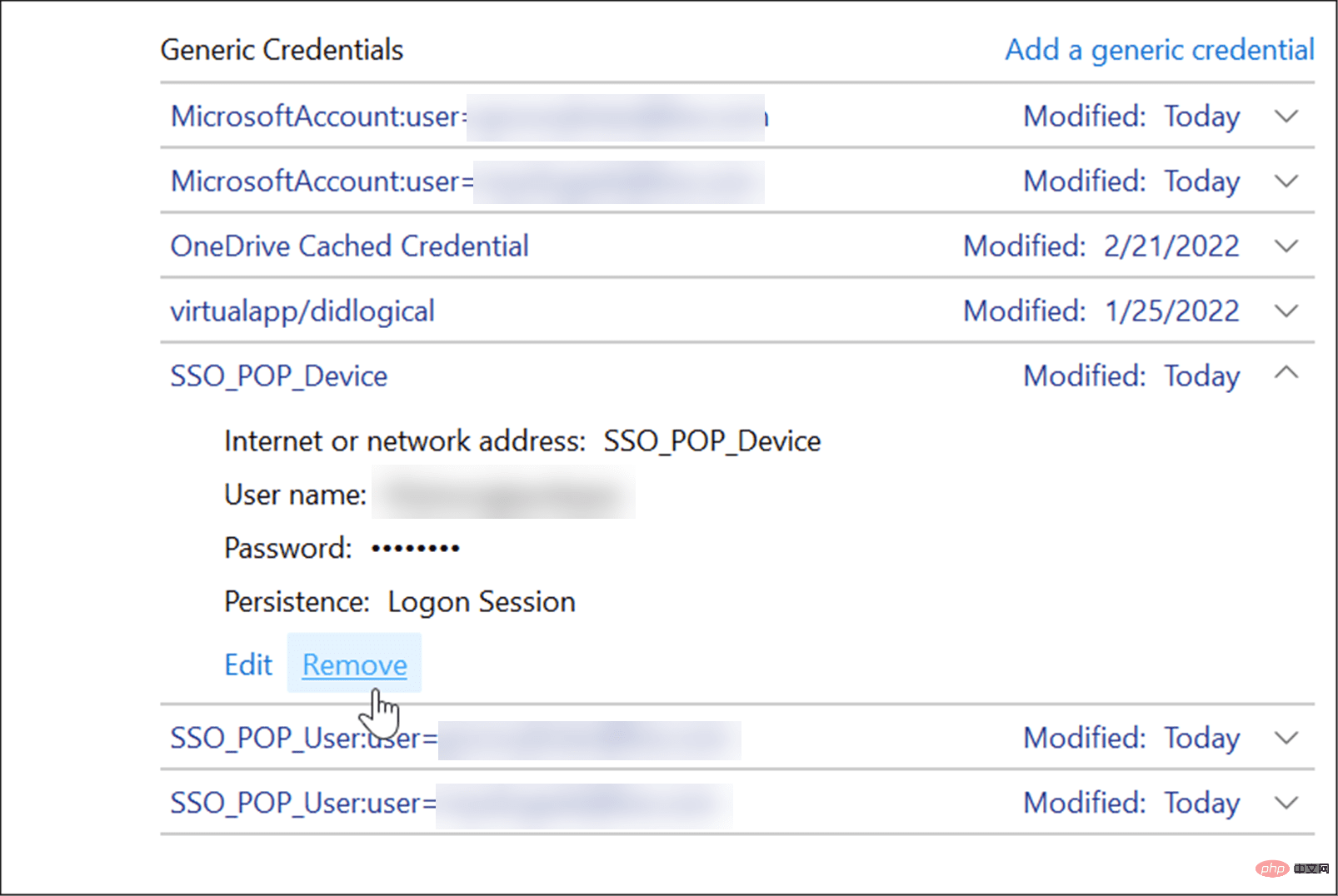 Eine Bestätigungsmeldung wird angezeigt – klicken Sie auf
Eine Bestätigungsmeldung wird angezeigt – klicken Sie auf 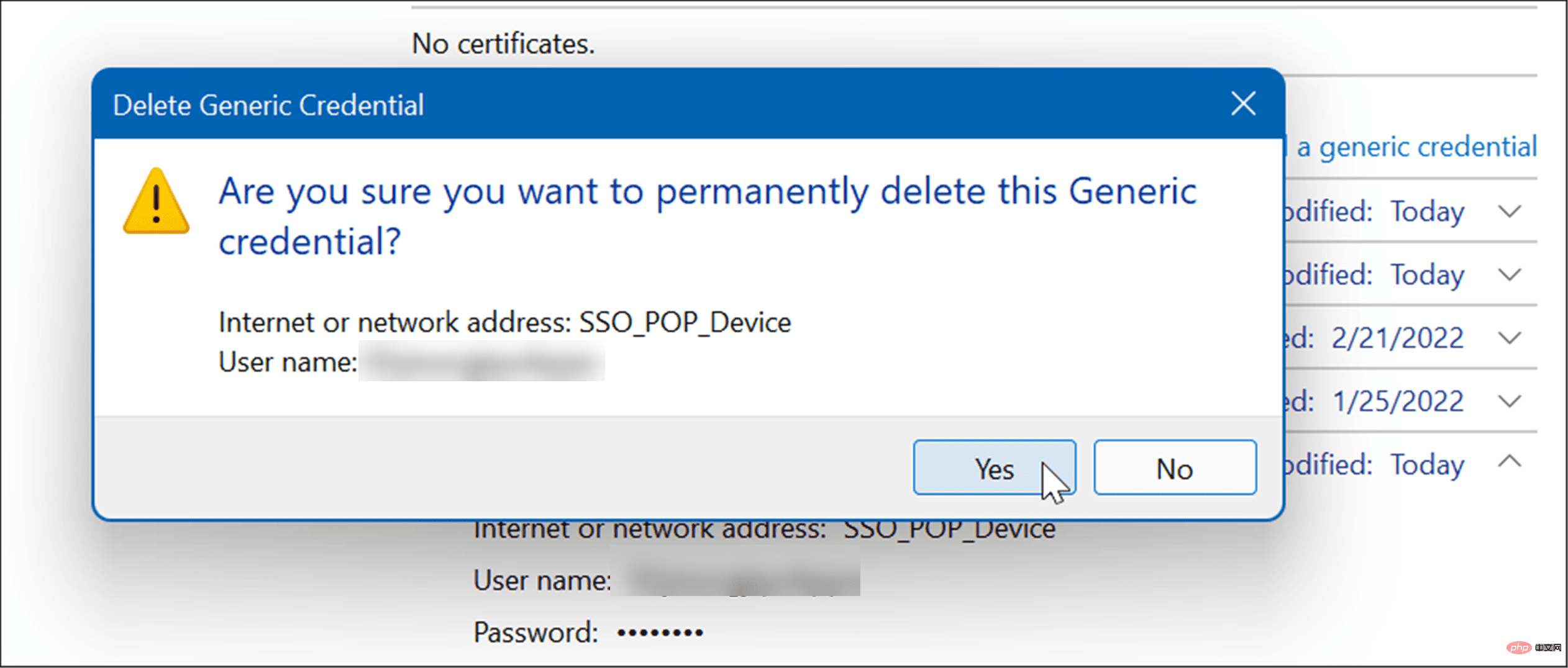
Neue Anmeldungen mit Credential Manager hinzufügen
Um neue Anmeldeinformationen hinzuzufügen, führen Sie die folgenden Schritte aus:
Starten Sie Wenn der Anmeldeinformationsmanager geöffnet wird, klicken Sie auf Windows-Anmeldeinformationen.
Wenn der Anmeldeinformationsmanager geöffnet wird, klicken Sie auf Windows-Anmeldeinformationen. 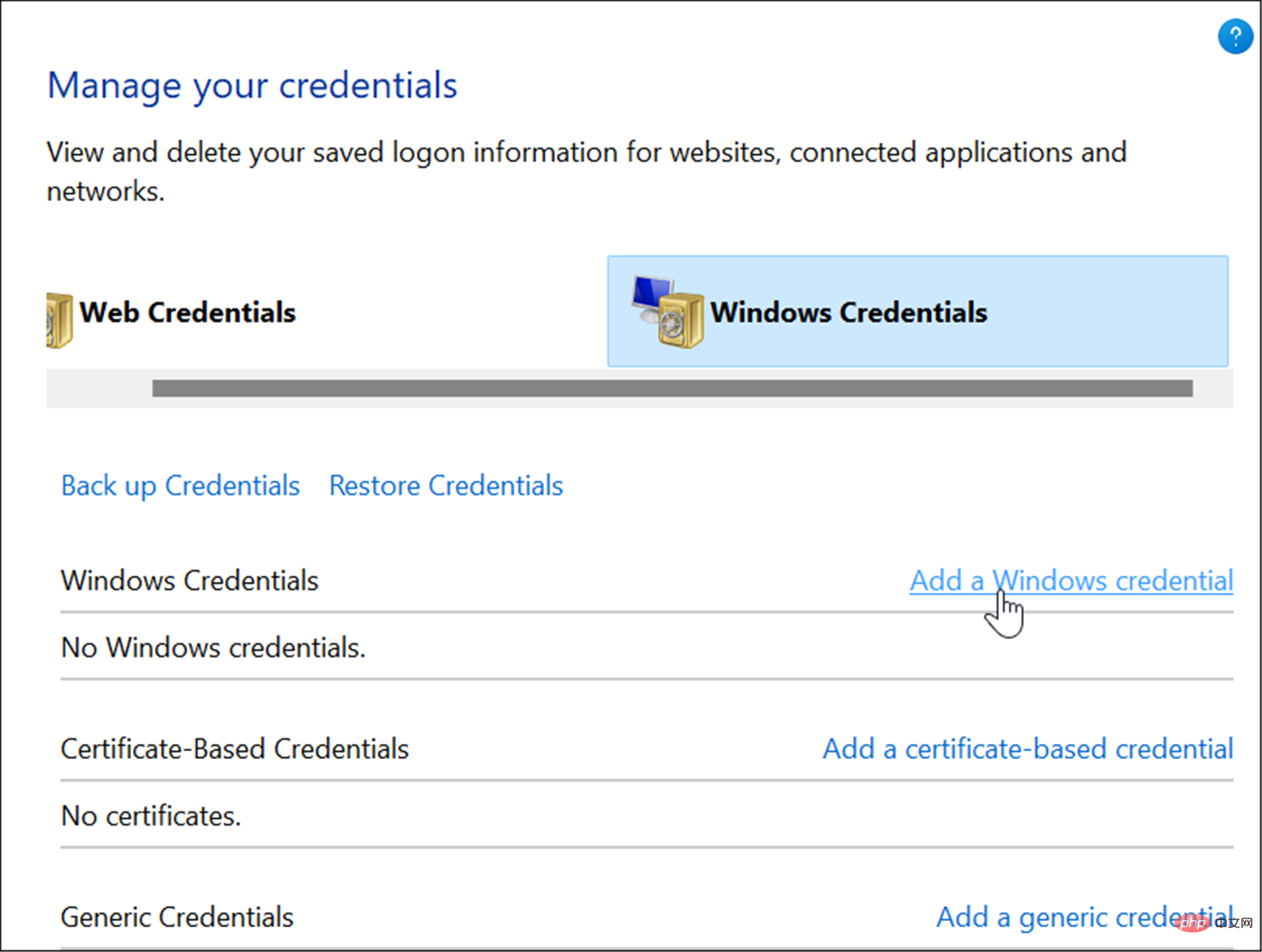 Geben Sie die Internet- oder
Geben Sie die Internet- oder 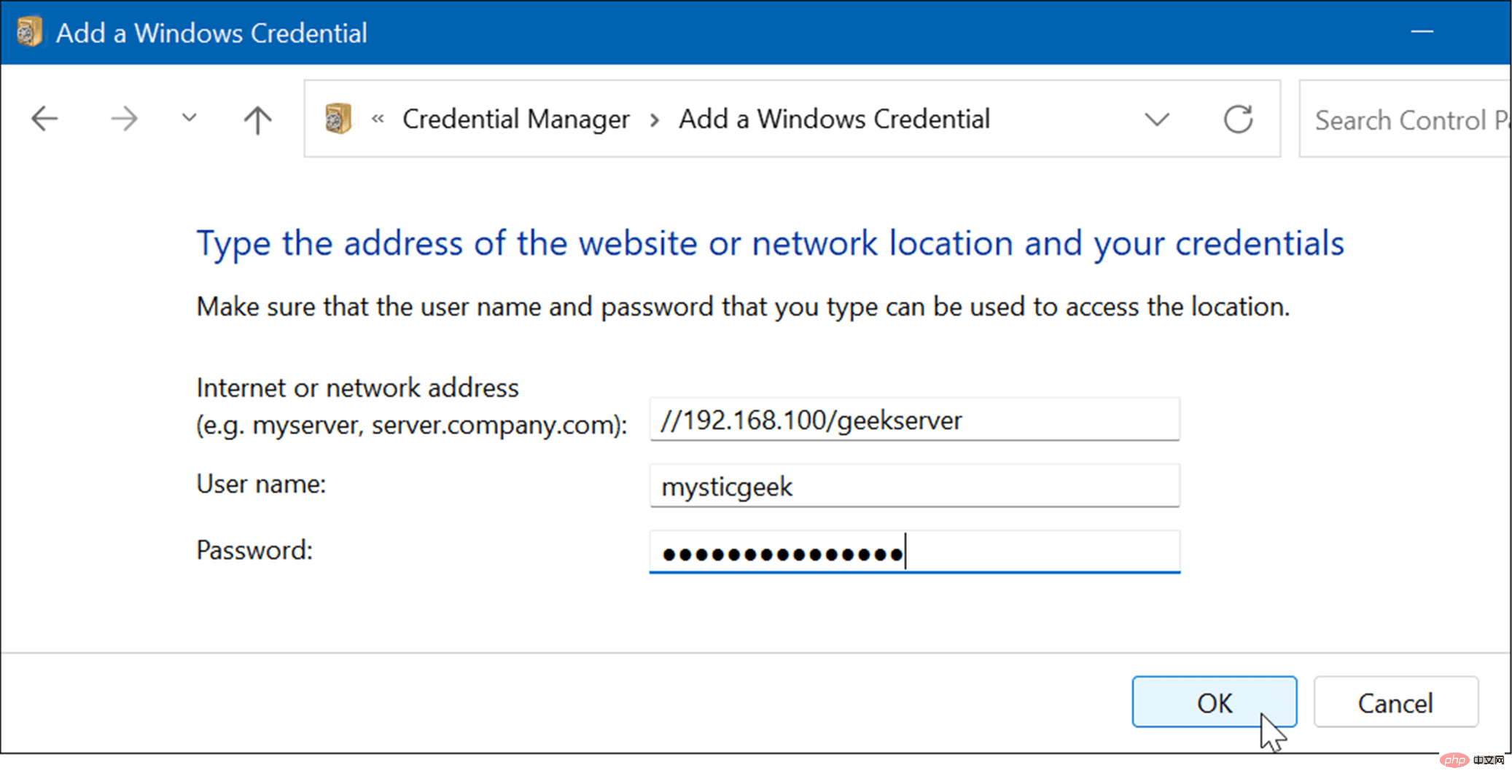
hinzugefügt, um Sie automatisch anzumelden, wenn Sie eine App oder einen Netzwerkstandort besuchen. Anmeldeinformationen im Credential Manager exportieren
So exportieren Sie Ihre gespeicherten Anmeldeinformationen mit Credential Manager:
Drücken Sie die Wählen Sie die Option
Wählen Sie die Option 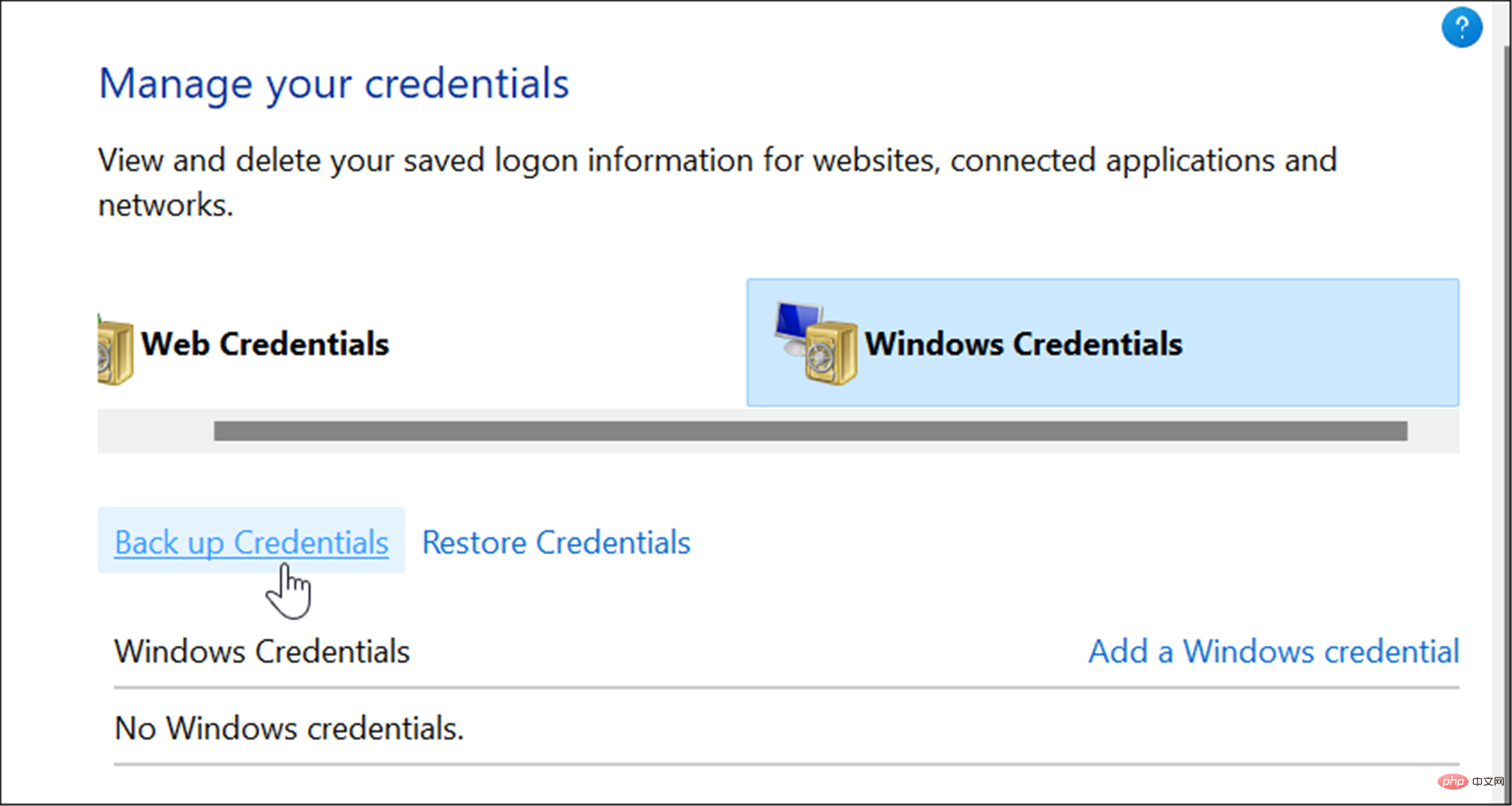 Navigieren Sie zu dem Ordner, in dem Sie die Sicherungsdatei
Navigieren Sie zu dem Ordner, in dem Sie die Sicherungsdatei 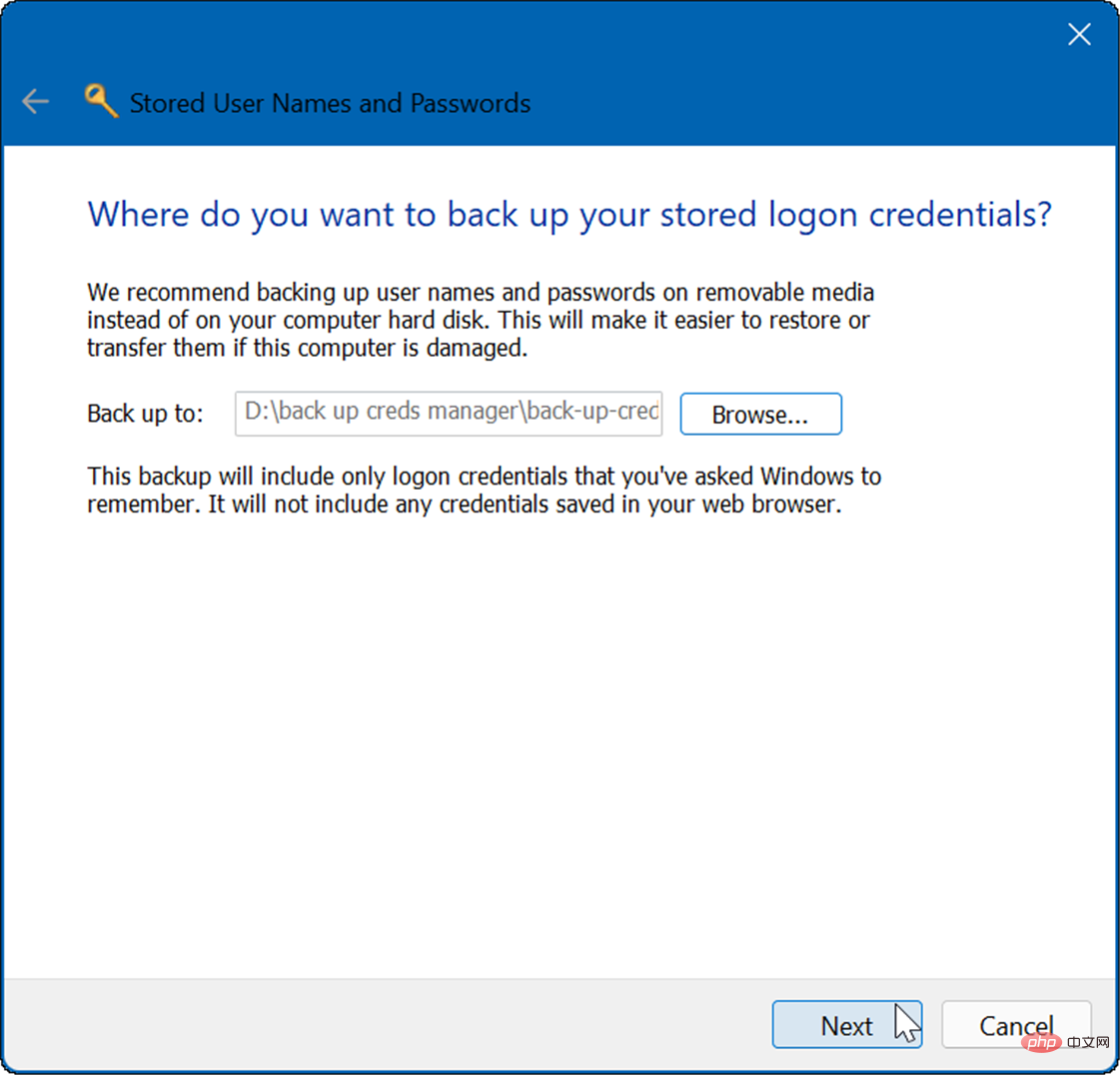 Der Assistent fordert Sie auf, die Tastenkombination
Der Assistent fordert Sie auf, die Tastenkombination 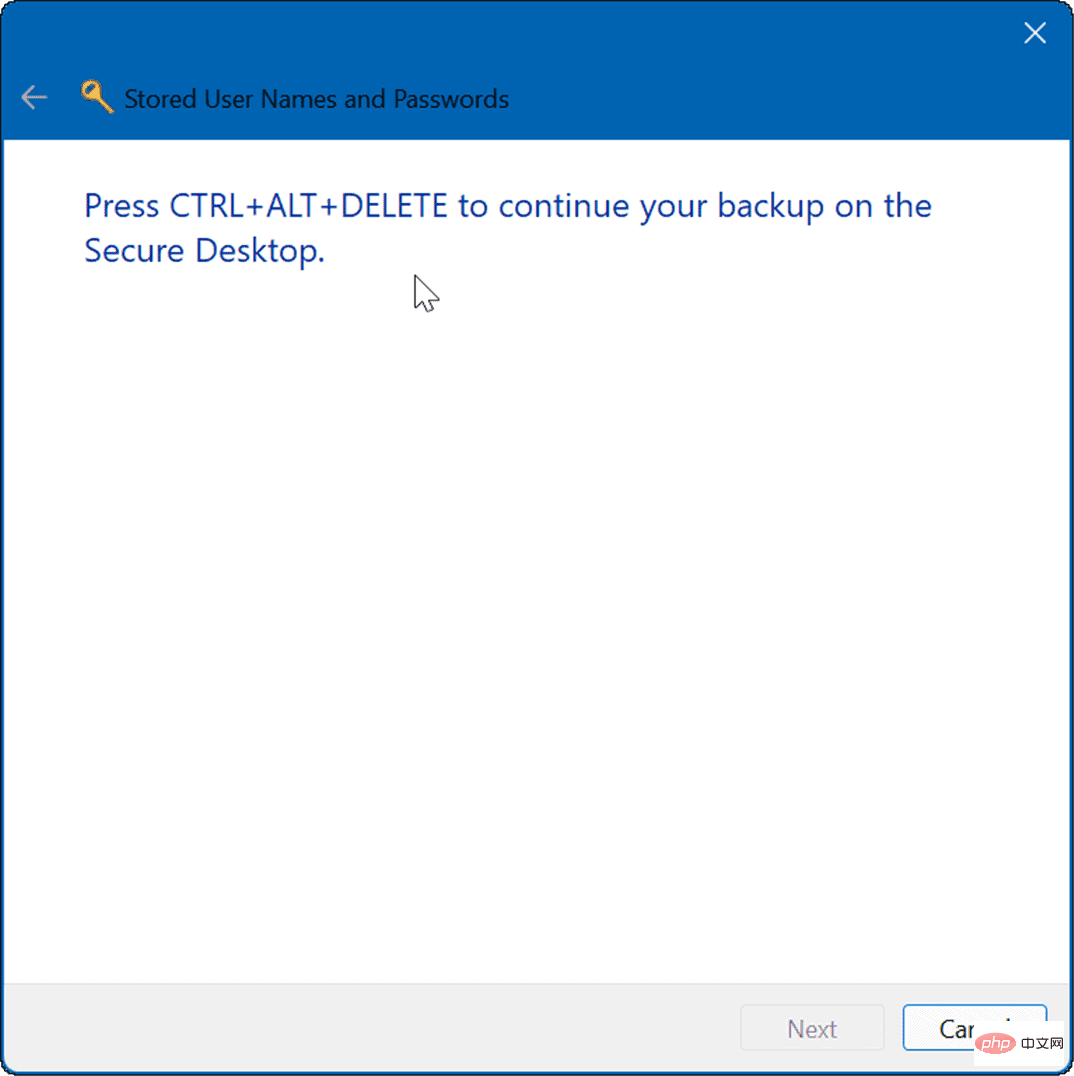
und dann auf Fertig stellen. Natürlich müssen Sie Ihre Dateien an einem sicheren Ort speichern, an dem niemand darauf zugreifen kann.
Gespeicherte Anmeldeinformationen importieren
Um Anmeldedaten zu importieren, befolgen Sie bitte die folgenden Schritte:

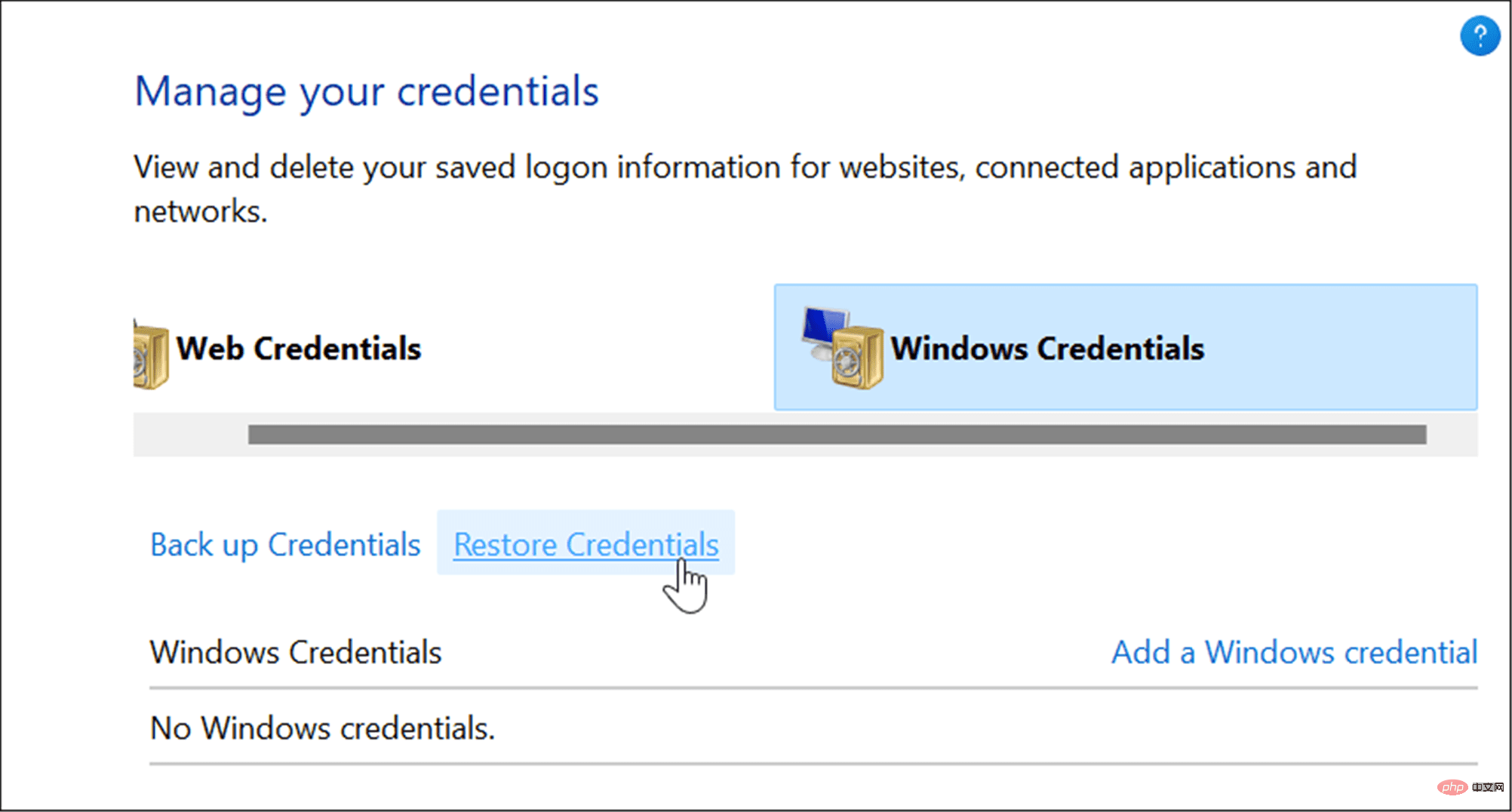
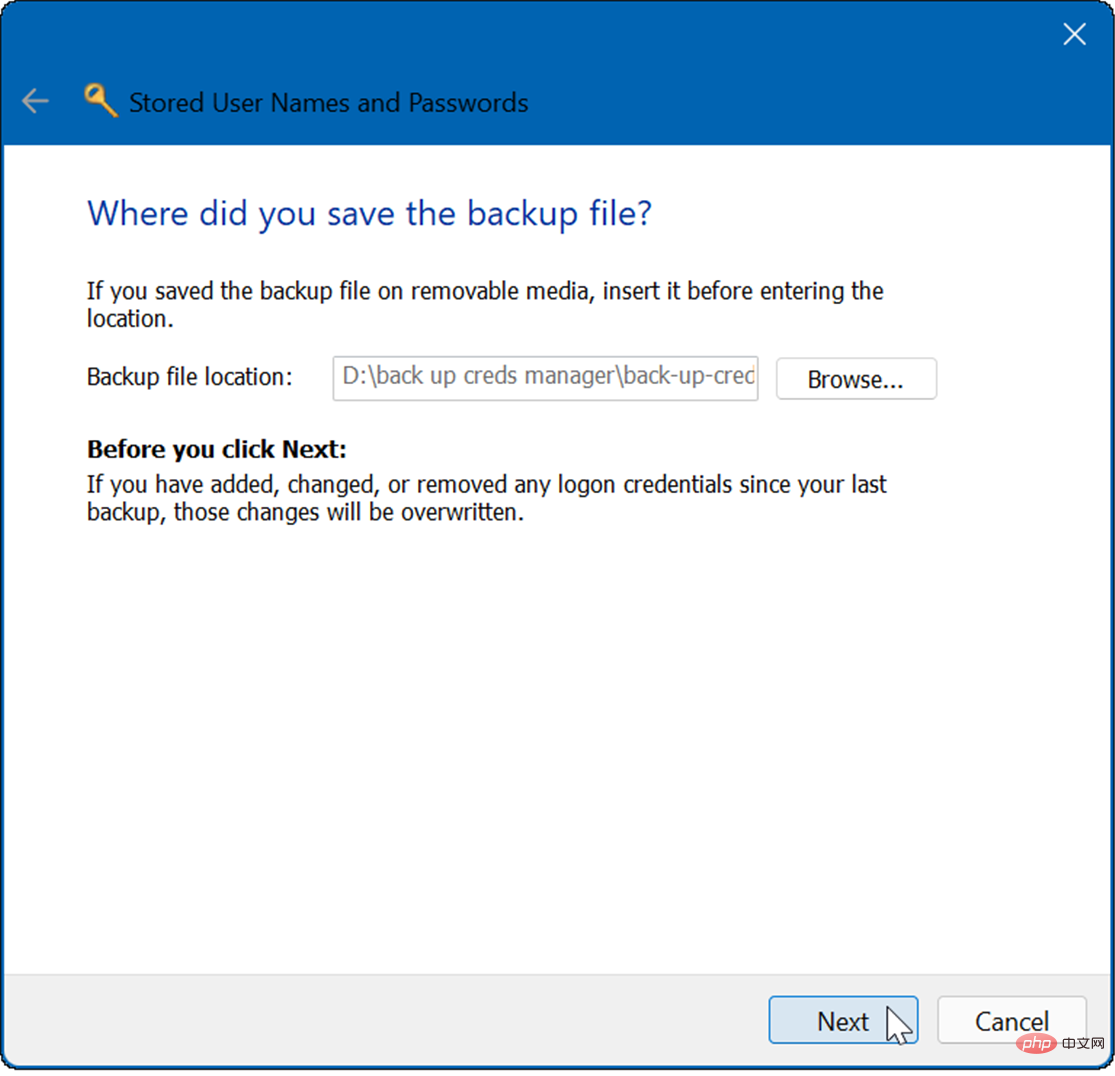
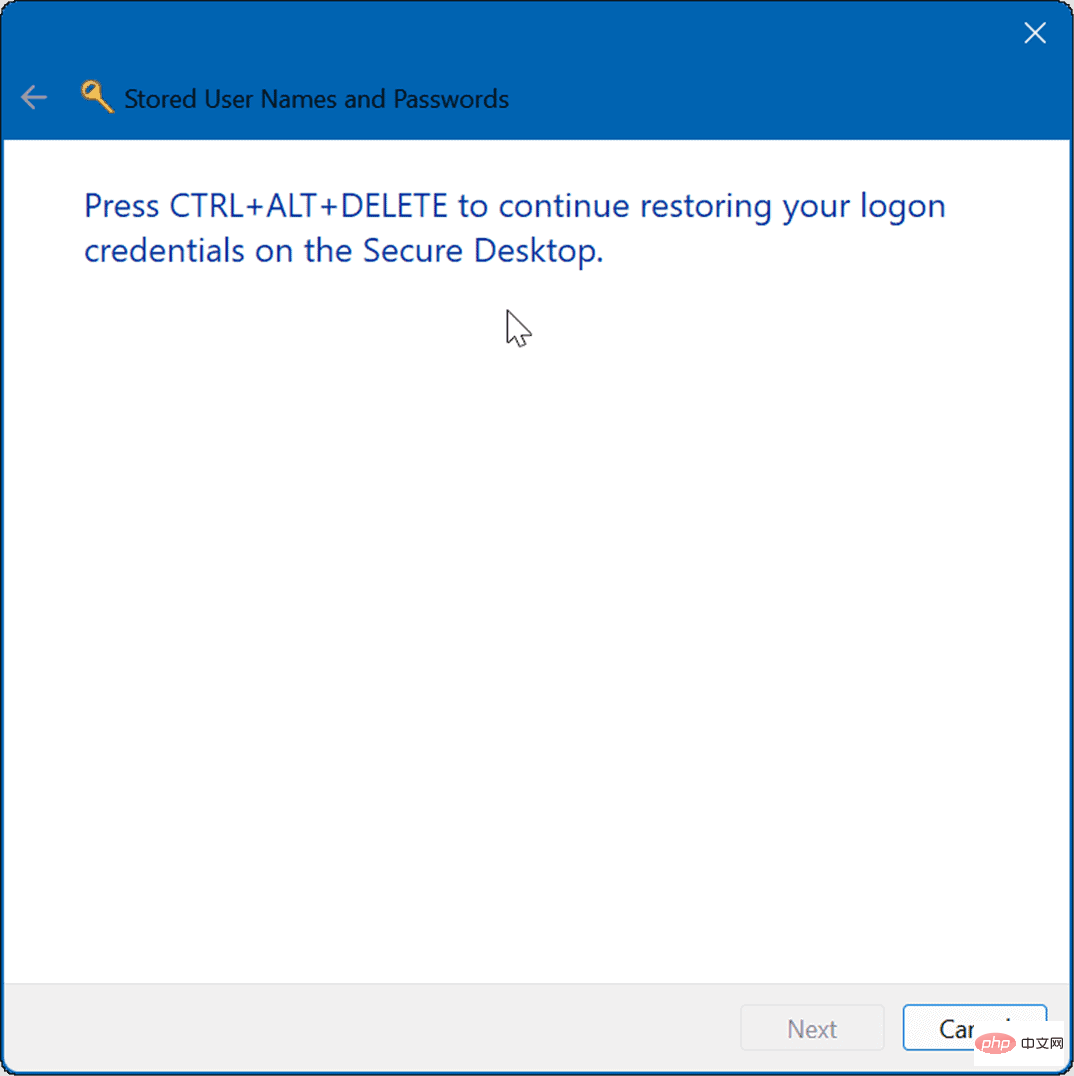
Das ist alles. Sie erhalten eine Nachricht, die Sie darüber informiert, dass Ihre Anmeldeinformationen erfolgreich wiederhergestellt wurden.
Credential Manager ist nur eines der Tools, mit denen Sie Ihre Anmeldedaten auf Ihrem Windows 11-PC sicher aufbewahren können. Wenn Sie sich Sorgen um Ihre Daten machen, sollten Sie darüber nachdenken, Ihre Zugangsdaten regelmäßig zu sichern und an einem sicheren Ort aufzubewahren. Möglicherweise sind Sie auch daran interessiert, gespeicherte WLAN-Passwörter in Windows 11 zu finden.
Es gilt nicht nur für Windows. Sie können das WLAN-Passwort auf Android finden oder, wenn Sie ein Mac-Benutzer sind, das WLAN-Passwort in macOS wiederherstellen.
Das obige ist der detaillierte Inhalt vonSo verwenden Sie den Credential Manager unter Windows 11. Für weitere Informationen folgen Sie bitte anderen verwandten Artikeln auf der PHP chinesischen Website!
 Einführung in die Verwendung von vscode
Einführung in die Verwendung von vscode
 So legen Sie ein PPT-Hintergrundbild fest
So legen Sie ein PPT-Hintergrundbild fest
 Fünf Hauptkomponenten eines von Neumann-Computers
Fünf Hauptkomponenten eines von Neumann-Computers
 So spielen Sie Videos mit Python ab
So spielen Sie Videos mit Python ab
 So verwenden Sie den Fragezeichenausdruck in der C-Sprache
So verwenden Sie den Fragezeichenausdruck in der C-Sprache
 C#-Task-Nutzung
C#-Task-Nutzung
 So konvertieren Sie das WAV-Format
So konvertieren Sie das WAV-Format
 Zweck des Zugriffs auf die Datenbank
Zweck des Zugriffs auf die Datenbank




