So beheben Sie den thermischen Auslösefehler unter Windows 11/10
Jede CPU ist für den Betrieb innerhalb bestimmter Temperaturgrenzen ausgelegt. Immer wenn die CPU-Temperatur einen bestimmten Bereich erreicht, wird sie automatisch ausgelöst und das System wird automatisch heruntergefahren/neu gestartet. Wenn diese Fehlermeldung jedoch während des Systemstarts angezeigt wird, gibt es einige Lösungen, die Sie ausprobieren können. Lesen Sie weiter und implementieren Sie diese einfachen Korrekturen, um das Problem zu beheben.
HINWEIS -
Diese thermische Abschaltung des Prozessors dient dem Schutz Ihres Systems. Wenn Sie über einen längeren Zeitraum prozessorintensive Arbeiten ausführen, hat der Prozessor möglicherweise seine Grenzen erreicht und eine thermische Abschaltung ausgelöst. Wir empfehlen Ihnen, diese Lösungen noch einmal zu überprüfen und bei wiederholtem Auftreten einen Techniker zu konsultieren.
Fix 1 – Grundlegende Schritte zur Fehlerbehebung
Sie können bestimmte Prüfungen durchführen, um zu überprüfen, ob es sich um ein Hardwareproblem handelt.
A.Überprüfen Sie den Lüfter
Der Lüfter ist der Hauptteil des Kühlsystems. Wenn der Lüfter nicht mehr funktioniert, kommt es zu einer Überhitzung der CPU und anderer Komponenten und zu einer thermischen Abschaltung des Prozessors.
1. Fahren Sie Ihr System herunter. Stellen Sie sicher, dass Ihr Netzschalter ebenfalls ausgeschaltet ist.
2. Öffnen Sie dann vorsichtig den hinteren Schrank.
3. Überprüfen Sie die Lüfter an CPU, GPU und Netzteil. Achten Sie sorgfältig auf Hindernisse an den Lüfterflügeln.
3. Klicken Sie nun bei geöffnetem Gehäuse auf den Netzschalter, um das System zu starten.
Normalerweise sollten die Lüfter des Netzteils und der CPU anfangen zu drehen, sobald der Computer hochfährt. Wenn Sie bemerken, dass sich der CPU-Lüfter beim Systemstart nicht dreht, liegt möglicherweise ein Problem vor und Sie sollten einen Computertechniker konsultieren.
Die Lüfter befinden sich bei Gaming-Laptops meist auf der Rückseite. Daher sollten Sie Ihren Laptop nicht auf einer festen Oberfläche (wie einem Schreibtisch, Tisch usw.) abstellen. Mit dem Kühlpad Ihres Laptops können Sie die Umgebungstemperatur effektiver regulieren.
B. Umgebung
Neben den Lüftern spielt auch die Umgebung, in der Sie Ihr Gerät verwenden, eine wichtige Rolle für das Wärmemanagement. Sie sollten Ihr System in einer kühlen, gut belüfteten Umgebung betreiben. Eine übermäßig heiße Umgebung kann zu einer Überhitzung des Prozessors führen.
Fix 2 – Hintergrundprozesse beenden
Das Spielen von Spielen, während schwere Aufgaben im Hintergrund ausgeführt werden, kann die CPU stark belasten und dazu führen, dass sie aufgrund zu hoher Temperatur ausfällt.
1. Klicken Sie gleichzeitig auf die Tasten Strg+Umschalt+Esc, um den Task-Manager aufzurufen.
2. Überprüfen Sie nach dem Öffnen die Registerkarte „CPU“ und suchen Sie nach Prozessen mit sehr hoher CPU-Auslastung.
3. Wenn Sie einen solchen Prozess finden, wählen Sie die Aufgabe aus und klicken Sie auf „Aufgabe beenden“, um sie zu beenden.
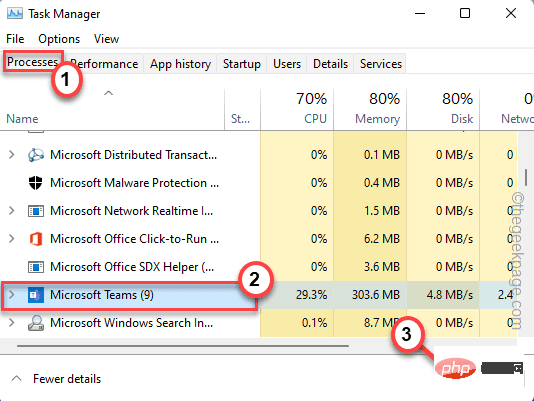
Stellen Sie sicher, dass unnötige Prozesse nicht viel CPU-Rechenleistung beanspruchen.
Schließen Sie den Task-Manager, wenn Sie fertig sind. Spielen Sie jetzt Spiele oder unternehmen Sie irgendetwas. Die Fehlermeldung zur thermischen Auslösung des Prozessors wird nicht mehr angezeigt.
Fix 3 Führen Sie einen Malware-Scan durch
Es gibt einige Malwares wie Crypto-Mining-Trojaner, die die CPU überlasten und zum Absturz des gesamten Systems führen können! Wir empfehlen, einen vollständigen Scan mit dem Windows-Sicherheitscenter durchzuführen.
1. Starten Sie die Anwendung „Windows-Sicherheit“ über das Startmenü.
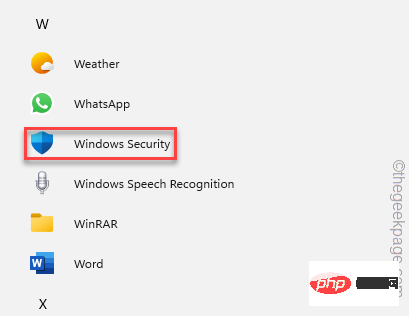 2. Wenn die Windows-Sicherheitsseite geöffnet wird, klicken Sie auf die Einstellung „
2. Wenn die Windows-Sicherheitsseite geöffnet wird, klicken Sie auf die Einstellung „
“.
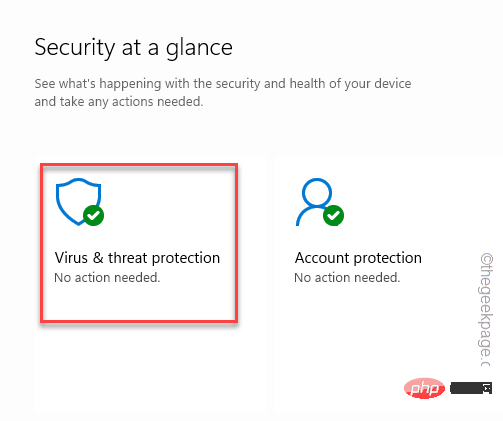 3. Auf der nächsten Seite sehen Sie die Ergebnisse früherer Scans und weitere Optionen.
3. Auf der nächsten Seite sehen Sie die Ergebnisse früherer Scans und weitere Optionen.
4. Klicken Sie hier einfach auf „
Scan-Optionen“, um darauf zuzugreifen.
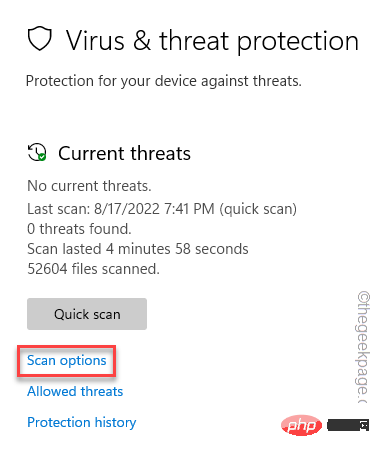 7. Wählen Sie nun „
7. Wählen Sie nun „
“ und klicken Sie auf die Schaltfläche „Jetzt scannen“, um einen vollständigen systemweiten Scan durchzuführen.
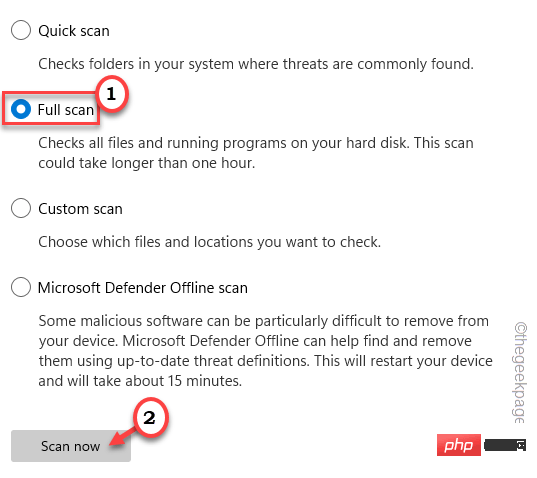 Abhängig von der Anzahl Ihrer Dateien und Ordner kann die Scanzeit variieren.
Abhängig von der Anzahl Ihrer Dateien und Ordner kann die Scanzeit variieren.
Wenn das Windows-Sicherheitscenter eine Malware-Infektion erkennt, müssen Sie möglicherweise Ihr System neu starten, damit Windows es unter Quarantäne stellen und dauerhaft entfernen kann.
Ich hoffe, das hilft.
Fix 4 – Übertakten deaktivieren
Übertakten bedeutet auch Überhitzung. Wenn Sie es aktiviert haben, deaktivieren Sie es.
1. Drücken Sie gleichzeitig die
Win-Tasteund die I-Taste. 2. Wenn sich das Einstellungsfenster öffnet, klicken Sie auf „
System“. 3. Scrollen Sie danach und klicken Sie auf „
Wiederherstellen“.
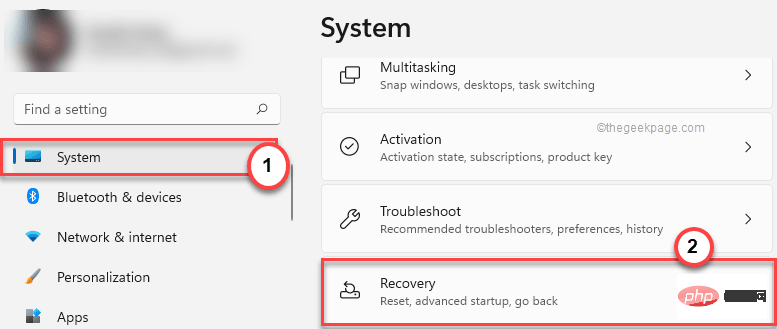 4. Klicken Sie später im erweiterten Startbereich auf „
4. Klicken Sie später im erweiterten Startbereich auf „
“.
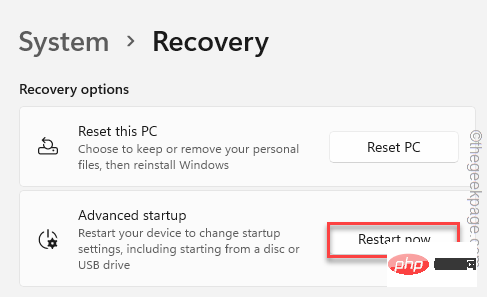 Dadurch wird das System neu gestartet.
Dadurch wird das System neu gestartet.
5. Klicken Sie einfach auf „Fehlerbehebung“, um fortzufahren.
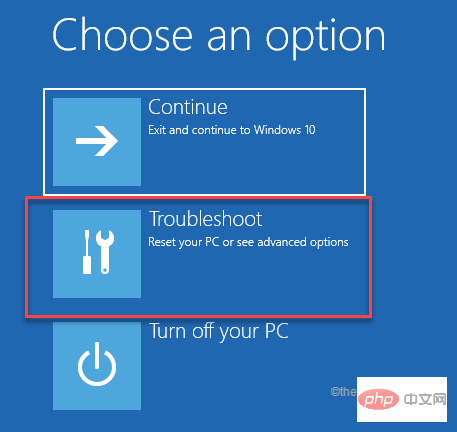
6. Klicken Sie anschließend einfach auf „Erweiterte Optionen“, um zur nächsten Einstellungsseite zu gelangen.
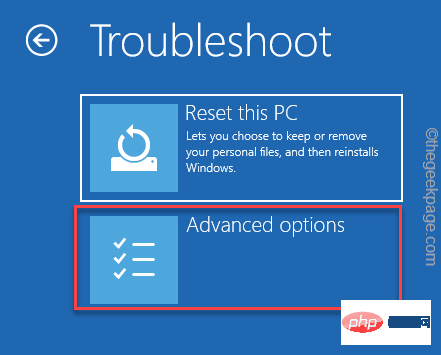
7. Sie müssen auf „UEFI-Firmware-Einstellungen“ klicken.
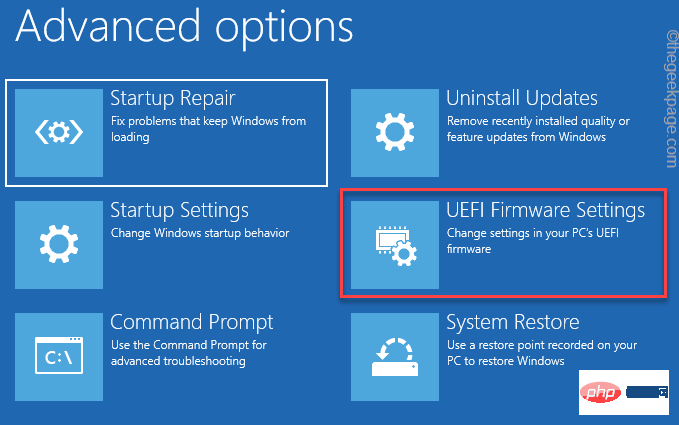
8. Klicken Sie nun auf „Neustart“, um das System neu zu starten und die BIOS-Einstellungen zu öffnen.
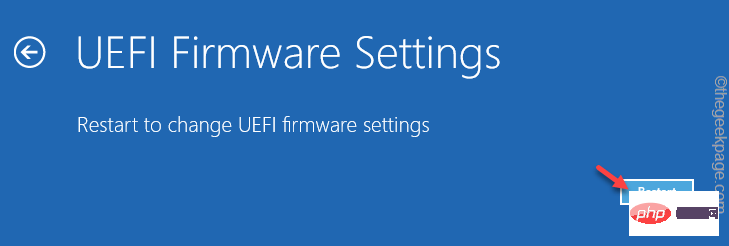
9. Gehen Sie nun zur Registerkarte „Leistung“.
10. Suchen Sie hier nach der Option „Übertakten“. Wählen Sie es aus und stellen Sie es auf den Modus „Deaktiviert“.
Speichern Sie nun die Einstellungen und verlassen Sie die BIOS-Seite.
11. Kehren Sie zur Startseite zurück und klicken Sie auf „Weiter“.
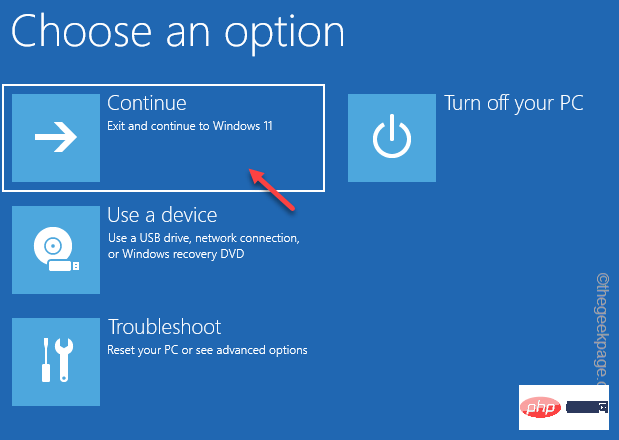
Nachdem das System hochgefahren ist, treten überhaupt keine thermischen Auslöseprobleme mehr auf.
Fix 5 – CPU-Temperatur prüfen
Idealerweise arbeitet die CPU innerhalb eines definierten Temperaturbereichs. Überprüfen Sie selbst die Temperaturanzeige.
Bei PC-Computern beträgt die CPU-Temperatur im Leerlauf 49 °C und die maximale Temperatur sollte bei etwa 79 °C liegen. Bei Laptops kann der höhere Bereich bis zu 90 °C betragen.
1. Besuchen Sie die CoreTemp-Website.
2. Klicken Sie nun auf „Herunterladen“, um das CoreTemp-Installationsprogramm herunterzuladen.
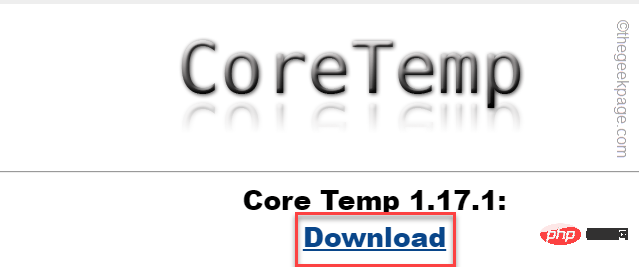
3. Dann doppelklicken „Core-Temp-setup“, um darauf zuzugreifen.
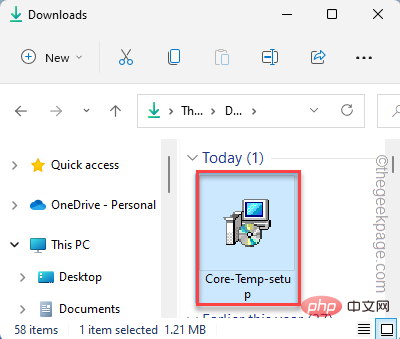
4. Befolgen Sie nun einfach die Anweisungen auf dem Bildschirm, um den letzten Schritt abzuschließen.
5. Klicken Sie dann auf „Installieren“, um mit der Installation des Tools zu beginnen.
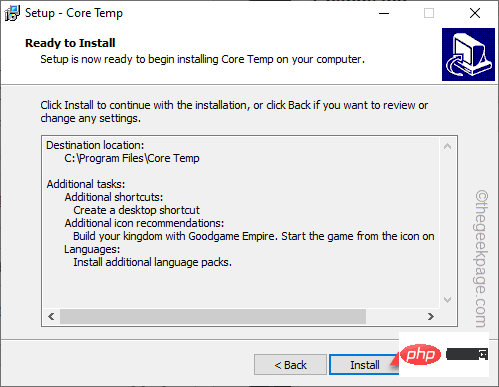
Gehen Sie zum Abschlussschritt und klicken Sie auf „Abschließen“, um den Schritt abzuschließen.
CoreTemp sollte automatisch starten. Wenn nicht, starten Sie das Tool.
1. Sobald CoreTemp eingeschaltet ist, überprüfen Sie die Temperatur und Belastung jedes Kerns.
2. Wenn Sie feststellen, dass die Höchsttemperatur trotz Anwendung aller auf dieser Seite aufgeführten Korrekturen über 65 °C liegt, sollten Sie einen Techniker konsultieren.
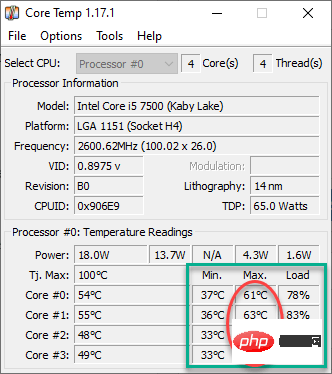
Fix 6 – Legen Sie einen Hochleistungs-Energieplan fest
Sie können Ihren System-Energieplan auf den Hochleistungsmodus einstellen.
1. Drücken Sie zunächst gleichzeitig die Windows-Taste + R.
2. Geben Sie dann es ein und klicken Sie auf „OK“.
电源配置文件
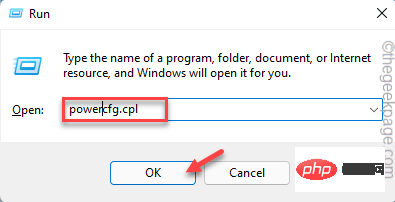
Add-on-Pläne anzeigen“.
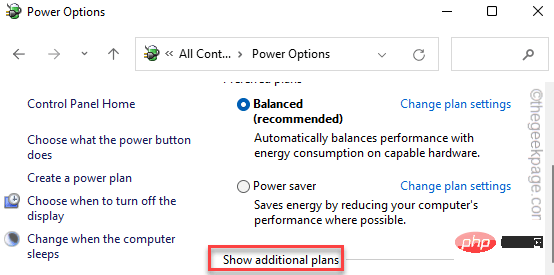
Hohe Leistung“.
[HINWEIS– Es gibt eine zusätzliche Option, um bei Bedarf den Modus „Ulitmate Performance“ zu verwenden. Um diesen versteckten Energiesparplan auf Ihrem System zu aktivieren, befolgen Sie die in unserem Tutorial genannten Schritte.
]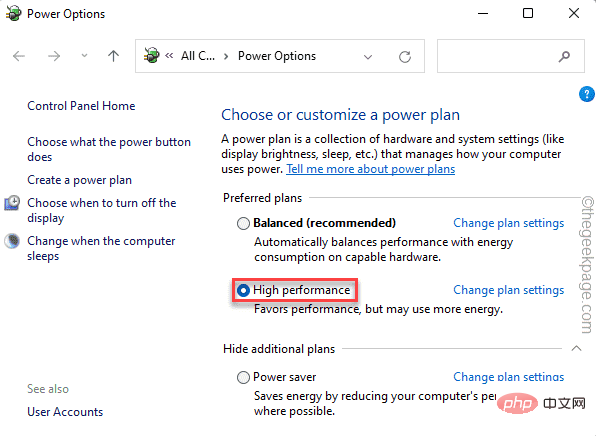
Zusätzliche Tipps–
1 Sie sollten den Arbeitsspeicher Ihres Systems erhöhen. Wenn Sie über 4 GB verfügen, sollten Sie auf 8 GB aufrüsten. 2. Sie sollten die Wärmeleitpaste auf dem Kühlkörper ersetzen. Es kann die CPU-Temperatur erheblich senken. Normalerweise hält Wärmeleitpaste 3 Jahre. Wenn Ihr PC also älter ist, wenden Sie sich an einen Techniker oder tragen Sie die Wärmeleitpaste selbst erneut auf.Das obige ist der detaillierte Inhalt vonSo beheben Sie den thermischen Auslösefehler unter Windows 11/10. Für weitere Informationen folgen Sie bitte anderen verwandten Artikeln auf der PHP chinesischen Website!

Heiße KI -Werkzeuge

Undresser.AI Undress
KI-gestützte App zum Erstellen realistischer Aktfotos

AI Clothes Remover
Online-KI-Tool zum Entfernen von Kleidung aus Fotos.

Undress AI Tool
Ausziehbilder kostenlos

Clothoff.io
KI-Kleiderentferner

AI Hentai Generator
Erstellen Sie kostenlos Ai Hentai.

Heißer Artikel

Heiße Werkzeuge

Notepad++7.3.1
Einfach zu bedienender und kostenloser Code-Editor

SublimeText3 chinesische Version
Chinesische Version, sehr einfach zu bedienen

Senden Sie Studio 13.0.1
Leistungsstarke integrierte PHP-Entwicklungsumgebung

Dreamweaver CS6
Visuelle Webentwicklungstools

SublimeText3 Mac-Version
Codebearbeitungssoftware auf Gottesniveau (SublimeText3)

Heiße Themen
 1379
1379
 52
52
 Wie konvertieren Sie XML in Ihr Telefon in PDF?
Apr 02, 2025 pm 10:18 PM
Wie konvertieren Sie XML in Ihr Telefon in PDF?
Apr 02, 2025 pm 10:18 PM
Es ist nicht einfach, XML direkt auf Ihr Telefon in PDF umzuwandeln, kann jedoch mit Hilfe von Cloud -Diensten erreicht werden. Es wird empfohlen, eine leichte mobile App zu verwenden, um XML -Dateien hochzuladen und generierte PDFs zu empfangen und sie mit Cloud -APIs zu konvertieren. Cloud -APIs verwenden serverlose Computerdienste, und die Auswahl der richtigen Plattform ist entscheidend. Bei der Behandlung von XML -Parsen und PDF -Generation müssen Komplexität, Fehlerbehebung, Sicherheit und Optimierungsstrategien berücksichtigt werden. Der gesamte Prozess erfordert, dass die Front-End-App und die Back-End-API zusammenarbeiten, und es erfordert ein gewisses Verständnis einer Vielzahl von Technologien.
 Was ist der Grund, warum PS immer wieder Laden zeigt?
Apr 06, 2025 pm 06:39 PM
Was ist der Grund, warum PS immer wieder Laden zeigt?
Apr 06, 2025 pm 06:39 PM
PS "Laden" Probleme werden durch Probleme mit Ressourcenzugriff oder Verarbeitungsproblemen verursacht: Die Lesegeschwindigkeit von Festplatten ist langsam oder schlecht: Verwenden Sie Crystaldiskinfo, um die Gesundheit der Festplatte zu überprüfen und die problematische Festplatte zu ersetzen. Unzureichender Speicher: Upgrade-Speicher, um die Anforderungen von PS nach hochauflösenden Bildern und komplexen Schichtverarbeitung zu erfüllen. Grafikkartentreiber sind veraltet oder beschädigt: Aktualisieren Sie die Treiber, um die Kommunikation zwischen PS und der Grafikkarte zu optimieren. Dateipfade sind zu lang oder Dateinamen haben Sonderzeichen: Verwenden Sie kurze Pfade und vermeiden Sie Sonderzeichen. Das eigene Problem von PS: Installieren oder reparieren Sie das PS -Installateur neu.
 XML Online -Formatierung
Apr 02, 2025 pm 10:06 PM
XML Online -Formatierung
Apr 02, 2025 pm 10:06 PM
XML Online-Format-Tools organisieren automatisch den chaotischen XML-Code in einfach zu lesenden und verwalteten Formaten. Durch die Parsen des Syntaxbaums von XML und die Anwendung von Formatierungsregeln optimieren diese Tools die Struktur des Codes und verbessern die Wartbarkeit und die Effizienz der Teamarbeit.
 Wie kann man das Problem des Ladens lösen, wenn PS immer zeigt, dass es geladen wird?
Apr 06, 2025 pm 06:30 PM
Wie kann man das Problem des Ladens lösen, wenn PS immer zeigt, dass es geladen wird?
Apr 06, 2025 pm 06:30 PM
PS -Karte ist "Laden"? Zu den Lösungen gehören: Überprüfung der Computerkonfiguration (Speicher, Festplatte, Prozessor), Reinigen der Festplattenfragmentierung, Aktualisierung des Grafikkartentreibers, Anpassung der PS -Einstellungen, der Neuinstallation von PS und der Entwicklung guter Programmiergewohnheiten.
 Bedarf die Produktion von H5 -Seiten eine kontinuierliche Wartung?
Apr 05, 2025 pm 11:27 PM
Bedarf die Produktion von H5 -Seiten eine kontinuierliche Wartung?
Apr 05, 2025 pm 11:27 PM
Die H5 -Seite muss aufgrund von Faktoren wie Code -Schwachstellen, Browserkompatibilität, Leistungsoptimierung, Sicherheitsaktualisierungen und Verbesserungen der Benutzererfahrung kontinuierlich aufrechterhalten werden. Zu den effektiven Wartungsmethoden gehören das Erstellen eines vollständigen Testsystems, die Verwendung von Versionstools für Versionskontrolle, die regelmäßige Überwachung der Seitenleistung, das Sammeln von Benutzern und die Formulierung von Wartungsplänen.
 Wie beschleunigt man die Ladegeschwindigkeit von PS?
Apr 06, 2025 pm 06:27 PM
Wie beschleunigt man die Ladegeschwindigkeit von PS?
Apr 06, 2025 pm 06:27 PM
Das Lösen des Problems des langsamen Photoshop-Startups erfordert einen mehrstufigen Ansatz, einschließlich: Upgrade-Hardware (Speicher, Solid-State-Laufwerk, CPU); Deinstallieren veraltete oder inkompatible Plug-Ins; Reinigen des Systemmülls und übermäßiger Hintergrundprogramme regelmäßig; irrelevante Programme mit Vorsicht schließen; Vermeiden Sie das Öffnen einer großen Anzahl von Dateien während des Starts.
 Wie löste ich das Problem des Ladens, wenn die PS die Datei öffnet?
Apr 06, 2025 pm 06:33 PM
Wie löste ich das Problem des Ladens, wenn die PS die Datei öffnet?
Apr 06, 2025 pm 06:33 PM
Das Laden von Stottern tritt beim Öffnen einer Datei auf PS auf. Zu den Gründen gehören: zu große oder beschädigte Datei, unzureichender Speicher, langsame Festplattengeschwindigkeit, Probleme mit dem Grafikkarten-Treiber, PS-Version oder Plug-in-Konflikte. Die Lösungen sind: Überprüfen Sie die Dateigröße und -integrität, erhöhen Sie den Speicher, aktualisieren Sie die Festplatte, aktualisieren Sie den Grafikkartentreiber, deinstallieren oder deaktivieren Sie verdächtige Plug-Ins und installieren Sie PS. Dieses Problem kann effektiv gelöst werden, indem die PS -Leistungseinstellungen allmählich überprüft und genutzt wird und gute Dateimanagementgewohnheiten entwickelt werden.
 Wie konvertiere ich XML in PDF auf Android -Telefon?
Apr 02, 2025 pm 09:51 PM
Wie konvertiere ich XML in PDF auf Android -Telefon?
Apr 02, 2025 pm 09:51 PM
Das Konvertieren von XML in PDF direkt auf Android-Telefonen kann durch die integrierten Funktionen nicht erreicht werden. Sie müssen das Land in den folgenden Schritten speichern: XML -Daten in Formate konvertieren, die vom PDF -Generator (z. B. Text oder HTML) erkannt wurden. Konvertieren Sie HTML mithilfe von HTML -Generationsbibliotheken wie Flying Saucer in PDF.



