So öffnen Sie Google Chrome ohne Erweiterungen in Windows 11/10
Google Chrome ist der am häufigsten verwendete Browser der Welt und verfügt über leistungsstarke Funktionen, die ihn zum besten unter anderen Browsern machen. Es verfügt über eine Funktion namens Erweiterungen, die ihre eigenen Vor- und Nachteile hat. Wenn Sie jedoch unwissentlich Erweiterungen bestimmter Drittanbieter installieren, kann dies manchmal tatsächlich zu Problemen führen, die Ihren Browser und andere Software beschädigen können. Daher ist es besser, Erweiterungen in Google Chrome bei Bedarf zu deaktivieren. Wenn Sie Google Chrome auch ohne Erweiterungen öffnen möchten, erfahren Sie in diesem Artikel, wie das geht.
So öffnen Sie Google Chrome ohne Erweiterungen in Windows 11
Schritt 1: Rufen Sie den Desktop auf, indem Sie gleichzeitig die Tasten Windows + D auf Ihrer Tastatur drücken.
Schritt 2: Klicken Sie mit der rechten Maustaste auf den leeren Bildschirm „Desktop“ und bewegen Sie den Mauszeiger über die Option „Neu“ im Kontextmenü. Schritt 3: Klicken Sie dann in der Liste auf Verknüpfung, wie im Screenshot unten gezeigt.
Schritt 4: Klicken Sie im Fenster „Verknüpfung erstellen“ auf die Schaltfläche „Durchsuchen“, um den Zielspeicherort der Chrome-App zu durchsuchen, wie unten gezeigt.
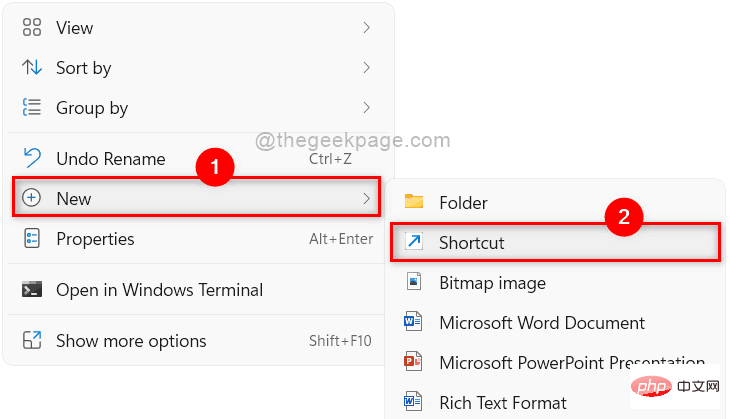
Schritt 5: Wählen Sie das Ziel der Chrome-App-Verknüpfung aus und klicken Sie auf OK
, wie im Bild unten gezeigt.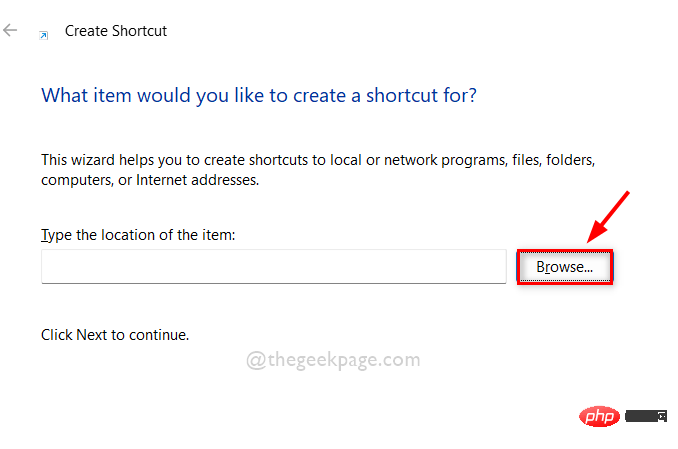
Das Ziel kann über diesen angegebenen Pfad durchsucht werden: C:ProgrammeGoogleChromeApplication. Wählen Sie dann die
Chrome-App aus dem Anwendungsordner aus, wie unten gezeigt. Schritt 6: Nachdem Sie den Zielspeicherort der Chrome-Anwendung ausgewählt haben, fügen Sie –disable-extensions
am Zielspeicherort hinzu und klicken Sie auf die SchaltflächeWeiter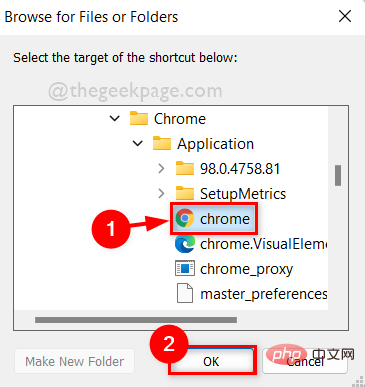 , um fortzufahren.
, um fortzufahren.
Hinweis: Es sollte „C:ProgrammeGoogleChromeApplicationchrome.exe“ –disable-extensionsam Speicherort des Verknüpfungselements sein.
Schritt 7: Wenn Sie fertig sind, benennen Sie die Verknüpfung entsprechend. Klicken Sie beispielsweise bei Chrome ohne Erweiterungen
auf die SchaltflächeFertigstellen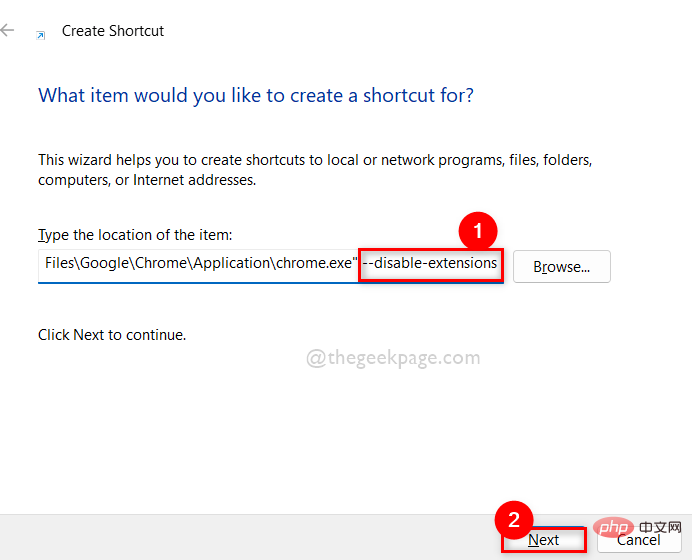 .
.
Schritt 8: Wenn Sie als Nächstes Google Chrome ohne Erweiterungen öffnen möchten, gehen Sie einfach zu „Desktop“ und doppelklicken Sie auf die gerade erstellte Verknüpfung „Chrome ohne Erweiterungen“.
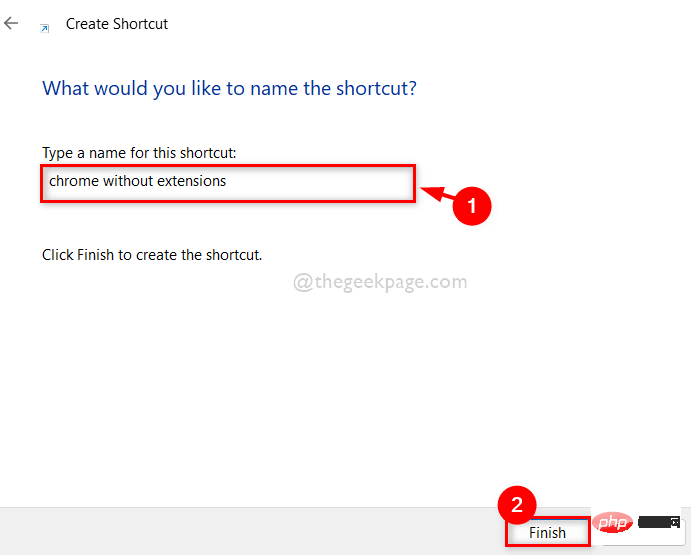
Schritt 9: Wenn Sie normales Google Chrome mit Erweiterung öffnen möchten, öffnen Sie es, indem Sie auf das Symbol im Startmenü oder in der Taskleiste klicken.
Das obige ist der detaillierte Inhalt vonSo öffnen Sie Google Chrome ohne Erweiterungen in Windows 11/10. Für weitere Informationen folgen Sie bitte anderen verwandten Artikeln auf der PHP chinesischen Website!

Heiße KI -Werkzeuge

Undresser.AI Undress
KI-gestützte App zum Erstellen realistischer Aktfotos

AI Clothes Remover
Online-KI-Tool zum Entfernen von Kleidung aus Fotos.

Undress AI Tool
Ausziehbilder kostenlos

Clothoff.io
KI-Kleiderentferner

AI Hentai Generator
Erstellen Sie kostenlos Ai Hentai.

Heißer Artikel

Heiße Werkzeuge

Notepad++7.3.1
Einfach zu bedienender und kostenloser Code-Editor

SublimeText3 chinesische Version
Chinesische Version, sehr einfach zu bedienen

Senden Sie Studio 13.0.1
Leistungsstarke integrierte PHP-Entwicklungsumgebung

Dreamweaver CS6
Visuelle Webentwicklungstools

SublimeText3 Mac-Version
Codebearbeitungssoftware auf Gottesniveau (SublimeText3)

Heiße Themen
 1386
1386
 52
52
 So beheben Sie den fehlerhaften Bildfehler 0xc0000020 in Windows 11/10
Apr 16, 2023 pm 06:07 PM
So beheben Sie den fehlerhaften Bildfehler 0xc0000020 in Windows 11/10
Apr 16, 2023 pm 06:07 PM
<p>Viele Benutzer haben berichtet, dass beim Versuch, eine Anwendung auf ihrem Windows-PC zu öffnen, der Fehler <strong>Bildfehler mit dem Fehlerstatus 0xc0000020 angezeigt wurde. </strong>Abhängig von der Anwendung, die den Fehler verursacht, weist die Fehlermeldung darauf hin, dass die spezifische DLL-Datei, die mit der Anwendung verknüpft ist, möglicherweise nicht für die Ausführung unter Windows ausgelegt ist oder Probleme aufweist. Im Grunde ist dieser Fehler das Ergebnis einer Beschädigung der Systemdateien, die für die Ausführung der Anwendung erforderlich sind. </p><p>Dieser Fehlerstatus ist 0xc0000
 Mikrofon stellt sich in Windows 11/10 automatisch ein (behoben)
Apr 13, 2023 pm 05:13 PM
Mikrofon stellt sich in Windows 11/10 automatisch ein (behoben)
Apr 13, 2023 pm 05:13 PM
Viele Benutzer haben Probleme mit dem Mikrofon auf ihren Windows 11/10-PCs, da sich das Mikrofon ohne Benutzereingriff automatisch anpasst. Sie berichteten, dass der Mikrofonpegel ohne externen Auslöser anstieg oder abfiel. Benutzer haben festgestellt, dass dieses Problem bei verschiedenen integrierten Anwendungen und Anwendungen von Drittanbietern auftritt. Dieses Problem mit dem schwankenden Mikrofon stört Benutzer, die es zur Kommunikation mit anderen verwenden, während die Person am anderen Ende über die schwankenden Schallpegel im Mikrofon informiert werden muss. Lesen Sie diesen Artikel, wenn bei Ihnen dieses Problem mit der automatischen Anpassung der Mikrofonpegel auf Ihrem Windows 11/10-PC auftritt. Hier haben wir eine Liste mit Methoden zusammengestellt, die Ihnen bei der Behebung dieses Problems mit Ihrem Mikrofon helfen können. Fix 1 – Anwendungsmikrofon ausschalten
 So sichern Sie Google Chrome-Erweiterungen
Jan 30, 2024 pm 12:36 PM
So sichern Sie Google Chrome-Erweiterungen
Jan 30, 2024 pm 12:36 PM
Wie kann ich eine Google Chrome-Erweiterung sichern? Bei den meisten Google Chrome-Nutzern werden bei der täglichen Nutzung mehr oder weniger Plug-ins installiert. Das Vorhandensein von Plug-ins kann unser Nutzungserlebnis verbessern. Wenn wir das System oder den Browser neu installieren, können diese Plug-Ins nicht beibehalten werden und es ist mühsam, sie erneut herunterzuladen und zu installieren. Gibt es also eine Möglichkeit, die aktuell installierten Plug-Ins zu sichern? Hier erfahren Sie, wie es geht. Die Tutorial-Methode zum Sichern von Chrome-Plug-Ins öffnet zunächst Google Chrome, klickt auf das Menü in der oberen rechten Ecke und wählt „Weitere Tools – Erweiterungen“. Klicken Sie über der Erweiterungsseite auf Paketerweiterung. In C:UsersAdministratorAppDataLocalGoogleChromeUserDataDe
 Wie behebt man das Problem, dass die Dateifreigabe in Windows 11/10 nicht funktioniert?
Apr 21, 2023 pm 07:37 PM
Wie behebt man das Problem, dass die Dateifreigabe in Windows 11/10 nicht funktioniert?
Apr 21, 2023 pm 07:37 PM
<p>Die Dateifreigabefunktion zwischen Windows-Geräten im selben Netzwerk war noch nie wirklich reibungslos oder fehlerfrei. Mit jeder Windows-Version wurde diese coole Funktion jedoch erheblich verbessert, sodass Benutzer sie einfacher verwenden können. Trotzdem beschweren sich Benutzer immer noch darüber, dass die Dateifreigabefunktion nicht richtig funktioniert. Machen Sie sich keine Sorgen, wenn Sie mit dem gleichen Problem auf Ihrem System konfrontiert sind. Implementieren Sie diese Korrekturen einfach einzeln und Sie können Ihre Dateien im Handumdrehen teilen. </p><h2>Fix 1 – Automatisierter FDRP-Dienst</h2><p&
 So ändern Sie die Anzeigesprache in Google Chrome auf einem Windows-PC
Apr 25, 2023 pm 11:28 PM
So ändern Sie die Anzeigesprache in Google Chrome auf einem Windows-PC
Apr 25, 2023 pm 11:28 PM
Ist Ihnen schon einmal aufgefallen, dass es beim Surfen im Internet einige Webseiten in verschiedenen Sprachen gibt, die Sie aus Unkenntnis nicht verstehen können? An dieser Stelle muss Google Chrome den Nutzer fragen, ob er die Webseite ins Englische oder eine andere Sprache übersetzen möchte, die der Nutzer versteht. Einige Nutzer beschwerten sich jedoch darüber, dass Google Chrome keine Seiten übersetzt. Deshalb haben wir eine Möglichkeit entwickelt, eine Anzeigesprache hinzuzufügen und Chrome zu ermöglichen, die meisten Webseiten in die bevorzugte Sprache des Benutzers zu übersetzen. Wenn Sie nach einer Möglichkeit suchen, Ihre Anzeigesprache zu ändern und gleichzeitig Chrome die Übersetzung Ihrer Webseiten zu ermöglichen, zeigt Ihnen dieser Artikel, wie das geht. So ändern Sie die Anzeigesprache von Google Chrome Sehen wir uns an, wie Sie sie ändern können, indem Sie die folgenden einfachen Schritte ausführen
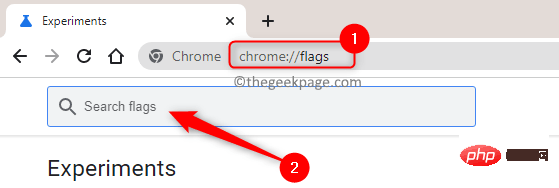 So aktivieren oder deaktivieren Sie das reibungslose Scrollen für Websites in Google Chrome
Apr 14, 2023 am 09:58 AM
So aktivieren oder deaktivieren Sie das reibungslose Scrollen für Websites in Google Chrome
Apr 14, 2023 am 09:58 AM
Google Chrome ist aufgrund seiner Leistung im Vergleich zu anderen Browsern einer der weltweit am häufigsten verwendeten Browser. Es beansprucht jedoch viele Systemressourcen und kommt beim Scrollen von Webseiten manchmal zu Verzögerungen. Um Ihr Surferlebnis zu verbessern, bietet Chrome die Möglichkeit, den Browser anzupassen. Diese zusätzlichen Funktionen und Optimierungen von Chrome stehen Benutzern jedoch standardmäßig nicht zur Verfügung. Diese experimentellen Funktionen in Chrome sind ausgeblendet und können über das Chrome-Flag aufgerufen werden. Smooth Scrolling ist eine dieser experimentellen Funktionen in Chrome, die über ein Chrome-Flag aktiviert oder deaktiviert werden kann. Mit dieser Funktion können Sie reibungslos durch den Seiteninhalt scrollen und navigieren. Wenn Sie im Internet surfen und feststellen, dass Seiten langsam scrollen oder
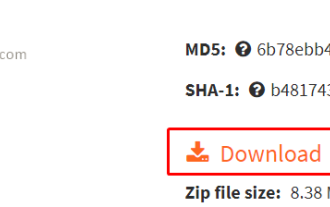 Wie kann das Problem mit fehlender oder nicht gefundener Xlive.dll in Windows 11/10 gelöst werden?
May 08, 2023 pm 08:55 PM
Wie kann das Problem mit fehlender oder nicht gefundener Xlive.dll in Windows 11/10 gelöst werden?
May 08, 2023 pm 08:55 PM
<p>Xlive.dll ist eine Dynamic Link Library (DLL) von Microsoft, die Teil von „WindowsLive Games“ ist. Durch Xlive.dll verursachte Fehler können darauf zurückzuführen sein, dass die Datei Xlive.dll gelöscht, verlegt, durch Malware beschädigt oder mit Registrierungseinträgen durcheinander gebracht wurde. Es kann frustrierend sein, aufgrund dieses Fehlers ein Programm oder Spiel nicht starten zu können. Mal sehen, wie wir dieses Problem lösen können. Dieses Problem kann normalerweise durch eine ordnungsgemäße Neuinstallation der Xlive.dll-Datei gelöst werden. </p><p><strong&
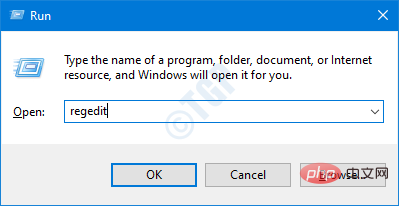 So beheben Sie Autoit-Fehler unter Windows 11/10
Apr 18, 2023 pm 07:28 PM
So beheben Sie Autoit-Fehler unter Windows 11/10
Apr 18, 2023 pm 07:28 PM
Viele Windows-Benutzer haben berichtet, dass beim Start von Windows Autoit-Fehler auftreten. Die Fehlermeldung zeigt den Pfad. Dieser Pfad kann von Benutzer zu Benutzer unterschiedlich sein. Es ist bekannt, dass der Fehler durch eine Malware namens Veronica verursacht wird. Die vollständige Fehlermeldung lautet: - line (file: „C:\Google\Googleupdate.a3x“)): Fehler: Beim Öffnen der Datei ist ein Fehler aufgetreten. Machen Sie sich keine Sorgen, wenn dieser Fehler auf Ihrem System auftritt. In diesem Artikel sehen wir uns verschiedene Möglichkeiten zur Lösung des Problems an. Fix 1: Löschen Sie den Registrierungsschlüssel. 1. Öffnen Sie mit Windows+R das Dialogfeld „Ausführen“. 2. Geben Sie regedit ein und drücken Sie die Eingabetaste. 3. Im UAC-Fenster, das die Berechtigungsanfrage öffnet,



