So erstellen und drucken Sie Avery-Adressetiketten in Microsoft Word
Wenn Sie Avery-Adressetiketten mit Microsoft Word erstellen müssen, hilft Ihnen dieser Artikel dabei. Sie müssen keine zusätzliche Software herunterladen oder besitzen. Mit Microsoft Word können Etiketten einfach erstellt und gedruckt werden. Schauen wir uns die Details zum Drucken von Avery-Adressetiketten an.
So erstellen und drucken Sie Avery-Adressetiketten
Schritt 1: Zuerst hatte ich ein Microsoft Excel mit Name, Adresse, Stadt, Bundesland und Postleitzahl als Spaltenüberschriften und speicherte darin einige Beispieldaten. Wir werden diese Daten weiterhin als Adressinformationen in Etiketten verwenden.
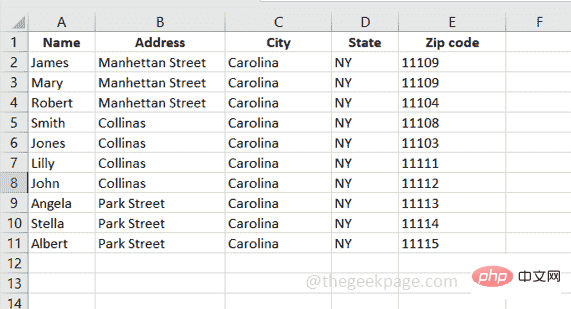
Schritt 2: Öffnen Sie Microsoft Word und klicken Sie auf das Menü „Datei“ und dann auf „Leeres Dokument“, um ein neues Microsoft Word-Dokument zu erstellen.
Schritt 3: Klicken Sie oben im Word-Dokument auf die Registerkarte „Mail“. 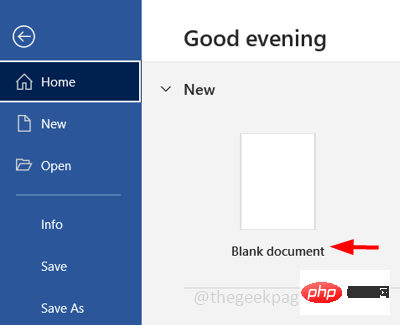
Schritt 4: Klicken Sie auf „
Seriendruck starten“ 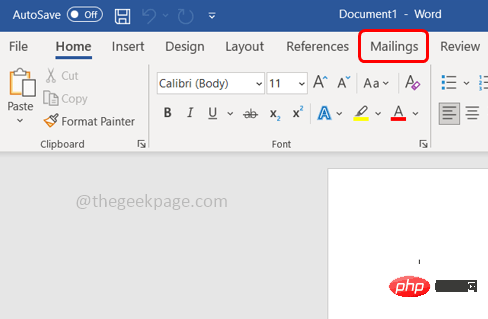 und wählen Sie „
und wählen Sie „
Schritt 5: Ein Fenster mit Etikettenoptionen wird angezeigt. Wählen Sie „Avery US Letter“ aus der Dropdown-Liste „Etikettenlieferant“ aus. Schritt 6: Klicken Sie unter dem Feld „Produktnummer“, um die entsprechende Produktnummer auszuwählen. Produktnummern bestehen aus vier oder fünf Ziffern und sind normalerweise auf der Vorderseite der Produktverpackung von Avery aufgedruckt
. 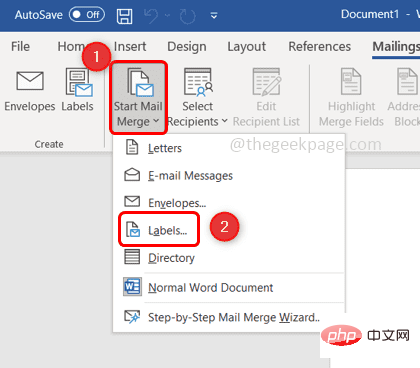 Hier möchte ich
Hier möchte ich
Schritt 7: Klicken Sie auf OK
Schritt 8: Importieren Sie nun die in Microsoft Excel gespeicherten Daten in Microsoft Word, wo das obige Design eingerichtet wurde.
Schritt 10: Klicken Sie dazu aufEmpfänger auswählen in der Registerkarte „Mail“ im selben Microsoft Word-Dokument
Schritt 11: Wählen Sie aus der angezeigten Dropdown-ListeVorhandene Liste verwenden 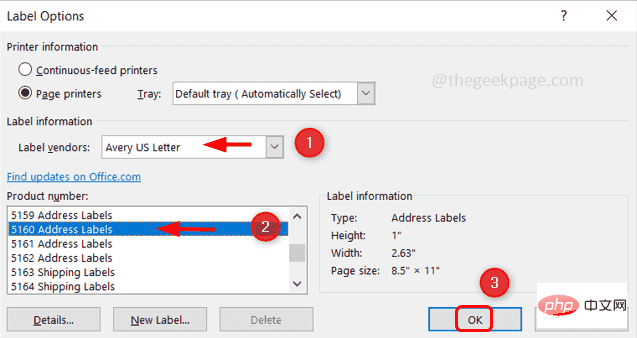
aus Schritt 12: Navigieren Sie nun zu dem Speicherort, an dem Sie Microsoft Excel gespeichert haben, wählen Sie
Excel und klicken Sie aufÖffnen.
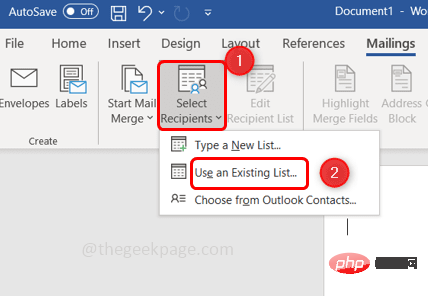
Wählen Sie das Excel-ArbeitsblattBlatt aus, in dem die erforderlichen Daten gespeichert sind, und stellen Sie sicher, dass das Kontrollkästchen neben
„Erste Datenzeile enthält Spaltenüberschriften“ aktiviert ist. Da wir die Spaltenüberschriften bereits in Excel festgelegt haben (Name, 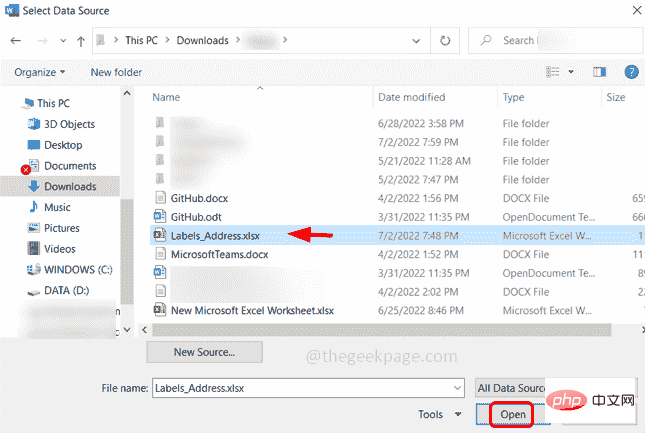 Adresse, Stadt, Bundesland und Postleitzahl)
Adresse, Stadt, Bundesland und Postleitzahl)
Schritt 14: Klicken Sie auf OK. Schritt 15: Jetzt benötigen Sie Zusammenführungsfelder, also klicken Sie auf Zusammenführungsfelder einfügen in der Registerkarte
Mail.
Schritt 16: Fügen Sie Zusammenführungsfelder zum Einfügen von Namen, Adresse, Stadt usw. ein, sodass die erste Zeile Name ist. Die zweite Zeile ist die Adresse und die dritte Zeile ist der Stadtstaat und die Postleitzahl.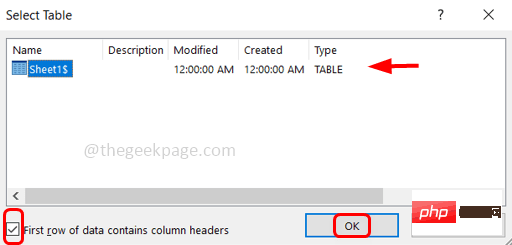 Schritt 17: Wählen Sie
Schritt 17: Wählen Sie
aus der Dropdown-Liste „Zusammenführungsfeld einfügen“ aus und drücken Sie Enter.
Schritt 18: Der Name wird im Word-Dokument angezeigt. Klicken Sie erneut auf , um ein Zusammenführungsfeld einzufügen, und wählen Sie Adresse aus der Dropdown-Liste aus. 🔜 aus der -Dropdown-Liste Geben Sie unter Status auswählen
ein Leerzeichen ein und wählen Sie dannPostleitzahl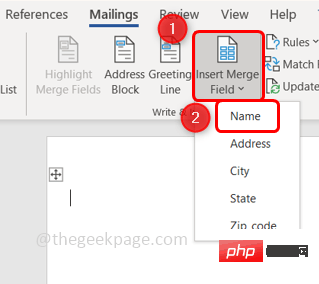
aus „Zusammenführungsfeld einfügen“ aus. Schritt 20: Jetzt enthält die erste Registerkarte in Microsoft Word alle in Excel vorhandenen Spaltenüberschriften.
Schritt 21: Auch hier möchten wir alle Labels aktualisieren, also klicken Sie im Mail-Tab auf „Labels aktualisieren“. 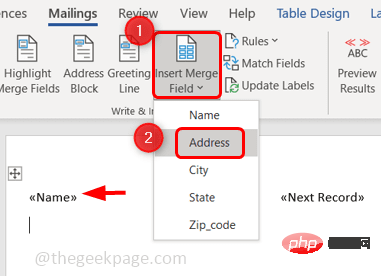
Schritt 22: Dadurch werden alle Etiketten aktualisiert. Schritt 23: Klicken Sie im Tab „Mail“ auf „Ergebnisse in der Vorschau anzeigen“. Schritt 24: Jetzt haben alle Etiketten die erforderlichen Daten parat. Schritt 25: Klicken Sie auf Fertig stellen und zusammenführen und wählen Sie Einzelne Dokumente bearbeiten aus der Liste aus. Schritt 26: Klicken Sie im angezeigten Fenster auf die Schaltfläche „Radio“ neben „Alle“ und führen Sie alle Datensätze zusammen. Strg+P Schritt 28: Wählen Sie den richtigen Drucker aus und klicken Sie auf Drucken. 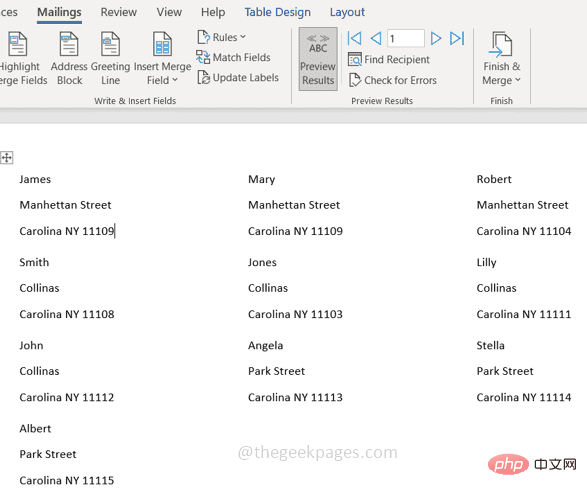
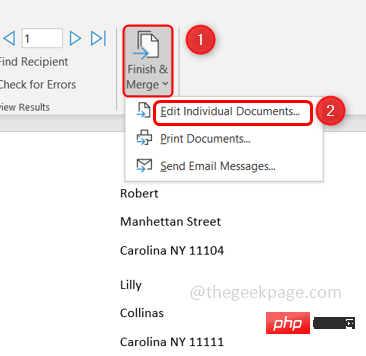
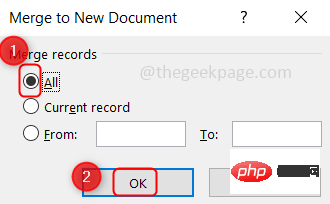 , um das Druckfenster zu öffnen
, um das Druckfenster zu öffnen
Das obige ist der detaillierte Inhalt vonSo erstellen und drucken Sie Avery-Adressetiketten in Microsoft Word. Für weitere Informationen folgen Sie bitte anderen verwandten Artikeln auf der PHP chinesischen Website!

Heiße KI -Werkzeuge

Undresser.AI Undress
KI-gestützte App zum Erstellen realistischer Aktfotos

AI Clothes Remover
Online-KI-Tool zum Entfernen von Kleidung aus Fotos.

Undress AI Tool
Ausziehbilder kostenlos

Clothoff.io
KI-Kleiderentferner

AI Hentai Generator
Erstellen Sie kostenlos Ai Hentai.

Heißer Artikel

Heiße Werkzeuge

Notepad++7.3.1
Einfach zu bedienender und kostenloser Code-Editor

SublimeText3 chinesische Version
Chinesische Version, sehr einfach zu bedienen

Senden Sie Studio 13.0.1
Leistungsstarke integrierte PHP-Entwicklungsumgebung

Dreamweaver CS6
Visuelle Webentwicklungstools

SublimeText3 Mac-Version
Codebearbeitungssoftware auf Gottesniveau (SublimeText3)

Heiße Themen
 Fix: ERR_ADDRESS_UNREACHABLE-Fehler in Google Chrome
May 15, 2023 pm 06:22 PM
Fix: ERR_ADDRESS_UNREACHABLE-Fehler in Google Chrome
May 15, 2023 pm 06:22 PM
Mehrere Windows-Benutzer haben sich darüber beschwert, dass sie beim Versuch, auf bestimmte Websites im Google Chrome-Browser auf ihren Systemen zuzugreifen, nicht auf die Webseiten zugreifen können. Außerdem wird im Browser die Meldung „Die Website kann nicht erreicht werden“ mit dem Fehlercode ERR_ADDRESS_UNREACHABLE angezeigt. Es kann viele mögliche Gründe für dieses Problem geben: Probleme mit dem Website-Server, Proxy-Server-Einstellungen, instabile Internetverbindung usw. Wenn Sie auf ähnliche Probleme stoßen, geraten Sie nicht in Panik. Nachdem wir das Problem in diesem Artikel eingehend analysiert haben, haben wir eine Reihe von Lösungen gefunden. Bevor Sie fortfahren, versuchen Sie die folgenden Problemumgehungen: Überprüfen Sie, ob der Benutzer versucht, von anderen Geräten aus auf die Website zuzugreifen, und es keine Probleme gibt, dann dies
 Kann MSI Afterburner in Windows 11 nicht verwendet werden? Probieren Sie die folgenden Korrekturen aus.
May 09, 2023 am 09:16 AM
Kann MSI Afterburner in Windows 11 nicht verwendet werden? Probieren Sie die folgenden Korrekturen aus.
May 09, 2023 am 09:16 AM
MSIAfterburner ist ein Übertaktungstool, das für die meisten Grafikkarten geeignet ist. Darüber hinaus können Sie damit auch die Leistung Ihres Systems überwachen. Einige Benutzer berichteten jedoch, dass MSIAfterburner unter Windows 11 nicht funktioniert. Dies kann mehrere Gründe haben, die wir in den folgenden Abschnitten besprechen. Wenn dies jedoch geschieht, können Sie die Leistung nicht ändern oder während des Spiels überwachen. Wie erwartet stellt dies eine erhebliche Herausforderung für Gamer dar. Aus diesem Grund haben wir dieses Tutorial gewidmet, um Ihnen zu helfen, das Problem zu verstehen und Sie durch die effektivsten Lösungen für das Problem zu führen, dass MSIAfterburned unter Windows 11 nicht funktioniert.
 Outlook-E-Mails aus der Systemsteuerung in Windows 11 verloren
Feb 29, 2024 pm 03:16 PM
Outlook-E-Mails aus der Systemsteuerung in Windows 11 verloren
Feb 29, 2024 pm 03:16 PM
Fehlt das Outlook-Mail-Symbol in der Systemsteuerung von Windows 11? Diese unerwartete Situation hat bei einigen Personen, die sich für ihre Kommunikationsbedürfnisse auf OutlookMail verlassen, Verwirrung und Besorgnis hervorgerufen. Warum werden meine Outlook-E-Mails nicht in der Systemsteuerung angezeigt? Es kann mehrere mögliche Gründe dafür geben, dass in der Systemsteuerung keine Outlook-Mailsymbole angezeigt werden: Outlook ist nicht korrekt installiert. Durch die Installation von Office-Anwendungen aus dem Microsoft Store wird das Mail-Applet nicht zur Systemsteuerung hinzugefügt. Der Speicherort der Datei mlcfg32.cpl in der Systemsteuerung fehlt. Der Pfad zur Datei mlcfg32.cpl in der Registrierung ist falsch. Das Betriebssystem ist derzeit nicht für die Ausführung dieser Anwendung konfiguriert
 Fix: VAN 1067-Fehler beim Ausführen von Valorant unter Windows 11
May 22, 2023 pm 02:41 PM
Fix: VAN 1067-Fehler beim Ausführen von Valorant unter Windows 11
May 22, 2023 pm 02:41 PM
Das Betriebssystem sieht viel besser aus als sein Vorgänger und verfügt über spielerorientierte Funktionen wie AutoHDR und DirectStorage, allerdings hatten Valorant-Spieler einige Probleme beim Starten des Spiels. Dies ist nicht das erste Problem, mit dem Gamer zuvor konfrontiert waren. Valorant lässt sich unter Windows 11 nicht öffnen. Dies ist ein weiteres Problem, das sie plagt, aber wir haben die Möglichkeiten zur Behebung beschrieben. Nun scheint es, dass Valorant-Spieler, die auf Windows 11 umgestiegen sind, aufgrund von Secure Boot und TPM2.0-Diensten mit Problemen konfrontiert sind, die dazu führen, dass im Spielmenü während der Ausführung nur eine Exit-Option angezeigt wird. Viele Benutzer erhalten den Fehler VAN1067, aber das sollte kein Grund zur Beunruhigung sein
 Die DirectX-Funktion GetDeviceRemovedReason schlägt mit einem Fehler fehl
May 17, 2023 pm 03:38 PM
Die DirectX-Funktion GetDeviceRemovedReason schlägt mit einem Fehler fehl
May 17, 2023 pm 03:38 PM
Fast jedes High-End-Spiel, das wir spielen, verlässt sich auf DirectX, um effizient zu laufen. Einige Benutzer berichteten jedoch, dass sie auf die DirectX-Funktion GetDeviceRemovedReasonfailedwith gefolgt von der Fehlerursache gestoßen seien. Die oben genannten Gründe sind für den Durchschnittsbenutzer nicht offensichtlich und erfordern ein gewisses Maß an Recherche, um die Grundursache und die effektivste Lösung zu ermitteln. Zur Vereinfachung haben wir diesem Problem dieses Tutorial gewidmet. In den folgenden Abschnitten helfen wir Ihnen, die möglichen Ursachen zu identifizieren und führen Sie durch die Schritte zur Fehlerbehebung, um die DirectX-Funktion GetDeviceRemovedReasonfailedwitherror zu beseitigen. welche Ursachen
 So ändern Sie die Schriftfarbe auf dem iPhone
May 13, 2023 pm 01:01 PM
So ändern Sie die Schriftfarbe auf dem iPhone
May 13, 2023 pm 01:01 PM
Farbe hilft uns dabei, Dinge visuell zu verarbeiten, sodass die Verwendung verschiedener Farben in Dokumenten, E-Mails, Sperrbildschirmen und anderen Elementen besser aussieht. Wie bei den Schriftstilen kann die Auswahl verschiedener Schriftfarben eine gute Möglichkeit sein, zu vermeiden, dass Text auf Ihrem Telefon eintönig aussieht. So ändern Sie die Schriftfarbe in der Pages-App Sie können die Textfarbe eines Dokuments auf Ihrem iPhone ändern oder dies tun, indem Sie die Pages-App auf iOS öffnen. Klicken Sie in Pages auf das Dokument, das Sie öffnen möchten. Wenn das Dokument in der Bildschirmansicht geöffnet ist, klicken Sie oben rechts auf die Schaltfläche Bearbeiten. Das ausgewählte Dokument wechselt nun in den Bearbeitungsmodus. Um die Schriftfarbe des Textes in diesem Dokument zu ändern, klicken Sie auf den gewünschten Text, um ihn hervorzuheben. Hervorheben
 PHP sendet E-Mails asynchron: Vermeiden Sie lange Wartezeiten auf den Versand von E-Mails.
Sep 19, 2023 am 09:10 AM
PHP sendet E-Mails asynchron: Vermeiden Sie lange Wartezeiten auf den Versand von E-Mails.
Sep 19, 2023 am 09:10 AM
PHP sendet E-Mails asynchron: Vermeiden Sie lange Wartezeiten auf den Versand von E-Mails. Einleitung: In der Webentwicklung ist das Versenden von E-Mails eine der häufigsten Funktionen. Da das Senden von E-Mails jedoch eine Kommunikation mit dem Server erfordert, führt dies häufig dazu, dass Benutzer lange warten müssen, bis die E-Mail gesendet wird. Um dieses Problem zu lösen, können wir PHP verwenden, um E-Mails asynchron zu versenden und so das Benutzererlebnis zu optimieren. In diesem Artikel erfahren Sie anhand spezifischer Codebeispiele, wie Sie PHP implementieren, um E-Mails asynchron zu versenden und lange Wartezeiten zu vermeiden. 1. Das asynchrone Senden von E-Mails verstehen
 Beim Serienbrief von Word wird eine leere Seite gedruckt
Feb 19, 2024 pm 04:51 PM
Beim Serienbrief von Word wird eine leere Seite gedruckt
Feb 19, 2024 pm 04:51 PM
Wenn Sie feststellen, dass beim Drucken eines Seriendruckdokuments mit Word leere Seiten erscheinen, hilft Ihnen dieser Artikel weiter. Serienbrief ist eine praktische Funktion, mit der Sie ganz einfach personalisierte Dokumente erstellen und an mehrere Empfänger senden können. In Microsoft Word genießt die Serienbrieffunktion hohes Ansehen, da sie Benutzern hilft, Zeit zu sparen, indem sie für jeden Empfänger denselben Inhalt manuell kopieren. Um das Serienbriefdokument auszudrucken, können Sie auf die Registerkarte Mailings gehen. Einige Word-Benutzer haben jedoch berichtet, dass der Drucker beim Versuch, ein Serienbriefdokument zu drucken, eine leere Seite druckt oder überhaupt nicht druckt. Dies kann an einer falschen Formatierung oder Druckereinstellungen liegen. Überprüfen Sie die Dokument- und Druckereinstellungen und stellen Sie sicher, dass Sie vor dem Drucken eine Vorschau des Dokuments anzeigen, um sicherzustellen, dass der Inhalt korrekt ist. Wenn





