 häufiges Problem
häufiges Problem
 Sie können unter Windows 11 weiterhin auf den Internet Explorer zugreifen. Hier erfahren Sie, wie Sie ihn ausführen
Sie können unter Windows 11 weiterhin auf den Internet Explorer zugreifen. Hier erfahren Sie, wie Sie ihn ausführen
Sie können unter Windows 11 weiterhin auf den Internet Explorer zugreifen. Hier erfahren Sie, wie Sie ihn ausführen
Microsoft hat den Support für Internet Explorer am 15. Juni 2022 eingestellt. Ältere Browser können jedoch weiterhin darauf zugreifen.
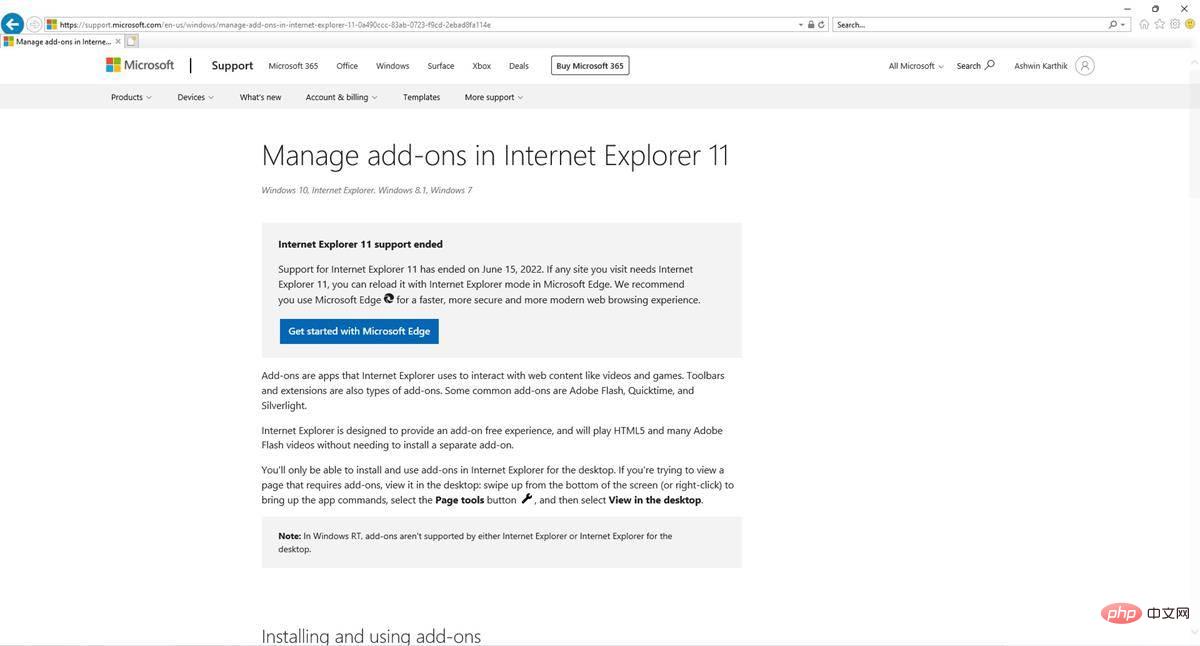
Microsoft wird den Support für Internet Explorer erst im Jahr 2023 einstellen, obwohl der Browser in Windows 10 und 11 eingestellt wurde.
Zurück zum eigentlichen Thema: Sie können nicht direkt auf den Internet Explorer zugreifen. Öffnen Sie Microsoft Edge über die entsprechende Verknüpfung. Wenn Sie versuchen, im Startmenü nach Internet Explorer zu suchen, wird Edge als modernes Erlebnis angezeigt.
Ein Benutzer hat eine Möglichkeit entdeckt, den IE zu öffnen, und hat die Schritte online geteilt. Ich dachte, es wäre nur ein Streich, aber überraschenderweise funktioniert es.
So greifen Sie in Windows 11 auf den Internet Explorer zu
1 Öffnen Sie das Startmenü und suchen Sie nach Internetoptionen.
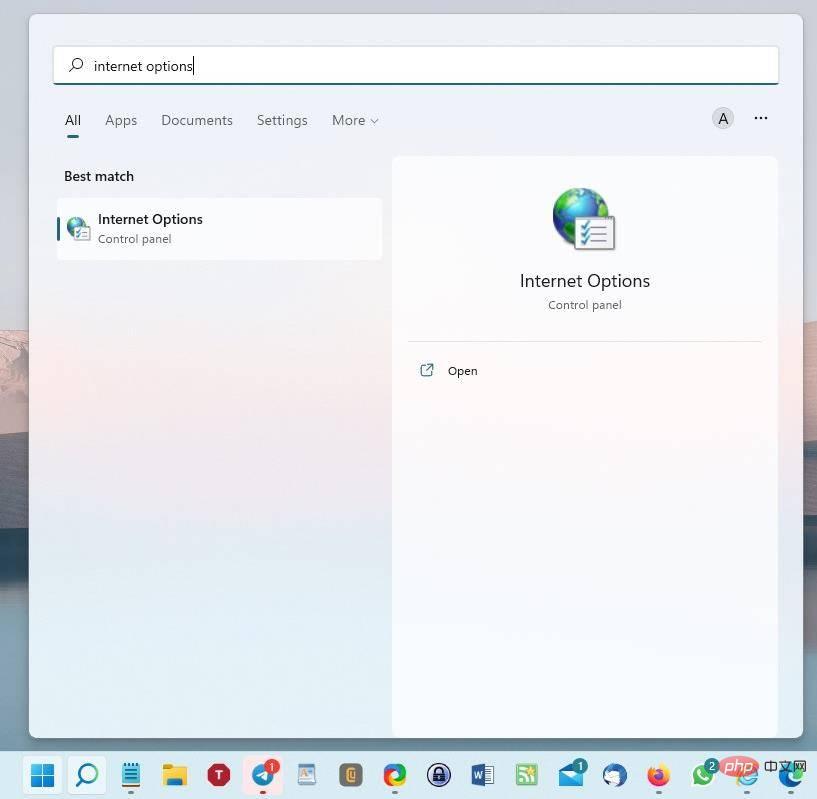
2. Klicken Sie auf die angezeigte Option. Das Systemsteuerungs-Applet für Interneteigenschaften sollte geöffnet werden.
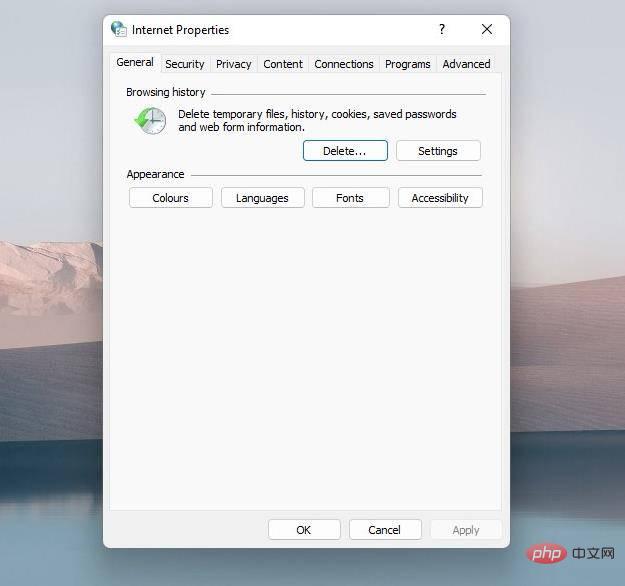
3. Wechseln Sie zur Registerkarte „Programme“.
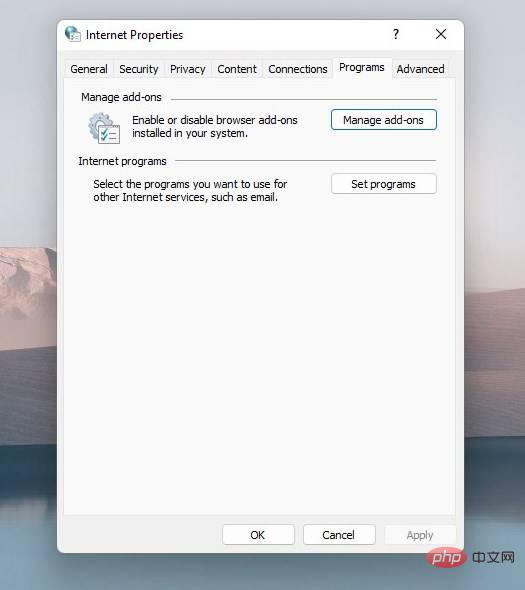
4. Klicken Sie auf die Schaltfläche „Add-ons verwalten“.
5. Es öffnet sich ein neues Fenster. In der unteren linken Ecke befindet sich anklickbarer Text.
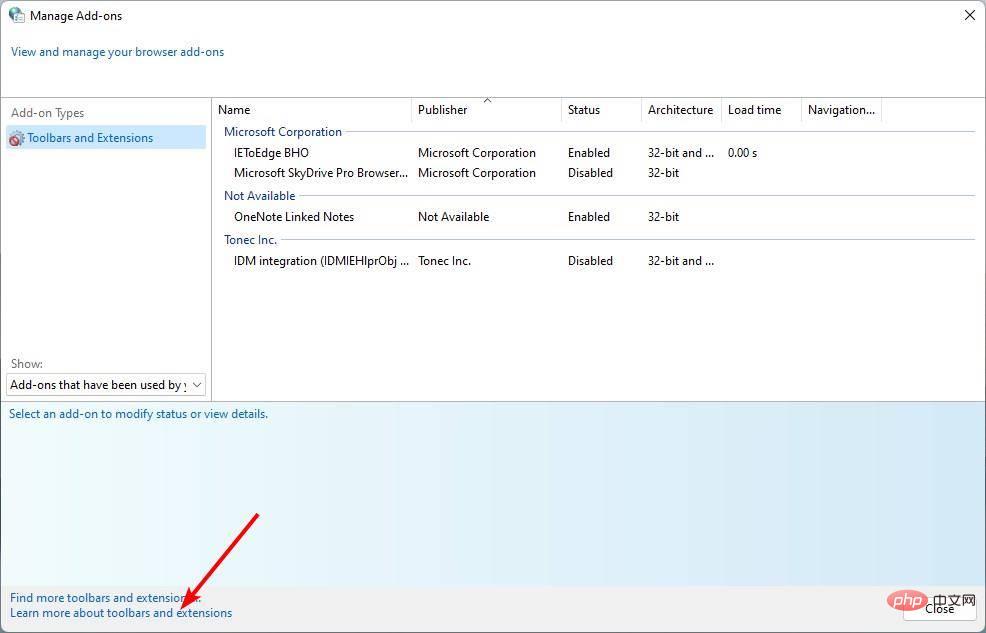
6. Klicken Sie auf „Weitere Informationen zu Symbolleisten und Erweiterungen“
7. Das Internet Explorer-Fenster wird geöffnet.
Die Microsoft-Supportseite für die von Ihnen angeklickte Option wird geladen. Der Punkt hier ist, dass es voll funktionsfähig ist. Sie können damit Tabs öffnen, Websites besuchen und mehr. Ich empfehle nicht, es zu verwenden, auch nicht für gelegentliches Surfen, da das Programm wirklich veraltet und anfällig für Sicherheitsprobleme ist. Wenn Sie jedoch eher an einem nostalgischen Erlebnis als an einem benutzerfreundlichen Browser interessiert sind, können Ihnen die oben genannten Schritte möglicherweise dabei helfen, den IE unter Windows 11 auszuführen.
TheVerge berichtet, dass diese Methode unter Windows 11 funktioniert, aber ich denke, dass sie auch unter Windows 10 funktionieren sollte. Schließlich handelt es sich um ein Legacy-Applet, das in älteren Versionen des Betriebssystems vorhanden war. Ich habe versucht, das geöffnete Fenster an die Taskleiste anzuheften, aber die erstellte Internet Explorer-Verknüpfung öffnete gerade Microsoft Edge.
Tatsächlich arbeitet das Unternehmen seit der Einführung von Windows 10 im Jahr 2015 daran, die Systemsteuerung vollständig durch die App „Einstellungen“ zu ersetzen. Vor kurzem hat Microsoft jedoch einige Fortschritte gemacht, indem es der Einstellungen-App wichtige Funktionen wie die App-Verwaltung hinzugefügt hat. Dies entspricht den Programm- und Funktions-Applets, die in älteren Versionen der App zu finden sind. Daher besteht eine hohe Wahrscheinlichkeit, dass dieser Trick zum Ausführen des IE in der Systemsteuerung in Zukunft fehlschlägt. Da der IE jedoch ein Sicherheitsrisiko für seine Benutzer darstellt, wird er wahrscheinlich bald von Microsoft gepatcht.
So aktivieren Sie den Internet Explorer-Modus in Microsoft Edge
Wenn Sie auf ältere Websites zugreifen möchten, die nur über den IE verfügbar sind, können Sie den Internet Explorer-Modus von Microsoft Edge verwenden. Sie müssen diese Funktion zuerst aktivieren.
Öffnen Sie das Menü und klicken Sie auf die Schaltfläche „Einstellungen“. Wechseln Sie zum Abschnitt „Standardbrowser“. Dort stehen Ihnen mehrere Optionen zur Verfügung. Suchen Sie nach einer Option mit der Aufschrift „Neuladen der Website im Internet Explorer zulassen“. Es wird auf den Standardwert gesetzt, der nicht zulässig ist. Klicken Sie auf das Dropdown-Menü neben der Bezeichnung und stellen Sie es auf „Zulassen“ ein. Starten Sie Microsoft Edge neu und versuchen Sie, im IE auf die Seite zuzugreifen, auf die Sie zugreifen möchten. Sie sollte dann korrekt in Edge geladen werden.
Das obige ist der detaillierte Inhalt vonSie können unter Windows 11 weiterhin auf den Internet Explorer zugreifen. Hier erfahren Sie, wie Sie ihn ausführen. Für weitere Informationen folgen Sie bitte anderen verwandten Artikeln auf der PHP chinesischen Website!

Heiße KI -Werkzeuge

Undresser.AI Undress
KI-gestützte App zum Erstellen realistischer Aktfotos

AI Clothes Remover
Online-KI-Tool zum Entfernen von Kleidung aus Fotos.

Undress AI Tool
Ausziehbilder kostenlos

Clothoff.io
KI-Kleiderentferner

AI Hentai Generator
Erstellen Sie kostenlos Ai Hentai.

Heißer Artikel

Heiße Werkzeuge

Notepad++7.3.1
Einfach zu bedienender und kostenloser Code-Editor

SublimeText3 chinesische Version
Chinesische Version, sehr einfach zu bedienen

Senden Sie Studio 13.0.1
Leistungsstarke integrierte PHP-Entwicklungsumgebung

Dreamweaver CS6
Visuelle Webentwicklungstools

SublimeText3 Mac-Version
Codebearbeitungssoftware auf Gottesniveau (SublimeText3)

Heiße Themen
 1378
1378
 52
52
 So beheben Sie die hohe CPU-Auslastung von Explorer.exe unter Windows 11
May 02, 2023 am 09:40 AM
So beheben Sie die hohe CPU-Auslastung von Explorer.exe unter Windows 11
May 02, 2023 am 09:40 AM
Im Gegensatz zum Problem mit der hohen CPU-Auslastung von Explorer.exe in Windows 11 kann es bei einem Computer zu einer hohen CPU-Auslastung kommen. Dies ist völlig normal, solange es selten vorkommt und die Leistung Ihres PCs nicht wesentlich beeinträchtigt. Dies kann jedoch zum Problem werden, wenn es wiederholt auftritt. Es kann Ihr System aufheizen, die Ladezeiten verzögern und möglicherweise einfrieren, während Sie an wichtigen Aufgaben arbeiten. Warum kommt es bei Explorer.exe zu einer hohen CPU-Auslastung meines Computers? Typischerweise kann es aus einem der folgenden Gründe zu einer hohen CPU-Auslastung eines Computers kommen: Das Ausführen von Programmen, die höhere CPU-Anforderungen erfordern: Videobearbeitungs- und Spielesoftware kann eine hohe CPU-Auslastung auslösen. Bei Veröffentlichung mit
 So beheben Sie den Anwendungsfehler explorer.exe
Jun 21, 2023 pm 02:14 PM
So beheben Sie den Anwendungsfehler explorer.exe
Jun 21, 2023 pm 02:14 PM
Lösung des Anwendungsfehlers explorer.exe: 1. Drücken Sie die Tastenkombination „win“ + „R“ auf der Tastatur und geben Sie dann den Befehl „inetcpl.cpl“ in das sich öffnende Ausführungsfenster ein. 2. Wählen Sie „Erweitert“. Option oben auf der Karte, klicken Sie unten auf „Zurücksetzen“ 3. Aktivieren Sie im Popup-Fenster „Persönliche Einstellungen löschen“ und klicken Sie dann unten auf „Zurücksetzen“. Wenn die oben genannten Vorgänge das Problem nicht lösen können, prüfen Sie bitte, ob sich Trojaner auf dem Computer befinden. Zu diesem Zeitpunkt wird empfohlen, das System neu zu installieren und eine Originalversion oder eine reine Version des Systems zu installieren.
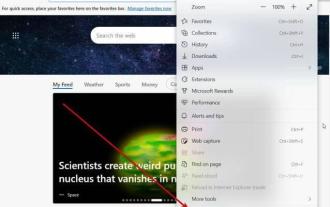 Internet Explorer öffnet Edge: So stoppen Sie die MS Edge-Umleitung
Apr 14, 2023 pm 06:13 PM
Internet Explorer öffnet Edge: So stoppen Sie die MS Edge-Umleitung
Apr 14, 2023 pm 06:13 PM
Es ist kein Geheimnis, dass der Internet Explorer schon lange in Ungnade gefallen ist, aber mit der Einführung von Windows 11 kommt die Realität. Anstatt in Zukunft manchmal den IE zu ersetzen, ist Edge jetzt der Standardbrowser im neuesten Betriebssystem von Microsoft. Vorerst können Sie den Internet Explorer noch in Windows 11 aktivieren. Allerdings hat IE11 (die neueste Version) bereits ein offizielles Ruhestandsdatum, nämlich den 15. Juni 2022, und die Uhr tickt. Vor diesem Hintergrund ist Ihnen vielleicht aufgefallen, dass Internet Explorer manchmal Edge öffnet, und es gefällt Ihnen möglicherweise nicht. Warum passiert das also? existieren
 Internet Explorer 11 wird in drei Monaten eingestellt
Apr 13, 2023 pm 10:34 PM
Internet Explorer 11 wird in drei Monaten eingestellt
Apr 13, 2023 pm 10:34 PM
Microsoft hat die Einstellung des Webbrowsers Internet Explorer 11 für die meisten Versionen des Betriebssystems Windows 10 angekündigt. Gestern hat Microsoft daran erinnert, dass der Support für Internet Explorer 11 am 15. Juni 2022 endet. Eine Meldung auf der Windows Release Health-Website benachrichtigt Benutzer und Administratoren darüber, dass Internet Explorer 11 als Desktop-Anwendung endet. wie
 Microsoft hofft, Windows 11 durch die Entkopplung der Funktionalität von explorer.exe schneller zu machen
May 06, 2023 am 08:40 AM
Microsoft hofft, Windows 11 durch die Entkopplung der Funktionalität von explorer.exe schneller zu machen
May 06, 2023 am 08:40 AM
Windows Task-Manager Wenn Sie ein langjähriger Windows-Benutzer sind, wissen Sie, dass mehrere Prozesse oder Funktionen im Betriebssystem mit dem Datei-Explorer verknüpft sind. Während explorer.exe nur mit der Dateiverwaltung verknüpft sein sollte, ist es auch mit anderen Teilen des Windows-Erlebnisses verknüpft, beispielsweise mit der Taskleiste, was sich nicht positiv auf die Leistung auswirkt. Microsoft hat Schritte unternommen, um Funktionen wie die Taskleiste und das Benachrichtigungscenter vom Datei-Explorer (explorer.exe) zu trennen. Die Integration zwischen dem Desktop und explorer.exe ist einer der Engpässe des Betriebssystems, da ressourcenintensive Dateivorgänge irrelevante Aufgaben wie die Taskleiste verstopfen können.
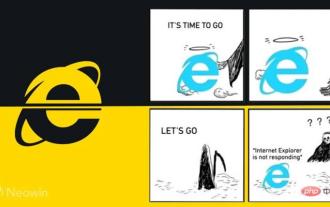 Das Ende einer Ära: Internet Explorer 11 ist im Ruhestand, hier ist, was Sie wissen müssen
Apr 20, 2023 pm 06:52 PM
Das Ende einer Ära: Internet Explorer 11 ist im Ruhestand, hier ist, was Sie wissen müssen
Apr 20, 2023 pm 06:52 PM
Der 15. Juni 2022 ist der Tag, an dem Microsoft den Support für Internet Explorer 11 (IE11) beendet und sein Kapitel über Legacy-Browser abschließt. Das Unternehmen erinnert Nutzer bereits seit Längerem an dieses End-of-Life-Datum und fordert sie dazu auf, einen Umstieg auf Microsoft Edge zu planen. Microsoft bündelt IE11 mit Windows 8.1 als modernen Standard-Webbrowser für Windows. Obwohl er nie die (aktuellen) Höhen von Chrome erreichte, war er 2014 nach IE8 der am zweithäufigsten verwendete Desktop-Browser. Natürlich mit 20
 Sie können unter Windows 11 weiterhin auf den Internet Explorer zugreifen. Hier erfahren Sie, wie Sie ihn ausführen
Apr 14, 2023 pm 06:19 PM
Sie können unter Windows 11 weiterhin auf den Internet Explorer zugreifen. Hier erfahren Sie, wie Sie ihn ausführen
Apr 14, 2023 pm 06:19 PM
Microsoft hat den Support für Internet Explorer am 15. Juni 2022 eingestellt. Ältere Browser können jedoch weiterhin darauf zugreifen. Microsoft wird die Unterstützung für Internet Explorer erst im Jahr 2023 einstellen, obwohl der Browser in Windows 10 und 11 eingestellt wurde. Zurück zum eigentlichen Thema: Sie können nicht direkt auf den Internet Explorer zugreifen. Verwenden Sie die Verknüpfung, um Microsoft Edge zu öffnen, wenn Sie möchten
 So deaktivieren Sie Websuchergebnisse unter Windows 11
May 17, 2023 pm 04:47 PM
So deaktivieren Sie Websuchergebnisse unter Windows 11
May 17, 2023 pm 04:47 PM
So deaktivieren Sie Websuchergebnisse unter Windows 11 mit dem Gruppenrichtlinien-Editor. Die erste Methode, die wir sehen werden, besteht darin, Websuchergebnisse unter Windows 11 mit dem Gruppenrichtlinien-Editor zu deaktivieren. Diese Funktion ist nur für Benutzer verfügbar, die die Editionen Windows 11 Pro, Education oder Enterprise ausführen. Wenn Sie Windows 11 Home ausführen, fahren Sie mit dem nächsten Abschnitt fort. So deaktivieren Sie Websuchergebnisse mit GPE unter Windows 11: Klicken Sie auf die Schaltfläche „Start“ oder drücken Sie die Windows-Taste auf Ihrer Tastatur. Geben Sie gpedit ein und klicken Sie auf das oberste Ergebnis, um den Gruppenrichtlinien-Editor zu öffnen. Navigieren Sie im Fenster „Gruppenrichtlinien-Editor“ zum folgenden Pfad: UserC


