So beheben Sie den Fehler „Remoteprozeduraufruf fehlgeschlagen' in Windows 11
Bei einer großen Anzahl von Windows-Benutzern tritt auf ihren Computern der Fehler „Remoteprozeduraufruf fehlgeschlagen“ auf. Normalerweise wird dieser Fehler gemeldet, wenn versucht wird, Dokumente, Fotos und Windows-Anwendungen zu öffnen. Dieser Fehler hängt mit Remote Procedure Call (RPC) zusammen, einem Protokoll zum Anfordern von Diensten von einem anderen Programm, das auf anderen Systemen im Netzwerk vorhanden ist. Daher ist es wichtig, dass RPC immer auf Ihrem PC läuft.
Windows-Taste auf Ihrer Tastatur und geben Sie Standard-Apps in die Windows-Suchleiste ein.
Klicken Sie in der Ergebnisliste aufStandard-Apps, um die Seite Einstellungen für Standard-Apps auf Ihrem PC zu öffnen.
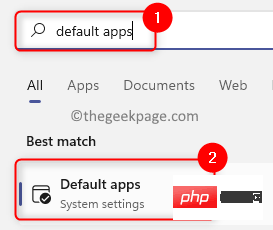
einen Standardwert basierend auf einer Anwendung festzulegen, geben Sie den Namen der Anwendung in das Textfeld unten ein Standardwert für Anwendung festlegen.
Zum Beispiel haben wir ein Problem mit dem Windows Photo Viewer, also geben wirPhoto Viewer in das Textfeld ein.
Klicken Sie auf die Anwendung (in unserem Fall Windows Photo Viewer).
klicken Sie auf einen beliebigen Dateityp in der Liste.
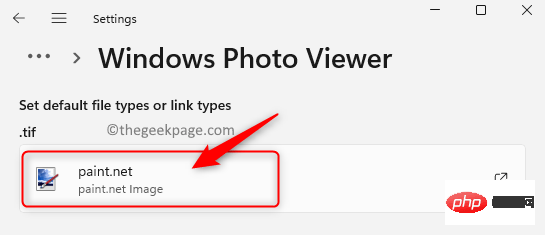
Windows Photo Viewer in der Liste. Wählen Sie die Anwendung aus und klicken Sie auf OK, um sie als Standardprogramm für diesen Dateityp festzulegen.
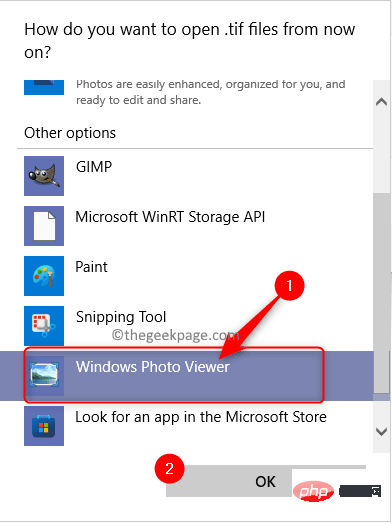
Standardeinstellungen für einen bestimmten Dateityp festzulegen, klicken Sie unten auf der Seite auf Standard-Appsim Feld mit der Bezeichnung Wählen Sie Standardeinstellungen nach Dateityp .
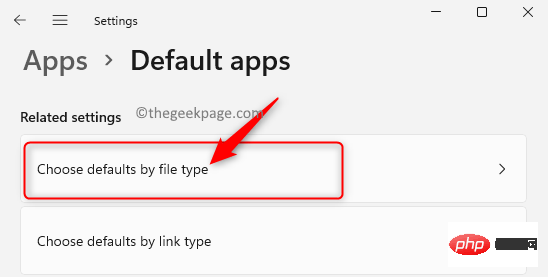
Geben Sie im Textfeld unten „Standardeinstellungen für Dateitypen festlegen“ den Dateityp ein (in unserem Fall hatten wir Probleme beim Öffnen von Text-Dateien, also haben wir txt eingegeben). Hier sehen Sie, dass die Textdatei so eingestellt ist, dass sie mit
Notepadals Standardprogramm geöffnet wird. Sie können darauf klicken, um die Standardanwendung für diesen Dateityp zu ändern.
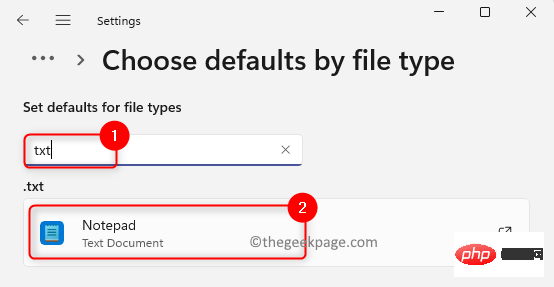 Wählen Sie im sich öffnenden Fenster die Option
Wählen Sie im sich öffnenden Fenster die Option
Dann klicken Sie auf
OK.
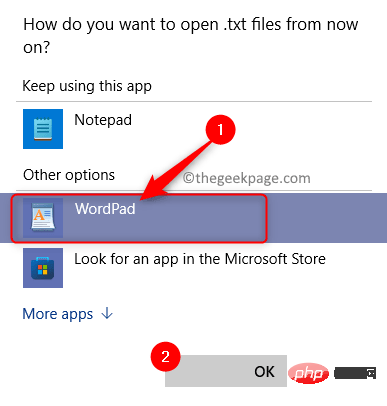 5. Versuchen Sie nun, den Vorgang auszuführen, der den RPC-Fehler verursacht hat.
5. Versuchen Sie nun, den Vorgang auszuführen, der den RPC-Fehler verursacht hat.
Überprüfen Sie, ob das Problem behoben wurde.
Wenn Sie Probleme beim Festlegen von Standard-Apps haben, lesen Sie mehr darüber, wie Sie Standardprogramme in Windows 11 ändern.
Fix 2 – Ändern Sie den Starttyp des Remote Procedure Call (RPC) Locator-Dienstes
1. Drücken Sie einfach die Tastenkombination
Windows + R, um den Dialog „Ausführen“ zu öffnen. Geben Sie services.msc ein und drücken Sie
Enter, um zur Seite Windows-Dienste zu gelangen.
2. Scrollen Sie im Fenster „Dienste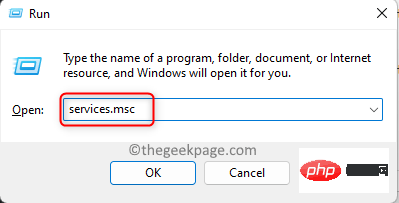 “ nach unten und suchen Sie den Dienst mit dem Namen „
“ nach unten und suchen Sie den Dienst mit dem Namen „
“ in der Liste. Klicken Sie mit der rechten Maustaste auf den Dienst Remote Procedure Call (RPC) Locator und wählen Sie die Option Eigenschaften. 3. Klicken Sie im Fenster Eigenschaften des Dienstes auf die Schaltfläche Stoppen der Servicestatus am Ende des Service. Klicken Sie dann auf das Dropdown-Feld neben „Starttyp “ und wählen Sie „AUTO“ aus "-Option. Nachdem Sie den Starttyp geändert haben, klicken Sie auf die Schaltfläche „Start “ im „Dienststatus“ Abschnitt , wodurch der Dienst in den Ausführungszustand versetzt wird. Klicken Sie auf Anwenden und dann klicken Sie auf OK , um die Änderungen an den Diensteigenschaften zu speichern. 4 Überprüfen Sie, ob der Fehler im Zusammenhang mit dem Fehler beim Remoteprozeduraufruf behoben wurde. 1. Drücken Sie die Tasten Windows + R auf Ihrer Tastatur, um #🎜🎜 zu öffnen #Führen Sie Box aus. Ausführen“ cmd ein und drücken Sie die Taste Strg + Umschalt + Eingabetaste Kombination Öffnen Sie die Eingabeaufforderung mit Administratorrechten. Wenn die Benutzerkontensteuerung Sie um Erlaubnis bittet, klicken Sie auf Ja. 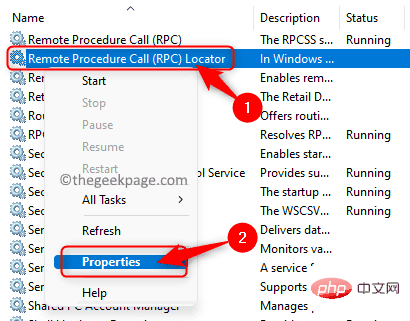
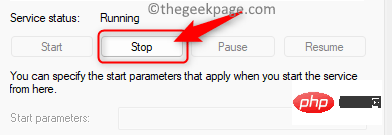
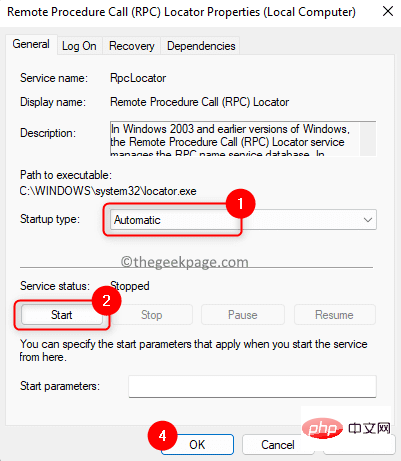
Fix 3 – Führen Sie den Befehl in der Eingabeaufforderung aus
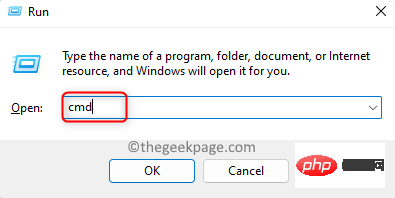
网络启动 rpcss净停止 wuauserv净停止 cryptSvc净停止位净停止 msiserverren C:\Windows\SoftwareDistribution SoftwareDistribution.old任 C:\Windows\System32\catroot2 catroot2.old净启动 wuauserv网络启动 cryptSvc网络起始位网络启动 msiserver
Windows + I, um die Systemeinstellungen auf Ihrem PC zu öffnen Seite.
Scrollen Sie hier nach unten und finden Sie ein Feld mit der BezeichnungFehlerbehebung.
Klicken Sie aufFehlerbehebung, um die Seite Einstellungen zur Fehlerbehebung zu öffnen.
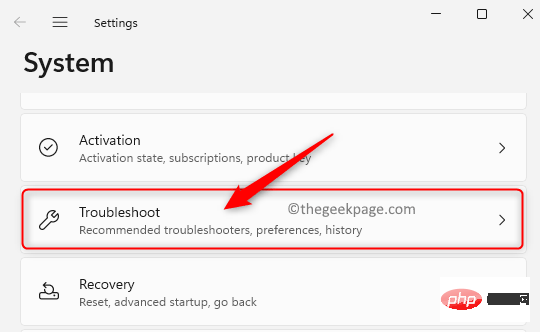
Einstellungen zur Fehlerbehebung auf Andere Fehlerbehebung.
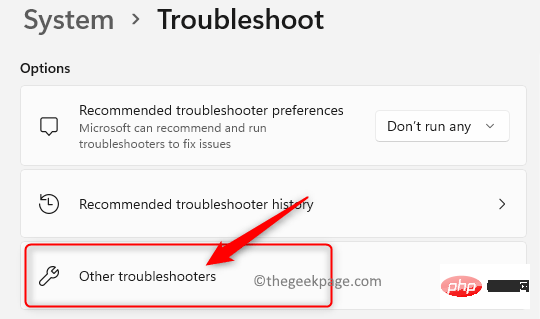
Andere Fehlerbehebungen“, auf der alle verfügbaren Fehlerbehebungen aufgeführt sind.
Suchen Sie auf dieser Seite dieWindows Store-App in der Liste.
Klicken Sie auf die SchaltflächeAusführen , die mit der Windows Store-App auf der rechten Seite verknüpft ist.
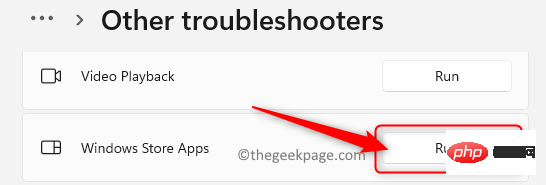
Das obige ist der detaillierte Inhalt vonSo beheben Sie den Fehler „Remoteprozeduraufruf fehlgeschlagen' in Windows 11. Für weitere Informationen folgen Sie bitte anderen verwandten Artikeln auf der PHP chinesischen Website!

Heiße KI -Werkzeuge

Undresser.AI Undress
KI-gestützte App zum Erstellen realistischer Aktfotos

AI Clothes Remover
Online-KI-Tool zum Entfernen von Kleidung aus Fotos.

Undress AI Tool
Ausziehbilder kostenlos

Clothoff.io
KI-Kleiderentferner

AI Hentai Generator
Erstellen Sie kostenlos Ai Hentai.

Heißer Artikel

Heiße Werkzeuge

Notepad++7.3.1
Einfach zu bedienender und kostenloser Code-Editor

SublimeText3 chinesische Version
Chinesische Version, sehr einfach zu bedienen

Senden Sie Studio 13.0.1
Leistungsstarke integrierte PHP-Entwicklungsumgebung

Dreamweaver CS6
Visuelle Webentwicklungstools

SublimeText3 Mac-Version
Codebearbeitungssoftware auf Gottesniveau (SublimeText3)

Heiße Themen
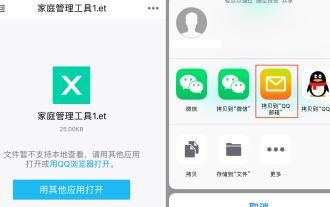 Welcher Dateityp ist et? „Muss gelesen werden: So öffnen Sie et-Dateien'
Feb 07, 2024 am 09:48 AM
Welcher Dateityp ist et? „Muss gelesen werden: So öffnen Sie et-Dateien'
Feb 07, 2024 am 09:48 AM
Wie öffne ich eine empfangene Datei im .et-Format? Wenn ich Dateien an Freunde und Kollegen sende, erhalte ich Dateien mit dem Suffix .et. Kann nicht mit dem Standardprogramm geöffnet werden. Es stellt sich heraus, dass .et das von WPS gespeicherte Standardtabellendateiformat ist und nicht von Microsoft Excel geöffnet werden kann. Wie kann ich dieses Dokument öffnen, ohne WPS zu installieren? Nachdem das Telefon die Datei empfangen hat, können Sie „Mit anderen Anwendungen öffnen“ auswählen und dann den Upload in die Mailbox auswählen. Am Beispiel des QQ-Postfachs können Sie es hochladen, indem Sie eine E-Mail an sich selbst senden. Wenn die Datei auf dem Computer empfangen wird, öffnen Sie einfach das Postfach und laden Sie sie hoch. Klicken Sie nach dem Hochladen in das Postfach auf die Anhangsvorschau, um eine Vorschau der Datei im .et-Dateiformat anzuzeigen. Dadurch entfällt die Notwendigkeit, Software zu installieren, nur um eine Datei zu öffnen. Natürlich für
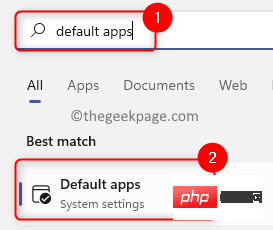 So beheben Sie den Fehler „Remoteprozeduraufruf fehlgeschlagen' in Windows 11
Apr 14, 2023 pm 06:25 PM
So beheben Sie den Fehler „Remoteprozeduraufruf fehlgeschlagen' in Windows 11
Apr 14, 2023 pm 06:25 PM
Bei einer großen Anzahl von Windows-Benutzern ist auf ihren Computern der Fehler „Remoteprozeduraufruf fehlgeschlagen“ aufgetreten. Normalerweise wird dieser Fehler gemeldet, wenn versucht wird, Dokumente, Fotos und Windows-Anwendungen zu öffnen. Dieser Fehler hängt mit Remote Procedure Call (RPC) zusammen, einem Protokoll zum Anfordern von Diensten von einem anderen Programm, das auf anderen Systemen im Netzwerk vorhanden ist. Daher ist es wichtig, dass RPC immer auf Ihrem PC läuft. Sind Sie einer dieser Benutzer, der von diesem RPC-Aufruffehler auf einem Windows-PC betroffen ist? Dann lesen Sie den richtigen Artikel. In diesem Artikel haben wir einige Lösungen zusammengestellt, die Ihnen bei der Lösung dieses Problems auf Ihrem Computer helfen können. Fix 1 – Ändern Sie das Standardprogramm, das bestimmte Dateien öffnen soll
 Verwenden Sie die Funktion File.isDirectory() von Java, um festzustellen, ob die Datei vorhanden ist und ein Verzeichnistyp ist
Jul 24, 2023 pm 06:57 PM
Verwenden Sie die Funktion File.isDirectory() von Java, um festzustellen, ob die Datei vorhanden ist und ein Verzeichnistyp ist
Jul 24, 2023 pm 06:57 PM
Verwenden Sie die Funktion File.isDirectory() von Java, um festzustellen, ob eine Datei vorhanden ist und einen Verzeichnistyp hat. Bei der Java-Programmierung kommt es häufig vor, dass Sie feststellen müssen, ob eine Datei vorhanden ist und einen Verzeichnistyp hat. Java stellt die File-Klasse zum Betreiben von Dateien und Verzeichnissen bereit. Die Funktion isDirectory() kann uns dabei helfen, festzustellen, ob eine Datei ein Verzeichnistyp ist. Die Funktion File.isDirectory() ist eine Methode in der File-Klasse. Ihre Funktion besteht darin, die aktuelle Datei zu ermitteln
 PHP und SOAP: So implementieren Sie Remote Procedure Calls (RPC)
Jul 29, 2023 pm 02:45 PM
PHP und SOAP: So implementieren Sie Remote Procedure Calls (RPC)
Jul 29, 2023 pm 02:45 PM
PHP und SOAP: So implementieren Sie Remote Procedure Call (RPC) Einführung: In den letzten Jahren wurde Remote Procedure Call (RPC) mit dem Aufkommen verteilter Systeme in der Webentwicklung weit verbreitet. In diesem Artikel wird die Implementierung von RPC mit PHP und SOAP vorgestellt und die Verwendung anhand von Codebeispielen demonstriert. 1. Was ist ein Remote Procedure Call (RPC)? Der Remote-Prozeduraufruf (RemoteProcedureCall, RPC) ist eine Kommunikation
 So ändern Sie den Dateityp in Win7
Oct 23, 2023 pm 01:50 PM
So ändern Sie den Dateityp in Win7
Oct 23, 2023 pm 01:50 PM
Die Möglichkeiten, den Dateityp in Win7 zu ändern, bestehen darin, den Dateityp über die Dateierweiterung oder das Dateikonzept über die Systemsteuerung zu ändern. Detaillierte Einführung: 1. Ändern Sie den Dateityp über die Dateierweiterung, klicken Sie mit der rechten Maustaste auf die Datei, wählen Sie die Option „Umbenennen“, geben Sie einen Punkt „.“ ein Geben Sie dann die gewünschte Dateierweiterung ein, drücken Sie die „Enter“-Taste, um die Änderung zu bestätigen. Das System ändert den Dateityp in den Typ, der der angegebenen Dateierweiterung entspricht. 2. Ändern Sie die Dateizuordnung über das Bedienfeld, öffnen Sie die „Steuerung“. Panel" und so weiter.
 Welcher Dateityp ist eine DAT-Datei?
Feb 19, 2024 am 11:32 AM
Welcher Dateityp ist eine DAT-Datei?
Feb 19, 2024 am 11:32 AM
Die DAT-Datei ist ein universelles Datendateiformat, das zum Speichern verschiedener Datentypen verwendet werden kann. DAT-Dateien können verschiedene Datenformen wie Text, Bilder, Audio und Video enthalten. Es wird häufig in vielen verschiedenen Anwendungen und Betriebssystemen verwendet. dat-Dateien sind in der Regel Binärdateien, die Daten in Bytes statt in Textform speichern. Das bedeutet, dass DAT-Dateien nicht geändert oder ihr Inhalt direkt mit einem Texteditor angezeigt werden kann. Stattdessen sind spezielle Software oder Tools erforderlich, um die Daten von DAT-Dateien zu verarbeiten und zu analysieren. D
![So suchen Sie in Windows 11 [4 Möglichkeiten zur Erklärung]](https://img.php.cn/upload/article/000/465/014/168138726979003.png?x-oss-process=image/resize,m_fill,h_207,w_330) So suchen Sie in Windows 11 [4 Möglichkeiten zur Erklärung]
Apr 13, 2023 pm 08:01 PM
So suchen Sie in Windows 11 [4 Möglichkeiten zur Erklärung]
Apr 13, 2023 pm 08:01 PM
Was ist neu in der Windows 11-Suche? Windows 11 bringt viele geringfügige Verbesserungen der Suche mit sich, aber es gibt nicht viele auffällige Änderungen an der externen Funktionsweise von Windows Search. Dennoch können Sie weiterhin mit den folgenden neuen Änderungen an der Windows-Suche rechnen. Neues Taskleistensymbol. Spezielle Dateitypsuche. Zugriff auf Sucheinstellungen über das Startmenü. Unterstützung für Cloud-Suche in Kombination mit Cloud-Speicherdiensten. Umfassende Indizierungsoptionen. Schnellere Ergebnisse. Effiziente Indizierung mit geringem Batterieverbrauch auf Mobilgeräten
 Welche Dateitypen gibt es?
Dec 27, 2023 pm 02:37 PM
Welche Dateitypen gibt es?
Dec 27, 2023 pm 02:37 PM
Zu den Dateitypen gehören: 1. Textdateien; 3. Bilddateien; 6. Komprimierte Dateien; 10. Container-Bilddatei; 12. CAD-Format; 15. Kartenformat; Ein Dateityp bezieht sich auf den Medientyp einer Datei und wird verwendet, um das Datenformat und den Zweck der Datei zu beschreiben.





