Was ist „Als Pfad kopieren' in Windows 11? Alles was Sie wissen müssen
So verwenden Sie „Als Pfad kopieren“ unter Windows 11
Klicken Sie mit der rechten Maustaste auf das entsprechende Element, in das Sie den Pfad kopieren möchten.
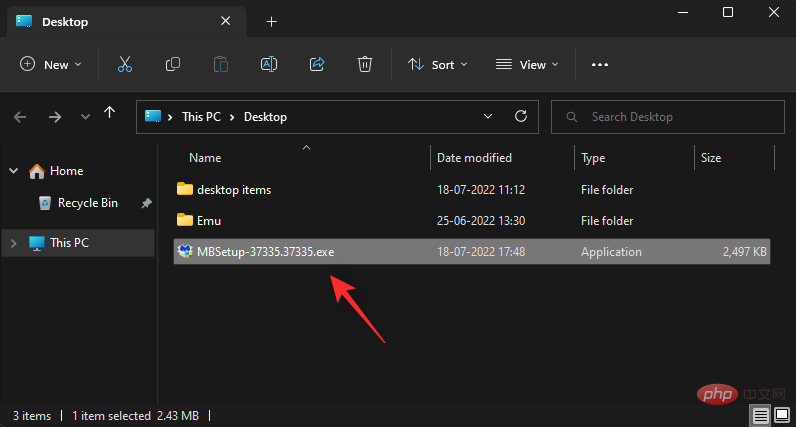
Wählen Sie im Kontextmenü Als Pfad kopieren.
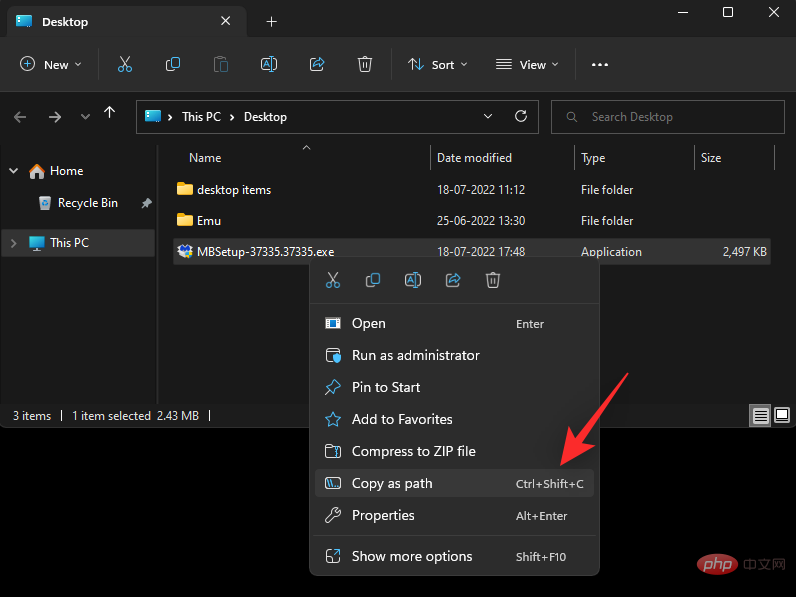
Gehen Sie nun zur entsprechenden Anwendung und fügen Sie den Pfad mit der Tastatur Strg + V in das kompatible Feld ein. Ctrl + V键盘将路径粘贴到兼容字段中。
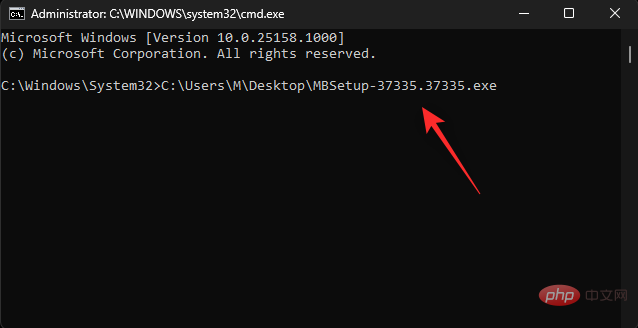
如果可用,您也可以右键单击并从上下文菜单中 选择粘贴 。
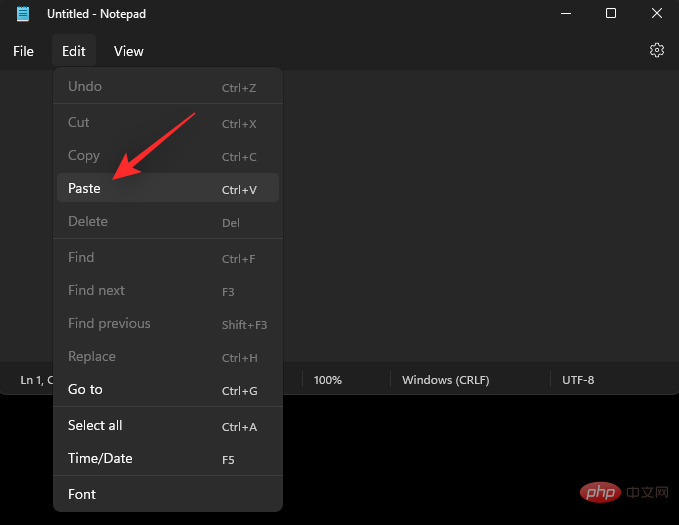
根据应用程序,您还可以使用 顶部工具栏中的“编辑”菜单粘贴路径。
2 使用“复制为路径”在 Windows 11 上复制路径地址的方法
您可以在 Windows 11 上主要以两种方式使用 Copy as Path 。使用以下任一方法来帮助您完成该过程。
方法一:右键上下文菜单
右键单击相关项目并选择Copy as Path。
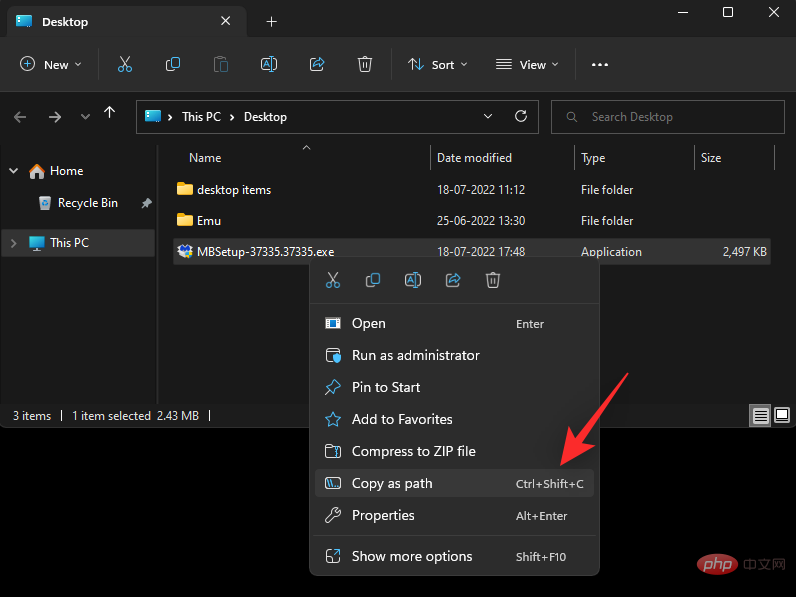
这会将所选项目的路径复制到剪贴板。
方法 2:键盘快捷键
您还可以使用键盘快捷键 Ctrl + Shift + C将项目的路径复制到剪贴板。复制后,用于 Ctrl + V将路径粘贴到必填字段中。
这就是您可以在 Windows 11 上使用Copy as Path的方式。
可以不带引号“复制为路径”吗?
不幸的是,没有办法使用Copy as Path 将路径复制到不带引号的剪贴板。但是,您可以使用Ctrl + L选择当前文件夹的路径,然后将Ctrl + C其复制到剪贴板。
但是,此解决方法仅适用于文件夹。如果您希望复制其他项目的路径,则可以使用Alt + Enter
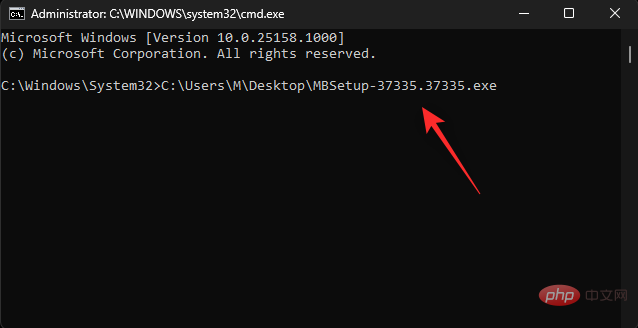 🎜🎜Falls verfügbar, können Sie auch mit der rechten Maustaste klicken und im Kontextmenü 🎜Einfügen auswählen. 🎜🎜🎜
🎜🎜Falls verfügbar, können Sie auch mit der rechten Maustaste klicken und im Kontextmenü 🎜Einfügen auswählen. 🎜🎜🎜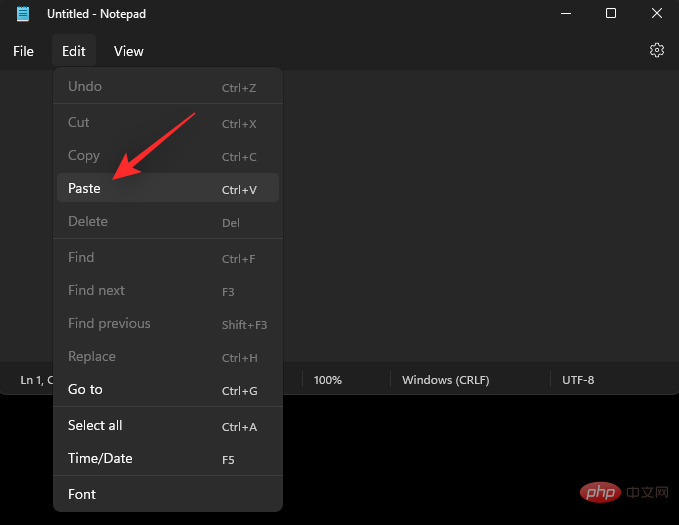 🎜🎜Je nach Anwendung können Sie den Pfad auch über das Menü „🎜Bearbeiten“ in der oberen Symbolleiste einfügen. 🎜🎜🎜2 Methoden zum Kopieren der Pfadadresse unter Windows 11 mit „Als Pfad kopieren“ 🎜🎜 Sie können 🎜Als Pfad kopieren 🎜 unter Windows 11 hauptsächlich auf zwei Arten verwenden. Verwenden Sie eine der folgenden Methoden, um den Vorgang zu unterstützen. 🎜
🎜🎜Je nach Anwendung können Sie den Pfad auch über das Menü „🎜Bearbeiten“ in der oberen Symbolleiste einfügen. 🎜🎜🎜2 Methoden zum Kopieren der Pfadadresse unter Windows 11 mit „Als Pfad kopieren“ 🎜🎜 Sie können 🎜Als Pfad kopieren 🎜 unter Windows 11 hauptsächlich auf zwei Arten verwenden. Verwenden Sie eine der folgenden Methoden, um den Vorgang zu unterstützen. 🎜Methode 1: Klicken Sie mit der rechten Maustaste auf das Kontextmenü
🎜Klicken Sie mit der rechten Maustaste auf das entsprechende Element und wählen Sie 🎜Als Pfad kopieren🎜. 🎜🎜🎜🎜🎜Dadurch wird der Pfad des ausgewählten Elements in die Zwischenablage kopiert. 🎜Methode 2: Tastaturkürzel
🎜Sie können auch die TastaturkürzelStrg + Umschalt + C verwenden, um den Pfad des Projekts in die Zwischenablage zu kopieren. Nach dem Kopieren fügen Sie den Pfad mit Strg + V in das erforderliche Feld ein. 🎜🎜So können Sie 🎜Als Pfad kopieren unter Windows 11 verwenden. 🎜🎜🎜Kann ich ohne Anführungszeichen „als Pfad kopieren“? 🎜🎜Leider gibt es keine Möglichkeit, einen Pfad ohne Anführungszeichen mit 🎜Als Pfad kopieren 🎜 in die Zwischenablage zu kopieren. Sie können jedoch mit Strg + L den Pfad zum aktuellen Ordner auswählen und ihn dann mit Strg + C in die Zwischenablage kopieren. 🎜🎜Diese Problemumgehung funktioniert jedoch nur für Ordner. Wenn Sie den Pfad eines anderen Projekts kopieren möchten, können Sie mit Alt + Enter auf die Dateieigenschaften zugreifen. Anschließend können Sie den Pfad des Projekts manuell aus dem Eigenschaftendialogfeld in die Zwischenablage kopieren. 🎜Das obige ist der detaillierte Inhalt vonWas ist „Als Pfad kopieren' in Windows 11? Alles was Sie wissen müssen. Für weitere Informationen folgen Sie bitte anderen verwandten Artikeln auf der PHP chinesischen Website!

Heiße KI -Werkzeuge

Undresser.AI Undress
KI-gestützte App zum Erstellen realistischer Aktfotos

AI Clothes Remover
Online-KI-Tool zum Entfernen von Kleidung aus Fotos.

Undress AI Tool
Ausziehbilder kostenlos

Clothoff.io
KI-Kleiderentferner

AI Hentai Generator
Erstellen Sie kostenlos Ai Hentai.

Heißer Artikel

Heiße Werkzeuge

Notepad++7.3.1
Einfach zu bedienender und kostenloser Code-Editor

SublimeText3 chinesische Version
Chinesische Version, sehr einfach zu bedienen

Senden Sie Studio 13.0.1
Leistungsstarke integrierte PHP-Entwicklungsumgebung

Dreamweaver CS6
Visuelle Webentwicklungstools

SublimeText3 Mac-Version
Codebearbeitungssoftware auf Gottesniveau (SublimeText3)

Heiße Themen
 1379
1379
 52
52
 So zeigen Sie den Verlauf der Zwischenablage auf dem Mac an
Sep 14, 2023 pm 12:09 PM
So zeigen Sie den Verlauf der Zwischenablage auf dem Mac an
Sep 14, 2023 pm 12:09 PM
Anzeigen des Verlaufs der macOS-Zwischenablage im Finder Wenn Sie etwas auf Ihrem Mac kopieren (Text, Bilder, Dateien, URLs usw.), wird es in die Zwischenablage verschoben. So sehen Sie, was zuletzt auf Ihrem Mac kopiert wurde. Gehen Sie zum Finder und klicken Sie in der Menüleiste auf „Zwischenablage anzeigen“. Dadurch wird ein Fenster geöffnet, in dem der Inhalt der macOS-Zwischenablage angezeigt wird. Holen Sie sich den Zwischenablageverlauf mit mehreren Elementen auf dem Mac. Natürlich ist der native Mac-Zwischenablageverlauf nicht das vielseitigste Tool, das Sie haben können. Es wird nur das zuletzt kopierte Objekt angezeigt. Wenn Sie also mehrere Dinge auf einmal kopieren und dann alle zusammen einfügen möchten, ist dies einfach nicht möglich. Wenn Sie jedoch suchen
 Wie kann das Problem gelöst werden, dass Windows + Umschalt + S nicht richtig funktioniert?
May 08, 2023 pm 07:16 PM
Wie kann das Problem gelöst werden, dass Windows + Umschalt + S nicht richtig funktioniert?
May 08, 2023 pm 07:16 PM
Überprüfen Sie Ihre Tastatur. Wenn Tastaturkürzel nicht funktionieren, liegt möglicherweise ein Problem mit der Tastatur selbst vor. Stellen Sie sicher, dass es richtig eingesteckt ist und von Ihrem PC erkannt wird. Haben Sie Probleme mit der Tastatur Ihres Laptops? Wenn Sie eine zusätzliche Tastatur haben, schließen Sie diese an und prüfen Sie, ob sie funktioniert. Wenn ja, liegt möglicherweise ein Problem mit der Tastatur selbst vor. Verwenden Sie eine kabellose Tastatur? Befolgen Sie zum erneuten Koppeln die Anweisungen des Herstellers. Überprüfen Sie außerdem alle Kabel auf Beschädigungen und stellen Sie sicher, dass die Tasten frei von Schmutz sind und richtig gedrückt werden. Weitere Informationen finden Sie in diesen Korrekturen für defekte Windows 11-Tastaturen. Verwenden der Taste „Bildschirm drucken“ Wenn Sie dringend einen Screenshot benötigen und keine Zeit für die Fehlerbehebung haben, können Sie zunächst die Problemumgehung verwenden. Für ein vollständiges Foto des Desktops klicken Sie auf
 Zwischenablage auf dem iPhone: Wie greife ich darauf zu?
May 16, 2023 am 10:46 AM
Zwischenablage auf dem iPhone: Wie greife ich darauf zu?
May 16, 2023 am 10:46 AM
Wo ist die Zwischenablage auf dem iPhone? Da iOS ein geschlossenes Ökosystem ist, ist die Zwischenablage eine interne Funktion, die im virtuellen Speicher gespeichert wird. Standardmäßig können Benutzer den Inhalt der Zwischenablage nicht anzeigen oder in irgendeiner Weise bearbeiten. Es gibt jedoch einige Möglichkeiten, auf die Zwischenablage auf dem iPhone zuzugreifen. Sie können die Zwischenablage in die Notes-Anwendung (oder einen anderen Texteditor) einfügen und dort mehrere Kopien der Zwischenablage behalten und diese nach Bedarf bearbeiten. Alternativ können Sie mit der Shortcuts-App eine Verknüpfung erstellen, die die Zwischenablage anzeigt. Schließlich können Sie eine Drittanbieteranwendung wie Einfügen verwenden. Wie greife ich auf die Zwischenablage auf dem iPhone zu? Egal, ob Sie lieber die integrierte Notes-App verwenden möchten,
 Wie behebt man das Problem, dass die Kopier- und Einfügefunktion von Windows 11 nicht reagiert?
Apr 26, 2023 pm 08:55 PM
Wie behebt man das Problem, dass die Kopier- und Einfügefunktion von Windows 11 nicht reagiert?
Apr 26, 2023 pm 08:55 PM
Kopieren war schon immer eine großartige Möglichkeit, Dateien zu speichern und zu teilen. Sie können damit manuelle Sicherungen erstellen, einfache Übertragungen durchführen und sogar Änderungen vornehmen, die die Originaldatei beschädigen könnten, wenn sie nicht kopiert wird. Dies kann jedoch manchmal schwierig sein, wenn Sie Probleme haben, die Zwischenablage auf Ihrem Windows-PC zu verwenden. Einige Benutzer von Windows 11 konnten auf ihren Systemen seit kurzem nicht mehr Copy-Paste verwenden. Dieses Problem kann aus verschiedenen Gründen auftreten. Wenn Sie sich in derselben Situation befinden, können Sie es auf Ihrem PC beheben. So beheben Sie das Kopieren und Einfügen unter Windows 11 Da es viele Probleme gibt, die zu Fehlfunktionen des Kopierens und Einfügens unter Windows führen können, haben wir unten die gängigsten Lösungen zur Behebung dieses Problems aufgelistet. Wir empfehlen Ihnen, mit dem ersten zu beginnen
 Was bedeutet die Tastenkombination Strg+A?
Mar 16, 2023 pm 03:12 PM
Was bedeutet die Tastenkombination Strg+A?
Mar 16, 2023 pm 03:12 PM
Die Taste Strg+A bedeutet „Alles auswählen“ und ist die häufigste Tastenkombination auf Computern: Strg+B (Favoriten organisieren), Strg+C (Kopieren), Strg+D (Löschen) und Strg+E (. Suchassistent), Strg+V (Einfügen) usw.
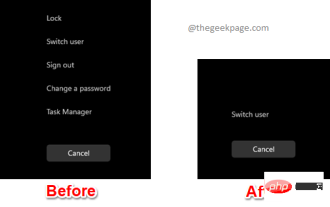 So fügen Sie Sicherheitsoptionen zum Bildschirm STRG+ALT+ENTF hinzu bzw. entfernen sie
Apr 26, 2023 pm 12:07 PM
So fügen Sie Sicherheitsoptionen zum Bildschirm STRG+ALT+ENTF hinzu bzw. entfernen sie
Apr 26, 2023 pm 12:07 PM
Die Möglichkeit zur Anpassung ermöglicht es einem, mehr zu erkunden. Windows bietet seinen Benutzern das größte Maß an Anpassungsmöglichkeiten, und wir sind alle sehr dankbar. Haben Sie schon einmal darüber nachgedacht, Ihren STRG+ALT+ENTF-Bildschirm anzupassen? Natürlich haben Sie das, sonst würden Sie diesen Artikel jetzt nicht lesen. Nun, wir haben gute Neuigkeiten für Sie! Sie haben die Möglichkeit, den Bildschirm mit den Sicherheitsoptionen anzupassen. Sie können nur die gewünschten Optionen behalten und alle nicht benötigten löschen. Die Bildschirmanpassung mit STRG+ALT+ENTF kann über den Editor für lokale Gruppenrichtlinien oder den Registrierungseditor erfolgen. Sie können die Methode Ihrer Wahl wählen, beide haben den gleichen Effekt. Also, worauf warten Sie noch? Lassen Sie uns in den Artikel eintauchen! Ich hoffe, es gefällt euch! Methode 1: Bearbeiten über lokale Gruppenrichtlinien
 So verwenden Sie den Zwischenablageverlauf unter Windows 11
Apr 19, 2023 pm 12:13 PM
So verwenden Sie den Zwischenablageverlauf unter Windows 11
Apr 19, 2023 pm 12:13 PM
<h2>Verwenden des Zwischenablageverlaufs unter Windows 11</h2><p>Sie können weiterhin <strong>Rechtsklick>Kopieren</strong> und <strong>Rechtsklick> oder verwenden Sie <strong>Strg+C</strong&
 Screenshots und Screenshot-Speicherort unter Windows 11/10
May 16, 2023 pm 04:01 PM
Screenshots und Screenshot-Speicherort unter Windows 11/10
May 16, 2023 pm 04:01 PM
Wo sind Ausschnitte und Screenshots in Windows 11? Dies ist eine Frage, die uns einige unserer Leser stellen, die möglicherweise gerade ein neues Betriebssystem installiert oder zum ersten Mal ein Snipping-Tool verwendet haben. Dieses Tool wurde entwickelt, um einzelne oder alle Teile Ihres Computerbildschirms zu erfassen. Um die Dinge in einen Kontext zu bringen, erstellt die PrintScreen-Taste einen vollständigen Schnappschuss Ihres Bildschirms, aber das SnippingTool kann so angepasst werden, dass es genau den Bereich erfasst, der Ihnen gefällt. Wo sind Screenshots und Screenshots unter Windows 10/11? Ausschnitte und Screenshots werden standardmäßig in der Zwischenablage Ihres Computers gespeichert. Das bedeutet, dass Sie sie zum Abrufen einfach in die gewünschte Anwendung wie Microsoft Paint oder Photo einfügen



