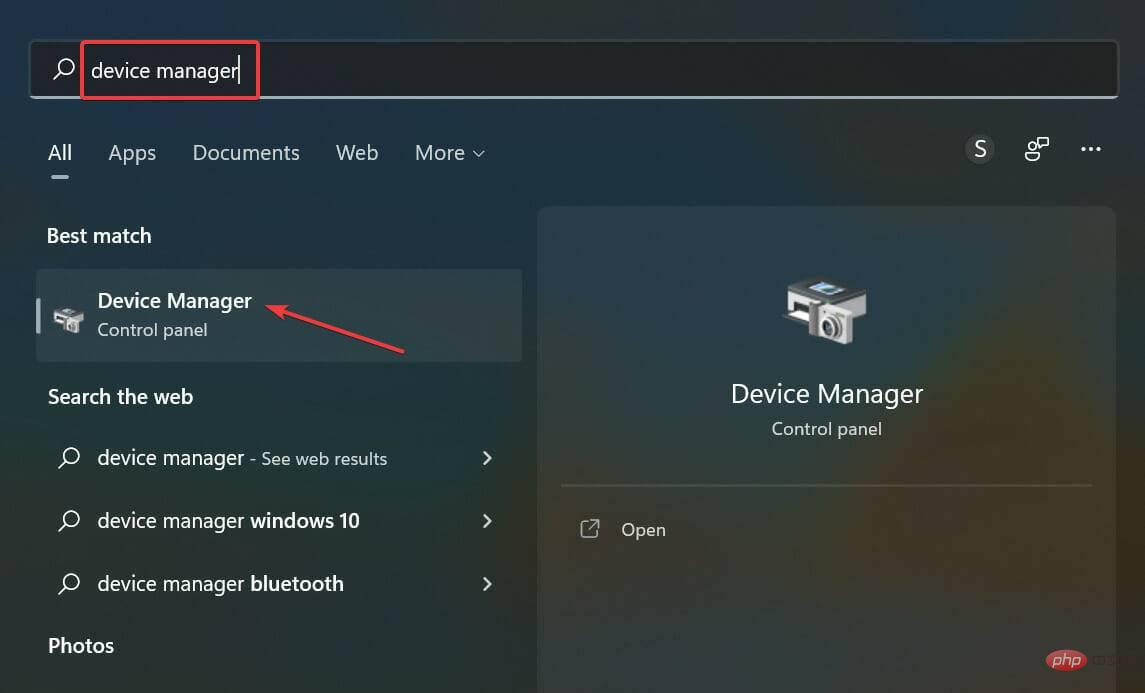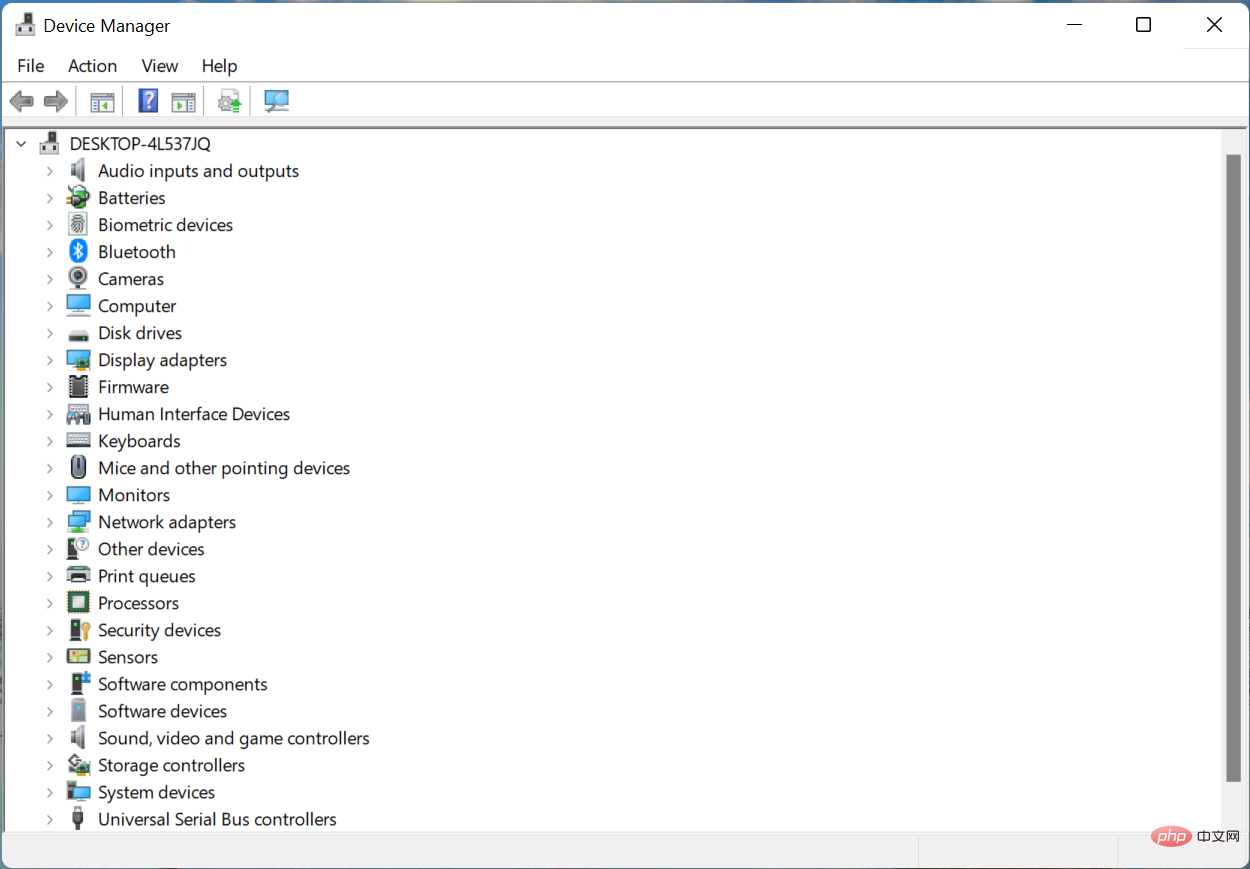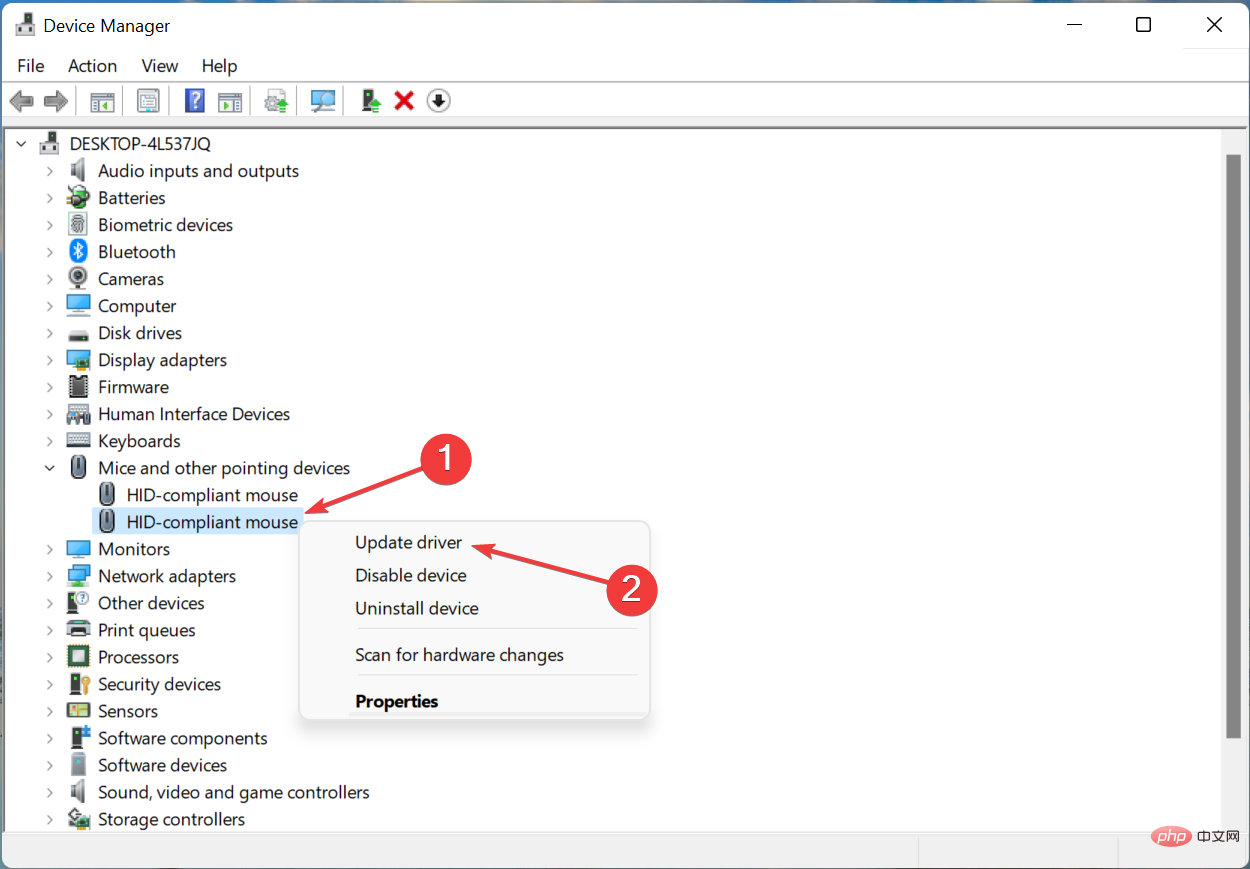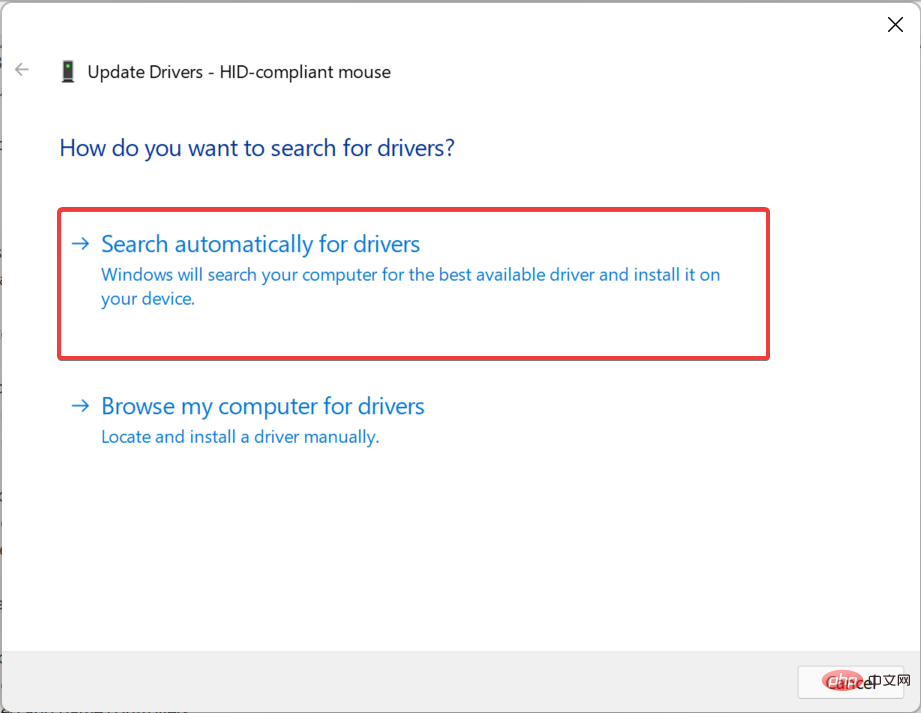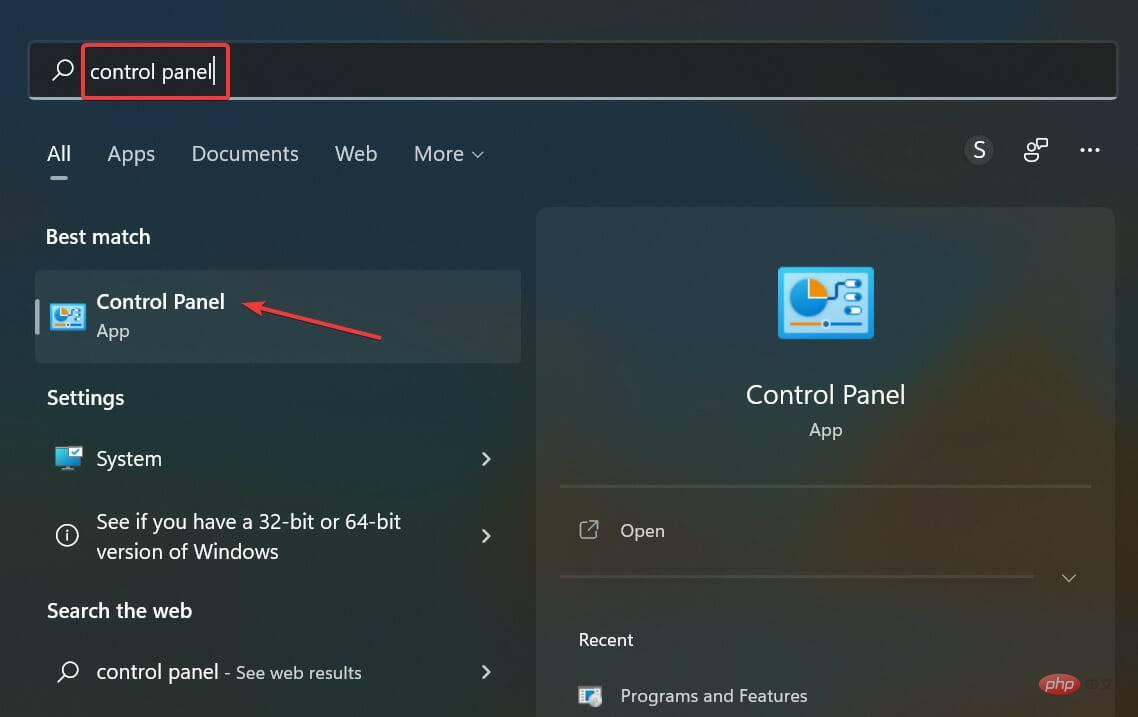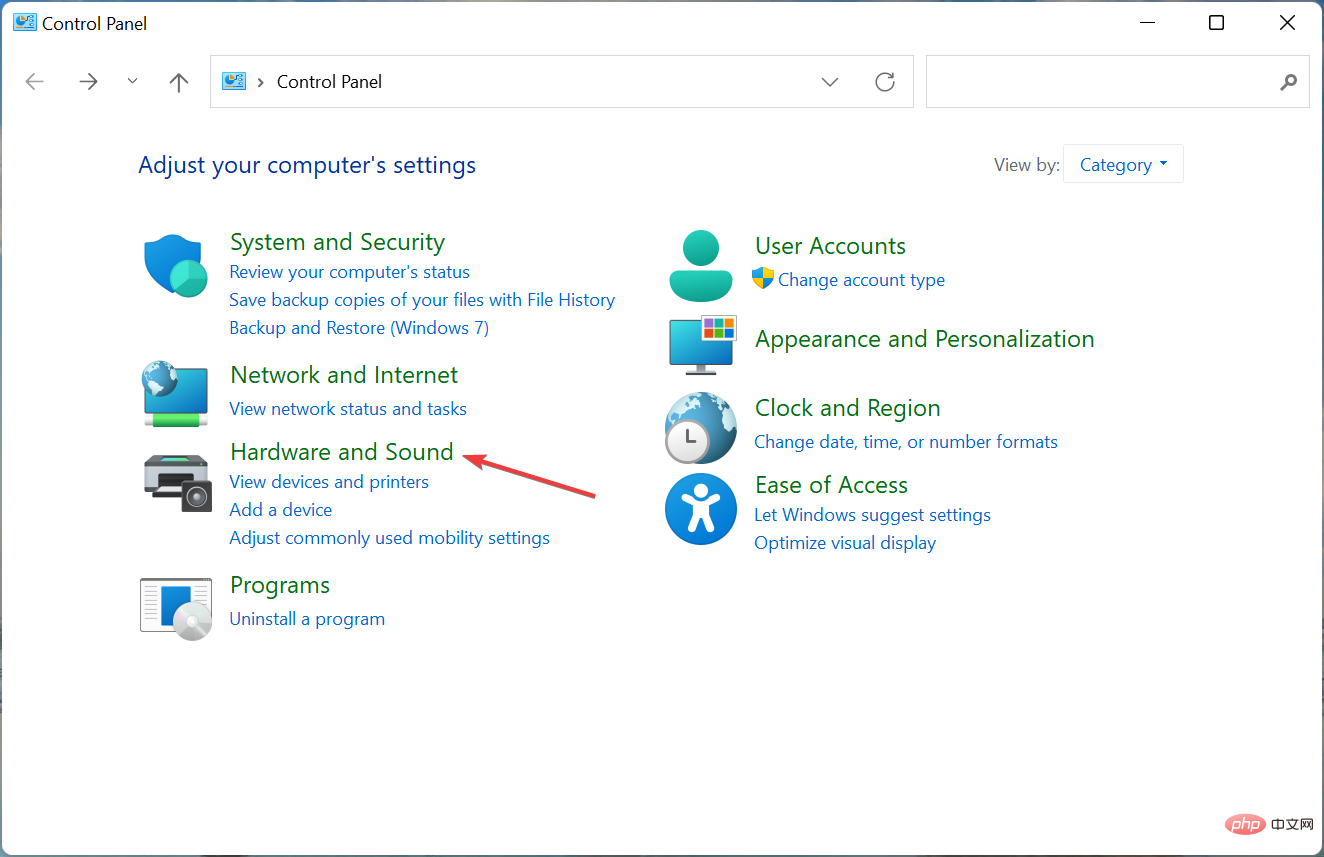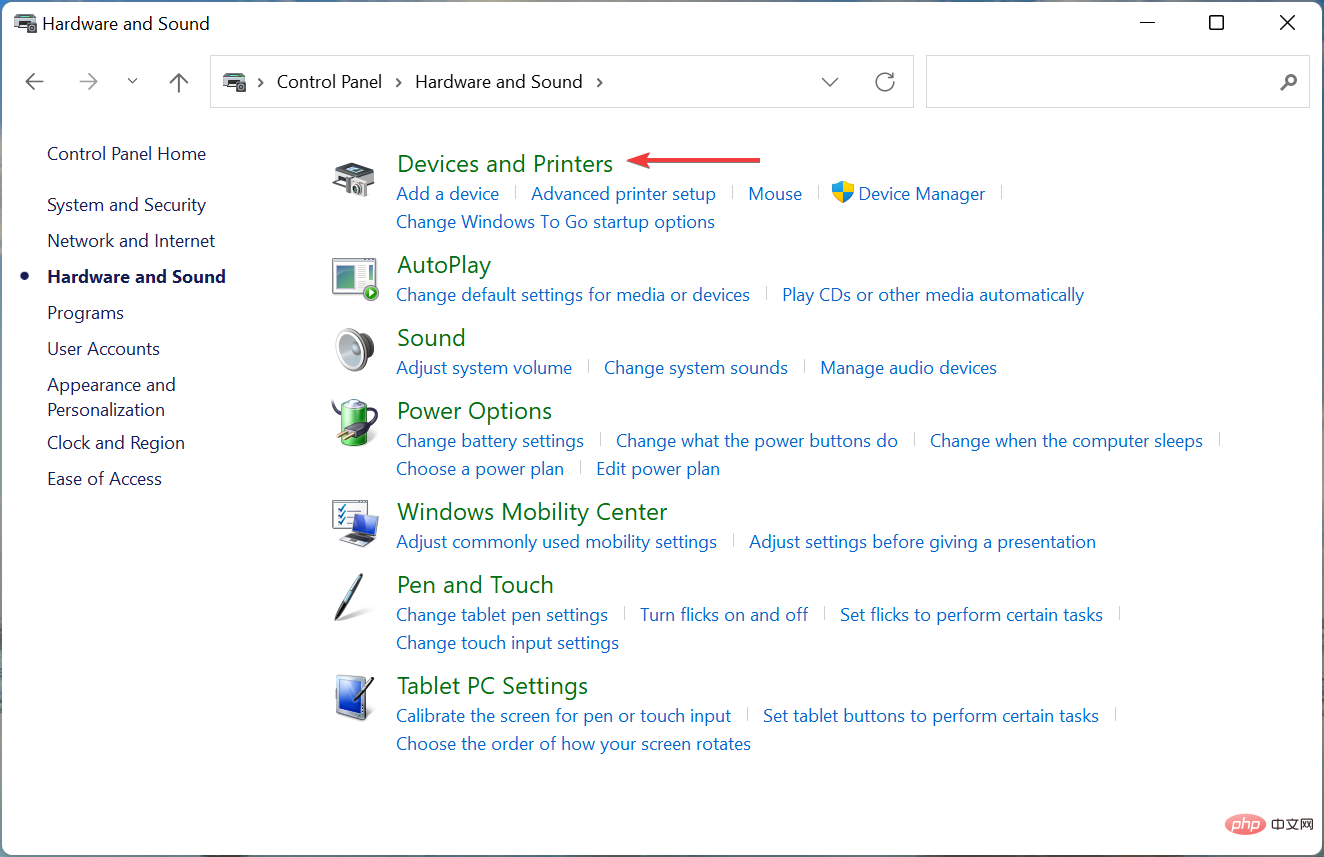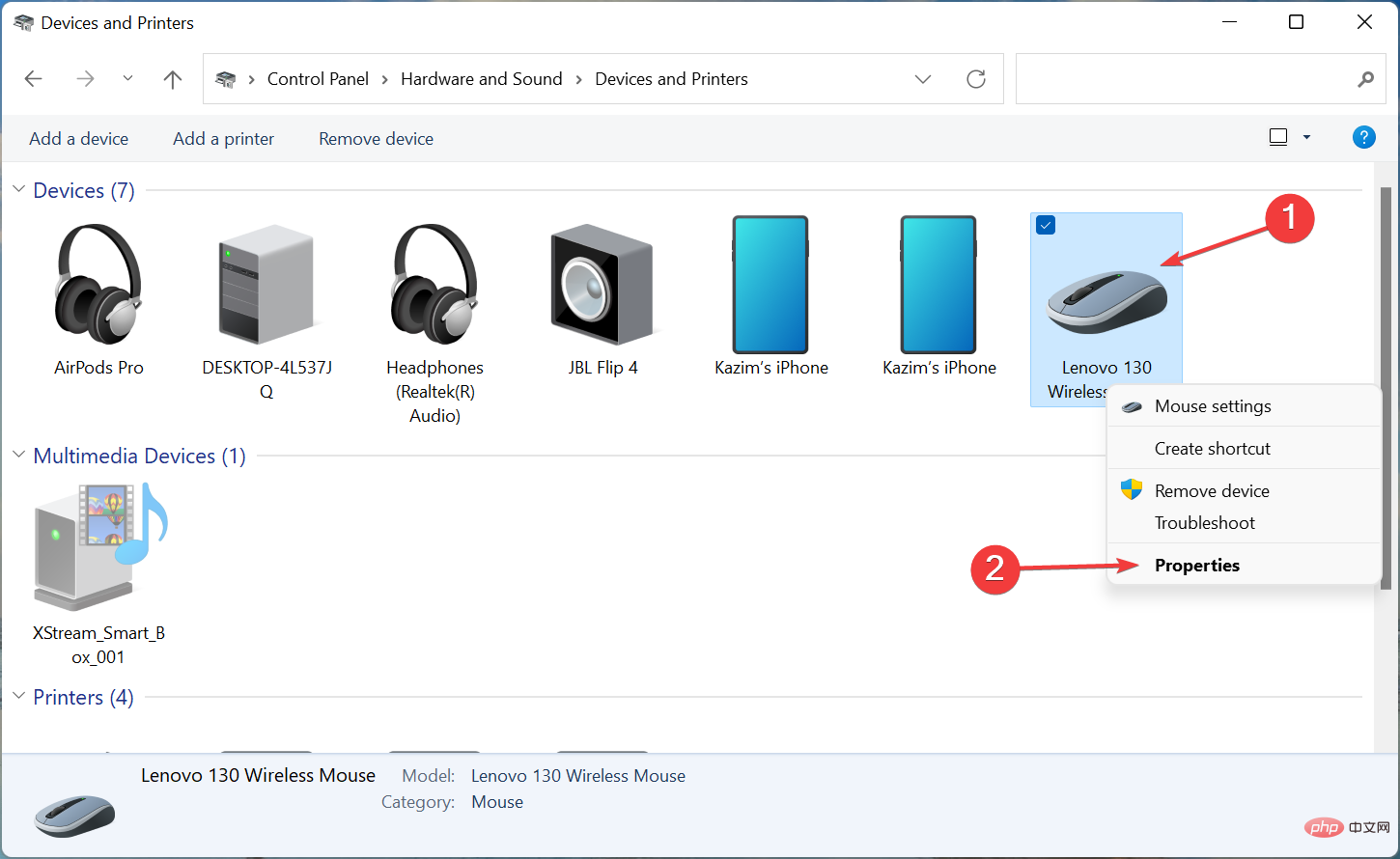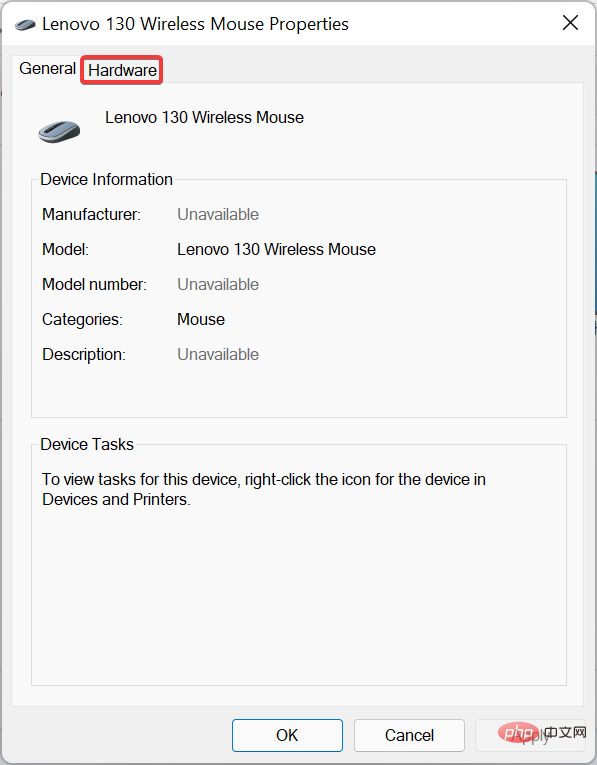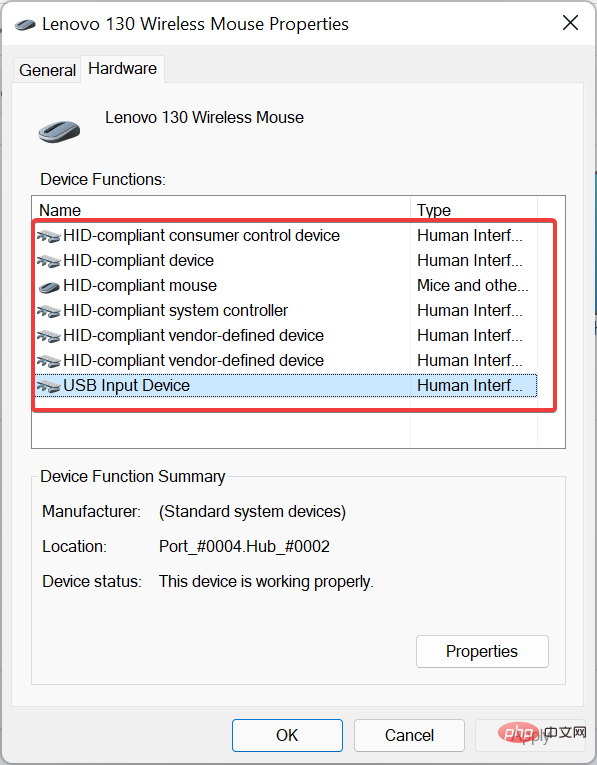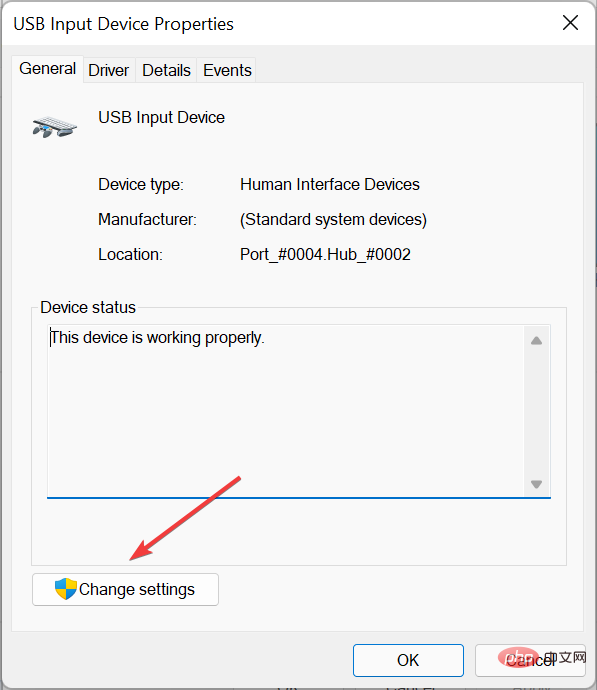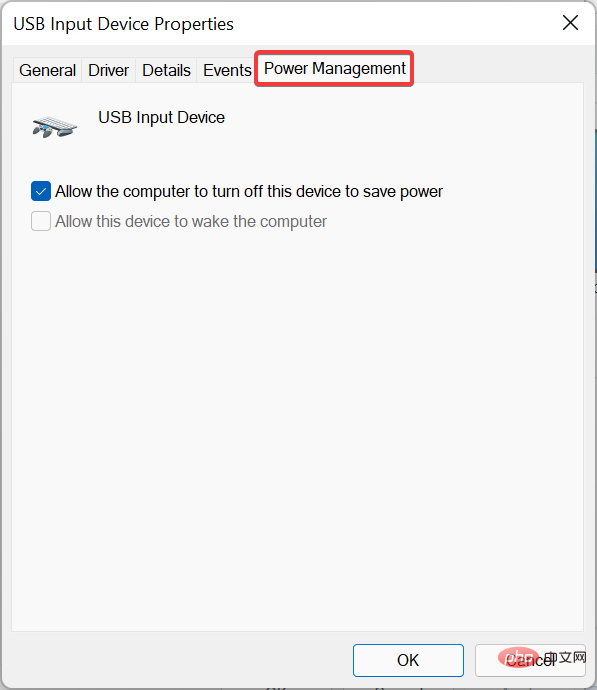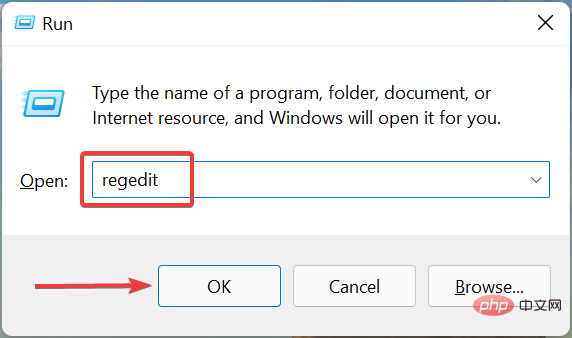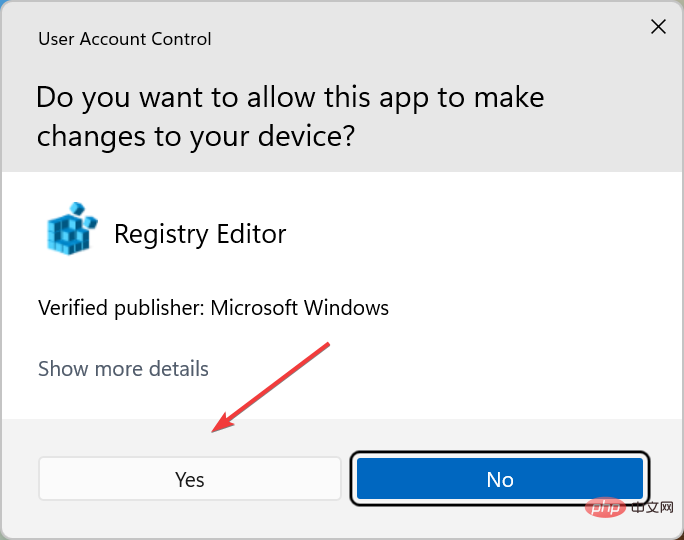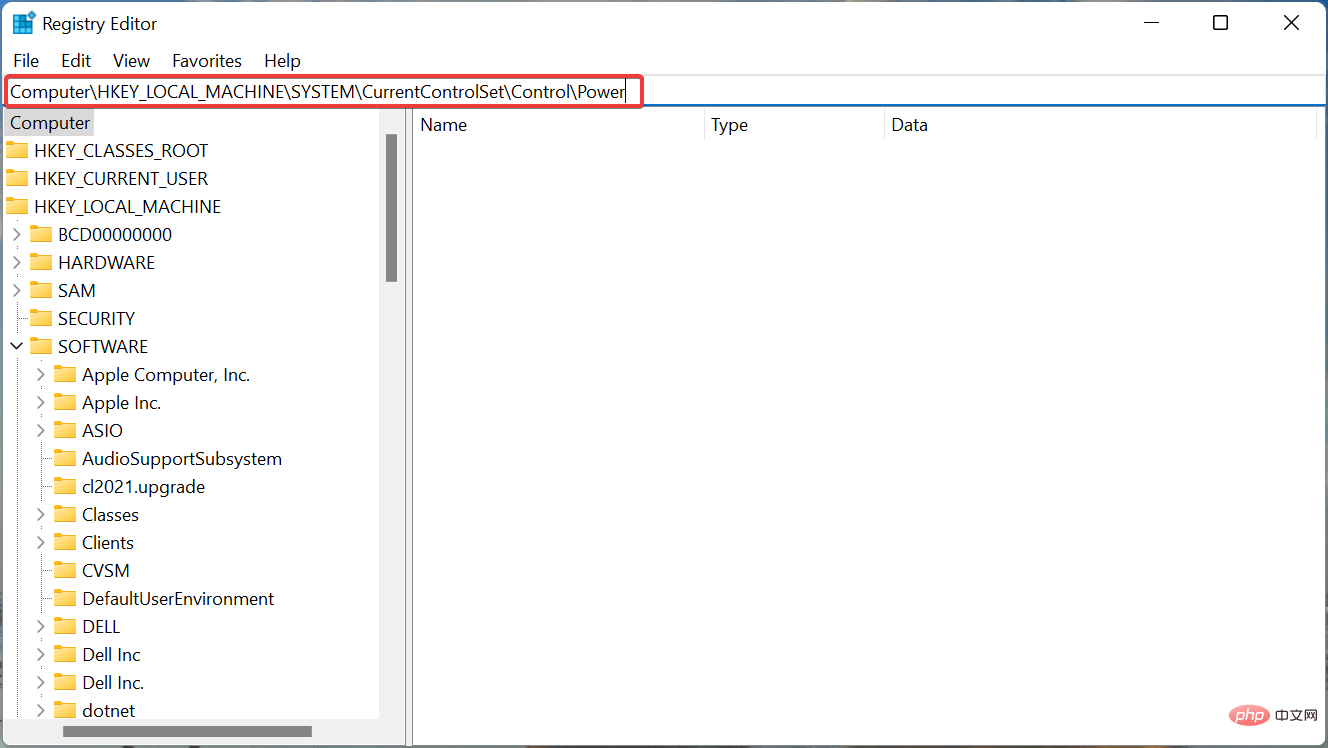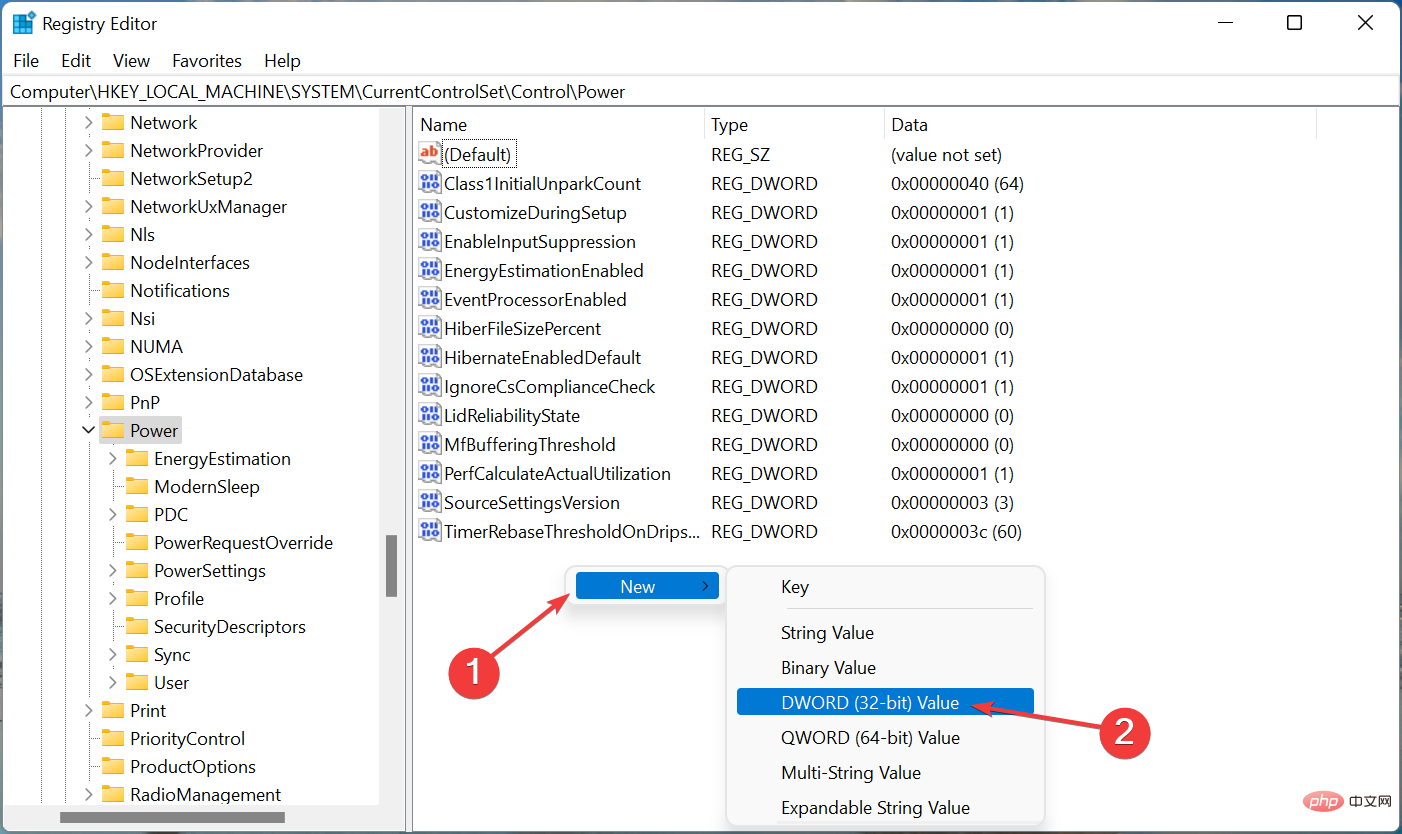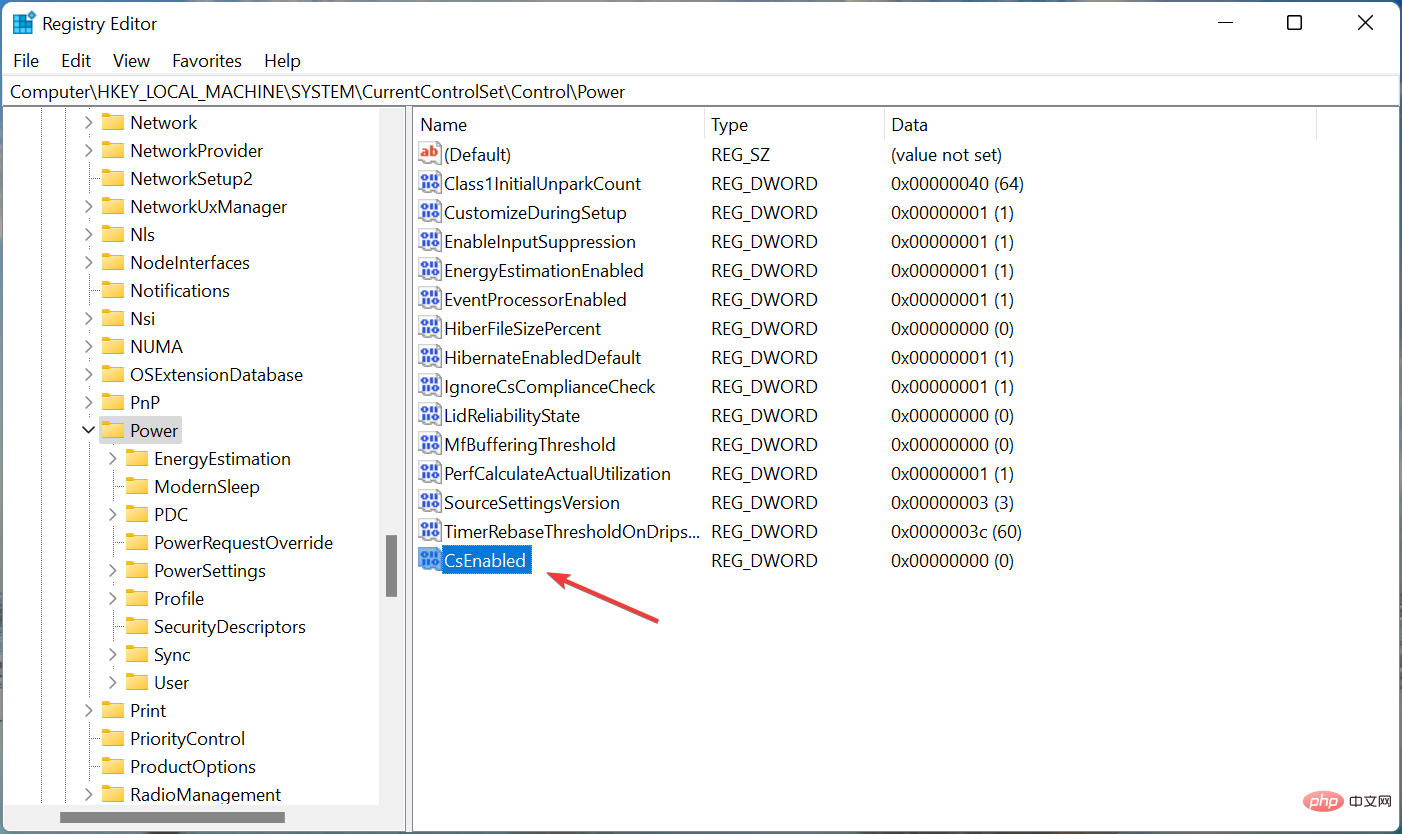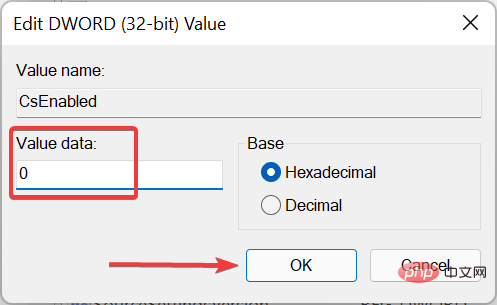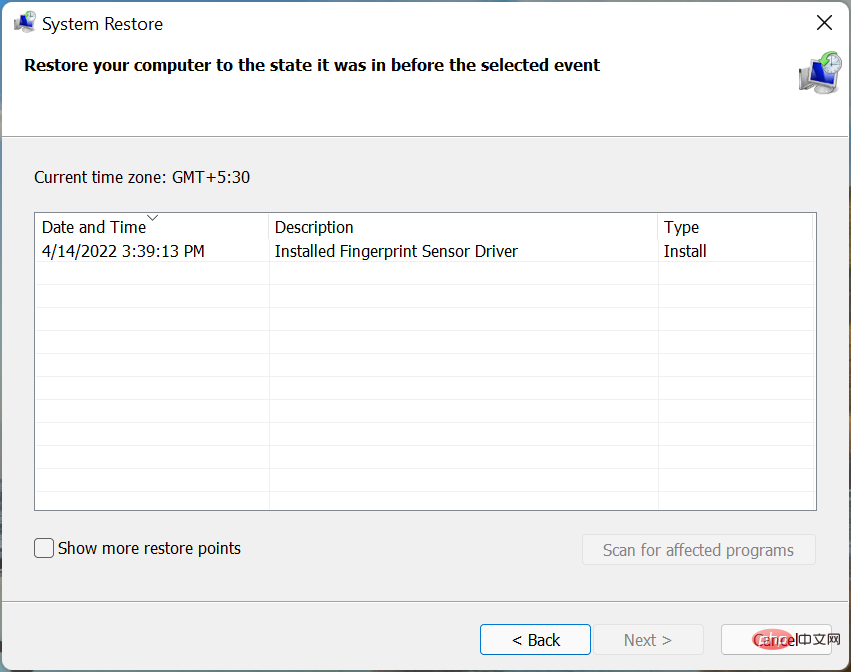häufiges Problem
häufiges Problem
 7 Korrekturen, wenn die Registerkarte „Energieverwaltung' im Geräte-Manager fehlt
7 Korrekturen, wenn die Registerkarte „Energieverwaltung' im Geräte-Manager fehlt
7 Korrekturen, wenn die Registerkarte „Energieverwaltung' im Geräte-Manager fehlt
Geräte-Manager ist ein Dienstprogramm in Windows, das alle angeschlossenen Geräte auflistet. Darüber hinaus können Sie hier problematische Hardware identifizieren und beheben und sogar die Energieeinstellungen ändern. Bei einigen Benutzern fehlt jedoch die Registerkarte „Energieverwaltung“ im Geräte-Manager.
Dies kann verschiedene Gründe haben und sich auf Ihr Erlebnis auswirken, da keine Änderungen vorgenommen werden können. In diesem Fall können Sie nicht konfigurieren, wie das System die Stromversorgung des Geräts steuert und ob das Gerät den PC aktivieren kann.
Lesen Sie also den folgenden Abschnitt, um zu erfahren, was zu tun ist, wenn die Registerkarte „Energieverwaltung“ im Geräte-Manager von Windows 11 fehlt.
Was soll ich tun, wenn die Registerkarte „Energieverwaltung“ im Geräte-Manager fehlt?
1. Windows aktualisieren
- Drücken Sie Windows+I, um die Einstellungen-App zu starten und wählen Sie Windows Update aus den Registerkarten im linken Navigationsbereich.

- Klicken Sie anschließend rechts auf die Schaltfläche Nach Updates suchen, um nach neuen verfügbaren Versionen Ihres Betriebssystems zu suchen.

- Wenn das Update aufgeführt ist, klicken Sie auf Herunterladen und installieren.

Wenn die Registerkarte „Energieverwaltung“ im Geräte-Manager fehlt, sollten Sie als Erstes Ihr Betriebssystem aktualisieren. Häufig können Fehler in der aktuellen Windows-Version die Ursache des Problems sein.
Wenn das Problem weiterhin besteht, nachdem Sie Änderungen vorgenommen haben, fahren Sie mit der nächsten Methode fort.
2. BIOS-Einstellungen ändern
- Drücken Sie die Windows-Taste, um das Startmenü zu starten, klicken Sie auf die Einschalttaste, halten Sie Umschalttaste gedrückt und klicken Sie auf Neustart.
 Warten Sie, bis Ihr PC in die Wiederherstellungsumgebung (RE) wechselt, und wählen Sie „Fehlerbehebung“ aus.
Warten Sie, bis Ihr PC in die Wiederherstellungsumgebung (RE) wechselt, und wählen Sie „Fehlerbehebung“ aus. -
Klicken Sie anschließend auf
 Erweiterte Optionen .
Erweiterte Optionen . -
Klicken Sie in den sechs hier gezeigten Optionen auf
 UEFI-Firmware-Einstellungen.
UEFI-Firmware-Einstellungen. -
Klicken Sie nun auf
 Neustart , um das System-BIOS aufzurufen.
Neustart , um das System-BIOS aufzurufen. -
Klicken Sie auf die Registerkarte
 Energieverwaltung .
Energieverwaltung . - Aktivieren Sie nun die Funktion USB Wake Support , speichern Sie die Änderungen und verlassen Sie das BIOS.
- Die USB Wake Fit-Funktion in Windows hilft dabei, den Computer mithilfe von USB-Geräten wie Maus und Tastatur aus dem Ruhezustand aufzuwecken. Wenn die Funktion deaktiviert ist, fehlt möglicherweise die Registerkarte „Energieverwaltung“ im Geräte-Manager von Windows 11, also versuchen Sie, sie zu aktivieren. 3. Treiber neu installieren .
Suchen Sie hier das betreffende Gerät, klicken Sie mit der rechten Maustaste darauf und wählen Sie im Kontextmenü
Gerät deinstallieren.- Klicken Sie in der angezeigten Bestätigungsaufforderung auf Deinstallieren. Wenn der aktuell installierte Treiber beschädigt ist, sollte eine Neuinstallation das Problem beheben. Beschädigte Treiber können Sie leicht an einem Warnschild in der Ecke des Gerätesymbols erkennen. Überprüfen Sie nach Abschluss, ob die Registerkarte „Energieverwaltung“ im Geräte-Manager erneut angezeigt wird.
4. Gerätetreiber aktualisieren
- Drücken Sie Windows+S, um das Suchmenü zu starten, geben Sie Geräte-Manager in das Textfeld oben ein und klicken Sie auf die entsprechenden Suchergebnisse.

- Klicken Sie anschließend doppelt auf den Eintrag, in dem sich das betreffende Gerät befindet.

- Klicken Sie mit der rechten Maustaste auf das betreffende Gerät und wählen Sie im Kontextmenü Treiber aktualisieren.

- Wählen Sie nun Automatisch nach Treibern suchen aus den beiden Optionen aus, die im Fenster „Treiber aktualisieren“ angezeigt werden.

- Warten Sie, bis Windows den besten verfügbaren Treiber auf Ihrem System gefunden hat.
Treiber spielen eine Schlüsselrolle dabei, wie das Betriebssystem mit dem Gerät interagiert und Befehle zwischen beiden weiterleitet. Wenn der installierte Treiber diese Option jedoch nicht unterstützt, fehlt möglicherweise die Registerkarte Energieverwaltung im Geräte-Manager.
In diesem Fall ist es am besten, den Treiber zu aktualisieren. Wenn die hier aufgeführten Methoden nicht funktionieren (z. B. in seltenen Fällen), versuchen Sie es außerdem mit anderen Methoden, um die neueste Treiberversion manuell zu installieren.
Tun Sie dies für alle Geräte, bei denen die Registerkarte „Energieverwaltung“ fehlt, und starten Sie anschließend Ihren Computer neu, damit die Änderungen wirksam werden.
Sie können diesen zeitaufwändigen Vorgang manuell durchführen, es gibt jedoch eine automatische Treibersoftware, die jeden Gerätetreiber auf Ihrem PC installieren oder aktualisieren kann.
⇒DriverFix holen
5. Greifen Sie über die Systemsteuerung auf die Registerkarte „Energieverwaltung“ zu.
- Drücken Sie Windows+S, um das Suchmenü zu starten, geben Sie „Systemsteuerung“ in das Textfeld oben ein und klicken Sie auf die entsprechenden Suchergebnisse, die angezeigt werden .

- Klicken Sie in den verschiedenen hier aufgeführten Optionen auf Hardware und Sound.

- Klicken Sie anschließend auf Geräte und Drucker.

- Klicken Sie mit der rechten Maustaste auf das Gerät, dessen Energieeinstellungen Sie ändern möchten, und wählen Sie Eigenschaften aus dem Kontextmenü.

- Gehen Sie zur Registerkarte Hardware.

- Doppelklicken Sie nun einzeln auf jeden Eintrag hier, um Eigenschaften zu starten.

- Klicken Sie im Eigenschaftenfenster auf die Schaltfläche „Einstellungen ändern“.

- In einem der Einträge sollten Sie den Reiter „Energieverwaltung“ finden und die gewünschten Änderungen vornehmen können.

6. Ändern Sie die Registrierung
- Drücken Sie Windows+R, um das Dialogfeld „Befehl ausführen“ zu starten, geben Sie regedit in das Textfeld ein und klicken Sie dann auf „OK“ oder drücken Sie Enter, um die Registrierung zu starten Herausgeber .

- Klicken Sie in der Popup-Eingabeaufforderung UAC (Benutzerkontensteuerung) auf Ja.

- Fügen Sie nun den folgenden Pfad in die Adressleiste oben ein und drücken Sie Enter:
<code><strong>ComputerHKEY_LOCAL_MACHINESYSTEMCurrentControlSetControlPower</strong>ComputerHKEY_LOCAL_MACHINESYSTEMCurrentControlSetControlPower
-
Rechtsklick, wenn hier kein CsEnabled-Schlüssel vorhanden ist Platzieren Sie an der Seite einen leeren Bereich, bewegen Sie den Mauszeiger über „Neu“ und wählen Sie im Kontextmenü „DWORD-Wert (32-Bit)“ aus, um einen Wert zu erstellen.

- Doppelklicken Sie zum Ändern auf die Taste.

- Geben Sie 0 unter Wertdaten ein, falls dieser Wert noch nicht vorhanden ist, und klicken Sie auf OK, um die Änderungen zu speichern.

- Jetzt starten Sie Ihren Computer neu, damit die Änderungen vollständig wirksam werden.
Da bei dieser Methode Änderungen an der Registrierung vorgenommen werden müssen, empfehlen wir Ihnen, sich an die hier aufgeführten Schritte zu halten und bei deren Durchführung vorsichtig zu sein, da kleine Fehler Ihrerseits Ihren PC schwer beschädigen können.
Benutzen Sie außerdem ein wirksames Registry-Reinigungstool, um die Systemleistung zu verbessern.
7. Führen Sie eine Systemwiederherstellung durch
Wenn keine der hier aufgeführten Methoden funktioniert, haben Sie keine andere Wahl, als eine Systemwiederherstellung durchzuführen.

Systemwiederherstellung Wenn Sie eine Wiederherstellung durchführen, wird Ihr System grundsätzlich rechtzeitig in einen fehlerfreien Zustand zurückversetzt. Dies wird unter anderem durch die Neukonfiguration von Einstellungen und das Löschen von Apps erreicht, der Vorgang hat jedoch keine Auswirkungen auf gespeicherte Dateien.
Außerdem können Sie die Systemwiederherstellung rückgängig machen, wenn der Vorgang nicht die gewünschten Ergebnisse liefert.
Dies sind alle Möglichkeiten, wie Sie das Problem beheben können, das dazu führt, dass die Registerkarte „Energieverwaltung“ im Windows-Geräte-Manager fehlt.
- Drücken Sie Windows+S, um das Suchmenü zu starten, geben Sie Geräte-Manager in das Textfeld oben ein und klicken Sie auf die entsprechenden Suchergebnisse.
Das obige ist der detaillierte Inhalt von7 Korrekturen, wenn die Registerkarte „Energieverwaltung' im Geräte-Manager fehlt. Für weitere Informationen folgen Sie bitte anderen verwandten Artikeln auf der PHP chinesischen Website!

Heiße KI -Werkzeuge

Undresser.AI Undress
KI-gestützte App zum Erstellen realistischer Aktfotos

AI Clothes Remover
Online-KI-Tool zum Entfernen von Kleidung aus Fotos.

Undress AI Tool
Ausziehbilder kostenlos

Clothoff.io
KI-Kleiderentferner

AI Hentai Generator
Erstellen Sie kostenlos Ai Hentai.

Heißer Artikel

Heiße Werkzeuge

Notepad++7.3.1
Einfach zu bedienender und kostenloser Code-Editor

SublimeText3 chinesische Version
Chinesische Version, sehr einfach zu bedienen

Senden Sie Studio 13.0.1
Leistungsstarke integrierte PHP-Entwicklungsumgebung

Dreamweaver CS6
Visuelle Webentwicklungstools

SublimeText3 Mac-Version
Codebearbeitungssoftware auf Gottesniveau (SublimeText3)

Heiße Themen
 1377
1377
 52
52
 Fix: ERR_ADDRESS_UNREACHABLE-Fehler in Google Chrome
May 15, 2023 pm 06:22 PM
Fix: ERR_ADDRESS_UNREACHABLE-Fehler in Google Chrome
May 15, 2023 pm 06:22 PM
Mehrere Windows-Benutzer haben sich darüber beschwert, dass sie beim Versuch, auf bestimmte Websites im Google Chrome-Browser auf ihren Systemen zuzugreifen, nicht auf die Webseiten zugreifen können. Außerdem wird im Browser die Meldung „Die Website kann nicht erreicht werden“ mit dem Fehlercode ERR_ADDRESS_UNREACHABLE angezeigt. Es kann viele mögliche Gründe für dieses Problem geben: Probleme mit dem Website-Server, Proxy-Server-Einstellungen, instabile Internetverbindung usw. Wenn Sie auf ähnliche Probleme stoßen, geraten Sie nicht in Panik. Nachdem wir das Problem in diesem Artikel eingehend analysiert haben, haben wir eine Reihe von Lösungen gefunden. Bevor Sie fortfahren, versuchen Sie die folgenden Problemumgehungen: Überprüfen Sie, ob der Benutzer versucht, von anderen Geräten aus auf die Website zuzugreifen, und es keine Probleme gibt, dann dies
 Kann MSI Afterburner in Windows 11 nicht verwendet werden? Probieren Sie die folgenden Korrekturen aus.
May 09, 2023 am 09:16 AM
Kann MSI Afterburner in Windows 11 nicht verwendet werden? Probieren Sie die folgenden Korrekturen aus.
May 09, 2023 am 09:16 AM
MSIAfterburner ist ein Übertaktungstool, das für die meisten Grafikkarten geeignet ist. Darüber hinaus können Sie damit auch die Leistung Ihres Systems überwachen. Einige Benutzer berichteten jedoch, dass MSIAfterburner unter Windows 11 nicht funktioniert. Dies kann mehrere Gründe haben, die wir in den folgenden Abschnitten besprechen. Wenn dies jedoch geschieht, können Sie die Leistung nicht ändern oder während des Spiels überwachen. Wie erwartet stellt dies eine erhebliche Herausforderung für Gamer dar. Aus diesem Grund haben wir dieses Tutorial gewidmet, um Ihnen zu helfen, das Problem zu verstehen und Sie durch die effektivsten Lösungen für das Problem zu führen, dass MSIAfterburned unter Windows 11 nicht funktioniert.
 So beheben Sie das Problem, dass Windows 11 Ihren PS4-Controller nicht erkennt
May 09, 2023 pm 04:19 PM
So beheben Sie das Problem, dass Windows 11 Ihren PS4-Controller nicht erkennt
May 09, 2023 pm 04:19 PM
Es gibt viele verschiedene Möglichkeiten, Videospiele auf Ihrem Windows 11-Computer zu spielen. Eine klassische Maus und Tastatur, ein Xbox-Controller oder ein PlayStation 4-Controller; alle laufen auf dem neuesten Betriebssystem von Microsoft. Es gibt jedoch Berichte, dass der PS4-Controller auf Ihrem Windows 11-PC möglicherweise nicht erkannt wird. Dies kann daran liegen, dass veraltete Bluetooth-Treiber nicht richtig funktionieren oder dass DS4Windows nicht richtig funktioniert. Was sind die Korrekturen für den Fall, dass der PS4-Controller nicht erkannt wird? Ihre PS4 kann über Bluetooth eine Verbindung zu Ihrem PC herstellen, aber viele Spiele unterstützen den Controller nicht und bevorzugen Xbox-Geräte. So laden Sie DS4Windo herunter und installieren es
 Fix: VAN 1067-Fehler beim Ausführen von Valorant unter Windows 11
May 22, 2023 pm 02:41 PM
Fix: VAN 1067-Fehler beim Ausführen von Valorant unter Windows 11
May 22, 2023 pm 02:41 PM
Das Betriebssystem sieht viel besser aus als sein Vorgänger und verfügt über spielerorientierte Funktionen wie AutoHDR und DirectStorage, allerdings hatten Valorant-Spieler einige Probleme beim Starten des Spiels. Dies ist nicht das erste Problem, mit dem Gamer zuvor konfrontiert waren. Valorant lässt sich unter Windows 11 nicht öffnen. Dies ist ein weiteres Problem, das sie plagt, aber wir haben die Möglichkeiten zur Behebung beschrieben. Nun scheint es, dass Valorant-Spieler, die auf Windows 11 umgestiegen sind, aufgrund von Secure Boot und TPM2.0-Diensten mit Problemen konfrontiert sind, die dazu führen, dass im Spielmenü während der Ausführung nur eine Exit-Option angezeigt wird. Viele Benutzer erhalten den Fehler VAN1067, aber das sollte kein Grund zur Beunruhigung sein
 Die DirectX-Funktion GetDeviceRemovedReason schlägt mit einem Fehler fehl
May 17, 2023 pm 03:38 PM
Die DirectX-Funktion GetDeviceRemovedReason schlägt mit einem Fehler fehl
May 17, 2023 pm 03:38 PM
Fast jedes High-End-Spiel, das wir spielen, verlässt sich auf DirectX, um effizient zu laufen. Einige Benutzer berichteten jedoch, dass sie auf die DirectX-Funktion GetDeviceRemovedReasonfailedwith gefolgt von der Fehlerursache gestoßen seien. Die oben genannten Gründe sind für den Durchschnittsbenutzer nicht offensichtlich und erfordern ein gewisses Maß an Recherche, um die Grundursache und die effektivste Lösung zu ermitteln. Zur Vereinfachung haben wir diesem Problem dieses Tutorial gewidmet. In den folgenden Abschnitten helfen wir Ihnen, die möglichen Ursachen zu identifizieren und führen Sie durch die Schritte zur Fehlerbehebung, um die DirectX-Funktion GetDeviceRemovedReasonfailedwitherror zu beseitigen. welche Ursachen
 So ändern Sie die Schriftfarbe auf dem iPhone
May 13, 2023 pm 01:01 PM
So ändern Sie die Schriftfarbe auf dem iPhone
May 13, 2023 pm 01:01 PM
Farbe hilft uns dabei, Dinge visuell zu verarbeiten, sodass die Verwendung verschiedener Farben in Dokumenten, E-Mails, Sperrbildschirmen und anderen Elementen besser aussieht. Wie bei den Schriftstilen kann die Auswahl verschiedener Schriftfarben eine gute Möglichkeit sein, zu vermeiden, dass Text auf Ihrem Telefon eintönig aussieht. So ändern Sie die Schriftfarbe in der Pages-App Sie können die Textfarbe eines Dokuments auf Ihrem iPhone ändern oder dies tun, indem Sie die Pages-App auf iOS öffnen. Klicken Sie in Pages auf das Dokument, das Sie öffnen möchten. Wenn das Dokument in der Bildschirmansicht geöffnet ist, klicken Sie oben rechts auf die Schaltfläche Bearbeiten. Das ausgewählte Dokument wechselt nun in den Bearbeitungsmodus. Um die Schriftfarbe des Textes in diesem Dokument zu ändern, klicken Sie auf den gewünschten Text, um ihn hervorzuheben. Hervorheben
 So beheben Sie, dass Garmin-USB-Geräte auf einem Windows-PC nicht erkannt oder erkannt werden
May 06, 2023 pm 09:25 PM
So beheben Sie, dass Garmin-USB-Geräte auf einem Windows-PC nicht erkannt oder erkannt werden
May 06, 2023 pm 09:25 PM
Garmin ist ein Hersteller fortschrittlicher GPS-Tracking- und Navigationsgeräte und produziert hochwertige tragbare Geräte für normale Benutzer. Wenn Sie ein Garmin-Gerät verwenden und es nicht mit Ihrem Windows 11/10-System verbinden können und nach einer schnellen Lösung suchen, sind Sie hier genau richtig. Dieser Artikel ist hilfreich für Benutzer, die keine Verbindung zwischen ihrem Gerät und dem Windows-Computer herstellen können. Lösung 1 – Versuchen Sie, Ihr System neu zu starten Bevor Sie sich der Software-Seite des Problems zuwenden, sollten Sie versuchen, Ihr System neu zu starten. Bevor Sie also etwas unternehmen, sollten Sie zwei Dinge tun. Die erste besteht darin, Ihren Computer neu zu starten. Dieses Problem kann durch ein vorübergehendes Problem oder einen einmaligen Fehler verursacht werden. Vor dem Neustart des Systems
 Der Fehler 0x80049dd3 tritt in Windows 10/11 auf
Apr 29, 2023 pm 11:28 PM
Der Fehler 0x80049dd3 tritt in Windows 10/11 auf
Apr 29, 2023 pm 11:28 PM
Der Fehlercode 0x80049d hängt mit der Spracheingabefunktion zusammen. Einige Benutzer sind auf dieses Problem gestoßen, als sie versuchten, in Windows 11 eine Spracheingabe durchzuführen. Vor allem wenn der Audiogerätetreiber fehlerhaft ist oder ein alter, beschädigter Treiber vorhanden ist, wird die Fehlermeldung „Es liegt ein Problem mit 0x80049dd3“ angezeigt. Verschwenden Sie also keine Zeit mehr und befolgen Sie die folgenden Schritte, um das Problem schnell zu beheben und Ihr Mikrofon wieder zu verwenden. Fix 1 – Fehlerbehebung bei der Audioaufnahme ausführen Sie sollten die Fehlerbehebung bei der Audioaufnahme ausführen, damit das Problem identifiziert und entsprechend behoben werden kann. 1. Öffnen Sie die Einstellungen, indem Sie mit der rechten Maustaste auf das Windows-Symbol klicken und auf „Einstellungen“ klicken. 2. Sobald Sie die Seite „Einstellungen“ erreicht haben, klicken Sie auf „System“-Einstellungen. 3. Im rechten Fenster


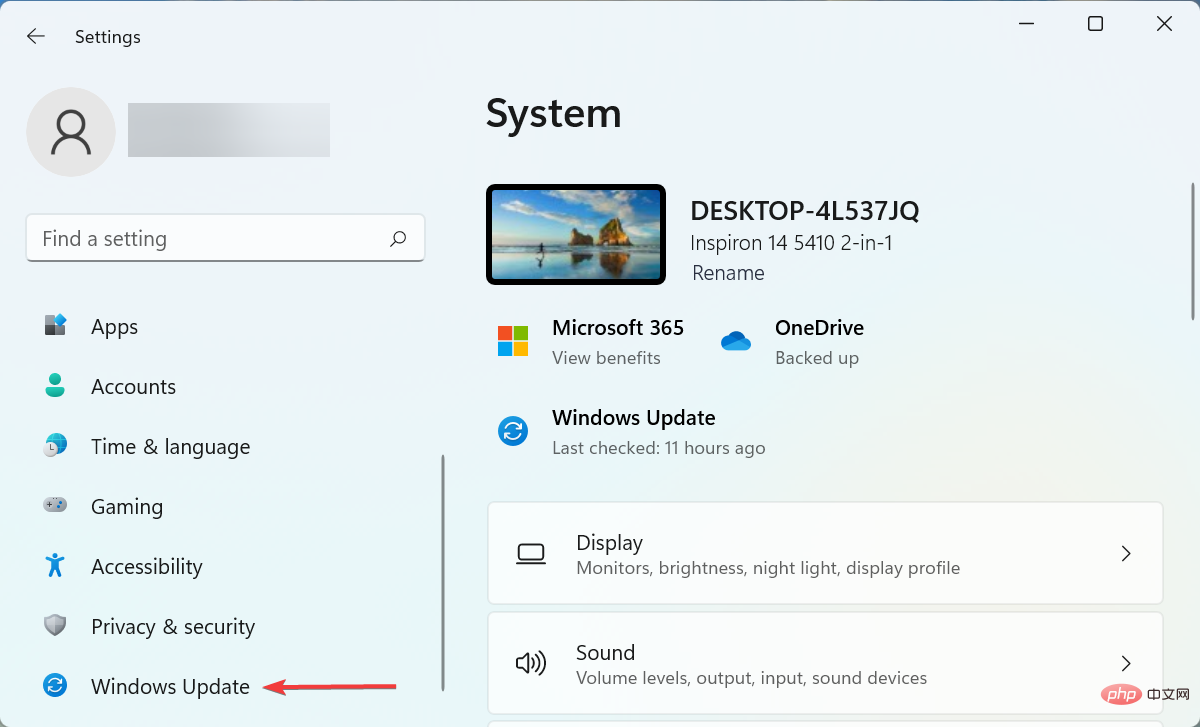
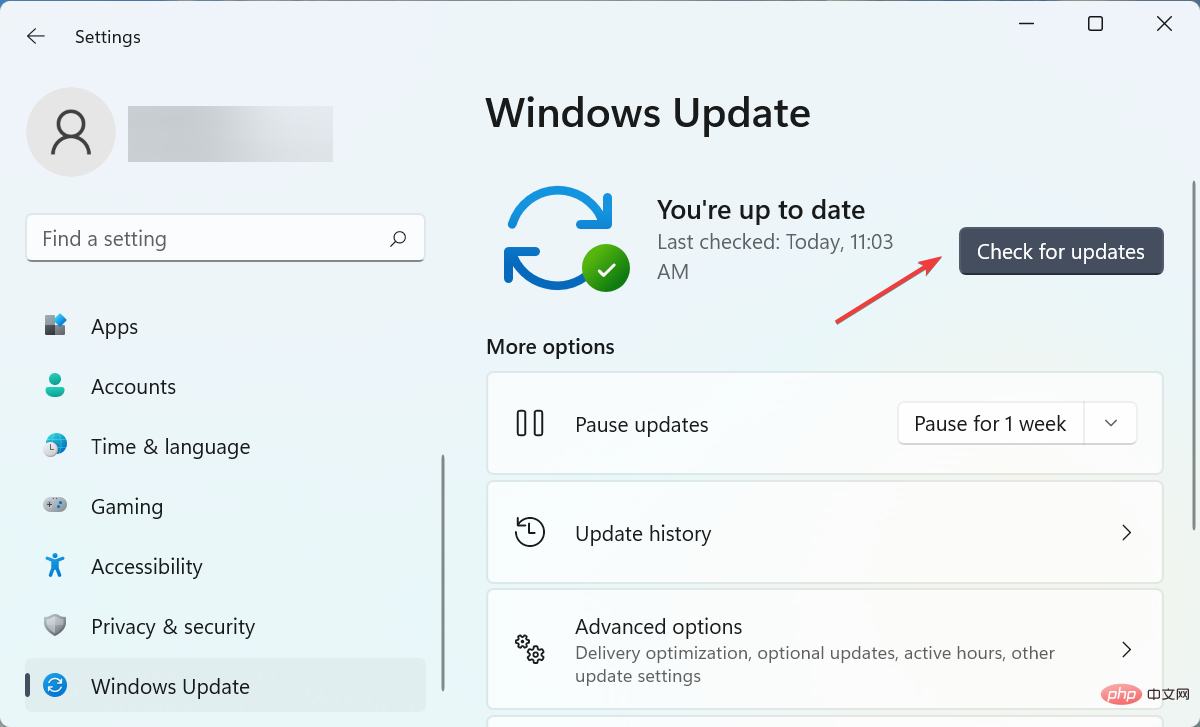
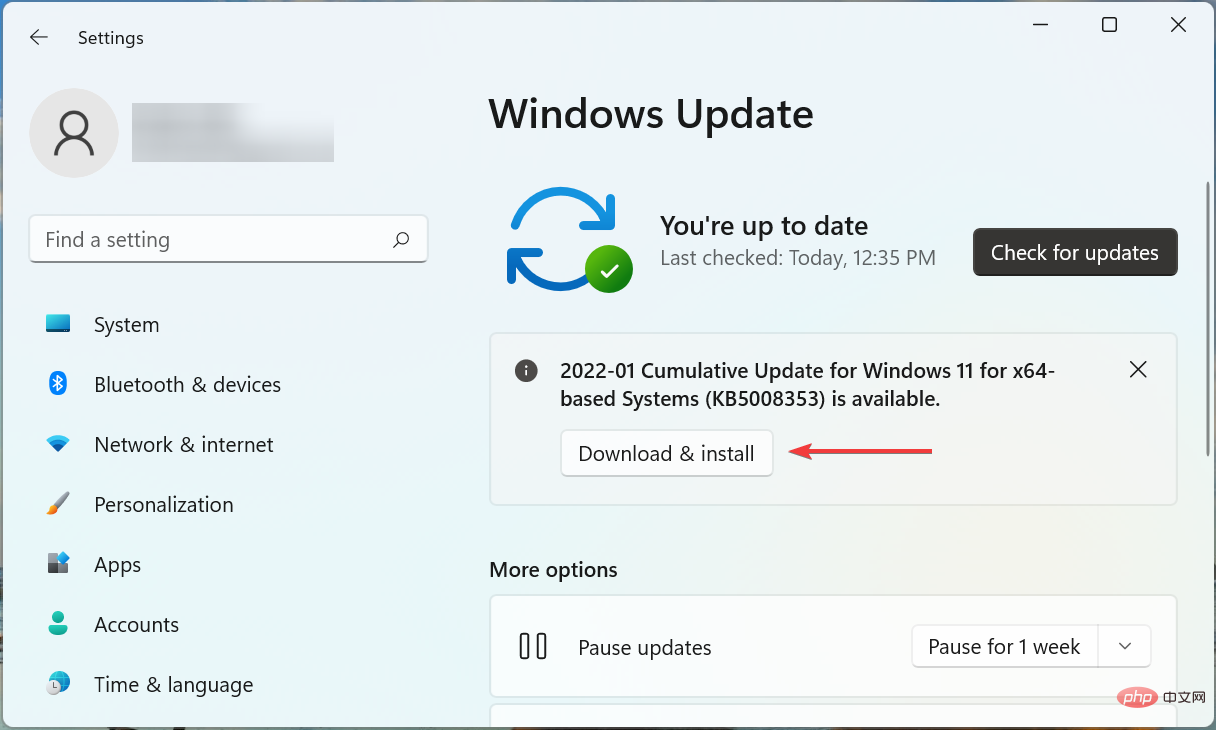
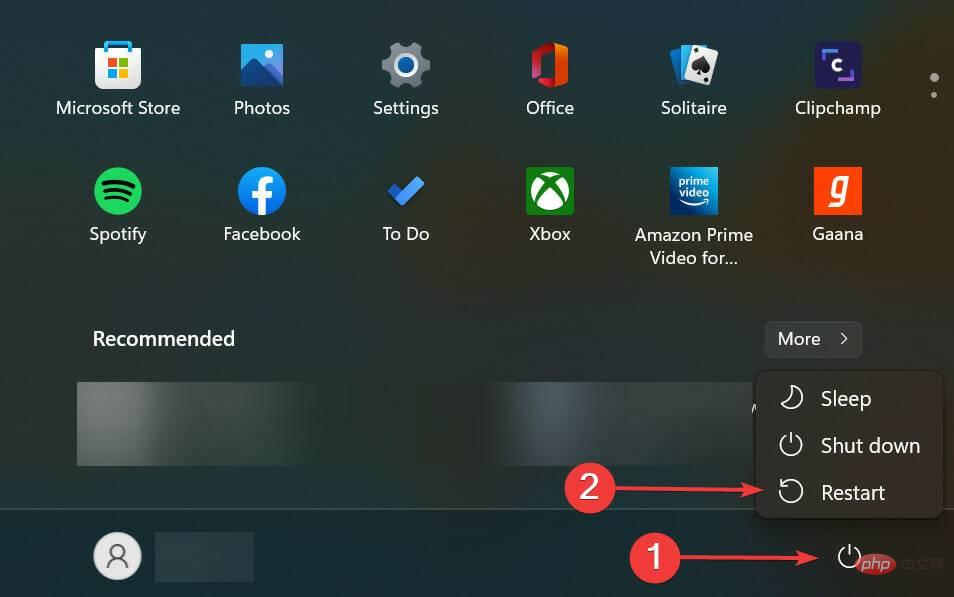
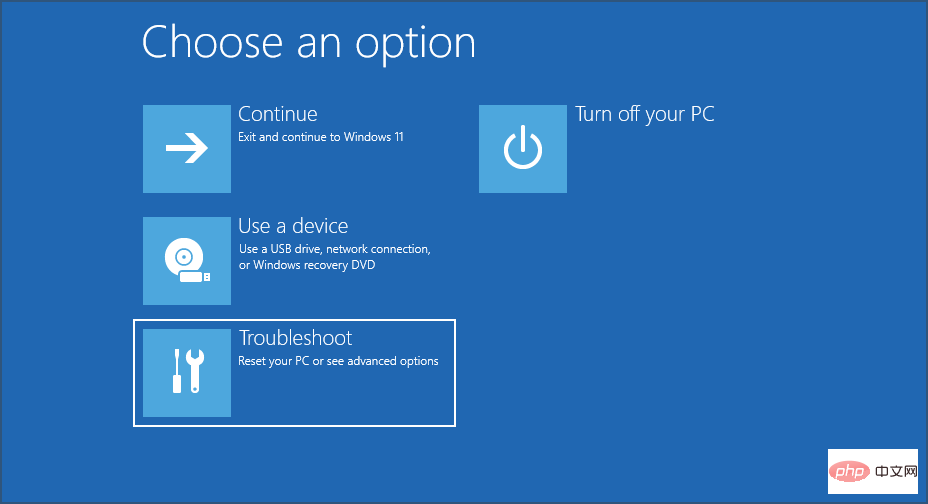 Erweiterte Optionen
Erweiterte Optionen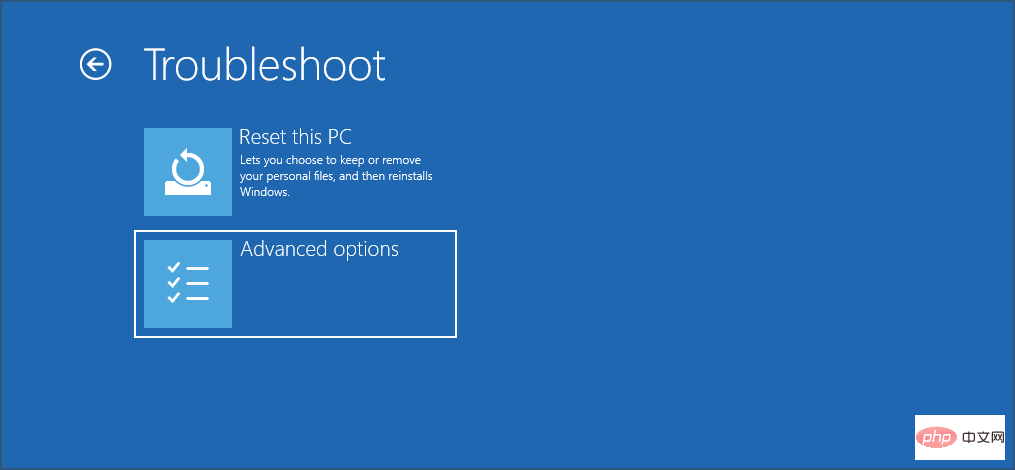 UEFI-Firmware-Einstellungen.
UEFI-Firmware-Einstellungen. 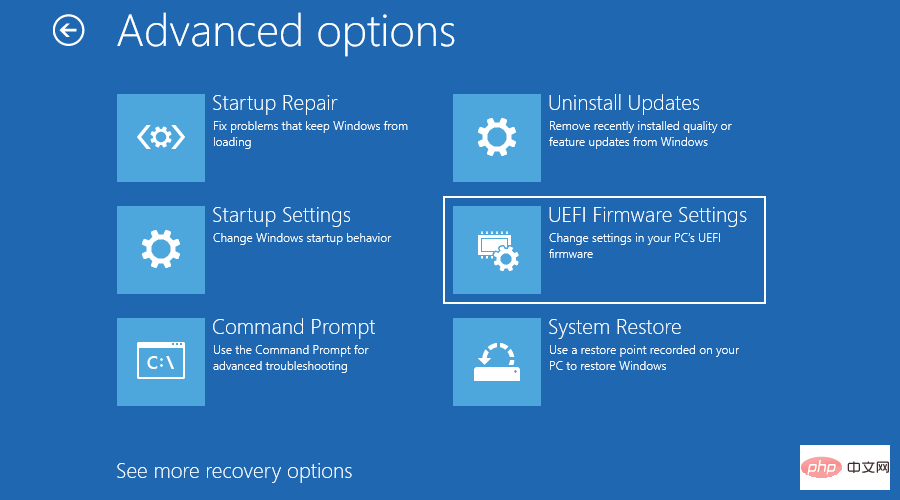 Neustart
Neustart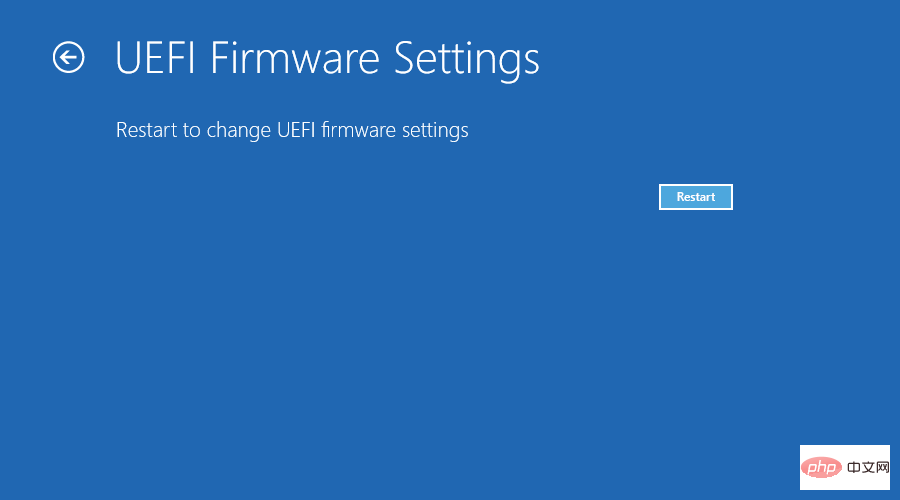 Energieverwaltung
Energieverwaltung