So beheben Sie den Fehler „FFMPEG.DLL nicht gefunden' unter Windows 11/10
Kürzlich haben Windows-Benutzer gemeldet, dass die Datei ffmpeg.dll fehlt oder nicht gefunden wurde. Grundsätzlich kann dieser Fehler während der Anwendungsinstallation, beim Systemstart oder beim Besuch bestimmter Websites auftreten. ffmpeg.dll-Fehler können auftreten, wenn eine Systemdatei beschädigt wird und verhindern, dass die DLL-Datei im Systemverzeichnis erkannt wird. Dieser Fehler ist auch mit Anwendungen wie Microsoft Teams, Skype, Discord, WhatsApp für Windows, Deezer usw. verbunden.
Die dem Benutzer angezeigte Fehlermeldung lautet:
Das Programm kann nicht gestartet werden, da ffmpeg.dll auf Ihrem Computer fehlt. Versuchen Sie, das Programm neu zu installieren, um dieses Problem zu beheben.
Wenn dieser Fehler auf dem PC auftritt, lesen Sie bitte diesen Artikel im Voraus. In diesem Artikel besprechen wir einige Lösungen am Beispiel von Microsoft Teams, um diesen Fehler zu beheben. Bevor Sie mit der Reparatur fortfahren, prüfen Sie die unten aufgeführten Lösungen.
Lösung
1. Stellen Sie sicher, dass Ihre Systemtreiber aktualisiert sind.
2. Verwenden Sie den Task-Manager, um alle anderen Anwendungen außer Systemprozessen zu schließen.
Fix 1 – DLL-Datei manuell herunterladen
1 Klicken Sie auf diesen Link, um die Datei ffmpeg.dll herunterzuladen.
2. Klicken Sie auf dieser Seite auf die Schaltfläche „Herunterladen“, um die DLL-Datei auf Ihr System zu laden.
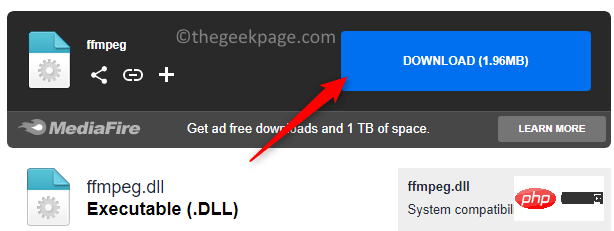
3. Gehen Sie zu dem Speicherort, an dem Sie die Datei heruntergeladen haben.
4. Wählen Sie die Datei ffmpeg.dll aus und klicken Sie oben im Datei-Explorer auf das Symbol „Kopieren“ (oder drücken Sie Strg + C).
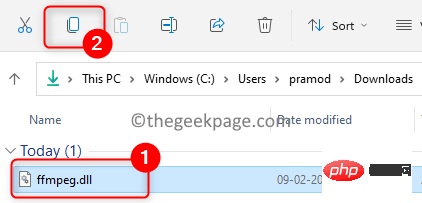 5. Suchen Sie Ihr
5. Suchen Sie Ihr
Microsoft Teams-Verknüpfungssymbolauf Ihrem Desktop. 6.
Klicken Sie mit der rechten Maustaste auf dasTeamsSymbol und wählen Sie Dateispeicherort öffnen.
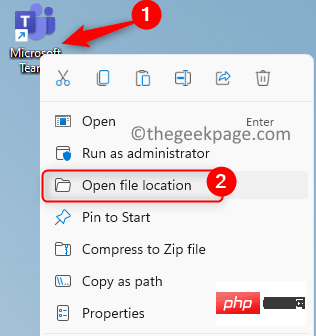 7. Öffnen Sie hier den Ordner mit dem Namen
7. Öffnen Sie hier den Ordner mit dem Namen
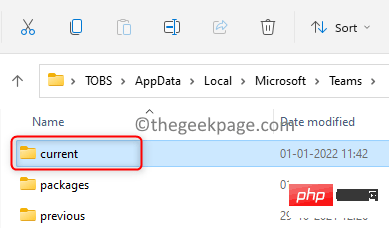 8. Klicken Sie auf das Symbol
8. Klicken Sie auf das Symbol
(alternativ drücken Sie Strg + V), um die kopierte DLL-Datei in den aktuellenOrdner einzufügen.
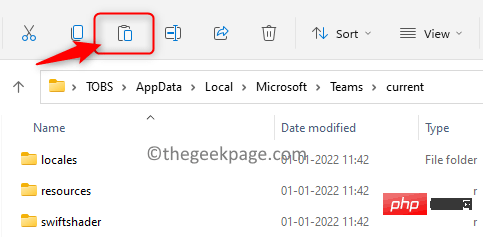 9. Öffnen Sie Microsoft Teams und prüfen Sie, ob es fehlerfrei geöffnet wird.
9. Öffnen Sie Microsoft Teams und prüfen Sie, ob es fehlerfrei geöffnet wird.
Fix 2 – App neu installieren
1 Öffnen Sie
Ausführenmit der Tastenkombination Windows und R. 2.
Geben Sie ms-settings:appsfeaturesein, um die Seite „Apps- und Funktionseinstellungen“ zu öffnen.
3. Geben Sie im Suchfeld unter derApp-Liste 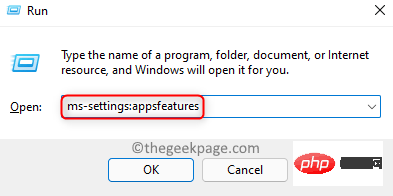 Teams
Teams
4. Klicken Sie auf die drei vertikalen Punkte, die mit Microsoft Teams
verknüpft sind, und wählen SieDeinstallieren. 5. Um den Deinstallationsvorgang zu bestätigen, klicken Sie erneut auf
Deinstallieren. 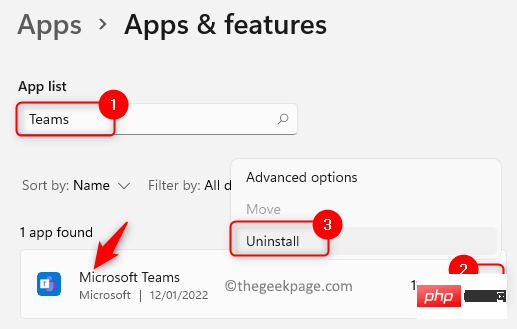
6. Warten Sie, bis die Deinstallation abgeschlossen ist.
System neu starten. 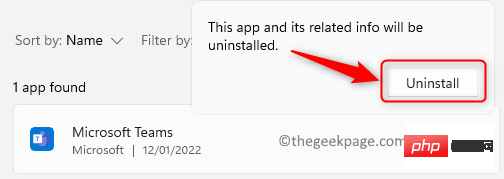
Ausführen (Windows + R)
und geben Sie den Pfad unten ein.%localappdata%\微软\
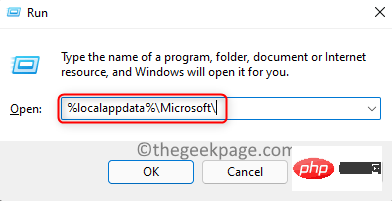
9. Bestätigen Sie den Löschvorgang. 10. Klicken Sie auf die Windows
-Taste und geben SieRegistrierung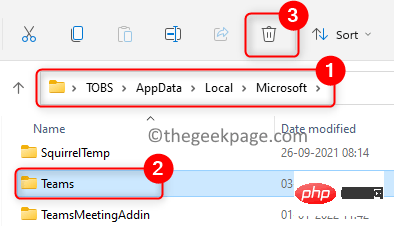 in das Suchfeld ein.
in das Suchfeld ein.
11.
Klicken Sie mit der rechten Maustaste aufRegistrierungseditor in der Ergebnisliste und wählen Sie Als Administrator ausführen. Klicken Sie auf
Ja, wenn Sie von der Benutzerkontensteuerung dazu aufgefordert werden. 12. Kopieren Sie den folgenden Speicherort und fügen Sie ihn in die Navigationsleiste der Registrierung ein. 计算机\HKEY_CURRENT_USER\SOFTWARE\Microsoft\Office\Teams\
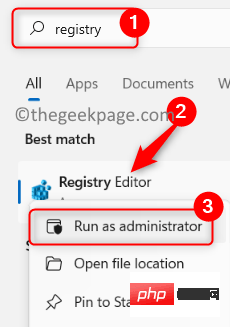
starten Sie Ihren PC neu.
15. 启动后,下载Microsoft Teams 最新版本的桌面版。
16. 使用下载的安装程序安装 Teams 应用程序。检查问题是否已解决。
修复 3 – 执行 SFC 扫描
1. 点击Windows键并在 Windows 搜索框中键入命令提示符。
2.右键单击搜索结果中的命令提示符并选择以管理员身份运行。
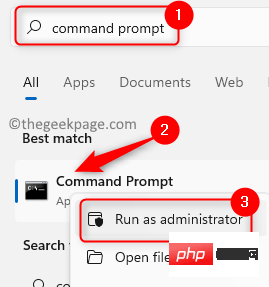
3. 当UAC提示时,单击Yes授予权限。
4. 输入命令并回车执行。
sfc /scannow
5. 等待一段时间,直到扫描完成。
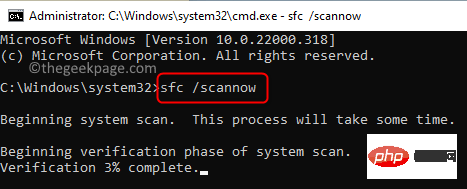
6. 检查 ffmpeg.dll 任务错误是否已通过启动它的应用程序得到解决。
修复 4 – 清除应用缓存
1. 按Ctrl + Shift + Esc打开任务管理器。
2. 确保没有与给出错误的应用程序相关的进程正在运行。例如,在这里我们结束与 Microsoft Teams 相关的所有任务。

3. 按Windows + R打开运行。
4. 一次复制粘贴下面给出的路径,然后删除相应文件夹中存在的所有文件(按Ctrl + A并单击删除图标)。
注意:如果 MS Teams 应用程序在删除过程中一直打开,请使用任务管理器结束它。
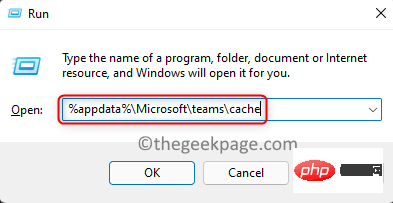
%appdata%\Microsoft\teams\cache%appdata%\Microsoft\teams\blob_storage%appdata%\Microsoft\teams\databases%appdata%\Microsoft\teams\GPUcache%appdata%\Microsoft\teams\IndexedDB%appdata%\Microsoft\teams\本地存储%appdata%\Microsoft\teams\tmp
5.删除上述文件夹中的文件后,重新启动计算机。检查 ffmpeg.dll not found 错误是否已修复。

6. 如果问题仍然存在,请再次执行步骤 1 和 2。
7. 打开运行 (Windows + R)并键入以下位置
%appdata%\微软\
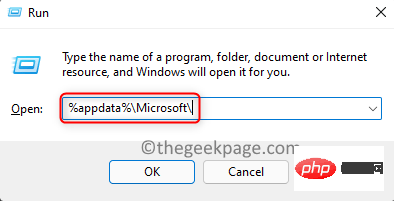
8. 在Microsoft文件夹中,选择Teams文件夹,然后单击顶部的删除图标。
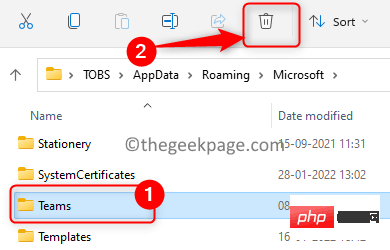
9. 确认后,单击删除以完全删除 Teams 文件夹。
10.重新启动您的 PC 并检查错误现在是否已解决。
修复 5 – 将文件夹复制到应用程序的安装目录中
众所周知,在重新安装任何应用程序时,如果有以前安装的任何文件夹/数据,那么就有可能会有重复的文件夹。在这种情况下,最好将新文件夹的内容复制到旧文件夹。此处以 Microsoft Teams 为例详细说明了这些步骤。
1.打开任务管理器(Ctrl + Shift + Esc)并结束与Microsoft Teams相关的所有进程。

2. 按Windows + R 并键入下面的路径,然后按 Enter。
% 本地应用数据%
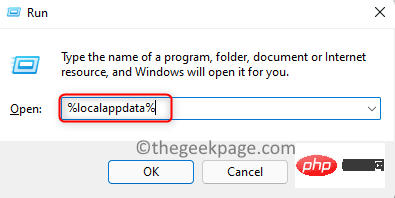
3. 在打开的文件资源管理器中,双击名为Microsoft 的文件夹。
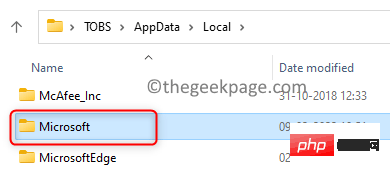
4. 在此处打开Teams文件夹。
5. 需要检查是否有多个以 current 开头的文件夹。例如,current(Teams 默认文件夹)和current-s1文件夹。
6.将不带默认名称的文件夹中的内容复制到默认文件夹中。在这种情况下,从current-s1文件夹复制到当前文件夹。
注意:如果您看到任何警告,请忽略它们。如果要求合并文件夹,请单击是。
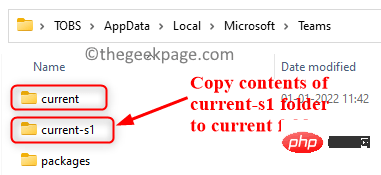
7.复制完所有文件后重新启动系统。
8、检查ffmpeg.dll缺失错误是否解决。
Fix 6 – Erstellen Sie ein neues Benutzerkonto
1 Stellen Sie zunächst sicher, dass Sie Ihren Computer im abgesicherten Modus starten.
HINWEIS: Sie benötigen ein Administratorkonto, um die folgenden Schritte auszuführen.
2. Benutzen Sie einfach gleichzeitig die Tasten Windows und R, um das Dialogfeld Ausführen zu öffnen.
3. Geben Sie ms-settings:accounts ein und drücken Sie Enter, um die Seite Kontoeinstellungen zu öffnen.
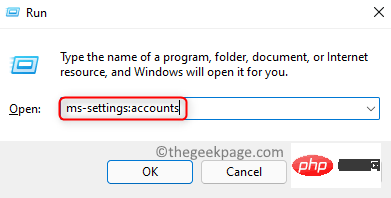
4. Wählen Sie rechts Familie und andere Benutzer aus.
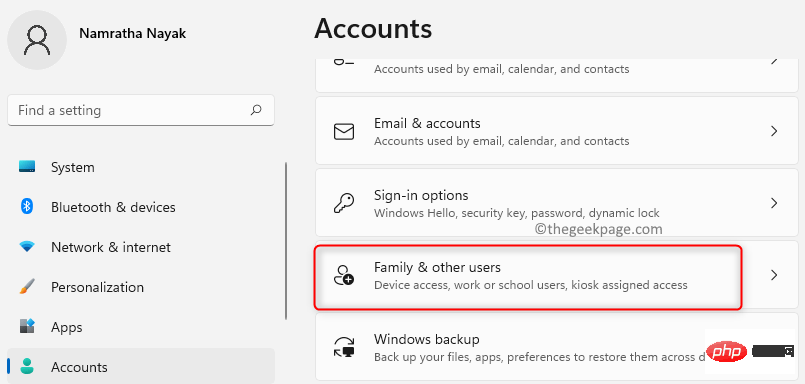
5. Klicken Sie im Abschnitt Andere Benutzer auf die Schaltfläche Konto hinzufügen add Zusätzliche Benutzer werden dem System hinzugefügt.
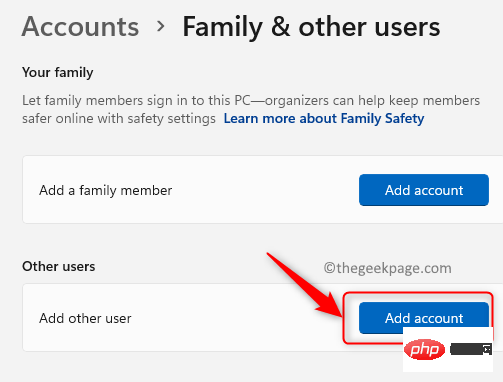
6. Klicken Sie auf der Seite Microsoft-Konto auf den Link Ich habe das Konto dieser Person nicht Anmeldeinformationen#🎜 🎜#.
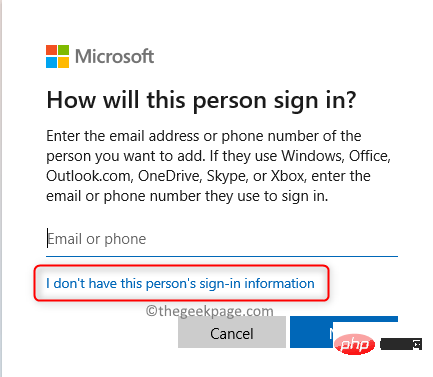
, um Benutzer hinzuzufügen, die kein Microsoft-Konto haben #🎜 🎜#.
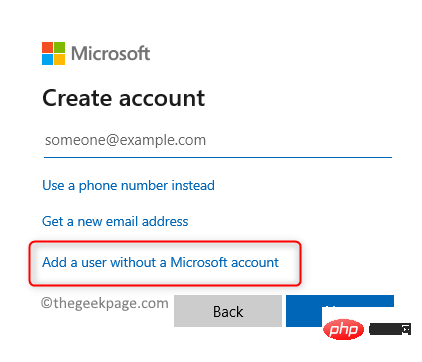 8 Sie sehen die Seite
8 Sie sehen die Seite
. Geben Sie hier den Benutzernamen und das Passwort des neuen Benutzers ein. 9. Klicken Sie auf
Weiter.10
Starten SieIhren PC neu, nachdem Sie einen neuen Benutzer erstellt haben. 11. Melden Sie sich nach dem Start mit dem neuen Benutzerkonto am Computer an.
12. Überprüfen Sie, ob dies zur Behebung des Fehlers „DLL-Datei fehlt“ beiträgt.
Das obige ist der detaillierte Inhalt vonSo beheben Sie den Fehler „FFMPEG.DLL nicht gefunden' unter Windows 11/10. Für weitere Informationen folgen Sie bitte anderen verwandten Artikeln auf der PHP chinesischen Website!

Heiße KI -Werkzeuge

Undresser.AI Undress
KI-gestützte App zum Erstellen realistischer Aktfotos

AI Clothes Remover
Online-KI-Tool zum Entfernen von Kleidung aus Fotos.

Undress AI Tool
Ausziehbilder kostenlos

Clothoff.io
KI-Kleiderentferner

AI Hentai Generator
Erstellen Sie kostenlos Ai Hentai.

Heißer Artikel

Heiße Werkzeuge

Notepad++7.3.1
Einfach zu bedienender und kostenloser Code-Editor

SublimeText3 chinesische Version
Chinesische Version, sehr einfach zu bedienen

Senden Sie Studio 13.0.1
Leistungsstarke integrierte PHP-Entwicklungsumgebung

Dreamweaver CS6
Visuelle Webentwicklungstools

SublimeText3 Mac-Version
Codebearbeitungssoftware auf Gottesniveau (SublimeText3)

Heiße Themen
 1377
1377
 52
52
 Diese Apple-ID wird im iTunes Store noch nicht verwendet: Fix
Jun 10, 2024 pm 05:42 PM
Diese Apple-ID wird im iTunes Store noch nicht verwendet: Fix
Jun 10, 2024 pm 05:42 PM
Wenn Sie sich mit der AppleID beim iTunesStore anmelden, wird möglicherweise die Fehlermeldung „Diese AppleID wurde nicht im iTunesStore verwendet“ auf dem Bildschirm angezeigt. Es gibt keine Fehlermeldungen, über die Sie sich Sorgen machen müssen. Sie können sie beheben, indem Sie diese Lösungssätze befolgen. Fix 1 – Lieferadresse ändern Der Hauptgrund, warum diese Aufforderung im iTunes Store erscheint, ist, dass Sie nicht die richtige Adresse in Ihrem AppleID-Profil haben. Schritt 1 – Öffnen Sie zunächst die iPhone-Einstellungen auf Ihrem iPhone. Schritt 2 – AppleID sollte über allen anderen Einstellungen stehen. Also, öffnen Sie es. Schritt 3 – Öffnen Sie dort die Option „Zahlung & Versand“. Schritt 4 – Bestätigen Sie Ihren Zugang mit Face ID. Schritt
 So beheben Sie rote Augen auf dem iPhone
Feb 23, 2024 pm 04:31 PM
So beheben Sie rote Augen auf dem iPhone
Feb 23, 2024 pm 04:31 PM
Sie haben also auf Ihrer letzten Party einige tolle Fotos gemacht, aber leider waren die meisten Fotos, die Sie gemacht haben, rote Augen. Das Foto selbst ist großartig, aber die roten Augen darin ruinieren das Bild irgendwie. Ganz zu schweigen davon, dass einige dieser Partyfotos möglicherweise von den Handys Ihrer Freunde stammen. Heute schauen wir uns an, wie man rote Augen aus Fotos entfernt. Was verursacht die roten Augen auf dem Foto? Beim Fotografieren mit Blitz kommt es häufig zu roten Augen. Dies liegt daran, dass das Licht des Blitzes direkt in den Augenhintergrund scheint, wodurch die Blutgefäße unter dem Auge das Licht reflektieren, wodurch auf dem Foto der Effekt roter Augen entsteht. Glücklicherweise sind einige Kameras dank der kontinuierlichen Weiterentwicklung der Technologie mittlerweile mit Funktionen zur Rote-Augen-Korrektur ausgestattet, die dieses Problem effektiv lösen können. Mit dieser Funktion nimmt die Kamera Bilder auf
 Wie kann das Problem gelöst werden, dass Win11 die Anmeldeinformationen nicht überprüft?
Jan 30, 2024 pm 02:03 PM
Wie kann das Problem gelöst werden, dass Win11 die Anmeldeinformationen nicht überprüft?
Jan 30, 2024 pm 02:03 PM
Wenn sich ein Win11-Benutzer mit Anmeldeinformationen anmeldet, erhält er eine Fehlermeldung, dass Ihre Anmeldeinformationen nicht überprüft werden können. Was ist los? Nachdem der Herausgeber dieses Problem untersucht hatte, stellte ich fest, dass es mehrere verschiedene Situationen geben kann, die dieses Problem direkt oder indirekt verursachen. Schauen wir uns das gemeinsam mit dem Herausgeber an.
 Eine einfache Anleitung zur Behebung von Windows 11-Bluescreen-Problemen
Dec 27, 2023 pm 02:26 PM
Eine einfache Anleitung zur Behebung von Windows 11-Bluescreen-Problemen
Dec 27, 2023 pm 02:26 PM
Viele Freunde stoßen bei der Verwendung von Computer-Betriebssystemen immer auf Bluescreens. Selbst das neueste Win11-System kann dem Schicksal von Bluescreens nicht entkommen. Deshalb habe ich Ihnen heute ein Tutorial zum Reparieren von Win11-Bluescreens gebracht. Unabhängig davon, ob Sie auf einen Bluescreen gestoßen sind oder nicht, können Sie ihn zunächst herausfinden, falls Sie ihn benötigen. So beheben Sie den Win11-Bluescreen-Methode 1. Wenn wir auf einen Bluescreen stoßen, starten Sie zunächst das System neu und prüfen Sie, ob es normal starten kann. 2. Wenn es normal gestartet werden kann, klicken Sie mit der rechten Maustaste auf „Computer“ auf dem Desktop und wählen Sie „Verwalten“ 3. Erweitern Sie dann „Systemprogramme“ auf der linken Seite des Popup-Fensters und wählen Sie „Ereignisanzeige“ 4. Im Mit der Ereignisanzeige können Sie sehen, welches konkrete Problem den Bluescreen verursacht hat. 5. Verfolgen Sie dann einfach die Bluescreen-Situation und die Ereignisse
 Umfassender Leitfaden zu PHP 500-Fehlern: Ursachen, Diagnose und Korrekturen
Mar 22, 2024 pm 12:45 PM
Umfassender Leitfaden zu PHP 500-Fehlern: Ursachen, Diagnose und Korrekturen
Mar 22, 2024 pm 12:45 PM
Ein umfassender Leitfaden zu PHP500-Fehlern: Ursachen, Diagnose und Korrekturen Während der PHP-Entwicklung stoßen wir häufig auf Fehler mit dem HTTP-Statuscode 500. Dieser Fehler wird normalerweise „500InternalServerError“ genannt, was bedeutet, dass bei der Verarbeitung der Anfrage auf der Serverseite einige unbekannte Fehler aufgetreten sind. In diesem Artikel untersuchen wir die häufigsten Ursachen von PHP500-Fehlern, wie man sie diagnostiziert und behebt und stellen spezifische Codebeispiele als Referenz bereit. Häufige Ursachen für 1.500 Fehler 1.
 Die Lautstärke kann in WIN10 nicht angepasst werden
Mar 27, 2024 pm 05:16 PM
Die Lautstärke kann in WIN10 nicht angepasst werden
Mar 27, 2024 pm 05:16 PM
1. Drücken Sie win+r, um das Ausführungsfenster zu öffnen, geben Sie [regedit] ein und drücken Sie die Eingabetaste, um den Registrierungseditor zu öffnen. 2. Klicken Sie im geöffneten Registrierungseditor, um [HKEY_LOCAL_MACHINESOFTWAREMicrosoftWindowsCurrentVersionRun] zu erweitern. Klicken Sie mit der rechten Maustaste auf die leere Stelle auf der rechten Seite, wählen Sie [Neu – Zeichenfolgenwert] und benennen Sie sie in [systray.exe] um. 3. Doppelklicken Sie, um systray.exe zu öffnen, ändern Sie die numerischen Daten in [C:WindowsSystem32systray.exe] und klicken Sie auf [OK], um die Einstellungen zu speichern.
 Die Tabelle „table_name' ist als abgestürzt markiert und sollte repariert werden – So beheben Sie den MySQL-Fehler: Die Tabelle ist als abgestürzt markiert und muss repariert werden
Oct 05, 2023 am 09:25 AM
Die Tabelle „table_name' ist als abgestürzt markiert und sollte repariert werden – So beheben Sie den MySQL-Fehler: Die Tabelle ist als abgestürzt markiert und muss repariert werden
Oct 05, 2023 am 09:25 AM
Titel: Tabelle „Tabellenname“ ist als abgestürzt markiert und sollte repariert werden – So beheben Sie den MySQL-Fehler: Die Tabelle ist als abgestürzt markiert und muss repariert werden. Artikeltext: MySQL ist ein leistungsstarkes relationales Datenbankverwaltungssystem, das auf verschiedenen Websites häufig verwendet wird und Die Anwendung befindet sich in der Entwicklung. Aus verschiedenen Gründen können jedoch manchmal Fehler und Probleme auftreten. In
 So lösen Sie das durch csrss.exe verursachte Bluescreen-Problem
Dec 28, 2023 pm 06:24 PM
So lösen Sie das durch csrss.exe verursachte Bluescreen-Problem
Dec 28, 2023 pm 06:24 PM
Wenn Ihr Computer nach dem Start häufig einen blauen Bildschirm anzeigt, liegt möglicherweise ein schwerwiegender Fehler (Stoppcode 0xF4) vor, der vom Windows-System in der Datei csrss.exe verursacht wurde. Sehen wir uns nun an, wie wir das Problem beheben können! So beheben Sie den Bluescreen von csrss.exe: Drücken Sie zunächst gleichzeitig die Tasten „Strg+Alt+Entf“. Daraufhin wird die Benutzeroberfläche des Microsoft Windows-Task-Managers angezeigt. Klicken Sie auf die Registerkarte „Task-Manager“. Auf dem Bildschirm werden alle laufenden Programme und die von ihnen belegten Ressourcen sowie weitere Informationen aufgelistet. Klicken Sie erneut, um die Registerkarte „Prozesse“ aufzurufen, klicken Sie erneut auf „Bildname“ und suchen Sie dann die Datei „csrss.exe“ in der Liste. Klicken Sie auf die Schaltfläche „Prozess beenden“.



