
Wird beim Versuch, die AMD Catalyst-Software zu installieren, die Fehlermeldung „Datei oder Assembly MOM.Implementation konnte nicht geladen werden“ angezeigt? Dies kann daran liegen, dass das von Ihnen verwendete .Net-Framework nicht alle Dateien finden kann, die für eine erfolgreiche Installation der Software erforderlich sind. In diesem Artikel haben wir einige Methoden aufgelistet, die Ihnen bei der Lösung von Problemen auf Ihrem Windows 10-System helfen.
Schritt 1: Verwenden Sie gleichzeitig die Tasten Windows + R, um die Ausführungsaufforderung zu öffnen
Schritt 2: Geben Sie an der Ausführungsaufforderung taskmgr ein, drücken Sie die Eingabetaste und öffnen Sie die Aufgabe Manager
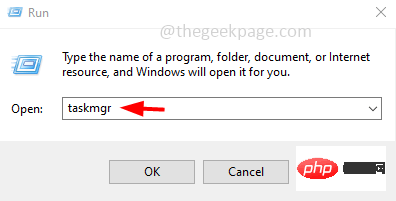
Schritt 3: Klicken Sie im Fenster „Task-Manager“ auf die Registerkarte „Start“ und suchen Sie nach dem „Catalyst Control Center“. Klicken Sie mit der rechten Maustaste darauf und wählen Sie „Deaktivieren“ aus Starten Sie das System neu. Überprüfen Sie, ob der Fehler behoben wurde. Methode 2: Setzen Sie den Treiber zurückSchritt 1: Verwenden Sie gleichzeitig die Tasten Windows + R, um die Ausführungsaufforderung zu öffnen. Dadurch wird der Geräte-Manager geöffnet
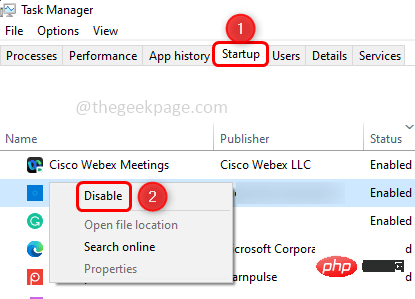
Anzeigeadaptern und erweitern Sie ihn. Schritt 4: Klicken Sie mit der rechten Maustaste auf den
Grafikadapter und klicken Sie in der angezeigten Liste aufEigenschaften
Schritt 5: Gehen Sie im Fenster „Eigenschaften“ zur Registerkarte „Treiber“ und klicken Sie auf „Eigenschaften“. Klicken Sie auf die Schaltfläche „Treiber zurücksetzen“. Befolgen Sie die Anweisungen auf dem Bildschirm, um den Treiber zurückzusetzen.
Schritt 6: Um die Änderungen zu speichern, klicken Sie auf „OK“ und schließen Sie das Fenster
HINWEIS: 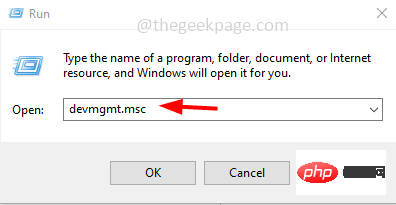 Wenn die Option „
Wenn die Option „
deaktiviert ist, bedeutet dies, dass kein vorheriger Treiber vorhanden ist. Das Programm kann zurückgerollt werden. Deinstallieren Sie also die Grafikkarte vollständig, indem Sie auf den jeweiligen Treiber klicken, dann oben auf die Registerkarte „Aktionen“ klicken und
Gerät deinstallierenauswählen.
Gehen Sie dann erneut zur RegisterkarteAktionen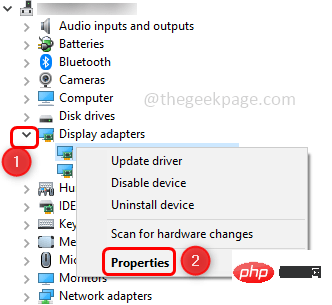 und klicken Sie auf
und klicken Sie auf
, um den Standardtreiber neu zu installieren. Überprüfen Sie nun, ob das Problem behoben ist.
Methode 3: Führen Sie einen sauberen Neustart durch.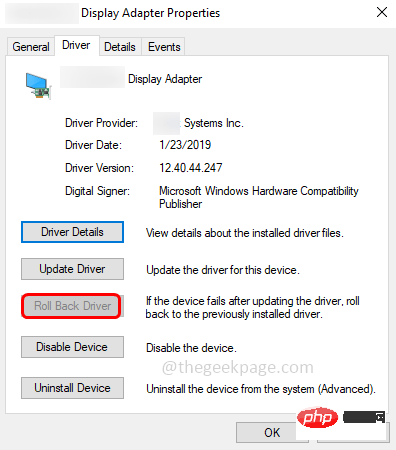
, um die Ausführungsaufforderung zu öffnen. Schritt 2: Geben Sie
msconfigund Enter ein. Dies öffnet die Systemkonfiguration
Schritt 3: Gehen Sie zur Registerkarte „Dienste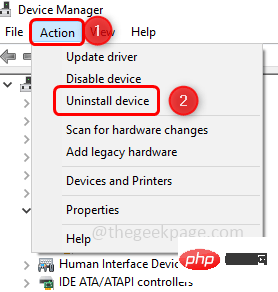 “ und klicken Sie unten auf das
“ und klicken Sie unten auf das
Kontrollkästchen neben „Alle Microsoft-Dienste ausblenden“ (das Kästchen sollte vorhanden sein). ein Häkchen).
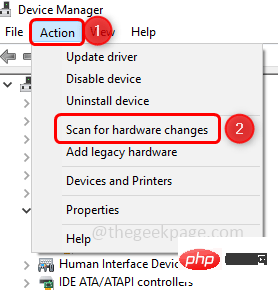 Schritt 4: Klicken Sie auf der rechten Seite auf die Schaltfläche „
Schritt 4: Klicken Sie auf der rechten Seite auf die Schaltfläche „
Schritt 5: Gehen Sie zur Registerkarte „
Startup“ und klicken Sie auf den Link „Task-Manager öffnen“.
Schritt 6: Sie gelangen zur Registerkarte „Startup“ im Task-Manager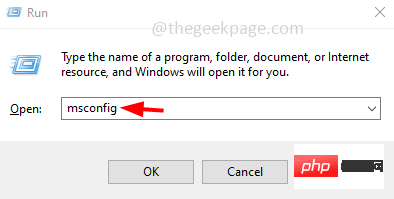
Schritt 7: Deaktivieren Sie alle Startanwendungen im Task-Manager. Klicken Sie dazu mit der rechten Maustaste auf die erste App und klicken Sie auf „Deaktivieren“. Schritt 8: Wiederholen Sie dies für alle Apps. Schritt 9: Kehren Sie zum Fenster „Systemkonfiguration“ zurück und klicken Sie auf „Übernehmen“ und „
OK“, um die Änderungen zu speichern. 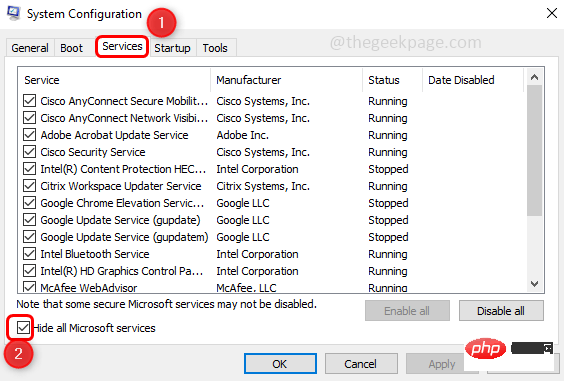
Starten Sie Ihren Computer neu und prüfen Sie, ob das Problem behoben ist. Wenn das Problem behoben ist, wiederholen Sie [Schritt 1 bis 3] Schritt 11:
Klicken Sie mit der rechten Maustaste auf die erste App und klicken Sie auf 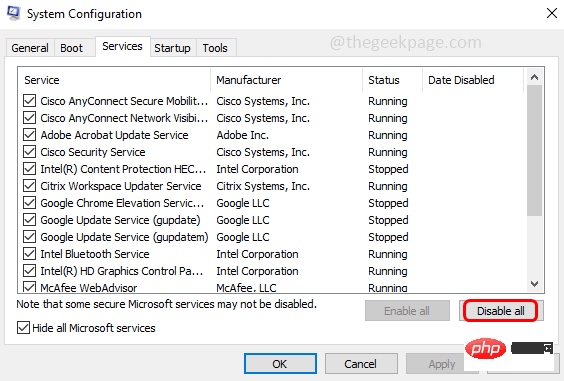 Aktivieren
Aktivieren
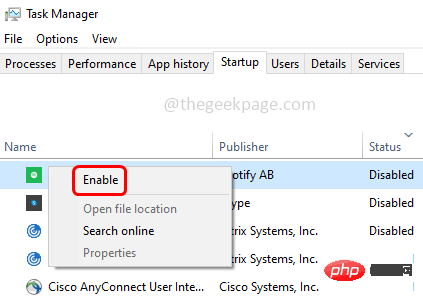
HINWEIS: Bevor Sie fortfahren, stellen Sie sicher, dass Sie als Administrator an Ihrem Computer angemeldet sind, da Sie sonst einige Vorgänge im Assistenten nicht ausführen können.
Schritt 1: Verwenden Sie gleichzeitig die Tasten Windows + R , um die Ausführungsaufforderung zu öffnen.
Schritt 2: Geben Sie appwiz.cpl ein und drücken Sie die Eingabetaste. Dadurch wird das Fenster „Programme und Funktionen“ in der Systemsteuerung geöffnet
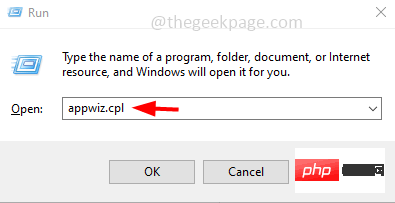 Schritt 3: Suchen Sie unter „Programm deinstallieren oder ändern“ nach
Schritt 3: Suchen Sie unter „Programm deinstallieren oder ändern“ nach
darauf und wählen Sie Ändern oder Reparieren
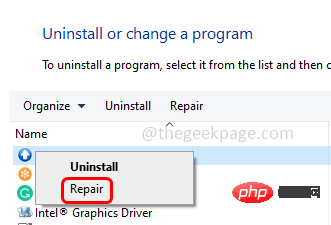 Schritt 4: Die Eingabeaufforderung „
Schritt 4: Die Eingabeaufforderung „
“ wird angezeigt. Schritt 5: Klicken Sie auf
Weiter, bis das Fenster AMD-Softwarekomponenten deinstallieren/reparieren angezeigt wird. Es gibt drei Optionen: „Uninstall Manager“, „Catalyst Install Manager reparieren“, „Gesamte AMD-Software schnell deinstallieren“ Schritt 6: Wählen Sie die Option
Catalyst Install Manager reparierenund klicken Sie auf Weiter. Schritt 7: Klicken Sie im angezeigten Fenster auf
Reparieren.Warten Sie, bis der Vorgang abgeschlossen istSchritt 8:
StartenIhren Computer neu und prüfen Sie, ob der Fehler behoben ist. Methode 5: .Net Framework installieren und aktivieren
Schritt 2: Sobald der Download abgeschlossen ist,
doppelklicken Sie auf dieheruntergeladene .exe-Datei und folgen Sie den Anweisungen -Bildschirmanweisungen zur Installation. Schritt 3: Öffnen Sie die Eingabeaufforderung mit den Tasten Windows + R
gleichzeitig.Schritt 4: Geben Sie appwiz.cpl in die Eingabeaufforderung ein und drücken Sie die
Eingabetaste. Dadurch wird das Fenster „Programme und Funktionen“ geöffnet
Schritt 5: Klicken Sie auf der rechten Seite auf „Windows-Funktionen aktivieren oder deaktivieren“ Klicken Sie auf 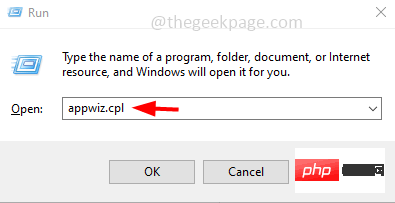 Das Kontrollkästchen neben
Das Kontrollkästchen neben
4 Series. Ich habe zum Beispiel die .Net Framework 4.8 Advanced-Serie, also habe ich sie ausgewählt. Schritt 7: Klicken Sie auf „
OK“, um die Änderungen zu speichern und das Fenster zu schließen. Schritt 8: 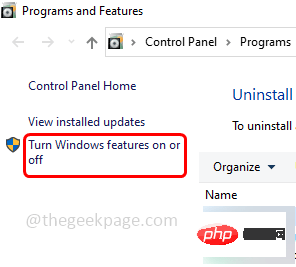 Computer neu starten
Computer neu starten
Hinweis: Wenn die .NET Framework 4-Serie bereits auf Ihrem Computer aktiviert ist, können Sie
.NET Framework reparieren. Starten Sie dabei Ihren Computer neu, indem Sie .NET Framework 4 Series deaktivieren, indem Sie auf das Kontrollkästchen daneben klicken.
Nach dem Neustart aktivieren Sie es erneut [Schritt 6 – Schritt 8]. Methode 6: Deinstallieren Sie den ATI Catalyst-Treiber und installieren Sie ihn erneut.
Methode 6: Deinstallieren Sie den ATI Catalyst-Treiber und installieren Sie ihn erneut.
Schritt 1: Verwenden Sie gleichzeitig die Tasten Windows + R , um die Ausführungsaufforderung zu öffnen. Schritt 2: Geben Sie
devmgmt.mscund Enter ein. Dadurch wird der Geräte-Manager geöffnetSchritt 3: Suchen Sie nach Anzeigeadaptern
undSchritt 4: Klicken Sie mit der rechten Maustaste auf den
AMDGrafikkartenadapter und klicken Sie in der angezeigten Liste auf Gerät deinstallieren AMD-Grafikkarte und entfernen Sie nur das Gerät. Daher müssen Sie das AMD Cleanup-Dienstprogramm ausführen, um alle Dateien zu löschen. Befolgen Sie dazu die folgenden Schritte. Schritt 6: Jetzt
Laden Sie das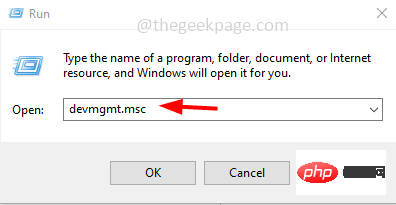 AMD Clean Uninstall Utility herunter
AMD Clean Uninstall Utility herunter
Schritt 7: Sobald der Download abgeschlossen ist, doppelklicken Sie auf die Datei .exe, um sie zu installieren.
Schritt 8: Das Popup-Fenster des AMD Cleanup Utility wird angezeigt. Klicken Sie auf „OK“, um fortzufahren. Schritt 9: Dadurch werden alle Dateien und Registrierungsschlüssel deinstalliert. Sobald der Deinstallationsvorgang abgeschlossen ist, erscheint ein Popup-Fenster. Klicken Sie dann auf „Fertig“ Schritt 10: Klicken Sie im angezeigten Fenster auf „Ja“ und starten Sie dann Ihren Computer neu. Nach dem Neustart wird der AMD-Grafiktreiber automatisch installiert. Überprüfen Sie nun, ob das Problem behoben ist.
Hinweis: Wenn Sie eine AMD-Grafikkarte verwenden, überspringen Sie diese Methode.
Schritt 1: Verwenden Sie gleichzeitig die Tasten Windows + R , um die Ausführungsaufforderung zu öffnen.
Schritt 2: Geben Sie appwiz.cpl in die Eingabeaufforderung ein und drücken Sie die Eingabetaste. Dadurch wird das Fenster „Programme und Funktionen“ geöffnet
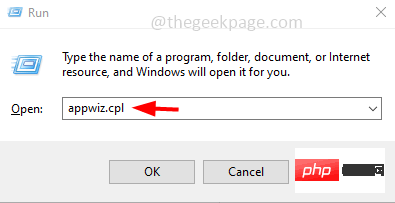
Schritt 3: Suchen Sie Catalyst Control Center und Rechtsklick darauf und klicken Sie auf Deinstallieren
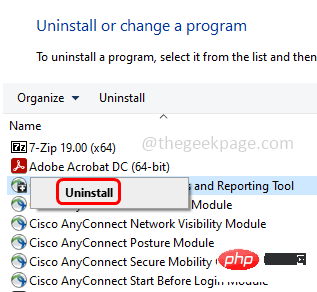
Schritt 4: Klicken Sie auf AMD Weiter im Catalyst Center Deinstallationsassistent und befolgen Sie die Anweisungen auf dem Bildschirm zur Deinstallation.
Schritt 5: Starten Sie Ihren Computer neu und prüfen Sie, ob das Problem behoben ist.
Das obige ist der detaillierte Inhalt vonFehlerbehebung für Datei oder Assembly „MOM.Implementation' konnte nicht geladen werden. Für weitere Informationen folgen Sie bitte anderen verwandten Artikeln auf der PHP chinesischen Website!
 Der Computer ist infiziert und kann nicht eingeschaltet werden
Der Computer ist infiziert und kann nicht eingeschaltet werden
 So verhindern Sie, dass der Computer automatisch Software installiert
So verhindern Sie, dass der Computer automatisch Software installiert
 Zusammenfassung häufig verwendeter Computer-Tastenkombinationen
Zusammenfassung häufig verwendeter Computer-Tastenkombinationen
 Der Computer friert ein. Der Bildschirm bleibt hängen
Der Computer friert ein. Der Bildschirm bleibt hängen
 So messen Sie die Internetgeschwindigkeit am Computer
So messen Sie die Internetgeschwindigkeit am Computer
 So stellen Sie den Computer so ein, dass er automatisch eine WLAN-Verbindung herstellt
So stellen Sie den Computer so ein, dass er automatisch eine WLAN-Verbindung herstellt
 Computer-404-Fehlerseite
Computer-404-Fehlerseite
 So richten Sie den virtuellen Speicher Ihres Computers ein
So richten Sie den virtuellen Speicher Ihres Computers ein




