
Wireless Computing war ein Traum, seit Geräte erstmals der Öffentlichkeit vorgestellt wurden. Dank der jüngsten Fortschritte bei der drahtlosen Konnektivität können wir jetzt Audio und Video drahtlos streamen. Leider kann es bei diesen Verbindungen manchmal zu Problemen kommen, die Sie daran hindern, eine Verbindung zum gewünschten Gerät herzustellen. Wenn Sie Probleme mit Ihrem drahtlosen Monitor haben, können Sie diese auf Ihrem PC beheben.
Wir empfehlen Ihnen, zunächst die unten aufgeführten Prüfungen durchzuführen, um sicherzustellen, dass auf Ihrem PC alles wie erwartet eingerichtet ist und funktioniert. Wenn Ihr PC die Prüfung besteht, können Sie je nach aufgetretenem Problem die unten aufgeführten Korrekturen durchführen. Fangen wir an.
Stellen wir sicher, dass auf Ihrem PC alles wie erwartet eingerichtet ist und funktioniert. Folgen Sie dem ersten Teil und überprüfen Sie Ihre Einstellungen anhand der Liste. Fangen wir an.
Wir empfehlen Ihnen, zunächst die Kompatibilität zwischen Ihrem PC und Monitor zu prüfen. Miracast ist das standardmäßige drahtlose Anzeigeprotokoll, das von den meisten Geräten auf dem heutigen Markt verwendet wird. Obwohl Windows Miracast unterstützt, verwendet Ihr Monitor möglicherweise ein anderes Protokoll. Neben Miracast unterstützt Windows auch das Casting über bestehende WLAN-Netzwerke, was Ihnen helfen soll, Einschränkungen zu umgehen.
Wenn Sie jedoch ein Apple-Gerät verwenden, empfehlen wir Ihnen, die Airplay-Kompatibilität zu überprüfen. Airplay ist ein drahtloses Projektionsprotokoll, das nur für Apple-Geräte gilt und Sie möglicherweise daran hindert, Ihr Display zu projizieren.
Wir empfehlen Ihnen nun, sicherzustellen, dass sowohl Ihr Monitor als auch Ihr PC mit demselben WLAN-Netzwerk verbunden sind. Unabhängig davon, ob Sie Miracast oder Direct Display verwenden, müssen sich beide Geräte im selben Netzwerk befinden, damit Sie den Stream auf Ihr Display projizieren können.
Bei den meisten Monitoren können Sie den drahtlosen Empfang je nach Wunsch ein- und ausschalten. Wir empfehlen Ihnen, Ihre Anzeigeeinstellungen zu überprüfen und den drahtlosen Empfang zu aktivieren, falls Sie dies noch nicht getan haben. Abhängig von Ihrem OEM kann diese Einstellung in der Zeile Wireless Display, Miracast usw. benannt werden. Wir empfehlen Ihnen, für weitere Informationen das Produkthandbuch oder die Website Ihres OEM-Supports zu Rate zu ziehen.
Wir empfehlen Ihnen jetzt, zu überprüfen und sicherzustellen, dass auf Ihrem PC alles auf dem neuesten Stand ist. Regelmäßige Updates sorgen für Fehlerbehebungen, Funktionskompatibilität, Verbesserungen und mehr. Sie helfen auch dabei, dass alles auf Ihrem PC mit der neuesten und kommenden Version funktioniert. Möglicherweise fehlt Ihnen ein Treiber- oder Software-Update, das die drahtlose Projektion verhindern könnte. Wir empfehlen Ihnen, nach Treiberaktualisierungen zu suchen, die möglicherweise für die folgenden Komponenten gelten.
Wir empfehlen Ihnen außerdem, nach ausstehenden Updates für Ihr Display zu suchen, unabhängig davon, ob es sich um einen Smart-TV oder Monitor handelt. Sie sollten während der Nutzung auch nach Firmware-Updates suchen, die möglicherweise von Ihrem OEM veröffentlicht werden, um bestehende Fehler und Probleme zu beheben.
Nachdem Sie alle erforderlichen Komponenten aktualisiert haben, können Sie mit den unten genannten Korrekturen fortfahren.
Wir empfehlen Ihnen jetzt, zur Sicherheit alle Ihre Geräte neu zu starten oder neu zu starten. Dazu gehören Ihr PC, Ihr Fernseher/Monitor und der zugehörige WLAN-Router. Beginnen Sie einfach damit, Ihr Gerät auszuschalten. Anschließend können Sie es nach 15 Sekunden wieder einschalten. Dies sollte Ihren Hardwarekomponenten genügend Zeit geben, die verbleibende Ladung abzubauen.
In den meisten Fällen hilft ein Neustart des problematischen Geräts dabei, Probleme mit der drahtlosen Projektion zu beheben. Wir empfehlen Ihnen, das betreffende Gerät erneut zu verwenden, um festzustellen, ob das Problem für Sie behoben ist. Sie können das Problem dann entsprechend Ihrer aktuellen Situation beheben.
Hier finden Sie alle Korrekturen, die Sie ausprobieren können, damit die drahtlose Projektion auf Ihrem Gerät wieder funktioniert. Wir empfehlen Ihnen, mit den folgenden allgemeinen Korrekturen zu beginnen und dann basierend auf Ihrem aktuellen Setup zu spezifischen Korrekturen zu wechseln. Fangen wir an.
Wir empfehlen, dass Sie zuerst das gespeicherte Gerät entfernen und es erneut an Ihren PC anschließen. Bitte befolgen Sie die folgenden Schritte, um den Vorgang zu erleichtern.
Drücken Sie Windows + i, um die Einstellungen-App zu öffnen. Klicken Sie auf „Bluetooth & Geräte“, um auf eine Liste aller angeschlossenen Geräte auf Ihrem PC zuzugreifen.
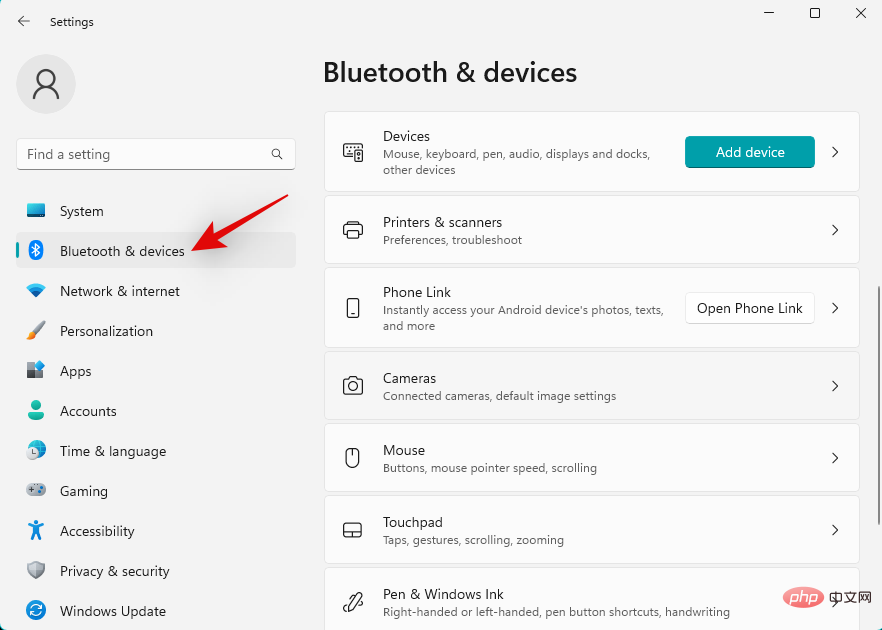 Klicken Sie auf
Klicken Sie auf
.
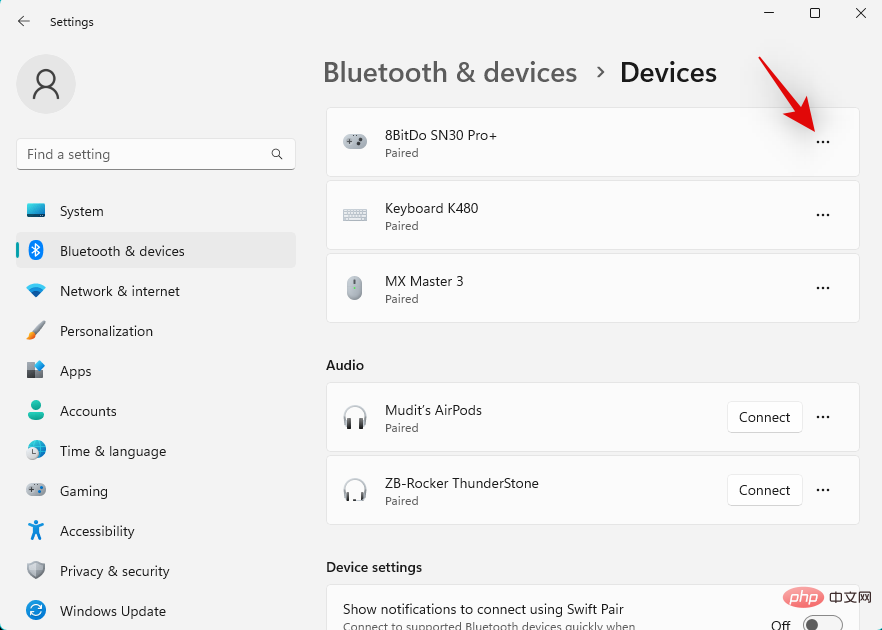 Suchen Sie nun Ihren drahtlosen Monitor in der Liste auf dem Bildschirm und klicken Sie auf das Menüsymbol mit den drei Punkten (
Suchen Sie nun Ihren drahtlosen Monitor in der Liste auf dem Bildschirm und klicken Sie auf das Menüsymbol mit den drei Punkten (
daneben. Wählen Sie Gerät löschen. Klicken Sie auf Ja , um Ihre Auswahl zu bestätigen. Der drahtlose Monitor wird nun von Ihrem PC entfernt. Zur Sicherheit empfehlen wir Ihnen, an dieser Stelle Ihren PC neu zu starten und anzuzeigen. Wenn Sie fertig sind, öffnen Sie die Einstellungen-App erneut und klicken Sie auf Anzeigen . Klicken Sie, um „Mehrere Monitore“ zu erweitern. neben dem drahtlosen Display . Fix 2: Netzwerkadaptertreiber neu installieren Entfernen Sie Ihren Treiber . 双击 网络适配器。 现在右键单击列表中的 网络适配器。选择 卸载设备。 选中“尝试删除此设备的驱动程序”复选框 。 完成后单击 卸载。 网络适配器及其驱动程序现在将从您的 PC 中删除。 我们首先建议您尝试使用 Microsoft 为您的网络适配器找到的通用驱动程序。在大多数情况下,这可能有助于解决您的问题,随后,您可以使用 Windows 更新继续更新您的驱动程序。请按照以下步骤帮助您完成该过程。 按下 Netzwerkadapter in der Liste. Wählen Sie 


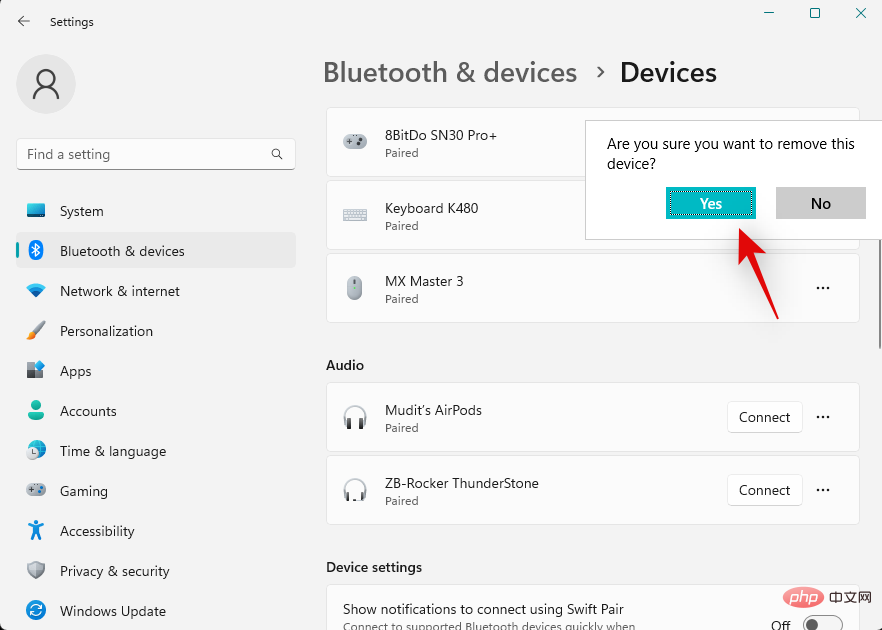
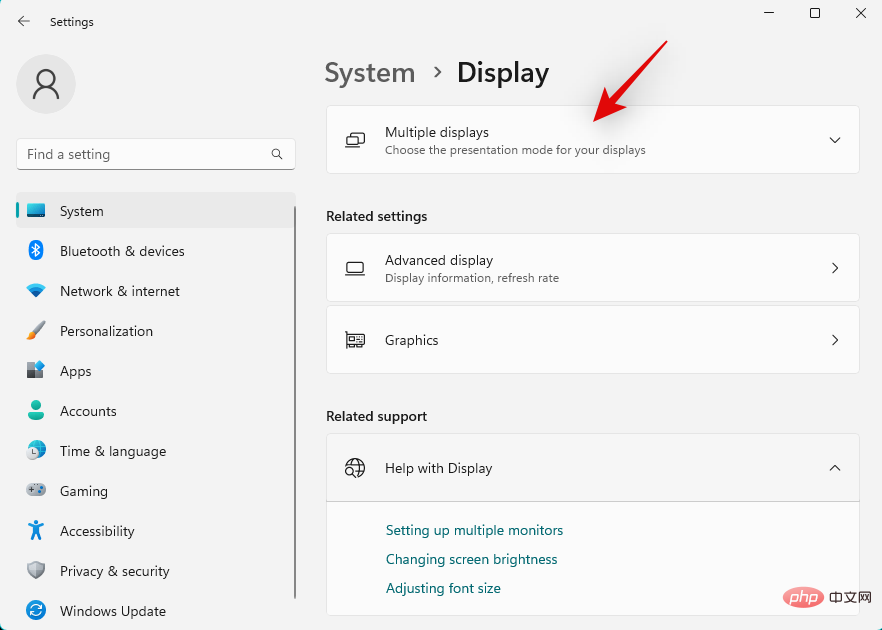 Jetzt klicken Sie auf
Jetzt klicken Sie auf 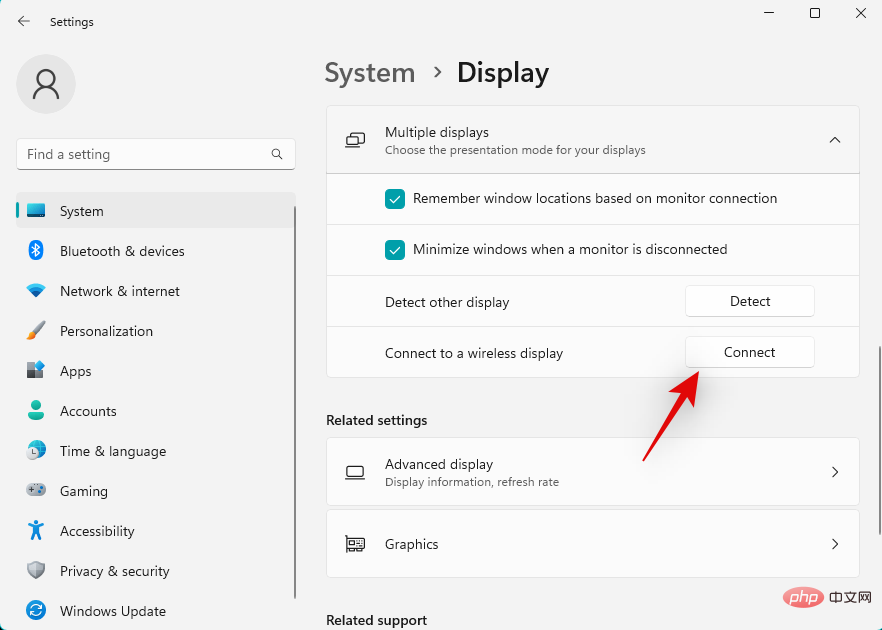 Verfügbare Displays innerhalb des Bereichs werden jetzt in Ihrem Action Center angezeigt. Sobald es in der Liste angezeigt wird, klicken Sie auf und wählen Sie Ihren Monitor aus.
Verfügbare Displays innerhalb des Bereichs werden jetzt in Ihrem Action Center angezeigt. Sobald es in der Liste angezeigt wird, klicken Sie auf und wählen Sie Ihren Monitor aus. 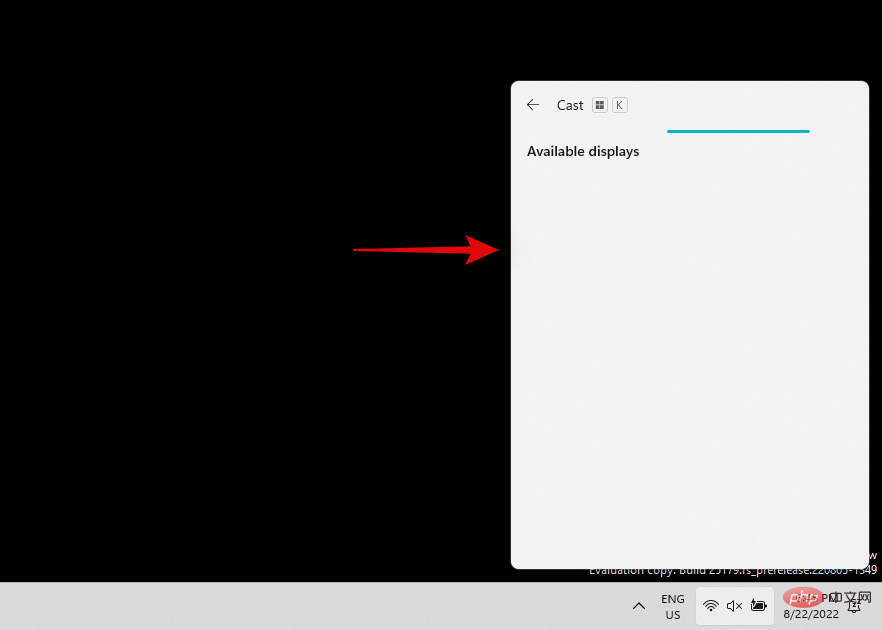 Das ist es! Ihr PC verbindet sich nun drahtlos mit dem ausgewählten Monitor. Wenn Sie aufgrund eines Verbindungsproblems nicht projizieren konnten, sollte dieses Problem jetzt behoben sein.
Das ist es! Ihr PC verbindet sich nun drahtlos mit dem ausgewählten Monitor. Wenn Sie aufgrund eines Verbindungsproblems nicht projizieren konnten, sollte dieses Problem jetzt behoben sein. Wir empfehlen jetzt, dass Sie versuchen, den Netzwerkadaptertreiber neu zu installieren. Wenn Sie eine separate Karte haben, sollten Sie auch den Bluetooth-Treiber neu installieren. Bitte befolgen Sie die folgenden Schritte, um den Vorgang zu erleichtern.
Drücken Sie
Geräte-ManagerWindows + X und klicken Sie auf Windows + X并单击 设备管理器。




重新安装驱动程序
Windows + X
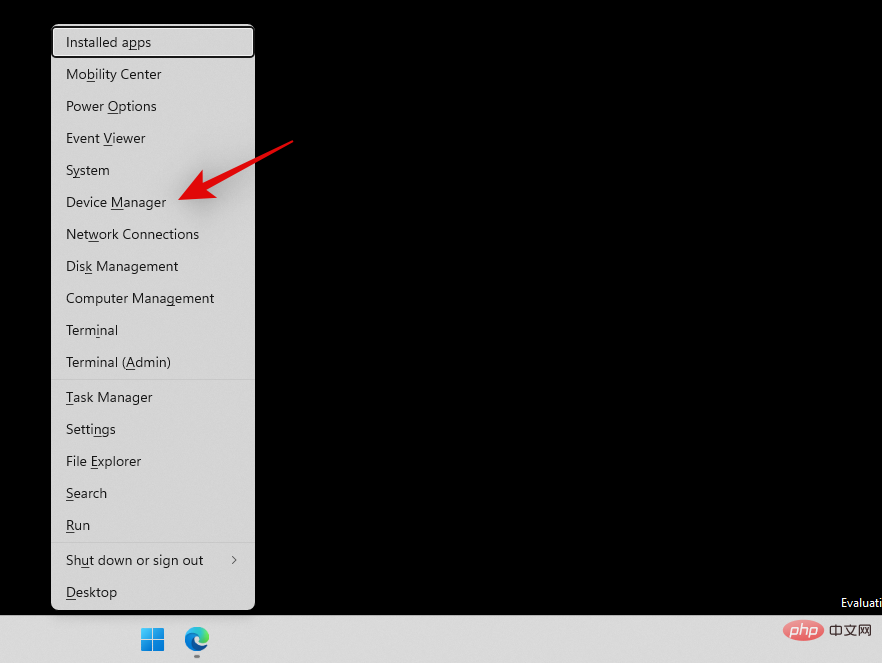 .
.  Klicken Sie nun mit der rechten Maustaste auf den
Klicken Sie nun mit der rechten Maustaste auf den 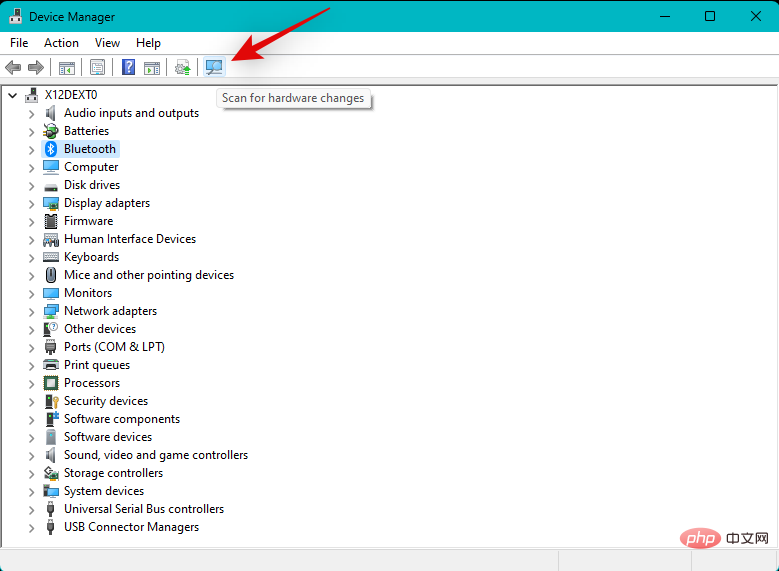 Gerät deinstallieren
Gerät deinstallieren 🎜Aktivieren Sie das Kontrollkästchen „Versuchen Sie, den Treiber für dieses Gerät zu entfernen🎜". 🎜🎜
🎜Aktivieren Sie das Kontrollkästchen „Versuchen Sie, den Treiber für dieses Gerät zu entfernen🎜". 🎜🎜 🎜🎜Klicken Sie auf 🎜Deinstallieren🎜, wenn Sie fertig sind. 🎜🎜
🎜🎜Klicken Sie auf 🎜Deinstallieren🎜, wenn Sie fertig sind. 🎜🎜 🎜🎜Der Netzwerkadapter und sein Treiber werden nun von Ihrem PC entfernt. 🎜🎜Treiber neu installieren🎜🎜Wir empfehlen Ihnen zunächst, den generischen Treiber zu verwenden, den Microsoft für Ihren Netzwerkadapter gefunden hat. In den meisten Fällen kann dies zur Lösung Ihres Problems beitragen und Sie können dann mit der Aktualisierung Ihrer Treiber mithilfe von Windows Update fortfahren. Bitte befolgen Sie die folgenden Schritte, um den Vorgang zu erleichtern. 🎜🎜Drücken Sie die Tastatur
🎜🎜Der Netzwerkadapter und sein Treiber werden nun von Ihrem PC entfernt. 🎜🎜Treiber neu installieren🎜🎜Wir empfehlen Ihnen zunächst, den generischen Treiber zu verwenden, den Microsoft für Ihren Netzwerkadapter gefunden hat. In den meisten Fällen kann dies zur Lösung Ihres Problems beitragen und Sie können dann mit der Aktualisierung Ihrer Treiber mithilfe von Windows Update fortfahren. Bitte befolgen Sie die folgenden Schritte, um den Vorgang zu erleichtern. 🎜🎜Drücken Sie die Tastatur Windows + X und klicken Sie auf 🎜Geräte-Manager🎜. 🎜🎜🎜🎜🎜Klicken Sie nun oben auf das Symbol 🎜Nach Hardwareänderungen suchen. 🎜🎜🎜🎜🎜🎜Windows scannt und erkennt jetzt Ihren Netzwerkadapter. Nach der Erkennung installiert Windows automatisch den entsprechenden Treiber auf Ihrem System. Wir empfehlen Ihnen nun, erneut zu versuchen, das problematische Gerät zu verwenden und eine Verbindung herzustellen. 🎜🎜Wenn Sie aufgrund von Treibern Verbindungsprobleme haben, sollten Sie diese jetzt beheben. Sollten weiterhin Probleme auftreten, empfehlen wir Ihnen, den spezifischen Treiber für Ihr System zu installieren, den Sie auf Ihrer OEM-Support-Website finden. Je nachdem, wie Ihr System von Ihrem OEM eingerichtet wurde, sind für Ihr Gerät möglicherweise benutzerdefinierte Treiber erforderlich. 🎜
Das obige ist der detaillierte Inhalt vonSo reparieren Sie eine Verbindung zu einem drahtlosen Display unter Windows 11 oder 10. Für weitere Informationen folgen Sie bitte anderen verwandten Artikeln auf der PHP chinesischen Website!
 Im Gerätemanager gibt es keinen Netzwerkadapter
Im Gerätemanager gibt es keinen Netzwerkadapter
 Die heutigen neuesten offiziellen Nachrichten von PaiCoin sind wahr
Die heutigen neuesten offiziellen Nachrichten von PaiCoin sind wahr
 Welche Karte ist eine TF-Karte?
Welche Karte ist eine TF-Karte?
 Detaillierte Erläuterung der Symbolklasse in JS
Detaillierte Erläuterung der Symbolklasse in JS
 Oracle-Datenbankwiederherstellungsmethode
Oracle-Datenbankwiederherstellungsmethode
 Welche Netzwerksicherheitstechnologien gibt es?
Welche Netzwerksicherheitstechnologien gibt es?
 Welche Datei ist ISO?
Welche Datei ist ISO?
 Clonenode-Nutzung
Clonenode-Nutzung




