 häufiges Problem
häufiges Problem
 So wechseln Sie einfach zwischen Hell- und Dunkelmodus unter Windows 11 [6 Möglichkeiten]
So wechseln Sie einfach zwischen Hell- und Dunkelmodus unter Windows 11 [6 Möglichkeiten]
So wechseln Sie einfach zwischen Hell- und Dunkelmodus unter Windows 11 [6 Möglichkeiten]
Da der Durchschnittsmensch immer mehr Zeit damit verbringt, auf Bildschirme zu schauen, sind helle und dunkle Modi von entscheidender Bedeutung geworden. Windows 11 ist seit kurzem das erste Windows-Betriebssystem, das über einen Dunkelmodus verfügt, und Benutzer auf der ganzen Welt verwenden ihn seitdem.
Der Dunkelmodus von Windows 11 ist zwar nicht perfekt, trägt aber dazu bei, die Belastung der Augen zu reduzieren, insbesondere in dunklen Umgebungen. Es kann jedoch vorkommen, dass Sie die Lesbarkeit verbessern und Windows stattdessen im hellen Modus anzeigen möchten.
Sie können dies über die Einstellungen-App tun, aber es ist am Ende ein langer und mühsamer Prozess. Wenn Sie nach einer einfachen Möglichkeit gesucht haben, zwischen dem Dunkelmodus und dem Hellmodus zu wechseln, finden Sie hier alles, was Sie wissen müssen.
So wechseln Sie ganz einfach auf 6 Arten zwischen Dunkelmodus und Hellmodus
Mit den folgenden Methoden können Sie unter Windows 11 zwischen Dunkelmodus und Hellmodus wechseln. Wir empfehlen Ihnen, zunächst den nativen Zeitplaner von Windows 11 zu verwenden, um zwischen Dunkelmodus und Hellmodus zu wechseln, bevor Sie eine der Alternativen von Drittanbietern ausprobieren.
Sie haben auch die Möglichkeit, eine Desktop-Verknüpfung zu erstellen, um zwischen dunklem und hellem Modus zu wechseln. Verwenden Sie je nach Ihren Vorlieben und aktuellen Einstellungen eine der folgenden Methoden.
Methode 1: Automatisieren Sie Ihren Look
Sie können Ihren Dunkelmodus unter Windows 11 mit dem Taskplaner planen. Auf diese Weise müssen Sie nicht manuell zwischen den Modi wechseln. Ihr PC erledigt diese Aufgabe automatisch im Hintergrund gemäß dem von Ihnen festgelegten Zeitplan. Bitte befolgen Sie die folgenden Schritte, um diesen Prozess zu unterstützen.
Schritt 1: Erstellen Sie eine Aufgabe, die den Lichtmodus aktiviert.
Öffnen Sie das Startmenü, suchen Sie nach „Aufgabenplaner“ und starten Sie ihn über die Suchergebnisse.
![So wechseln Sie einfach zwischen Hell- und Dunkelmodus unter Windows 11 [6 Möglichkeiten]](https://img.php.cn/upload/article/000/887/227/168147924380626.png) Klicken Sie nun rechts auf
Klicken Sie nun rechts auf
![So wechseln Sie einfach zwischen Hell- und Dunkelmodus unter Windows 11 [6 Möglichkeiten]](https://img.php.cn/upload/article/000/887/227/168147924320090.png) Geben Sie einen passenden Namen für Ihre Aufgabe ein, damit Sie sie schnell identifizieren können.
Geben Sie einen passenden Namen für Ihre Aufgabe ein, damit Sie sie schnell identifizieren können.
![So wechseln Sie einfach zwischen Hell- und Dunkelmodus unter Windows 11 [6 Möglichkeiten]](https://img.php.cn/upload/article/000/887/227/168147924352096.png) Klicken Sie und wählen Sie
Klicken Sie und wählen Sie
.
![So wechseln Sie einfach zwischen Hell- und Dunkelmodus unter Windows 11 [6 Möglichkeiten]](https://img.php.cn/upload/article/000/887/227/168147924397963.png) Aktivieren Sie das Kontrollkästchen
Aktivieren Sie das Kontrollkästchen
.
![So wechseln Sie einfach zwischen Hell- und Dunkelmodus unter Windows 11 [6 Möglichkeiten]](https://img.php.cn/upload/article/000/887/227/168147924457839.png) Jetzt klicken und zum Reiter
Jetzt klicken und zum Reiter
wechseln.
![So wechseln Sie einfach zwischen Hell- und Dunkelmodus unter Windows 11 [6 Möglichkeiten]](https://img.php.cn/upload/article/000/887/227/168147924469046.png) Klicken Sie auf
Klicken Sie auf
.
![So wechseln Sie einfach zwischen Hell- und Dunkelmodus unter Windows 11 [6 Möglichkeiten]](https://img.php.cn/upload/article/000/887/227/168147924422400.png)
und wählen Sie „Im Zeitplan“ aus.
Legen Sie nun den Zeitplan basierend darauf fest, wann der Lichtmodus aktiviert werden soll. Wir legen eine Zeit fest, zu der der Lichtmodus jeden Tag um 6 Uhr morgens eingeschaltet wird.![So wechseln Sie einfach zwischen Hell- und Dunkelmodus unter Windows 11 [6 Möglichkeiten]](https://img.php.cn/upload/article/000/887/227/168147924492333.png)
OK![So wechseln Sie einfach zwischen Hell- und Dunkelmodus unter Windows 11 [6 Möglichkeiten]](https://img.php.cn/upload/article/000/887/227/168147924583007.png) , um Ihre Auswahl zu bestätigen.
, um Ihre Auswahl zu bestätigen.
Jetzt klicken und zum Reiter „
Aktionen![So wechseln Sie einfach zwischen Hell- und Dunkelmodus unter Windows 11 [6 Möglichkeiten]1](https://img.php.cn/upload/article/000/887/227/168147924518008.png) “ wechseln.
“ wechseln.
Klicken Sie auf
Neu![So wechseln Sie einfach zwischen Hell- und Dunkelmodus unter Windows 11 [6 Möglichkeiten]2](https://img.php.cn/upload/article/000/887/227/168147924591132.png) .
.
Klicken Sie auf das Dropdown-Menü für Aktionen ![So wechseln Sie einfach zwischen Hell- und Dunkelmodus unter Windows 11 [6 Möglichkeiten]3](https://img.php.cn/upload/article/000/887/227/168147924536561.png) und wählen Sie
und wählen Sie
.
Geben Sie nun den folgenden Pfad für Programm/Skript ein![So wechseln Sie einfach zwischen Hell- und Dunkelmodus unter Windows 11 [6 Möglichkeiten]4](https://img.php.cn/upload/article/000/887/227/168147924647774.png) .
.
%SystemRoot%system32WindowsPowerShellv1.0powershell.exe
Argumente hinzufügen (optional)![So wechseln Sie einfach zwischen Hell- und Dunkelmodus unter Windows 11 [6 Möglichkeiten]5](https://img.php.cn/upload/article/000/887/227/168147924648446.png) ein.
ein.
New-ItemProperty -Path HKCU:SOFTWAREMicrosoftWindowsCurrentVersionThemesPersonalize -Name SystemUsesLightTheme -Value 1 -Type Dword -Force; New-ItemProperty -Path HKCU:SOFTWAREMicrosoftWindowsCurrentVersionThemesPersonalize -Name AppsUseLightTheme -Value 1 -Type Dword -Force
![So wechseln Sie einfach zwischen Hell- und Dunkelmodus unter Windows 11 [6 Möglichkeiten]6](https://img.php.cn/upload/article/000/887/227/168147924694860.png)
Klicken Sie auf OK, um die neu hinzugefügte Aktion zu speichern.
![So wechseln Sie einfach zwischen Hell- und Dunkelmodus unter Windows 11 [6 Möglichkeiten]7](https://img.php.cn/upload/article/000/887/227/168147924610483.png)
Klicken Sie und wechseln Sie zur Registerkarte Einstellungen.
![So wechseln Sie einfach zwischen Hell- und Dunkelmodus unter Windows 11 [6 Möglichkeiten]8](https://img.php.cn/upload/article/000/887/227/168147924686100.png)
Aktivieren Sie nun die Kontrollkästchen für die folgenden Optionen.
- Erlauben Sie, dass Aufgaben bei Bedarf ausgeführt werden.
- Führen Sie Aufgaben so schnell wie möglich aus, nachdem Sie einen geplanten Start verpasst haben : Dropdown-Menü und wählen Sie
- 1 Minute .
![So wechseln Sie einfach zwischen Hell- und Dunkelmodus unter Windows 11 [6 Möglichkeiten]9](https://img.php.cn/upload/article/000/887/227/168147924771343.png)
In ähnlicher Weise setzen Sie 3 auf den Wert von Neustartversuch bis.
![So wechseln Sie einfach zwischen Hell- und Dunkelmodus unter Windows 11 [6 Möglichkeiten]0](https://img.php.cn/upload/article/000/887/227/168147924730006.png)
Klicken Sie auf OK, um Ihre Änderungen zu speichern.
![So wechseln Sie einfach zwischen Hell- und Dunkelmodus unter Windows 11 [6 Möglichkeiten]1](https://img.php.cn/upload/article/000/887/227/168147924719126.png) Das ist es! Ihre neue Aufgabe wird nun erstellt. Es wird nun automatisch zum ausgewählten Zeitpunkt ausgelöst und der Lichtmodus auf Ihrem PC eingestellt. Mit den folgenden Schritten können Sie nun den Dunkelmodus auf Ihrem PC einrichten und planen.
Das ist es! Ihre neue Aufgabe wird nun erstellt. Es wird nun automatisch zum ausgewählten Zeitpunkt ausgelöst und der Lichtmodus auf Ihrem PC eingestellt. Mit den folgenden Schritten können Sie nun den Dunkelmodus auf Ihrem PC einrichten und planen.
Schritt 2: Erstellen Sie eine Aufgabe zum Aktivieren des Dunkelmodus Wir erstellen nun eine Aufgabe zum automatischen Aktivieren des Dunkelmodus auf Ihrem System. Bitte befolgen Sie die folgenden Schritte, um den Vorgang zu erleichtern.
Öffnen Sie das Startmenü, suchen Sie nach „Aufgabenplaner“ und starten Sie ihn über die Suchergebnisse. ![So wechseln Sie einfach zwischen Hell- und Dunkelmodus unter Windows 11 [6 Möglichkeiten]2](https://img.php.cn/upload/article/000/887/227/168147924764936.png)
Klicken Sie jetzt auf
Aufgabe erstellen.
Benennen Sie Ihre Aufgaben nach Ihren Wünschen. Wir empfehlen Ihnen, einen Namen zu wählen, der Ihnen eine einfache und schnelle Identifizierung ermöglicht.
![So wechseln Sie einfach zwischen Hell- und Dunkelmodus unter Windows 11 [6 Möglichkeiten]](https://img.php.cn/upload/article/000/887/227/168147924380626.png)
Klicken Sie und wählen Sie Unabhängig vom angemeldeten Benutzer ausführen
.![So wechseln Sie einfach zwischen Hell- und Dunkelmodus unter Windows 11 [6 Möglichkeiten]3](https://img.php.cn/upload/article/000/887/227/168147924854496.png)
Passwort nicht speichern![So wechseln Sie einfach zwischen Hell- und Dunkelmodus unter Windows 11 [6 Möglichkeiten]4](https://img.php.cn/upload/article/000/887/227/168147924829909.png) .
.
Klicken Sie und wechseln Sie zur Registerkarte
Trigger![So wechseln Sie einfach zwischen Hell- und Dunkelmodus unter Windows 11 [6 Möglichkeiten]5](https://img.php.cn/upload/article/000/887/227/168147924849130.png) .
.
Jetzt auf
Neu![So wechseln Sie einfach zwischen Hell- und Dunkelmodus unter Windows 11 [6 Möglichkeiten]6](https://img.php.cn/upload/article/000/887/227/168147924825735.png) klicken.
klicken.
Klicken Sie auf das Dropdown-Menü für „Aufgabe starten“ ![So wechseln Sie einfach zwischen Hell- und Dunkelmodus unter Windows 11 [6 Möglichkeiten]7](https://img.php.cn/upload/article/000/887/227/168147924956438.png) und wählen Sie „Im Zeitplan“ aus.
und wählen Sie „Im Zeitplan“ aus.
Stellen Sie nun basierend auf Ihrem Zeitplan für den Hellmodus den passenden Zeitpunkt zum Einschalten des Dunkelmodus ein. Wir werden eine Zeit von 18:00 Uhr festlegen, um den Dunkelmodus zu aktivieren.
![So wechseln Sie einfach zwischen Hell- und Dunkelmodus unter Windows 11 [6 Möglichkeiten]8](https://img.php.cn/upload/article/000/887/227/168147924978672.png)
Klicken Sie auf OK, wenn Sie fertig sind.
![So wechseln Sie einfach zwischen Hell- und Dunkelmodus unter Windows 11 [6 Möglichkeiten]9](https://img.php.cn/upload/article/000/887/227/168147924932378.png)
Aktionen
“ wechseln.![So wechseln Sie einfach zwischen Hell- und Dunkelmodus unter Windows 11 [6 Möglichkeiten]0](https://img.php.cn/upload/article/000/887/227/168147924998775.png)
Klicken Sie auf Neu
.![So wechseln Sie einfach zwischen Hell- und Dunkelmodus unter Windows 11 [6 Möglichkeiten]1](https://img.php.cn/upload/article/000/887/227/168147924936839.png)
Klicken Sie auf das Dropdown-Menü „Aktionen“ und wählen Sie „Programm starten“ aus.
![So wechseln Sie einfach zwischen Hell- und Dunkelmodus unter Windows 11 [6 Möglichkeiten]4](https://img.php.cn/upload/article/000/887/227/168147925057860.png)
ein oder kopieren Sie ihn. %SystemRoot%system32WindowsPowerShellv1.0powershell.exe
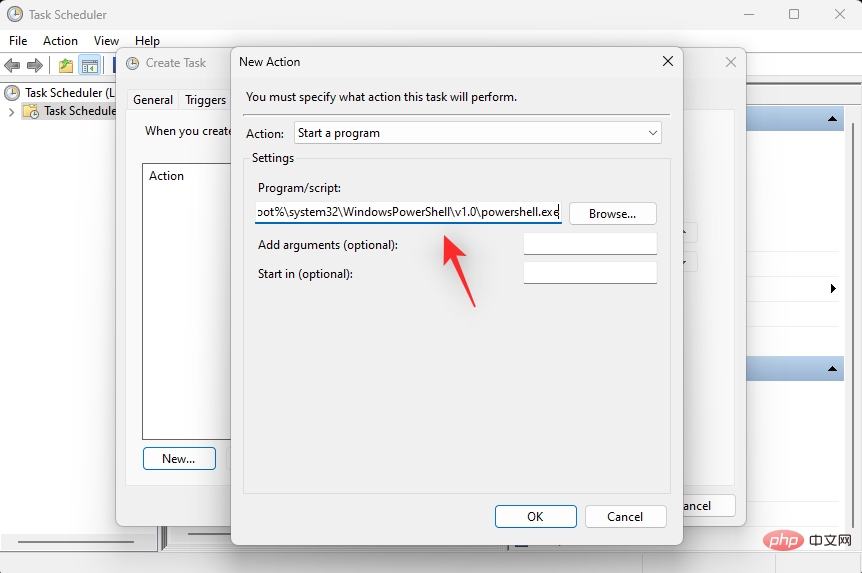
%SystemRoot%system32WindowsPowerShellv1.0powershell.exe
![So wechseln Sie einfach zwischen Hell- und Dunkelmodus unter Windows 11 [6 Möglichkeiten]5](https://img.php.cn/upload/article/000/887/227/168147925018092.png)
在Add arguments (optional)旁边键入以下内容 。
New-ItemProperty -Path HKCU:SOFTWAREMicrosoftWindowsCurrentVersionThemesPersonalize -Name SystemUsesLightTheme -Value 0 -Type Dword -Force; New-ItemProperty -Path HKCU:SOFTWAREMicrosoftWindowsCurrentVersionThemesPersonalize -Name AppsUseLightTheme -Value 0 -Type Dword -Force
Geben Sie Folgendes neben Argumente hinzufügen (optional) ein![So wechseln Sie einfach zwischen Hell- und Dunkelmodus unter Windows 11 [6 Möglichkeiten]6](https://img.php.cn/upload/article/000/887/227/168147925091179.png) .
.
New-ItemProperty -Path HKCU:SOFTWAREMicrosoftWindowsCurrentVersionThemesPersonalize -Name SystemUsesLightTheme -Value 0 -Type Dword -Force; New-ItemProperty -Path HKCU:SOFTWAREMicrosoftWindowsCurrentVersionThemesPersonalize -Name AppsUseLightTheme -Value 0 -Type Dword -Force
![So wechseln Sie einfach zwischen Hell- und Dunkelmodus unter Windows 11 [6 Möglichkeiten]7](https://img.php.cn/upload/article/000/887/227/168147925182304.png) Klicken Sie auf
Klicken Sie auf
, wenn Sie fertig sind.
![So wechseln Sie einfach zwischen Hell- und Dunkelmodus unter Windows 11 [6 Möglichkeiten]8](https://img.php.cn/upload/article/000/887/227/168147925167213.png) Jetzt klicken und zum Reiter „
Jetzt klicken und zum Reiter „
- Aktivieren Sie das Kontrollkästchen für die folgenden Optionen.
- Erlauben Sie, dass Aufgaben bei Bedarf ausgeführt werden.
1 Minute. ![So wechseln Sie einfach zwischen Hell- und Dunkelmodus unter Windows 11 [6 Möglichkeiten]9](https://img.php.cn/upload/article/000/887/227/168147925131490.png)
Geben Sie nun neben Versuch eines Neustarts![So wechseln Sie einfach zwischen Hell- und Dunkelmodus unter Windows 11 [6 Möglichkeiten]0](https://img.php.cn/upload/article/000/887/227/168147925181485.png)
ein, um die Aufgabe bis zu dreimal neu zu starten, wenn sie auf Ihrem System nicht ausgeführt werden kann.
Klicken Sie aufOK![So wechseln Sie einfach zwischen Hell- und Dunkelmodus unter Windows 11 [6 Möglichkeiten]1](https://img.php.cn/upload/article/000/887/227/168147925237537.png) .
.
Deine neue Aufgabe wird nun erstellt und zu deiner Aufgabenbibliothek hinzugefügt. Ihr System schaltet nun basierend auf dem von Ihnen festgelegten Zeitplan automatisch den Dunkelmodus ein.
![So wechseln Sie einfach zwischen Hell- und Dunkelmodus unter Windows 11 [6 Möglichkeiten]2](https://img.php.cn/upload/article/000/887/227/168147925245201.png) Methode 2: Easy Dark Mode (Tastaturkürzel) verwenden
Methode 2: Easy Dark Mode (Tastaturkürzel) verwenden
Easy Dark Mode ist eine Drittanbieter-App, mit der Sie den Dunkelmodus auf Ihrem System einfach umschalten können. Befolgen Sie die nachstehenden Schritte, um den Easy Dark-Modus auf Ihrem System zu verwenden.
Easy Dark Mode |.
Download-Link- Verwenden Sie den Link oben, um Easy Dark Mode herunterzuladen und auf Ihrem Gerät auszuführen. Sie erhalten nun das gleiche Symbol in der Taskleiste. Klicken Sie mit der rechten Maustaste auf das Symbol, um auf die verfügbaren Optionen zuzugreifen.
Thema![So wechseln Sie einfach zwischen Hell- und Dunkelmodus unter Windows 11 [6 Möglichkeiten]3](https://img.php.cn/upload/article/000/887/227/168147925287759.png) und wählen Sie je nach Wunsch
und wählen Sie je nach Wunsch
oder Dunkel aus.
So können Sie über ein Symbol in der Taskleiste zwischen Hell- und Dunkelmodus auf Ihrem System wechseln. Sie können sogar spezielle Hotkeys einrichten, um den einfachen Wechsel zwischen beiden zu erleichtern. Klicken Sie zunächst mit der rechten Maustaste auf das Symbol in der Taskleiste und wählen Sie „Hotkey“.![So wechseln Sie einfach zwischen Hell- und Dunkelmodus unter Windows 11 [6 Möglichkeiten]5](https://img.php.cn/upload/article/000/887/227/168147925295528.png)
Aktivieren Sie die Kontrollkästchen für alle Sondertasten, die Sie für Tastaturkürzel verwenden möchten. Sie haben die folgenden Optionen zur Auswahl:
Alt![So wechseln Sie einfach zwischen Hell- und Dunkelmodus unter Windows 11 [6 Möglichkeiten]6](https://img.php.cn/upload/article/000/887/227/168147925219274.png)
- Win
- Klicken Sie nun oben auf das Dropdown-Menü und wählen Sie eine Taste aus, die in Verbindung mit dem Modifikator verwendet werden soll Taste zum Wechseln zwischen Dunkelmodus und Hellmodus
![So wechseln Sie einfach zwischen Hell- und Dunkelmodus unter Windows 11 [6 Möglichkeiten]7](https://img.php.cn/upload/article/000/887/227/168147925233927.png)
Klicken Sie auf OK
, wenn Sie fertig sind.![So wechseln Sie einfach zwischen Hell- und Dunkelmodus unter Windows 11 [6 Möglichkeiten]8](https://img.php.cn/upload/article/000/887/227/168147925220719.png)
Das ist es! Sie können jetzt ganz einfach zwischen dem Dunkelmodus und dem Hellmodus wechseln, indem Sie die für Ihr System festgelegten Hotkeys verwenden.
Hinweis: Einige Windows 11-Versionen (einschließlich Builds) spiegeln Änderungen auf Ihrem System möglicherweise nicht sofort wider. In diesem Fall müssen Sie den Windows Explorer neu starten, um die erforderlichen Änderungen zu übernehmen.
Methode 3: Verwenden Sie den automatischen Dunkelmodus (Tastaturkürzel)
Der automatische Dunkelmodus ist eine weitere Drittanbieter-App, mit der Sie problemlos zwischen dem Dunkelmodus und dem Hellmodus wechseln können. Führen Sie die folgenden Schritte aus, um den automatischen Dunkelmodus auf Ihrem System einzurichten.
- Auto Dark Mode |. Download-Link
Verwenden Sie den Link oben, um die neueste Version von Auto Dark Mode herunterzuladen. Doppelklicken Sie und starten Sie es mit der .exe-Datei.
![So wechseln Sie einfach zwischen Hell- und Dunkelmodus unter Windows 11 [6 Möglichkeiten]0](https://img.php.cn/upload/article/000/887/227/168147925321916.png)
Befolgen Sie nun die Anweisungen auf dem Bildschirm, um es nach Ihren Wünschen auf Ihrem PC zu installieren.
![So wechseln Sie einfach zwischen Hell- und Dunkelmodus unter Windows 11 [6 Möglichkeiten]1](https://img.php.cn/upload/article/000/887/227/168147925358141.png)
Der automatische Dunkelmodus sollte jetzt automatisch auf Ihrem PC starten. Bei Bedarf können Sie jetzt auf Zeit klicken und den Dunkelmodus auf Ihrem PC planen.
![So wechseln Sie einfach zwischen Hell- und Dunkelmodus unter Windows 11 [6 Möglichkeiten]3](https://img.php.cn/upload/article/000/887/227/168147925325095.png)
Wir können jetzt Hotkeys festlegen, um zwischen Dunkelmodus und Hellmodus zu wechseln. Klicken Sie auf das auf der linken Seite, um den Modus zu wechseln.
![So wechseln Sie einfach zwischen Hell- und Dunkelmodus unter Windows 11 [6 Möglichkeiten]4](https://img.php.cn/upload/article/000/887/227/168147925345184.png)
Klicken Sie nun auf das Textfeld unter Lichtmodus erzwingen Hotkey. Drücken Sie die Taste, mit der Sie den Lichtmodus aktivieren möchten.
![So wechseln Sie einfach zwischen Hell- und Dunkelmodus unter Windows 11 [6 Möglichkeiten]5](https://img.php.cn/upload/article/000/887/227/168147925399229.png)
Stellen Sie in ähnlicher Weise die Tastenkombination auf Dunkelmodus-Hotkey erzwingen ein.
![So wechseln Sie einfach zwischen Hell- und Dunkelmodus unter Windows 11 [6 Möglichkeiten]6](https://img.php.cn/upload/article/000/887/227/168147925449942.png)
Wenn Sie fertig sind, klicken Sie auf und aktivieren Sie den Schalter für Systemweite Hotkeys aktivieren.
![So wechseln Sie einfach zwischen Hell- und Dunkelmodus unter Windows 11 [6 Möglichkeiten]7](https://img.php.cn/upload/article/000/887/227/168147925488358.png)
Das ist es! Sie können jetzt auf Ihrem System zwischen Hell- und Dunkelmodus wechseln, indem Sie die speziellen Hotkeys verwenden, die wir oben eingerichtet haben.
Hinweis: Möglicherweise müssen Sie einige Apps neu starten, damit Änderungen auf Ihrem Bildschirm angezeigt werden.
Methode 4: Desktop-Verknüpfungen manuell erstellen
Sie können auch Desktop-Verknüpfungen erstellen, um Aufgaben zum Umschalten zwischen Hell- und Dunkelmodus auf dem System auszulösen. Die folgenden Schritte helfen Ihnen durch den Prozess.
Schritt 1: Erstellen Sie eine Aufgabe, um den Hell- oder Dunkelmodus zu aktivieren.
Sie müssen zunächst eine dedizierte Aufgabe im Taskplaner erstellen, um den Hell- oder Dunkelmodus auf Ihrem System zu aktivieren. Der Prozess ähnelt dem, den wir bei der ersten Methode verwendet haben, aber dieses Mal werden wir unsere Aufgaben nicht planen. Die folgenden Schritte helfen Ihnen durch den Prozess.
Erstellen Sie eine Aufgabe, um den Lichtmodus zu aktivieren.
Öffnen Sie das Startmenü, suchen Sie nach „Aufgabenplaner“ und starten Sie ihn über die Suchergebnisse.
![So wechseln Sie einfach zwischen Hell- und Dunkelmodus unter Windows 11 [6 Möglichkeiten]](https://img.php.cn/upload/article/000/887/227/168147924380626.png) Klicken Sie rechts auf
Klicken Sie rechts auf
![So wechseln Sie einfach zwischen Hell- und Dunkelmodus unter Windows 11 [6 Möglichkeiten]](https://img.php.cn/upload/article/000/887/227/168147924320090.png) Geben Sie einen Namen für Ihre Aufgabe ein, damit Sie sie später leicht identifizieren können. Stellen Sie sicher, dass es keine Leerzeichen enthält und dass Sie es sich eine Weile merken können.
Geben Sie einen Namen für Ihre Aufgabe ein, damit Sie sie später leicht identifizieren können. Stellen Sie sicher, dass es keine Leerzeichen enthält und dass Sie es sich eine Weile merken können.
![So wechseln Sie einfach zwischen Hell- und Dunkelmodus unter Windows 11 [6 Möglichkeiten]](https://img.php.cn/upload/article/000/887/227/168147924352096.png) Jetzt klicken Sie auf und wählen Sie
Jetzt klicken Sie auf und wählen Sie
.
![So wechseln Sie einfach zwischen Hell- und Dunkelmodus unter Windows 11 [6 Möglichkeiten]](https://img.php.cn/upload/article/000/887/227/168147924397963.png)
.
![So wechseln Sie einfach zwischen Hell- und Dunkelmodus unter Windows 11 [6 Möglichkeiten]](https://img.php.cn/upload/article/000/887/227/168147924457839.png) Jetzt klicken Sie auf und wechseln Sie zur Registerkarte
Jetzt klicken Sie auf und wechseln Sie zur Registerkarte
und klicken Sie auf Neu.
![So wechseln Sie einfach zwischen Hell- und Dunkelmodus unter Windows 11 [6 Möglichkeiten]3](https://img.php.cn/upload/article/000/887/227/168147924536561.png) Klicken Sie oben auf das Dropdown-Menü „Aktionen“ und wählen Sie „Programm starten“ aus.
Klicken Sie oben auf das Dropdown-Menü „Aktionen“ und wählen Sie „Programm starten“ aus.
Geben Sie nun unter Programm/Skript den folgenden Pfad ein
.%SystemRoot%system32WindowsPowerShellv1.0powershell.exe%SystemRoot%system32WindowsPowerShellv1.0powershell.exe
![So wechseln Sie einfach zwischen Hell- und Dunkelmodus unter Windows 11 [6 Möglichkeiten]5](https://img.php.cn/upload/article/000/887/227/168147924648446.png)
在Add arguments (optional)旁边键入以下内容 。
New-ItemProperty -Path HKCU:SOFTWAREMicrosoftWindowsCurrentVersionThemesPersonalize -Name SystemUsesLightTheme -Value 1 -Type Dword -Force; New-ItemProperty -Path HKCU:SOFTWAREMicrosoftWindowsCurrentVersionThemesPersonalize -Name AppsUseLightTheme -Value 1 -Type Dword -Force
![So wechseln Sie einfach zwischen Hell- und Dunkelmodus unter Windows 11 [6 Möglichkeiten]6](https://img.php.cn/upload/article/000/887/227/168147924694860.png)
单击 确定以保存您的更改。
![So wechseln Sie einfach zwischen Hell- und Dunkelmodus unter Windows 11 [6 Möglichkeiten]7](https://img.php.cn/upload/article/000/887/227/168147924610483.png)
现在单击并切换到“ 设置” 选项卡。
![So wechseln Sie einfach zwischen Hell- und Dunkelmodus unter Windows 11 [6 Möglichkeiten]8](https://img.php.cn/upload/article/000/887/227/168147924686100.png)
选中以下选项的框。
- 允许任务按需运行
- 如果任务失败,请重新启动每个:
- 如果任务运行时间超过:
- 如果正在运行的任务在请求时没有结束,则强制它停止
![So wechseln Sie einfach zwischen Hell- und Dunkelmodus unter Windows 11 [6 Möglichkeiten]9](https://img.php.cn/upload/article/000/887/227/168147924771343.png)
单击Stop the task if it runs longer than的下拉菜单并输入 1 minute。
![So wechseln Sie einfach zwischen Hell- und Dunkelmodus unter Windows 11 [6 Möglichkeiten]1](https://img.php.cn/upload/article/000/887/227/168147925737667.png)
现在单击底部的下拉菜单并选择Stop the existing instance。这将允许您从桌面快捷方式本身再次停止并重新启动任务。
![So wechseln Sie einfach zwischen Hell- und Dunkelmodus unter Windows 11 [6 Möglichkeiten]2](https://img.php.cn/upload/article/000/887/227/168147925826277.png)
单击 确定。
![So wechseln Sie einfach zwischen Hell- und Dunkelmodus unter Windows 11 [6 Möglichkeiten]3](https://img.php.cn/upload/article/000/887/227/168147925872900.png)
您现在将创建您的灯光模式任务。您现在可以使用下一部分来设置您的暗模式任务。
创建任务以打开暗模式
打开开始菜单,搜索 任务计划程序 并从搜索结果中启动它。
![So wechseln Sie einfach zwischen Hell- und Dunkelmodus unter Windows 11 [6 Möglichkeiten]](https://img.php.cn/upload/article/000/887/227/168147924380626.png)
现在单击 右侧的创建任务。
![So wechseln Sie einfach zwischen Hell- und Dunkelmodus unter Windows 11 [6 Möglichkeiten]](https://img.php.cn/upload/article/000/887/227/168147924320090.png)
在顶部为您的任务输入一个适当的名称,以帮助您稍后识别它。命名任务时不要使用空格。
![So wechseln Sie einfach zwischen Hell- und Dunkelmodus unter Windows 11 [6 Möglichkeiten]4](https://img.php.cn/upload/article/000/887/227/168147924829909.png)
单击并选择 无论用户是否登录都运行。
![So wechseln Sie einfach zwischen Hell- und Dunkelmodus unter Windows 11 [6 Möglichkeiten]5](https://img.php.cn/upload/article/000/887/227/168147924849130.png)
选中 不存储密码复选框。
![So wechseln Sie einfach zwischen Hell- und Dunkelmodus unter Windows 11 [6 Möglichkeiten]6](https://img.php.cn/upload/article/000/887/227/168147924825735.png)
单击并切换到 顶部的“操作 ”选项卡。现在单击 新建。
![So wechseln Sie einfach zwischen Hell- und Dunkelmodus unter Windows 11 [6 Möglichkeiten]3](https://img.php.cn/upload/article/000/887/227/168147925098618.png)
确保 在顶部选择启动程序 。现在复制并粘贴下面的路径 Program/script。
%SystemRoot%system32WindowsPowerShellv1.0powershell.exe
![So wechseln Sie einfach zwischen Hell- und Dunkelmodus unter Windows 11 [6 Möglichkeiten]5](https://img.php.cn/upload/article/000/887/227/168147925018092.png)
现在在Add arguments (optional)旁边添加以下内容 。
New-ItemProperty -Path HKCU:SOFTWAREMicrosoftWindowsCurrentVersionThemesPersonalize -Name SystemUsesLightTheme -Value 0 -Type Dword -Force; New-ItemProperty -Path HKCU:SOFTWAREMicrosoftWindowsCurrentVersionThemesPersonalize -Name AppsUseLightTheme -Value 0 -Type Dword -Force
![So wechseln Sie einfach zwischen Hell- und Dunkelmodus unter Windows 11 [6 Möglichkeiten]5](https://img.php.cn/upload/article/000/887/%20227/168147924648446.png)
![So wechseln Sie einfach zwischen Hell- und Dunkelmodus unter Windows 11 [6 Möglichkeiten]6](https://img.php.cn/upload/article/000/887/227/168147925091179.png)
旁边键入以下内容 。New-ItemProperty -Path HKCU:SOFTWAREMicrosoftWindowsCurrentVersionThemesPersonalize -Name SystemUsesLightTheme -Value 1 -Type Dword -Force; New-ItemProperty -Path HKCU:SOFTWAREMicrosoftWindowsCurrentVersionThemesPersonalize -Name AppsUseLightTheme -Value 1 -Type Dword -Force
![So wechseln Sie einfach zwischen Hell- und Dunkelmodus unter Windows 11 [6 Möglichkeiten]6](https://img.php.cn/upload/article/000/887/227/168147924686100.png) #🎜🎜##🎜🎜#单击 #🎜🎜#确定#🎜🎜#以保存您的更改.#🎜🎜##🎜🎜#
#🎜🎜##🎜🎜#单击 #🎜🎜#确定#🎜🎜#以保存您的更改.#🎜🎜##🎜🎜#![So wechseln Sie einfach zwischen Hell- und Dunkelmodus unter Windows 11 [6 Möglichkeiten]7](https://img.php.cn/upload/article/000/887/227/168147924686100.png) #🎜🎜##🎜🎜#现在单击并切换到“ #🎜🎜#设置“ #🎜🎜#选项卡。#🎜🎜##🎜🎜#
#🎜🎜##🎜🎜#现在单击并切换到“ #🎜🎜#设置“ #🎜🎜#选项卡。#🎜🎜##🎜🎜# #🎜🎜##🎜🎜#选中以下选项的框。#🎜🎜#
#🎜🎜##🎜🎜#选中以下选项的框。#🎜🎜#
- 允许任务按需运行
- 如果任务失败,请重新启动每个:
- 如果任务运行时间超过:
- 如果正在运行的任务在请求时没有结束,则强制它停止
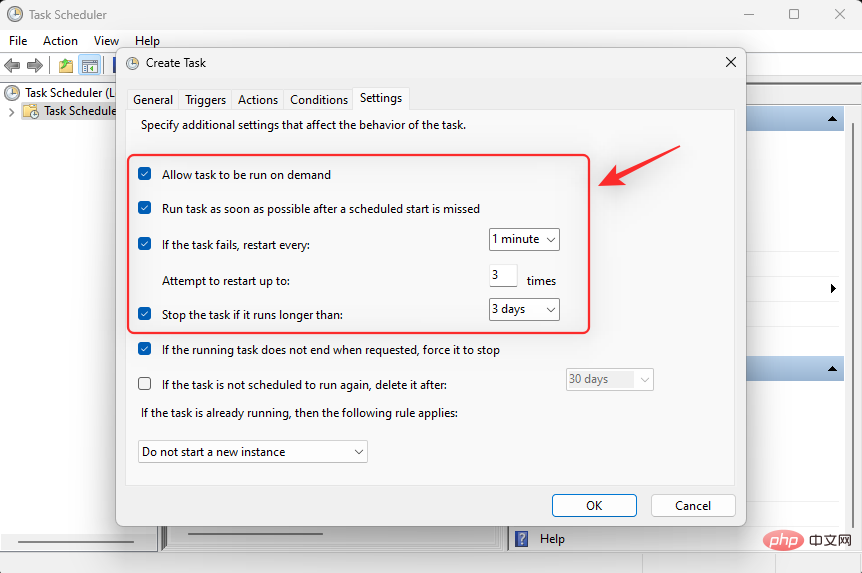 #🎜🎜##🎜🎜##🎜🎜#单击Stoppen Sie die Aufgabe, wenn sie länger läuft als#🎜🎜#的下拉菜单并输入 #🎜🎜#1 Minute#🎜🎜#。#🎜🎜##🎜🎜#
#🎜🎜##🎜🎜##🎜🎜#单击Stoppen Sie die Aufgabe, wenn sie länger läuft als#🎜🎜#的下拉菜单并输入 #🎜🎜#1 Minute#🎜🎜#。#🎜🎜##🎜🎜#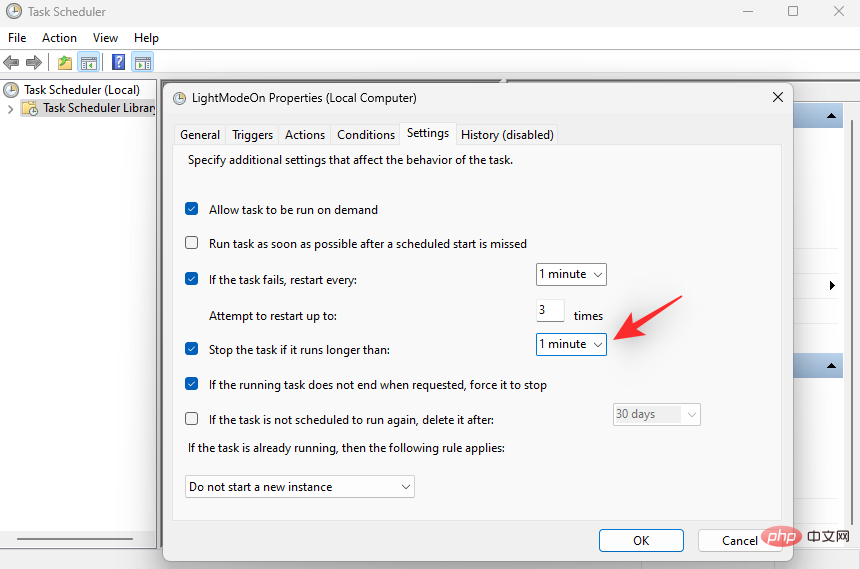 #🎜🎜##🎜🎜#现在单击底部的下拉菜单并选择#🎜🎜#Bestehende Instanz stoppen#🎜🎜#。这将允许您从桌面快捷方式本身再次停止并重新启动任务.#🎜🎜#
#🎜🎜##🎜🎜#现在单击底部的下拉菜单并选择#🎜🎜#Bestehende Instanz stoppen#🎜🎜#。这将允许您从桌面快捷方式本身再次停止并重新启动任务.#🎜🎜#![So wechseln Sie einfach zwischen Hell- und Dunkelmodus unter Windows 11 [6 Möglichkeiten]2](https://img.php.cn/upload/article/000/887/227/168147925872900.png) #🎜🎜##🎜🎜#单击 #🎜🎜#确定#🎜🎜#。#🎜 🎜##🎜🎜#
#🎜🎜##🎜🎜#单击 #🎜🎜#确定#🎜🎜#。#🎜 🎜##🎜🎜#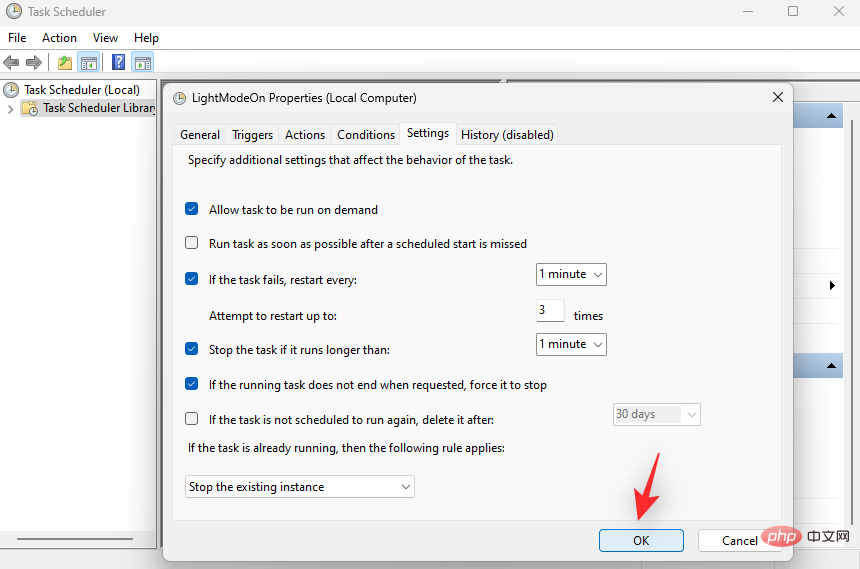 #🎜🎜##🎜🎜#您现在将创建您的灯光模式任务.您现在可以使用下一部分来设置您的暗模式任务.#🎜🎜#
#🎜🎜##🎜🎜#您现在将创建您的灯光模式任务.您现在可以使用下一部分来设置您的暗模式任务.#🎜🎜#
创建任务以打开暗模式
#🎜🎜#打开开始菜单,搜索 #🎜🎜#任务计划程序 #🎜🎜#并从搜索结果中启动它.# 🎜🎜#![So wechseln Sie einfach zwischen Hell- und Dunkelmodus unter Windows 11 [6 Möglichkeiten]](https://img.php.cn/upload/article/000/887/227/168147924380626.png) #🎜🎜##🎜🎜#现在单击 右侧的#🎜🎜#创建任务。#🎜🎜##🎜🎜##🎜🎜#
#🎜🎜##🎜🎜#现在单击 右侧的#🎜🎜#创建任务。#🎜🎜##🎜🎜##🎜🎜#![So wechseln Sie einfach zwischen Hell- und Dunkelmodus unter Windows 11 [6 Möglichkeiten]](https://img.php.cn/upload%20/article/000/887/227/168147924320090.png) #🎜🎜##🎜🎜#在顶部为您的任务输入一个适当的名称,以帮助您稍后识别它.命名任务时不要使用空格。#🎜🎜##🎜🎜#
#🎜🎜##🎜🎜#在顶部为您的任务输入一个适当的名称,以帮助您稍后识别它.命名任务时不要使用空格。#🎜🎜##🎜🎜#![So wechseln Sie einfach zwischen Hell- und Dunkelmodus unter Windows 11 [6 Möglichkeiten]4](https://img.php.cn/upload/article/%20000/887/%20227/168147924829909.png) #🎜🎜##🎜🎜#单击并选择 #🎜🎜#无论用户是否登录都运行# 🎜🎜#。#🎜🎜#
#🎜🎜##🎜🎜#单击并选择 #🎜🎜#无论用户是否登录都运行# 🎜🎜#。#🎜🎜#
![So wechseln Sie einfach zwischen Hell- und Dunkelmodus unter Windows 11 [6 Möglichkeiten]5](https://img.php.cn/upload/article/000/887/227/168147924849130.png%20) #🎜🎜##🎜🎜#选中 #🎜🎜#不存储密码#🎜🎜#复选框。#🎜🎜# #🎜🎜#
#🎜🎜##🎜🎜#选中 #🎜🎜#不存储密码#🎜🎜#复选框。#🎜🎜# #🎜🎜#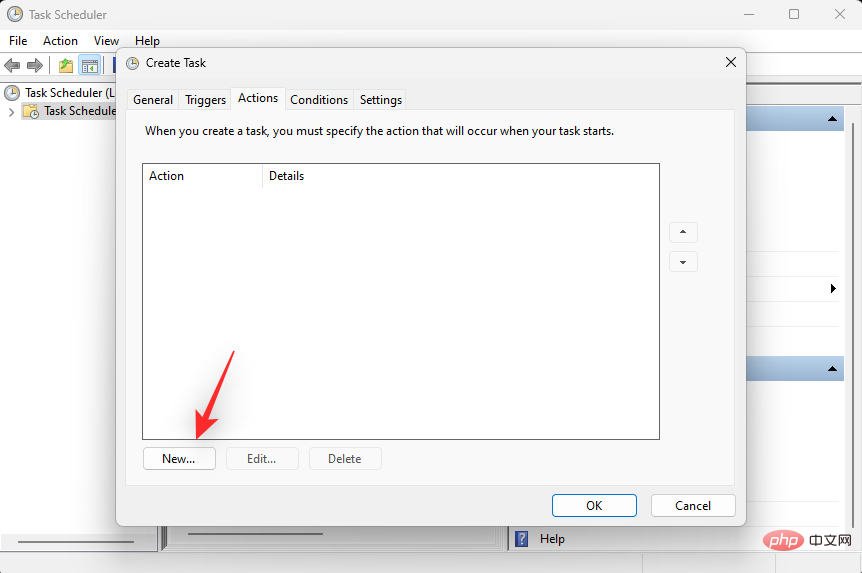 #🎜🎜##🎜🎜#确保 在顶部选择#🎜🎜#启动程序 。#🎜🎜#现在复制并粘贴下面的路径 #🎜 🎜#Programm/Skript#🎜🎜#。#🎜🎜#
#🎜🎜##🎜🎜#确保 在顶部选择#🎜🎜#启动程序 。#🎜🎜#现在复制并粘贴下面的路径 #🎜 🎜#Programm/Skript#🎜🎜#。#🎜🎜#
%SystemRoot%system32WindowsPowerShellv1.0powershell.exe#🎜🎜##🎜🎜#![So wechseln Sie einfach zwischen Hell- und Dunkelmodus unter Windows 11 [6 Möglichkeiten]5](https://img.php.cn/upload/%20Article/000/887/227/168147925018092.png) #🎜🎜##🎜🎜##🎜🎜#现在在Argumente hinzufügen ( optional)#🎜🎜#旁边添加以下内容 。#🎜🎜##🎜🎜#
#🎜🎜##🎜🎜##🎜🎜#现在在Argumente hinzufügen ( optional)#🎜🎜#旁边添加以下内容 。#🎜🎜##🎜🎜#New-ItemProperty -Path HKCU:SOFTWAREMicrosoftWindowsCurrentVersionThemesPersonalize -Name SystemUsesLightTheme -Value 0 -Type Dword -Force; New-ItemProperty -Path HKCU:SOFTWAREMicrosoftWindowsCurrentVersionThemesPersonalize -Name AppsUseLightTheme -Value 0 -Type Dword -Force#🎜🎜##🎜🎜##🎜🎜##🎜🎜##🎜🎜#单击 #🎜🎜#确定#🎜🎜#以保存您的更改.#🎜🎜#
![So wechseln Sie einfach zwischen Hell- und Dunkelmodus unter Windows 11 [6 Möglichkeiten]7](https://img.php.cn/upload/article/000/887/227/168147925182304.png)
Jetzt klicken und zum Reiter „Einstellungen“ wechseln.
![So wechseln Sie einfach zwischen Hell- und Dunkelmodus unter Windows 11 [6 Möglichkeiten]8](https://img.php.cn/upload/article/000/887/227/168147925167213.png)
Aktivieren Sie das Kontrollkästchen für die folgenden Optionen. Klicken Sie nach Abschluss auf das Dropdown-Menü für „Neustart, wenn die Aufgabe fehlgeschlagen ist“ und wählen Sie 1 Minute aus.
- Erlauben Sie, dass Aufgaben bei Bedarf ausgeführt werden.
- Wenn Aufgaben fehlschlagen, starten Sie sie jeweils neu:
- Wenn Aufgaben länger laufen als:
- Wenn eine laufende Aufgabe nicht auf Anforderung endet, erzwingen Sie deren Stopp.
Klicken Sie ebenfalls auf Dropdown-Menü zum Stoppen der Aufgabe, wenn sie länger als läuft, und geben Sie 1 Minute ein.
![So wechseln Sie einfach zwischen Hell- und Dunkelmodus unter Windows 11 [6 Möglichkeiten]9](https://img.php.cn/upload/article/000/887/227/168147926020998.png)
Klicken Sie nun auf das Dropdown-Menü unten und wählen Sie Vorhandene Instanz stoppen. Dadurch können Sie die Aufgabe über die Desktop-Verknüpfung selbst stoppen und erneut starten.
![So wechseln Sie einfach zwischen Hell- und Dunkelmodus unter Windows 11 [6 Möglichkeiten]8](https://img.php.cn/upload/article/000/887/227/168147926031488.png)
Klicken Sie auf OK.
![So wechseln Sie einfach zwischen Hell- und Dunkelmodus unter Windows 11 [6 Möglichkeiten]0](https://img.php.cn/upload/article/000/887/227/168147926086254.png)
Sie erstellen nun eine Aufgabe zum Aktivieren des Dunkelmodus. Verwenden Sie den nächsten Schritt, um eine dedizierte Desktop-Verknüpfung auf Ihrem PC einzurichten.
Schritt 2: Erstellen Sie eine Desktop-Verknüpfung, um die Aufgabe auszulösen.
Klicken Sie mit der rechten Maustaste auf einen leeren Bereich auf dem Desktop und bewegen Sie die Maus über Neu.
![So wechseln Sie einfach zwischen Hell- und Dunkelmodus unter Windows 11 [6 Möglichkeiten]4](https://img.php.cn/upload/article/000/887/227/168147926134218.png)
Wählen Sie Verknüpfung.
![So wechseln Sie einfach zwischen Hell- und Dunkelmodus unter Windows 11 [6 Möglichkeiten]5](https://img.php.cn/upload/article/000/887/227/168147926139836.png)
Geben Sie nun unter Geben Sie den Standort des Artikels ein Folgendes ein. Ersetzen Sie NAMEOFTASK durch den Namen, den Sie für die Lichtmodus-Aufgabe festgelegt haben.
C:WindowsSystem32schtasks.exe /run /tn "<code>C:WindowsSystem32schtasks.exe /run /tn "<strong>NAMEOFTASK</strong>"
注意:请勿替换或删除引号 (“”)。
![So wechseln Sie einfach zwischen Hell- und Dunkelmodus unter Windows 11 [6 Möglichkeiten]6](https://img.php.cn/upload/article/000/887/227/168147926118054.png)
单击 下一步。
![So wechseln Sie einfach zwischen Hell- und Dunkelmodus unter Windows 11 [6 Möglichkeiten]7](https://img.php.cn/upload/article/000/887/227/168147926168363.png)
为您的灯光模式快捷方式选择并输入所需的名称。
![So wechseln Sie einfach zwischen Hell- und Dunkelmodus unter Windows 11 [6 Möglichkeiten]0](https://img.php.cn/upload/article/000/887/227/168147926177506.png)
单击 完成。
![So wechseln Sie einfach zwischen Hell- und Dunkelmodus unter Windows 11 [6 Möglichkeiten]1](https://img.php.cn/upload/article/000/887/227/168147926164823.png)
现在重复上述步骤,为您的暗模式任务创建桌面快捷方式。这次将NAMEOFTASK替换 为暗模式任务的名称。
![So wechseln Sie einfach zwischen Hell- und Dunkelmodus unter Windows 11 [6 Möglichkeiten]8](https://img.php.cn/upload/article/000/887/227/168147926272521.png)
就是这样!您现在将创建桌面快捷方式来打开系统上的亮模式或暗模式。只需双击即可在系统上启用暗模式或亮模式。
第 3 步:创建桌面快捷方式以重新启动 Windows 资源管理器(可选)
在某些情况下,您可能会注意到对主题的更改不会立即发生。这可以通过重新启动打开的应用程序并重新启动 Windows 资源管理器来解决。您可以像往常一样选择从任务管理器中重新启动 Windows 资源管理器。但是,如果您打算定期切换,那么拥有桌面图标是一个更好的选择。使用以下步骤来帮助您完成该过程。
右键单击桌面的空白区域并将鼠标悬停在New上。
![So wechseln Sie einfach zwischen Hell- und Dunkelmodus unter Windows 11 [6 Möglichkeiten]4](https://img.php.cn/upload/article/000/887/227/168147926134218.png)
现在单击并选择 快捷方式。
![So wechseln Sie einfach zwischen Hell- und Dunkelmodus unter Windows 11 [6 Möglichkeiten]5](https://img.php.cn/upload/article/000/887/227/168147926139836.png)
在Type the location of the item下键入以下内容 。
cmd.exe /c taskkill.exe /f /im explorer.exe && start explorer.exeNAMEOFTASK
![So wechseln Sie einfach zwischen Hell- und Dunkelmodus unter Windows 11 [6 Möglichkeiten]2](https://img.php.cn/upload/article/000/887/227/168147926246742.png)
Ersetzen oder entfernen Sie die Anführungszeichen ("") nicht. ![So wechseln Sie einfach zwischen Hell- und Dunkelmodus unter Windows 11 [6 Möglichkeiten]6](https://img.php.cn/upload/article/000/887/227/168147926118054.png)
![So wechseln Sie einfach zwischen Hell- und Dunkelmodus unter Windows 11 [6 Möglichkeiten]7](https://img.php.cn/upload/article/000/887/227/168147926168363.png) 🎜🎜Wählen Sie den gewünschten Namen für Ihre Lichtmodus-Verknüpfung aus und geben Sie ihn ein. 🎜🎜
🎜🎜Wählen Sie den gewünschten Namen für Ihre Lichtmodus-Verknüpfung aus und geben Sie ihn ein. 🎜🎜![So wechseln Sie einfach zwischen Hell- und Dunkelmodus unter Windows 11 [6 Möglichkeiten]0](https://img.php.cn/upload/article/000/887/227/168147926177506.png) 🎜🎜Klicken Sie auf 🎜Fertig🎜. 🎜🎜
🎜🎜Klicken Sie auf 🎜Fertig🎜. 🎜🎜![So wechseln Sie einfach zwischen Hell- und Dunkelmodus unter Windows 11 [6 Möglichkeiten]1](https://img.php.cn/upload/article/000/887/227/168147926164823.png) 🎜🎜Wiederholen Sie nun die obigen Schritte, um Desktop-Verknüpfungen für Ihre Aufgaben im Dunkelmodus zu erstellen. 🎜Ersetzen Sie dieses Mal NAMEOFTASK🎜 durch den Namen der Dark-Mode-Aufgabe. 🎜🎜
🎜🎜Wiederholen Sie nun die obigen Schritte, um Desktop-Verknüpfungen für Ihre Aufgaben im Dunkelmodus zu erstellen. 🎜Ersetzen Sie dieses Mal NAMEOFTASK🎜 durch den Namen der Dark-Mode-Aufgabe. 🎜🎜![So wechseln Sie einfach zwischen Hell- und Dunkelmodus unter Windows 11 [6 Möglichkeiten]8](https://img.php.cn/upload/article/000/887/227/168147926272521.png) 🎜🎜Das ist es! Sie erstellen nun eine Desktop-Verknüpfung, um den Hell- oder Dunkelmodus auf Ihrem System zu aktivieren. Doppelklicken Sie einfach, um den Dunkel- oder Hellmodus auf Ihrem System zu aktivieren. 🎜🎜Schritt 3: Erstellen Sie eine Desktop-Verknüpfung, um den Windows Explorer neu zu starten (optional) 🎜🎜In einigen Fällen stellen Sie möglicherweise fest, dass Änderungen am Design nicht sofort wirksam werden. Dies kann durch einen Neustart geöffneter Anwendungen und einen Neustart des Windows Explorers behoben werden. Sie können den Windows Explorer wie gewohnt über den Task-Manager neu starten. Wenn Sie jedoch regelmäßig wechseln möchten, sind Desktopsymbole die bessere Option. Verwenden Sie die folgenden Schritte, um Sie durch den Prozess zu führen. 🎜🎜Klicken Sie mit der rechten Maustaste auf einen leeren Bereich des Desktops und bewegen Sie den Mauszeiger über 🎜Neu🎜. 🎜🎜🎜🎜🎜Jetzt klicken und 🎜Verknüpfung🎜 auswählen. 🎜🎜🎜🎜🎜🎜Geben Sie Folgendes unter Geben Sie den Standort des Artikels ein🎜 ein. 🎜🎜
🎜🎜Das ist es! Sie erstellen nun eine Desktop-Verknüpfung, um den Hell- oder Dunkelmodus auf Ihrem System zu aktivieren. Doppelklicken Sie einfach, um den Dunkel- oder Hellmodus auf Ihrem System zu aktivieren. 🎜🎜Schritt 3: Erstellen Sie eine Desktop-Verknüpfung, um den Windows Explorer neu zu starten (optional) 🎜🎜In einigen Fällen stellen Sie möglicherweise fest, dass Änderungen am Design nicht sofort wirksam werden. Dies kann durch einen Neustart geöffneter Anwendungen und einen Neustart des Windows Explorers behoben werden. Sie können den Windows Explorer wie gewohnt über den Task-Manager neu starten. Wenn Sie jedoch regelmäßig wechseln möchten, sind Desktopsymbole die bessere Option. Verwenden Sie die folgenden Schritte, um Sie durch den Prozess zu führen. 🎜🎜Klicken Sie mit der rechten Maustaste auf einen leeren Bereich des Desktops und bewegen Sie den Mauszeiger über 🎜Neu🎜. 🎜🎜🎜🎜🎜Jetzt klicken und 🎜Verknüpfung🎜 auswählen. 🎜🎜🎜🎜🎜🎜Geben Sie Folgendes unter Geben Sie den Standort des Artikels ein🎜 ein. 🎜🎜cmd.exe /c taskkill.exe /f /im explorer.exe && explorer.exe starten🎜🎜🎜🎜🎜Klicken Sie auf 🎜Weiter🎜. 🎜![So wechseln Sie einfach zwischen Hell- und Dunkelmodus unter Windows 11 [6 Möglichkeiten]3](https://img.php.cn/upload/article/000/887/227/168147926210036.png)
Geben Sie nun nach Bedarf einen passenden Namen für Ihre Verknüpfung ein.
![So wechseln Sie einfach zwischen Hell- und Dunkelmodus unter Windows 11 [6 Möglichkeiten]4](https://img.php.cn/upload/article/000/887/227/168147926288767.png)
Klicken Sie auf „Fertig“, wenn Sie fertig sind.
![So wechseln Sie einfach zwischen Hell- und Dunkelmodus unter Windows 11 [6 Möglichkeiten]5](https://img.php.cn/upload/article/000/887/227/168147926397697.png)
Das ist es! Sie erstellen nun eine Verknüpfung zum Neustart des Windows Explorers. Jetzt können Sie darauf doppelklicken und den Explorer automatisch neu starten, nachdem Sie das Thema geändert haben.
Methode 5: PowerShell verwenden
Sie können PowerShell auch verwenden, um den Dunkel- oder Hellmodus zu aktivieren. Bitte befolgen Sie die folgenden Schritte, um den Vorgang zu erleichtern.
Drücken Sie Windows + R, um mit der Ausführung zu beginnen. Windows + R启动运行。
![So wechseln Sie einfach zwischen Hell- und Dunkelmodus unter Windows 11 [6 Möglichkeiten]6](https://img.php.cn/upload/article/000/887/227/168147926363976.png)
键入以下内容,然后按Ctrl + Shift + Enter键盘上的。
powershell
![So wechseln Sie einfach zwischen Hell- und Dunkelmodus unter Windows 11 [6 Möglichkeiten]7](https://img.php.cn/upload/article/000/887/227/168147926365584.png)
现在使用以下命令为您的应用打开灯光模式。
Set-ItemProperty -Path HKCU:SOFTWAREMicrosoftWindowsCurrentVersionThemesPersonalize -Name AppsUseLightTheme -Value 1 -Type Dword -Force
![So wechseln Sie einfach zwischen Hell- und Dunkelmodus unter Windows 11 [6 Möglichkeiten]8](https://img.php.cn/upload/article/000/887/227/168147926346146.png)
随后,使用以下命令为系统应用和服务开启轻量模式。
Set-ItemProperty -Path HKCU:SOFTWAREMicrosoftWindowsCurrentVersionThemesPersonalize -Name SystemUsesLightTheme -Value 1 -Type Dword -Force
![So wechseln Sie einfach zwischen Hell- und Dunkelmodus unter Windows 11 [6 Möglichkeiten]9](https://img.php.cn/upload/article/000/887/227/168147926395322.png)
您现在将在 PC 上切换到灯光模式。同样,如果您想切换到暗模式,请使用下面提到的以下命令。
Set-ItemProperty -Path HKCU:SOFTWAREMicrosoftWindowsCurrentVersionThemesPersonalize -Name AppsUseLightTheme -Value 0 -Type Dword -ForceSet-ItemProperty -Path HKCU:SOFTWAREMicrosoftWindowsCurrentVersionThemesPersonalize -Name SystemUsesLightTheme -Value 0 -Type Dword -Force
现在使用以下命令杀死 Windows 资源管理器。
taskkill /f /im explorer.exe
![So wechseln Sie einfach zwischen Hell- und Dunkelmodus unter Windows 11 [6 Möglichkeiten]0](https://img.php.cn/upload/article/000/887/227/168147926357056.png)
使用以下命令再次启动它。
start explorer.exe
![So wechseln Sie einfach zwischen Hell- und Dunkelmodus unter Windows 11 [6 Möglichkeiten]1](https://img.php.cn/upload/article/000/887/227/168147926347092.png)
完成后,使用以下命令关闭 PowerShell。
exit
![So wechseln Sie einfach zwischen Hell- und Dunkelmodus unter Windows 11 [6 Möglichkeiten]2](https://img.php.cn/upload/article/000/887/227/168147926481065.png)
这就是您可以在 Windows 11 上使用 PowerShell 在明暗模式之间切换的方式。
方法 6:使用注册表编辑器
最后,您还可以使用注册表编辑器在暗模式和亮模式之间切换以编辑适当的值。这些与我们在上面的任务调度程序方法中修改以自动化此过程的值相同。您可以使用注册表编辑器手动修改它们并在 Windows 11 中更改您的主题。请按照以下步骤帮助您完成该过程。
按Windows + R启动运行。
![So wechseln Sie einfach zwischen Hell- und Dunkelmodus unter Windows 11 [6 Möglichkeiten]6](https://img.php.cn/upload/article/000/887/227/168147926363976.png)
现在输入以下内容,然后按 Enter。
regedit
![So wechseln Sie einfach zwischen Hell- und Dunkelmodus unter Windows 11 [6 Möglichkeiten]3](https://img.php.cn/upload/article/000/887/227/168147926450350.png)
注册表编辑器现在将在您的 PC 上打开。将下面的路径复制粘贴到顶部的地址栏中,或使用左侧边栏导航到路径。
HKEY_CURRENT_USERSOFTWAREMicrosoftWindowsCurrentVersionThemesPersonalize
![So wechseln Sie einfach zwischen Hell- und Dunkelmodus unter Windows 11 [6 Möglichkeiten]6](https://img.php.cn/upload/article/000/887/227/168147926363976.png)
![So wechseln Sie einfach zwischen Hell- und Dunkelmodus unter Windows 11 [6 Möglichkeiten]4](https://img.php.cn/upload/article/000/887/227/168147926430801.png) Geben Sie Folgendes ein und drücken Sie
Geben Sie Folgendes ein und drücken Sie Strg + Umschalt + Eingabetaste auf Ihrer Tastatur.
powershell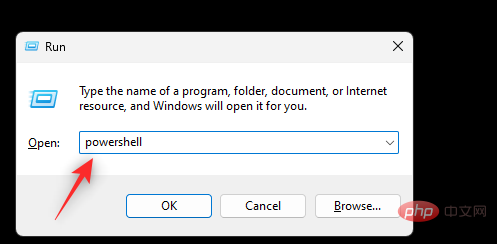 Verwenden Sie nun den folgenden Befehl, um den Hellmodus für Ihre App zu aktivieren.
Verwenden Sie nun den folgenden Befehl, um den Hellmodus für Ihre App zu aktivieren.
Set-ItemProperty -Path HKCU:SOFTWAREMicrosoftWindowsCurrentVersionThemesPersonalize -Name AppsUseLightTheme -Value 1 -Type Dword -Force![So wechseln Sie einfach zwischen Hell- und Dunkelmodus unter Windows 11 [6 Möglichkeiten]5](https://img.php.cn/upload/article/000/887/227/168147926487339.png)
![So wechseln Sie einfach zwischen Hell- und Dunkelmodus unter Windows 11 [6 Möglichkeiten]8](https://img.php.cn/upload/article/000/887/227/168147926357056.png)
Verwenden Sie dann den folgenden Befehl, um den Hellmodus für Systemanwendungen und -dienste zu aktivieren.
Set-ItemProperty -Path HKCU:SOFTWAREMicrosoftWindowsCurrentVersionThemesPersonalize -Name SystemUsesLightTheme -Value 1 -Type Dword -Force🎜🎜![So wechseln Sie einfach zwischen Hell- und Dunkelmodus unter Windows 11 [6 Möglichkeiten]9](https://img.php.cn/upload/article/000/887/227/168147926357056.png) 🎜🎜Sie wechseln nun auf Ihrem PC in den Hellmodus. Wenn Sie ebenfalls in den Dunkelmodus wechseln möchten, verwenden Sie die unten aufgeführten Befehle. 🎜
🎜🎜Sie wechseln nun auf Ihrem PC in den Hellmodus. Wenn Sie ebenfalls in den Dunkelmodus wechseln möchten, verwenden Sie die unten aufgeführten Befehle. 🎜Set-ItemProperty -Path HKCU:SOFTWAREMicrosoftWindowsCurrentVersionThemesPersonalize -Name AppsUseLightTheme -Value 0 -Type Dword -ForceSet-ItemProperty -Path HKCU: SOFTWAREMicrosoftWindowsCurrentVersionThemesPersonalize -Name SystemUsesLightTheme -Value 0 -Type Dword -Force
taskkill /f /im explorer.exe🎜🎜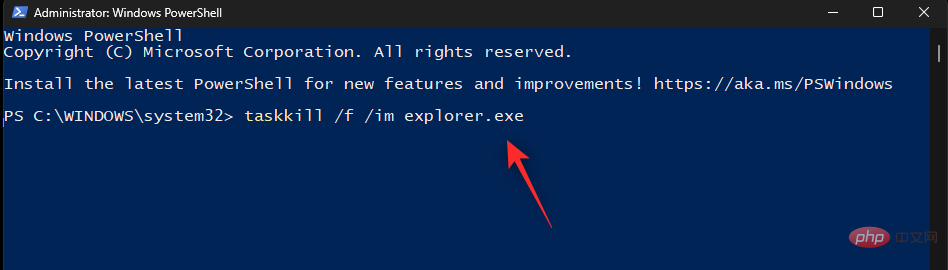 🎜🎜Verwenden Sie den folgenden Befehl, um es erneut zu starten. 🎜🎜
🎜🎜Verwenden Sie den folgenden Befehl, um es erneut zu starten. 🎜🎜explorer.exe starten🎜🎜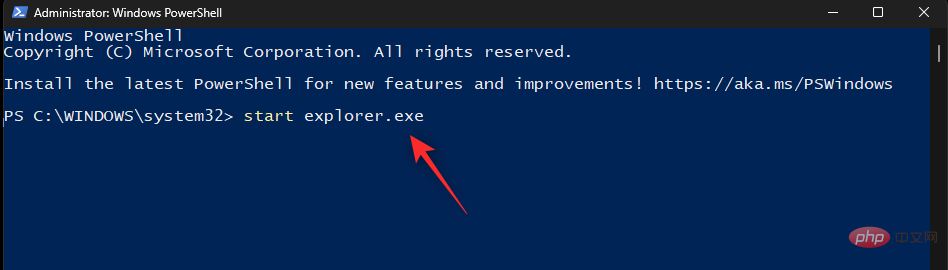 🎜🎜Sobald Sie fertig sind, verwenden Sie den folgenden Befehl, um PowerShell zu schließen. 🎜🎜
🎜🎜Sobald Sie fertig sind, verwenden Sie den folgenden Befehl, um PowerShell zu schließen. 🎜🎜exit🎜🎜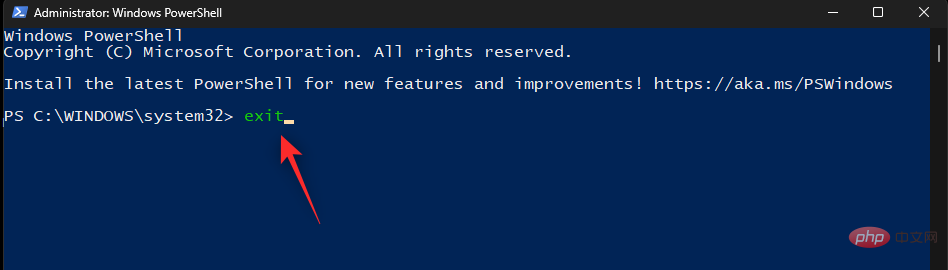 🎜🎜So können Sie mit PowerShell unter Windows 11 zwischen hellem und dunklem Modus wechseln. 🎜🎜Methode 6: Verwenden Sie den Registrierungseditor🎜🎜Schließlich können Sie auch mit dem Registrierungseditor zwischen Dunkelmodus und Hellmodus wechseln, um die entsprechenden Werte zu bearbeiten. Dies sind die gleichen Werte, die wir oben in der Taskplaner-Methode geändert haben, um diesen Prozess zu automatisieren. Sie können den Registrierungseditor verwenden, um sie manuell zu ändern und Ihr Design in Windows 11 zu ändern. Bitte befolgen Sie die folgenden Schritte, um den Vorgang zu erleichtern. 🎜🎜Drücken Sie
🎜🎜So können Sie mit PowerShell unter Windows 11 zwischen hellem und dunklem Modus wechseln. 🎜🎜Methode 6: Verwenden Sie den Registrierungseditor🎜🎜Schließlich können Sie auch mit dem Registrierungseditor zwischen Dunkelmodus und Hellmodus wechseln, um die entsprechenden Werte zu bearbeiten. Dies sind die gleichen Werte, die wir oben in der Taskplaner-Methode geändert haben, um diesen Prozess zu automatisieren. Sie können den Registrierungseditor verwenden, um sie manuell zu ändern und Ihr Design in Windows 11 zu ändern. Bitte befolgen Sie die folgenden Schritte, um den Vorgang zu erleichtern. 🎜🎜Drücken Sie Windows + R, um 🎜Ausführen🎜 zu starten. 🎜🎜![So wechseln Sie einfach zwischen Hell- und Dunkelmodus unter Windows 11 [6 Möglichkeiten]6](https://img.php.cn/upload/article/000/887/227/168147926363976.png) 🎜🎜Geben Sie nun Folgendes ein und drücken Sie die Eingabetaste. 🎜🎜
🎜🎜Geben Sie nun Folgendes ein und drücken Sie die Eingabetaste. 🎜🎜regedit🎜🎜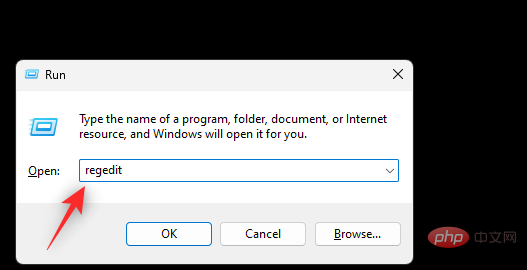 🎜🎜Der Registrierungseditor wird nun auf Ihrem PC geöffnet. Kopieren Sie den Pfad unten und fügen Sie ihn in die Adressleiste oben ein oder navigieren Sie über die linke Seitenleiste zum Pfad. 🎜🎜
🎜🎜Der Registrierungseditor wird nun auf Ihrem PC geöffnet. Kopieren Sie den Pfad unten und fügen Sie ihn in die Adressleiste oben ein oder navigieren Sie über die linke Seitenleiste zum Pfad. 🎜🎜HKEY_CURRENT_USERSOFTWAREMicrosoftWindowsCurrentVersionThemesPersonalize🎜🎜🎜🎜🎜Nachdem Sie links 🎜Personalisierung🎜 ausgewählt haben, doppelklicken Sie rechts auf 🎜AppsUseLightTheme🎜. 🎜🎜🎜🎜🎜Setzen Sie die 🎜Wertdaten auf einen der folgenden Werte, je nachdem, ob Sie den Hellmodus oder den Dunkelmodus für Ihre App verwenden möchten. 🎜🎜- 1: Heller Modus
- 2: Dunkler Modus
![So wechseln Sie einfach zwischen Hell- und Dunkelmodus unter Windows 11 [6 Möglichkeiten]6](https://img.php.cn/upload/article/000/887/227/168147926465744.png)
OK.
![So wechseln Sie einfach zwischen Hell- und Dunkelmodus unter Windows 11 [6 Möglichkeiten]7](https://img.php.cn/upload/article/000/887/227/168147926432095.png)
SystemUsesLightTheme.
![So wechseln Sie einfach zwischen Hell- und Dunkelmodus unter Windows 11 [6 Möglichkeiten]8](https://img.php.cn/upload/article/000/887/227/168147926524779.png)
- 1: Heller Modus
- 2: Dunkler Modus#🎜 🎜#
![So wechseln Sie einfach zwischen Hell- und Dunkelmodus unter Windows 11 [6 Möglichkeiten]9](https://img.php.cn/upload/article/000/887/227/168147926571708.png) Klicken Sie auf
Klicken Sie auf
.
![So wechseln Sie einfach zwischen Hell- und Dunkelmodus unter Windows 11 [6 Möglichkeiten]0](https://img.php.cn/upload/article/000/887/227/168147926535326.png) Schließen Sie den Registrierungseditor, mit dem Sie nun auf Ihrem PC zwischen Dunkelmodus und Hellmodus wechseln.
Schließen Sie den Registrierungseditor, mit dem Sie nun auf Ihrem PC zwischen Dunkelmodus und Hellmodus wechseln.
Möglicherweise müssen Sie geöffnete Anwendungen neu starten und explorer.exe neu starten, damit die Änderungen vollständig auf Ihrem PC wirksam werden.
Das obige ist der detaillierte Inhalt vonSo wechseln Sie einfach zwischen Hell- und Dunkelmodus unter Windows 11 [6 Möglichkeiten]. Für weitere Informationen folgen Sie bitte anderen verwandten Artikeln auf der PHP chinesischen Website!

Heiße KI -Werkzeuge

Undresser.AI Undress
KI-gestützte App zum Erstellen realistischer Aktfotos

AI Clothes Remover
Online-KI-Tool zum Entfernen von Kleidung aus Fotos.

Undress AI Tool
Ausziehbilder kostenlos

Clothoff.io
KI-Kleiderentferner

AI Hentai Generator
Erstellen Sie kostenlos Ai Hentai.

Heißer Artikel

Heiße Werkzeuge

Notepad++7.3.1
Einfach zu bedienender und kostenloser Code-Editor

SublimeText3 chinesische Version
Chinesische Version, sehr einfach zu bedienen

Senden Sie Studio 13.0.1
Leistungsstarke integrierte PHP-Entwicklungsumgebung

Dreamweaver CS6
Visuelle Webentwicklungstools

SublimeText3 Mac-Version
Codebearbeitungssoftware auf Gottesniveau (SublimeText3)

Heiße Themen
 1374
1374
 52
52
 Fix: ERR_ADDRESS_UNREACHABLE-Fehler in Google Chrome
May 15, 2023 pm 06:22 PM
Fix: ERR_ADDRESS_UNREACHABLE-Fehler in Google Chrome
May 15, 2023 pm 06:22 PM
Mehrere Windows-Benutzer haben sich darüber beschwert, dass sie beim Versuch, auf bestimmte Websites im Google Chrome-Browser auf ihren Systemen zuzugreifen, nicht auf die Webseiten zugreifen können. Außerdem wird im Browser die Meldung „Die Website kann nicht erreicht werden“ mit dem Fehlercode ERR_ADDRESS_UNREACHABLE angezeigt. Es kann viele mögliche Gründe für dieses Problem geben: Probleme mit dem Website-Server, Proxy-Server-Einstellungen, instabile Internetverbindung usw. Wenn Sie auf ähnliche Probleme stoßen, geraten Sie nicht in Panik. Nachdem wir das Problem in diesem Artikel eingehend analysiert haben, haben wir eine Reihe von Lösungen gefunden. Bevor Sie fortfahren, versuchen Sie die folgenden Problemumgehungen: Überprüfen Sie, ob der Benutzer versucht, von anderen Geräten aus auf die Website zuzugreifen, und es keine Probleme gibt, dann dies
 Kann MSI Afterburner in Windows 11 nicht verwendet werden? Probieren Sie die folgenden Korrekturen aus.
May 09, 2023 am 09:16 AM
Kann MSI Afterburner in Windows 11 nicht verwendet werden? Probieren Sie die folgenden Korrekturen aus.
May 09, 2023 am 09:16 AM
MSIAfterburner ist ein Übertaktungstool, das für die meisten Grafikkarten geeignet ist. Darüber hinaus können Sie damit auch die Leistung Ihres Systems überwachen. Einige Benutzer berichteten jedoch, dass MSIAfterburner unter Windows 11 nicht funktioniert. Dies kann mehrere Gründe haben, die wir in den folgenden Abschnitten besprechen. Wenn dies jedoch geschieht, können Sie die Leistung nicht ändern oder während des Spiels überwachen. Wie erwartet stellt dies eine erhebliche Herausforderung für Gamer dar. Aus diesem Grund haben wir dieses Tutorial gewidmet, um Ihnen zu helfen, das Problem zu verstehen und Sie durch die effektivsten Lösungen für das Problem zu führen, dass MSIAfterburned unter Windows 11 nicht funktioniert.
 Fix: VAN 1067-Fehler beim Ausführen von Valorant unter Windows 11
May 22, 2023 pm 02:41 PM
Fix: VAN 1067-Fehler beim Ausführen von Valorant unter Windows 11
May 22, 2023 pm 02:41 PM
Das Betriebssystem sieht viel besser aus als sein Vorgänger und verfügt über spielerorientierte Funktionen wie AutoHDR und DirectStorage, allerdings hatten Valorant-Spieler einige Probleme beim Starten des Spiels. Dies ist nicht das erste Problem, mit dem Gamer zuvor konfrontiert waren. Valorant lässt sich unter Windows 11 nicht öffnen. Dies ist ein weiteres Problem, das sie plagt, aber wir haben die Möglichkeiten zur Behebung beschrieben. Nun scheint es, dass Valorant-Spieler, die auf Windows 11 umgestiegen sind, aufgrund von Secure Boot und TPM2.0-Diensten mit Problemen konfrontiert sind, die dazu führen, dass im Spielmenü während der Ausführung nur eine Exit-Option angezeigt wird. Viele Benutzer erhalten den Fehler VAN1067, aber das sollte kein Grund zur Beunruhigung sein
 Die DirectX-Funktion GetDeviceRemovedReason schlägt mit einem Fehler fehl
May 17, 2023 pm 03:38 PM
Die DirectX-Funktion GetDeviceRemovedReason schlägt mit einem Fehler fehl
May 17, 2023 pm 03:38 PM
Fast jedes High-End-Spiel, das wir spielen, verlässt sich auf DirectX, um effizient zu laufen. Einige Benutzer berichteten jedoch, dass sie auf die DirectX-Funktion GetDeviceRemovedReasonfailedwith gefolgt von der Fehlerursache gestoßen seien. Die oben genannten Gründe sind für den Durchschnittsbenutzer nicht offensichtlich und erfordern ein gewisses Maß an Recherche, um die Grundursache und die effektivste Lösung zu ermitteln. Zur Vereinfachung haben wir diesem Problem dieses Tutorial gewidmet. In den folgenden Abschnitten helfen wir Ihnen, die möglichen Ursachen zu identifizieren und führen Sie durch die Schritte zur Fehlerbehebung, um die DirectX-Funktion GetDeviceRemovedReasonfailedwitherror zu beseitigen. welche Ursachen
 So ändern Sie die Schriftfarbe auf dem iPhone
May 13, 2023 pm 01:01 PM
So ändern Sie die Schriftfarbe auf dem iPhone
May 13, 2023 pm 01:01 PM
Farbe hilft uns dabei, Dinge visuell zu verarbeiten, sodass die Verwendung verschiedener Farben in Dokumenten, E-Mails, Sperrbildschirmen und anderen Elementen besser aussieht. Wie bei den Schriftstilen kann die Auswahl verschiedener Schriftfarben eine gute Möglichkeit sein, zu vermeiden, dass Text auf Ihrem Telefon eintönig aussieht. So ändern Sie die Schriftfarbe in der Pages-App Sie können die Textfarbe eines Dokuments auf Ihrem iPhone ändern oder dies tun, indem Sie die Pages-App auf iOS öffnen. Klicken Sie in Pages auf das Dokument, das Sie öffnen möchten. Wenn das Dokument in der Bildschirmansicht geöffnet ist, klicken Sie oben rechts auf die Schaltfläche Bearbeiten. Das ausgewählte Dokument wechselt nun in den Bearbeitungsmodus. Um die Schriftfarbe des Textes in diesem Dokument zu ändern, klicken Sie auf den gewünschten Text, um ihn hervorzuheben. Hervorheben
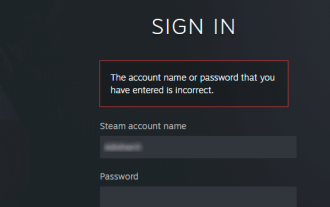 Wie kann ich mein Steam-Konto wiederherstellen (kein Benutzername oder Passwort erforderlich)?
Apr 25, 2023 pm 07:13 PM
Wie kann ich mein Steam-Konto wiederherstellen (kein Benutzername oder Passwort erforderlich)?
Apr 25, 2023 pm 07:13 PM
Während dieser Zeit laden Sie viele Spiele auf Ihr Steam-Konto herunter, und eines Tages, als Sie sich bei Steam anmelden, um eines der Spiele zu spielen, stellen Sie fest, dass Sie Ihren Benutzernamen oder Ihr Passwort vergessen haben. Über Ihr Konto heruntergeladene Spiele sind gefährdet. Kein Grund zur Sorge, Sie können die folgenden Schritte ausführen, um Ihr Steam-Konto wiederherzustellen und zu Ihren Lieblingsspielen zurückzukehren. Schritte zum Wiederherstellen Ihres Steam-Kontos: 1- Gehen Sie in Ihrem Desktop-Browser zur Steam-Anmeldeseite https://store.steampowered.com/login. 2-Klick Passwort vergessen? Oder die Registerkarte „Support“ auf der Steam-Anmeldeseite. 3- Wenn Sie die Registerkarte „Support“ auswählen, gelangen Sie zum Steam-Support
 3 Möglichkeiten, die hohe CPU-Leistung des Systemleerlaufprozesses in Windows 11 zu beheben
Apr 28, 2023 pm 07:49 PM
3 Möglichkeiten, die hohe CPU-Leistung des Systemleerlaufprozesses in Windows 11 zu beheben
Apr 28, 2023 pm 07:49 PM
Der Systemleerlaufprozess trägt dazu bei, Ihren Computer effizienter und reaktionsschneller zu machen, indem er Ressourcen freigibt, die von anderen Programmen und Prozessen verwendet werden. Möglicherweise ist Ihnen jedoch aufgefallen, dass die CPU-Auslastung Ihres Computers bei Systemleerlaufprozessen manchmal hoch ist. Systemleerlaufprozess Eine hohe CPU-Leistung verbraucht möglicherweise viele Systemressourcen, anstatt Ihrem System dabei zu helfen, auf Höchstleistung zu laufen. Dies kann für Gamer mit begrenzter Hardware ein Problem sein. Dieses Problem tritt auch auf, wenn Ihr PC längere Zeit läuft oder Sie mehrere Programme gleichzeitig verwenden und die CPU-Auslastung plötzlich auf 100 % steigt. Glücklicherweise können Sie Probleme mit hoher CPU-Leistung in Windows 11 leicht beheben. Warum ist meine CPU-Auslastung in Windows 11 so niedrig?
 So erstellen Sie ein Dropdown-Menü in der WPS-Tabelle
Mar 21, 2024 pm 01:31 PM
So erstellen Sie ein Dropdown-Menü in der WPS-Tabelle
Mar 21, 2024 pm 01:31 PM
So erstellen Sie das Dropdown-Menü der WPS-Tabelle: Nachdem Sie die Zelle ausgewählt haben, in der Sie das Dropdown-Menü festlegen möchten, klicken Sie nacheinander auf „Daten“ und „Gültigkeit“ und nehmen Sie dann die entsprechenden Einstellungen im Popup-Dialogfeld vor um unsere Speisekarte herunterzuziehen. Als leistungsstarke Office-Software verfügt WPS über die Möglichkeit, Dokumente, statistische Datentabellen usw. zu bearbeiten, was für viele Menschen, die mit Texten, Daten usw. arbeiten müssen, großen Komfort bietet. Um die WPS-Software geschickt nutzen zu können, müssen wir in der Lage sein, verschiedene grundlegende Vorgänge der WPS-Software zu beherrschen. In diesem Artikel erfahren Sie, wie Sie die WPS-Software verwenden. Sie können die Menüvorgänge in der angezeigten WPS-Tabelle nach unten verschieben. Nachdem Sie das WPS-Formular geöffnet haben, wählen Sie zunächst das aus


