Nearby Sharing unter Windows 11 verwenden
Um diese Funktion nutzen zu können, müssen auf beiden Geräten Bluetooth und Nearby Sharing aktiviert sein. Sie können Dateien und Links zwischen Windows 10- und Windows 11-Geräten übertragen.
Um die Freigabe in der Nähe unter Windows 11 zu aktivieren, führen Sie die folgenden Schritte aus:
- Drücken Sie die Start-Taste oder die Windows-Taste, um das Startmenü zu öffnen.
Drücken Sie unter - Start auf Einstellungen.

Klicken Sie im Menü - Einstellungen links auf System und drücken Sie rechts auf In der Nähe teilen.

Wählen Sie die Option - Nearby Sharing aus, die Sie verwenden möchten. Sie haben drei Möglichkeiten:
- Nur meine Geräte: Ermöglicht die Dateifreigabe zwischen PCs, die mit demselben Microsoft-Konto konfiguriert sind.
- Jeder in der Nähe: Ermöglicht die einfache Dateifreigabe mit jedem Gerät in der Nähe.
- AUS: Funktion zum Teilen in der Nähe deaktivieren.

Nachdem Sie die Freigabe in der Nähe aktiviert haben, verlassen Sie das Menü „- Einstellungen“.
So fügen Sie die Nearby-Freigabe zu den Schnelleinstellungen hinzu
Wenn Sie die Nearby-Freigabe schnell aktivieren oder deaktivieren möchten, können Sie die Funktion zum
Schnelleinstellungsmenü in der Taskleiste hinzufügen.
So fügen Sie Nearby Sharing zum Menü „Schnelleinstellungen“ hinzu:
Öffnen Sie „Schnelleinstellungen“ mit der Tastenkombination - Windows-Taste + A.
 Als nächstes klicken Sie auf die Schaltfläche
Als nächstes klicken Sie auf die Schaltfläche
Bearbeiten
(Bleistiftsymbol), klicken Sie auf die Schaltfläche - Hinzufügen und wählen Sie Freigabe in der Nähe aus der Liste aus.
 Die Option „Nearby Sharing“ wird zu den Schnelleinstellungen hinzugefügt und Sie können die Funktion dann mit einem einzigen Klick aktivieren oder deaktivieren.
Die Option „Nearby Sharing“ wird zu den Schnelleinstellungen hinzugefügt und Sie können die Funktion dann mit einem einzigen Klick aktivieren oder deaktivieren.
So senden Sie Dateien über Nearby Sharing
Nachdem Sie Nearby Sharing auf Ihrem PC aktiviert haben, können Sie mit dem Senden von Dateien zwischen Geräten beginnen. Das Übertragen von Dateien mithilfe von Nearby Sharing ist ein einfacher und benutzerfreundlicher Vorgang. Denken Sie daran, es funktioniert auf Windows 10- und Windows 11-Geräten.
So übertragen Sie Dateien mit Nearby Sharing:
Drücken Sie auf das
Ordnersymbol
in der Taskleiste, um den Datei-Explorer zu öffnen. -
Suchen Sie im Datei-Explorer
die Datei, die Sie teilen möchten. -
Markieren Sie die Datei und klicken Sie in der Befehlsleiste auf die Schaltfläche Teilen.
 Alternativ können Sie mit der rechten Maustaste auf die Datei klicken und im Kontextmenü
Alternativ können Sie mit der rechten Maustaste auf die Datei klicken und im Kontextmenü
Teilen
auswählen.

Wählen Sie im angezeigten Popup „Nearby Sharing“ das Gerät aus, an das Sie die Datei senden möchten. Beide Geräte müssen in der Nähe sein, damit sie funktionieren.
Eine Benachrichtigung wird auf dem Zielgerät angezeigt. Klicken Sie auf die Schaltfläche „ Speichern und öffnen“
Speichern und öffnen“
oder „
Speichern- “. Wenn Sie die Datei nicht möchten, können Sie sie auch ablehnen.
So ändern Sie den Nearby Sharing-Download-Ordner
Standardmäßig werden mit Nearby Sharing empfangene Dateien in Ihren Download-Ordner verschoben. Möglicherweise möchten Sie jedoch den Standardspeicherort ändern. 
So ändern Sie den Download-Speicherort für Nearby Sharing:
Öffnen Sie
Start
und wählen Sie
Einstellungen
oder drücken Sie - Windows-Taste + I, um die Einstellungen direkt zu öffnen. Klicken Sie in der linken Spalte auf System und in der rechten Liste auf Nearby Sharing
. -
- Klicken Sie auf die Schaltfläche Ändern neben der Option empfangene Datei in speichern.

- Wählen Sie im Popup-Menü einen neuen Speicherort aus und klicken Sie auf die Schaltfläche Ordner auswählen.

So teilen Sie Links von Microsoft Edge mit Nearby Sharing
Nearby Sharing kann auch verwendet werden, um Links zu Webseiten in Microsoft Edge schnell zwischen Geräten zu teilen. Wenn Sie beispielsweise eine Nachrichtenseite mit einem anderen Gerät in Ihrem Netzwerk teilen möchten, können Sie dazu Nearby Sharing verwenden.
So senden Sie mit Nearby Sharing einen Link an ein anderes Gerät:
- Öffnen Sie Microsoft Edge und navigieren Sie zu der Seite, die Sie teilen möchten.
- Klicken Sie mit der rechten Maustaste auf die Webseite und wählen Sie im Menü die Option Teilen.

- Klicken Sie anschließend auf die Schaltfläche Windows-Freigabeoptionen.

- Wählen Sie ein Gerät in der Nähe im Abschnitt „Freigabe in der Nähe“ unter dem Abschnitt „Freigabe in der Nähe“ aus.

Eine Benachrichtigung erscheint auf dem empfangenden PC – klicken Sie auf die Schaltfläche „- Öffnen“, um die Seite anzuzeigen, oder klicken Sie auf die Schaltfläche „Ablehnen“, wenn Sie dies nicht möchten.

Erleichtern Sie das Teilen.Wenn Sie häufig zwischen verschiedenen Windows-Geräten in Ihrem lokalen Netzwerk wechseln, kann Nearby Sharing hilfreich sein. Sie können damit wichtige Dateien oder Weblinks ganz einfach teilen. Wie der Name schon sagt, funktioniert es jedoch nur auf Geräten in der Nähe. Wenn Sie Dateien zwischen verschiedenen Gerätetypen oder mit weiter entfernten PCs und Servern teilen möchten, müssen Sie für die Übertragung Ihrer Projekte dennoch Netzwerkfreigaben, Cloud-Speicherdienste, E-Mail-Anhänge oder verschlüsselte USB-Sticks in Betracht ziehen
Das obige ist der detaillierte Inhalt vonSo verwenden Sie Nearby Sharing unter Windows 11. Für weitere Informationen folgen Sie bitte anderen verwandten Artikeln auf der PHP chinesischen Website!

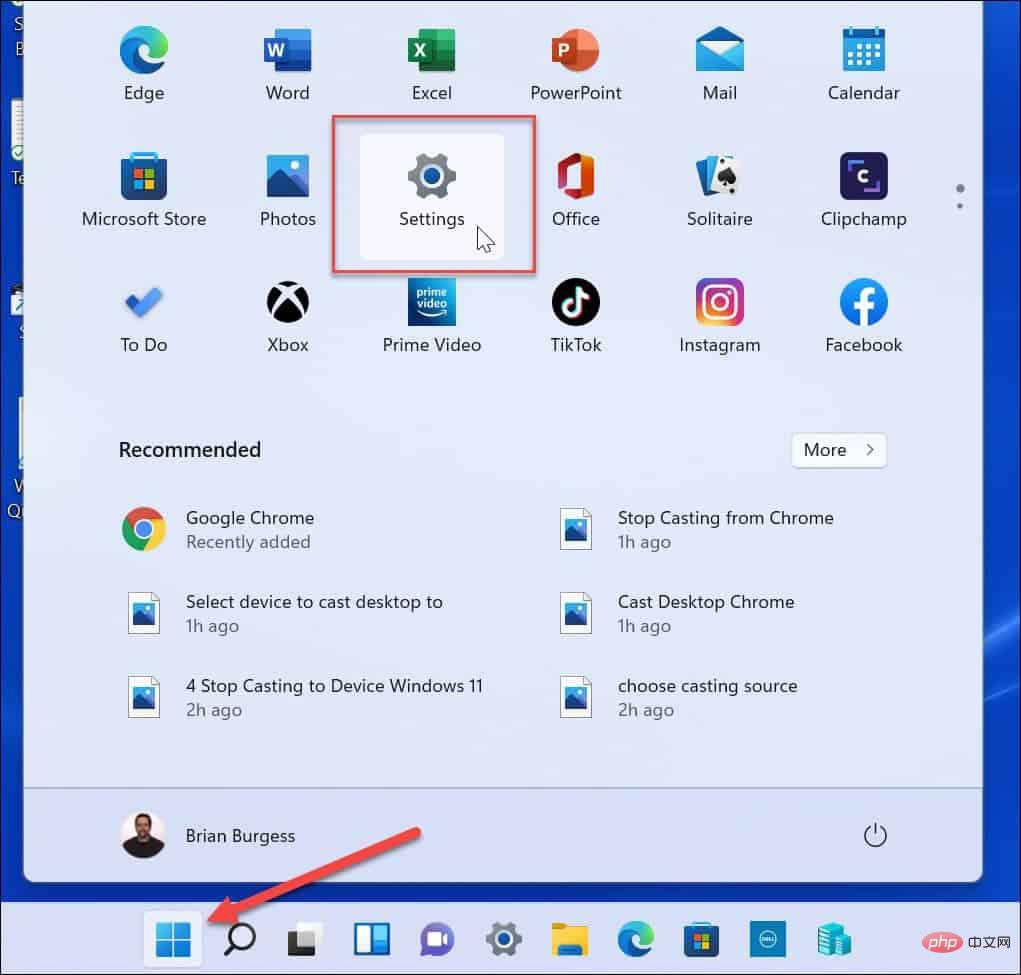

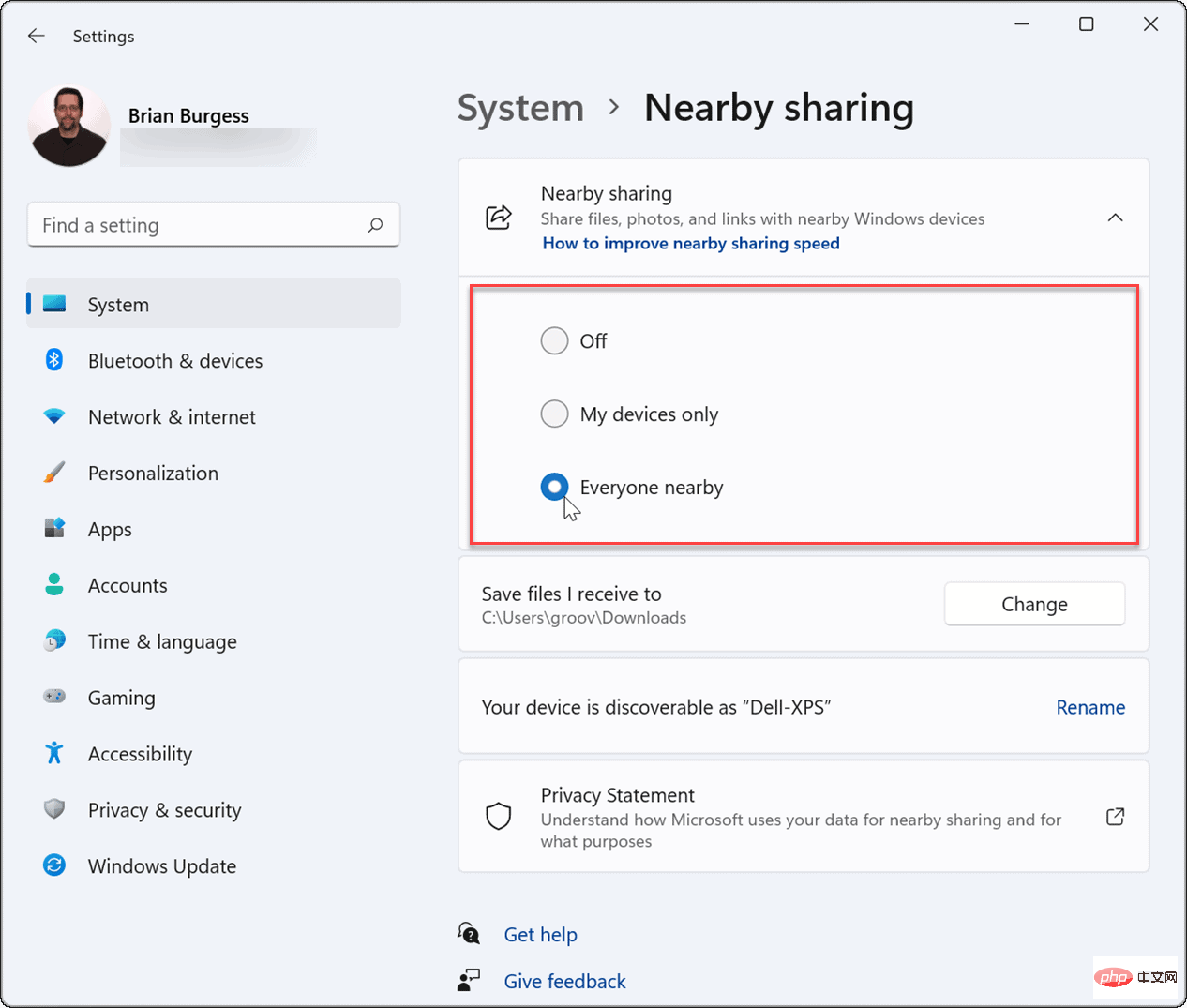
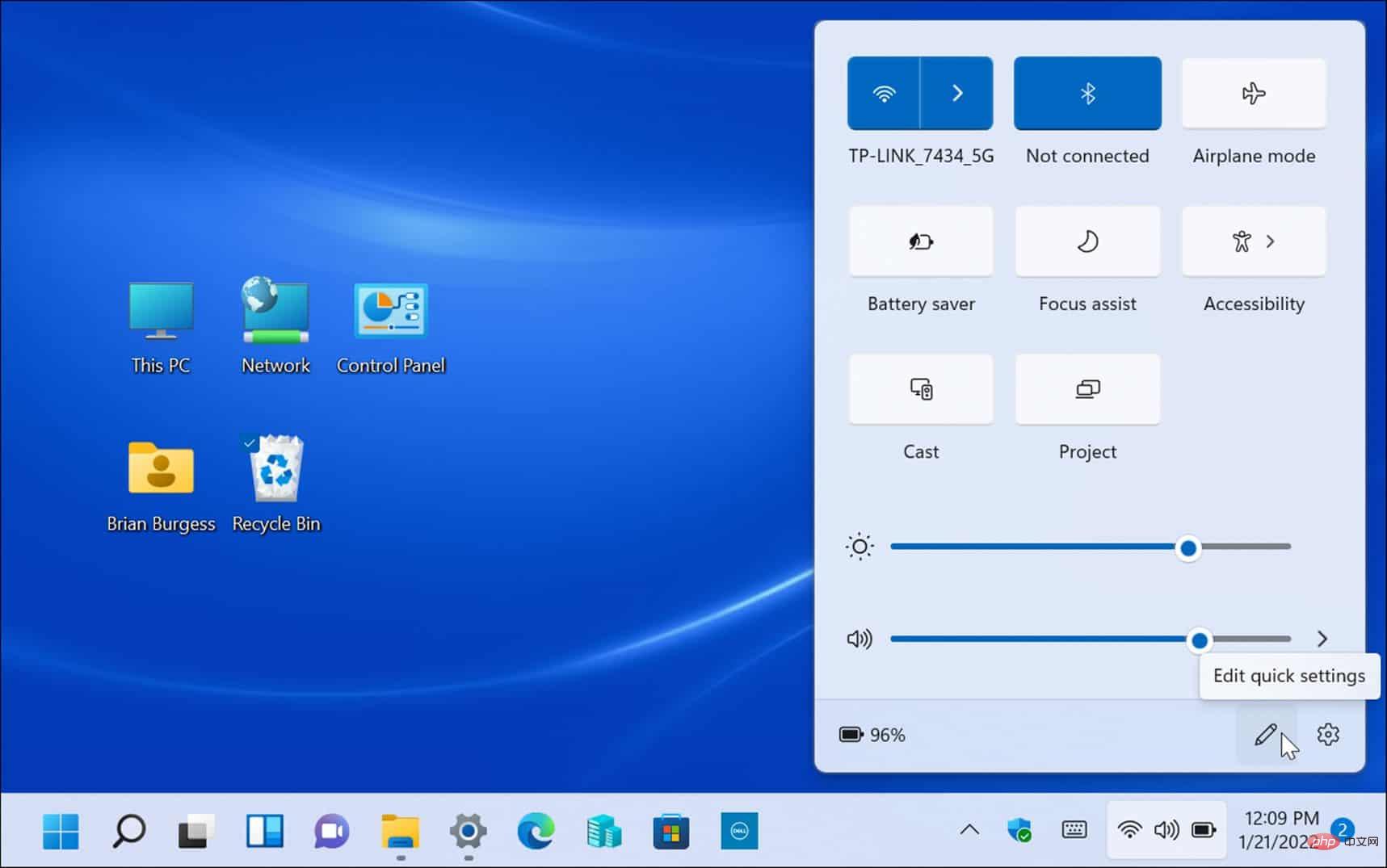 Als nächstes klicken Sie auf die Schaltfläche
Als nächstes klicken Sie auf die Schaltfläche 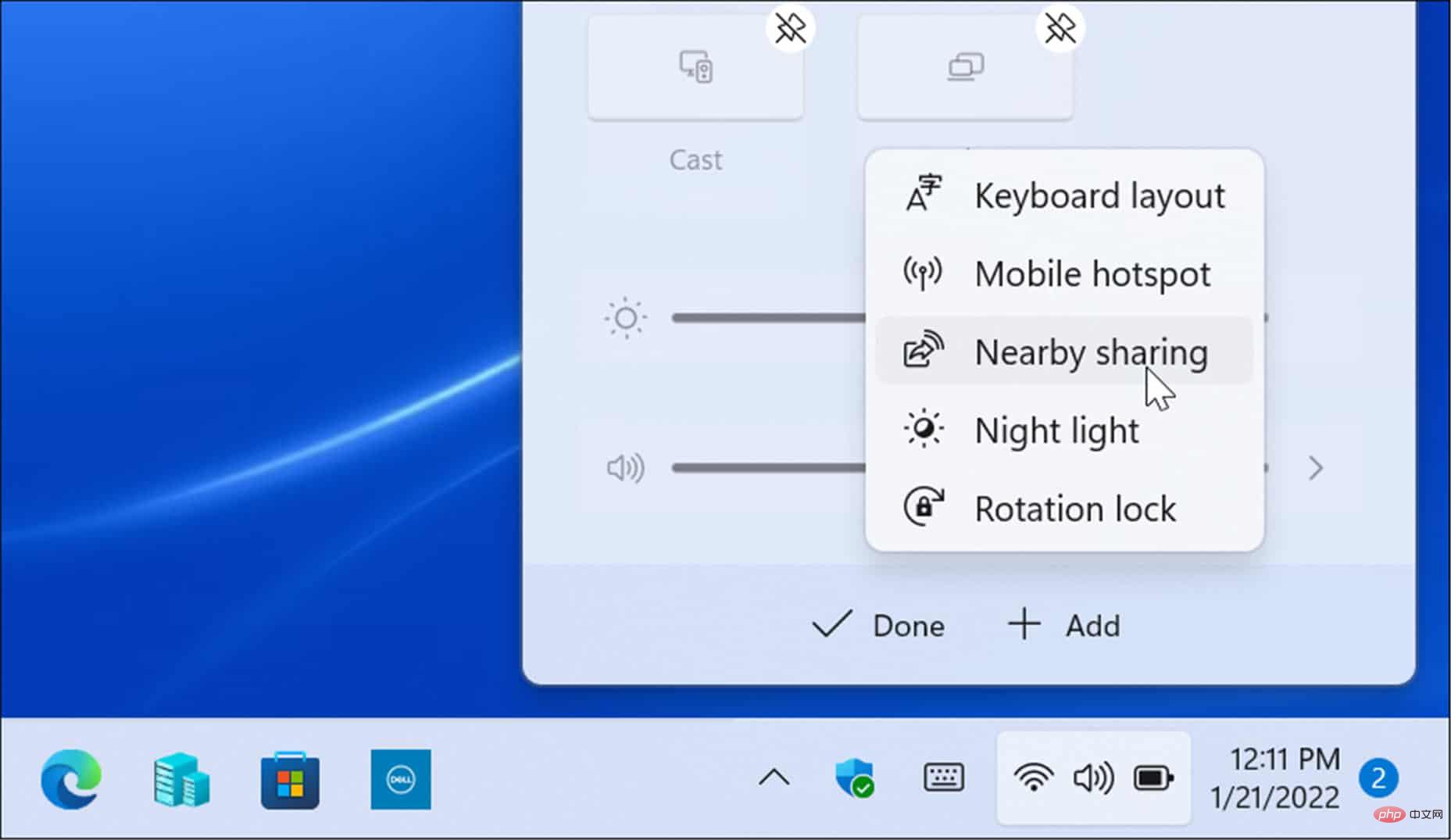 Die Option „Nearby Sharing“ wird zu den Schnelleinstellungen hinzugefügt und Sie können die Funktion dann mit einem einzigen Klick aktivieren oder deaktivieren.
Die Option „Nearby Sharing“ wird zu den Schnelleinstellungen hinzugefügt und Sie können die Funktion dann mit einem einzigen Klick aktivieren oder deaktivieren. 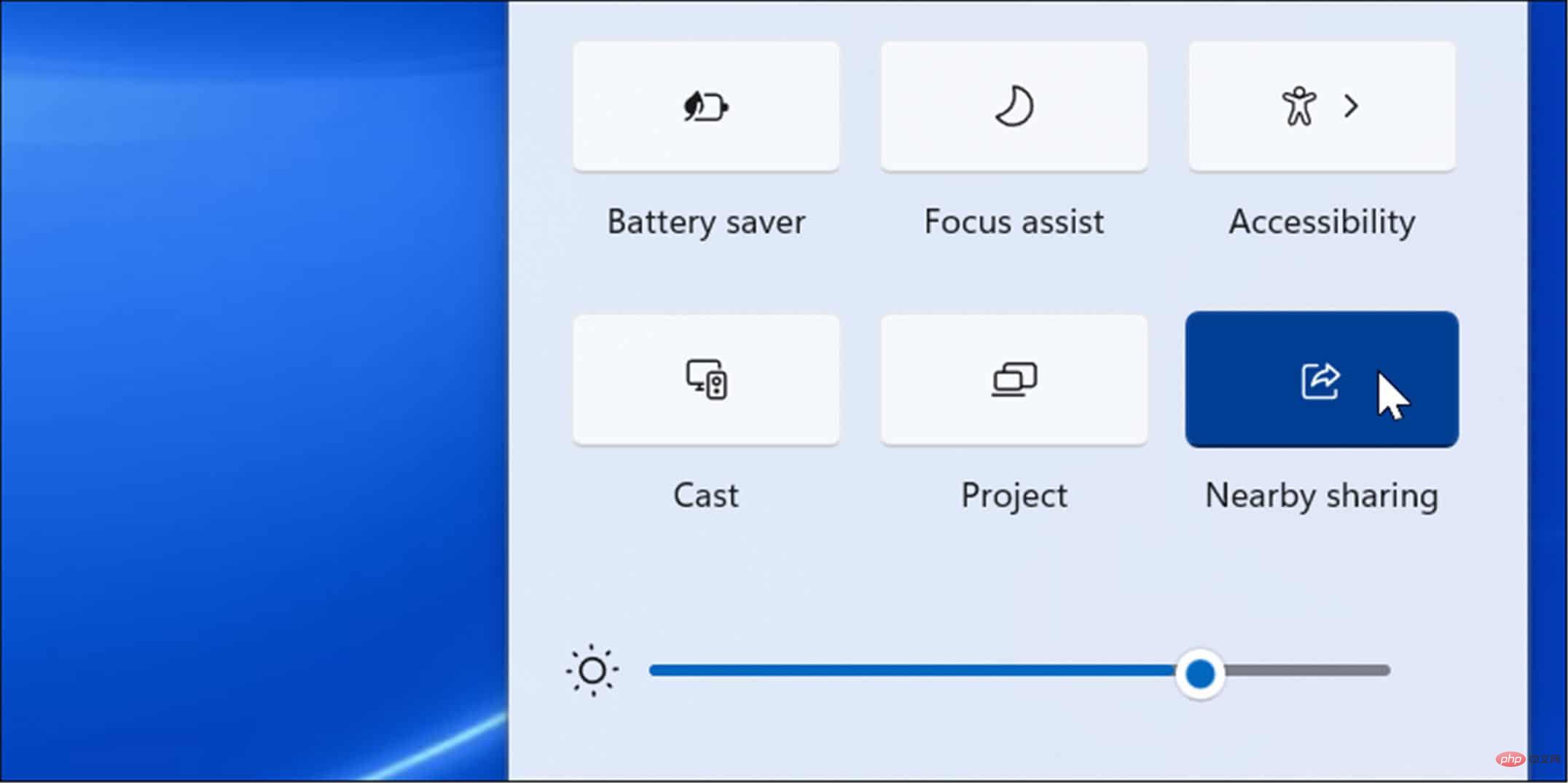
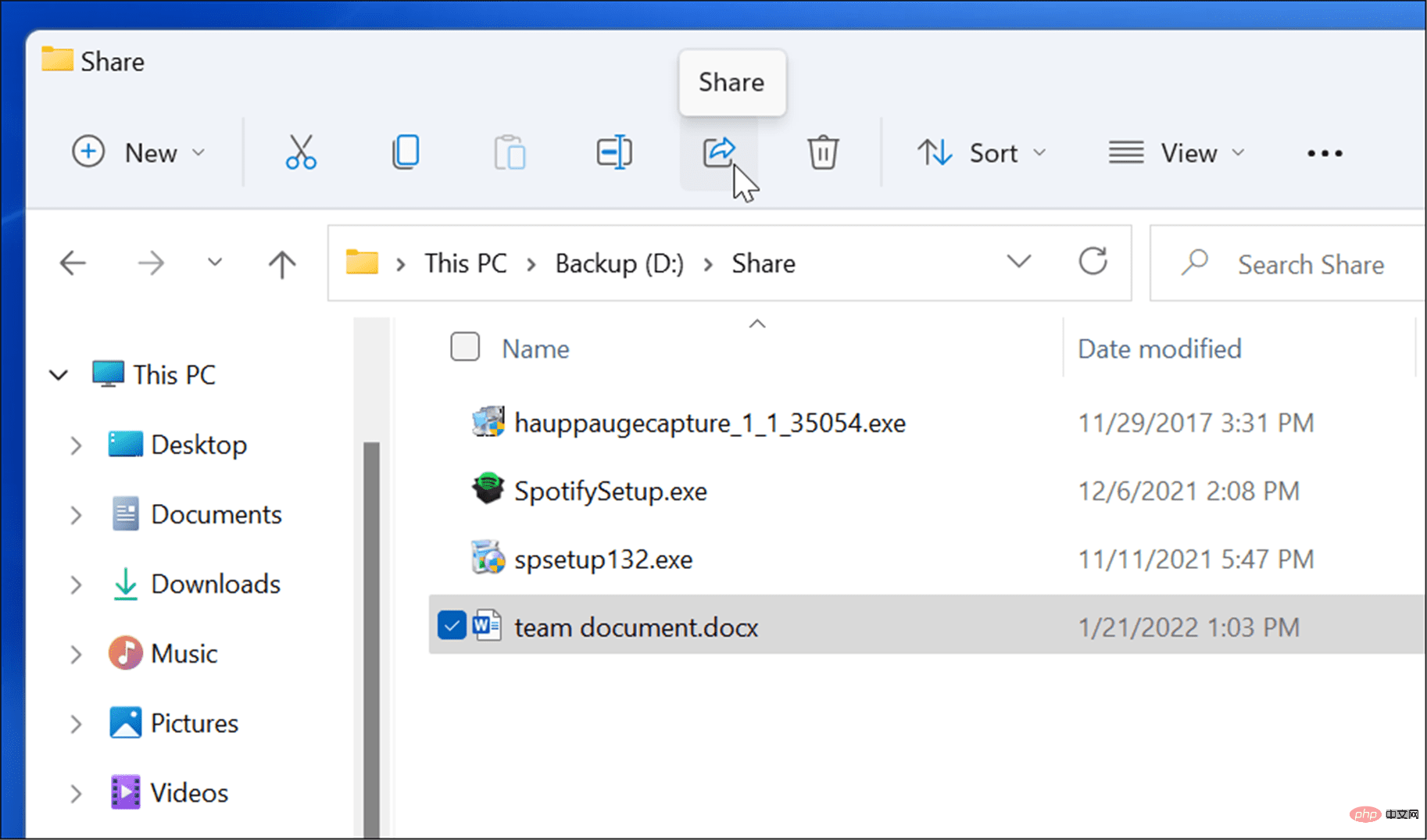 Alternativ können Sie mit der rechten Maustaste auf die Datei klicken und im Kontextmenü
Alternativ können Sie mit der rechten Maustaste auf die Datei klicken und im Kontextmenü 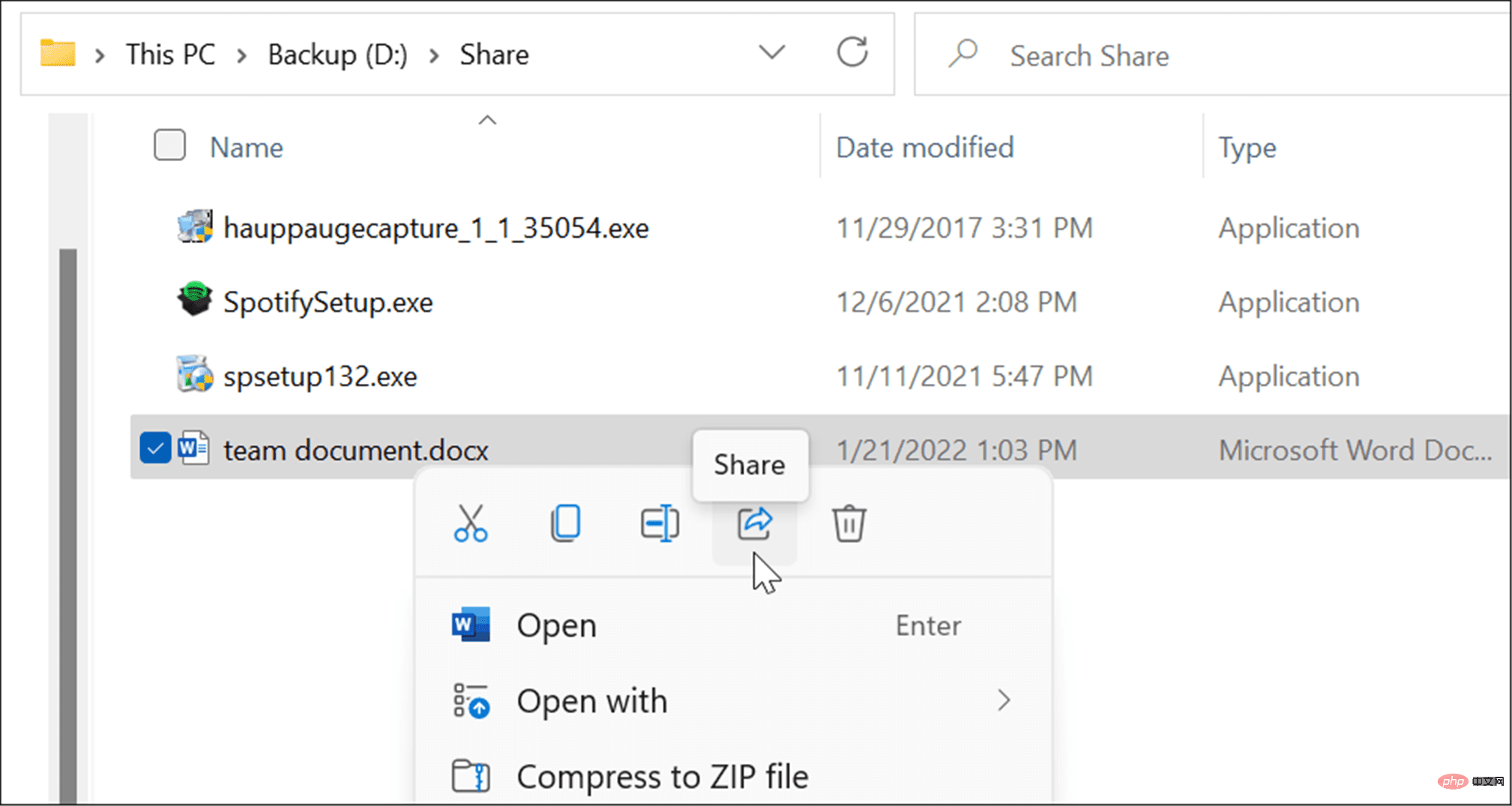
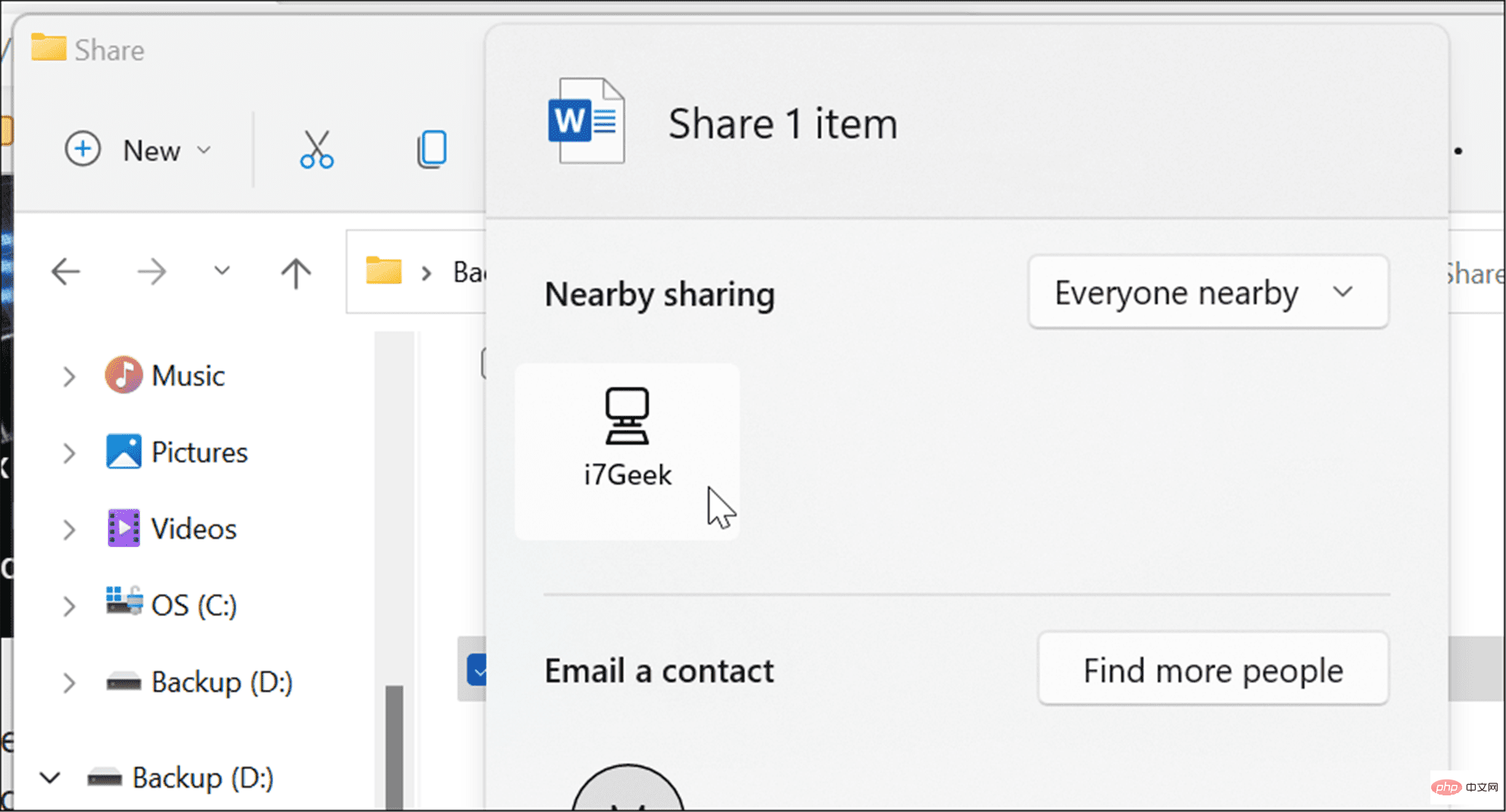 Speichern und öffnen“
Speichern und öffnen“ 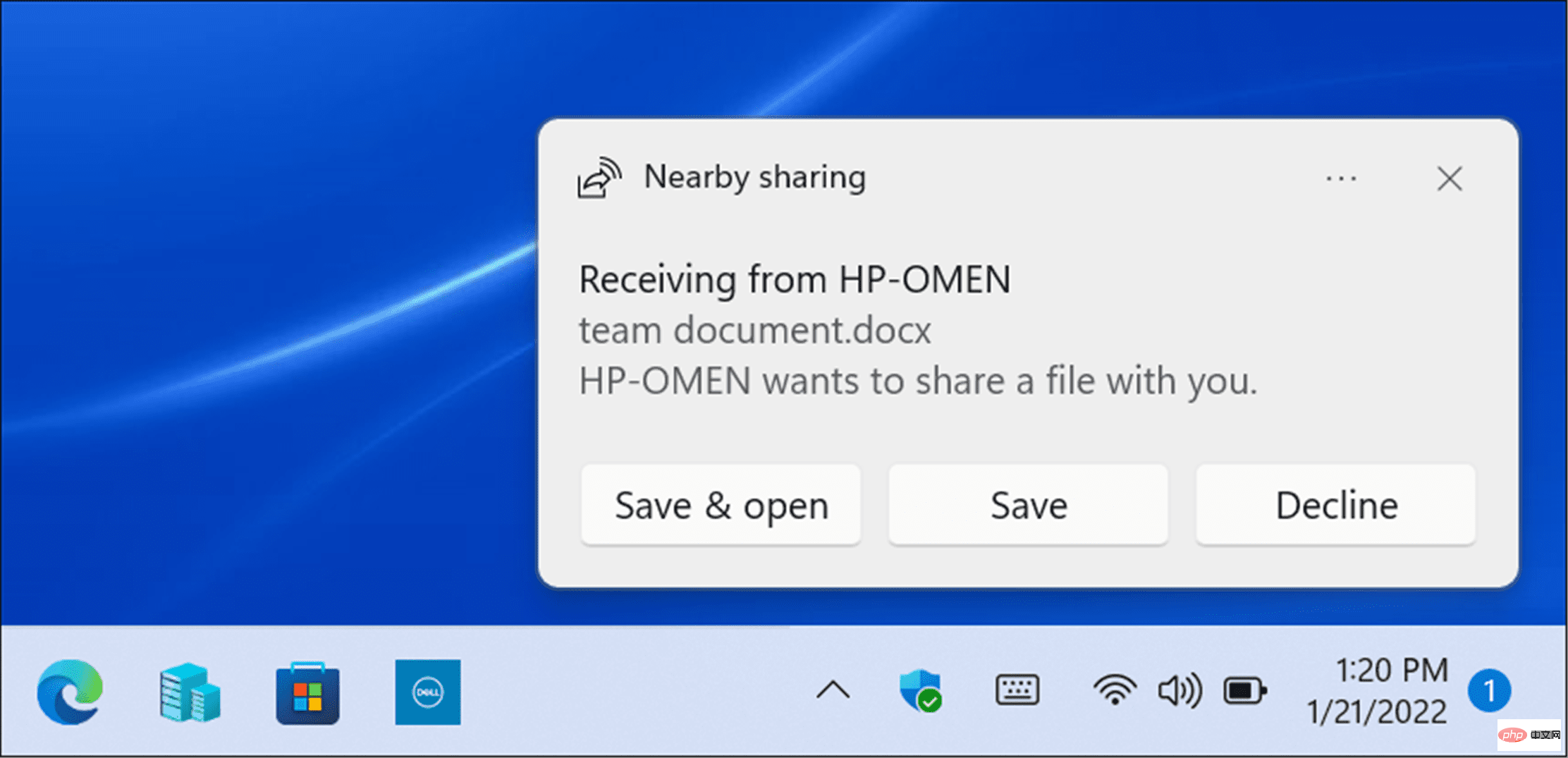
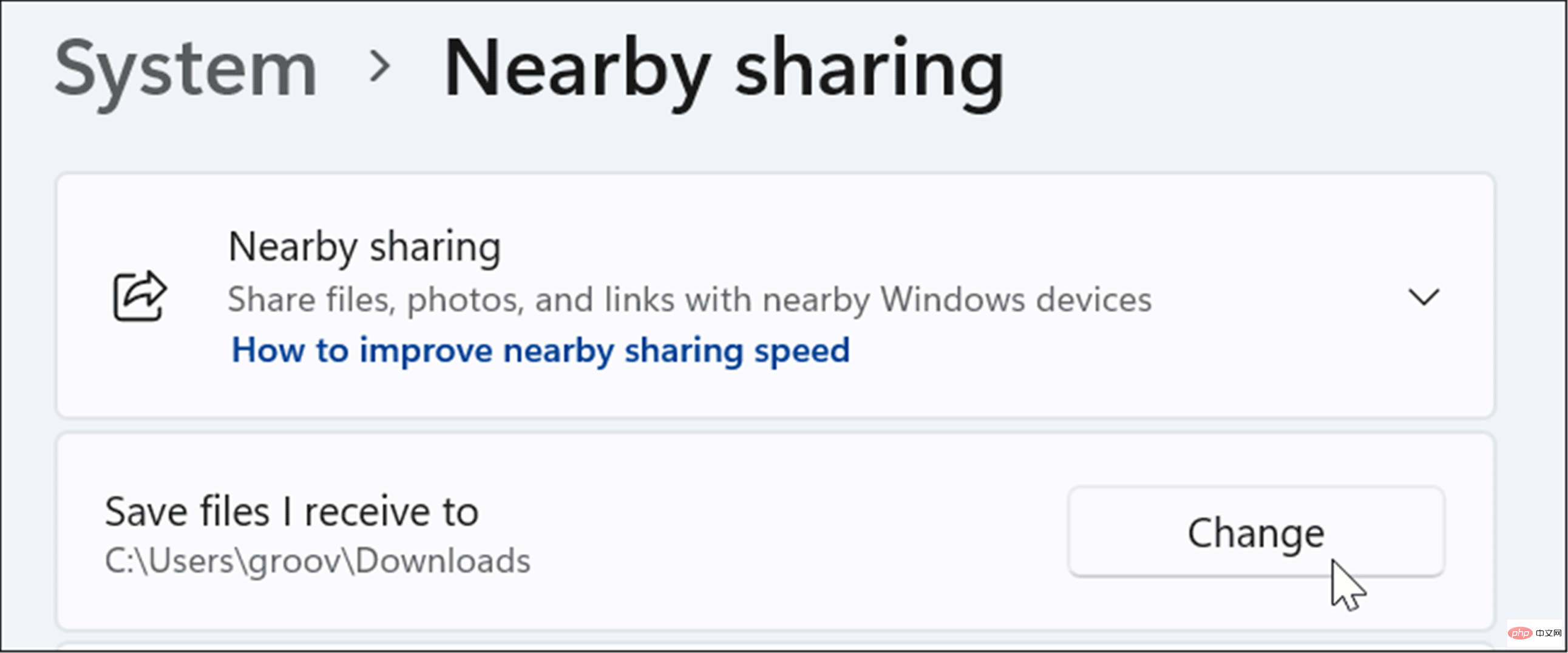
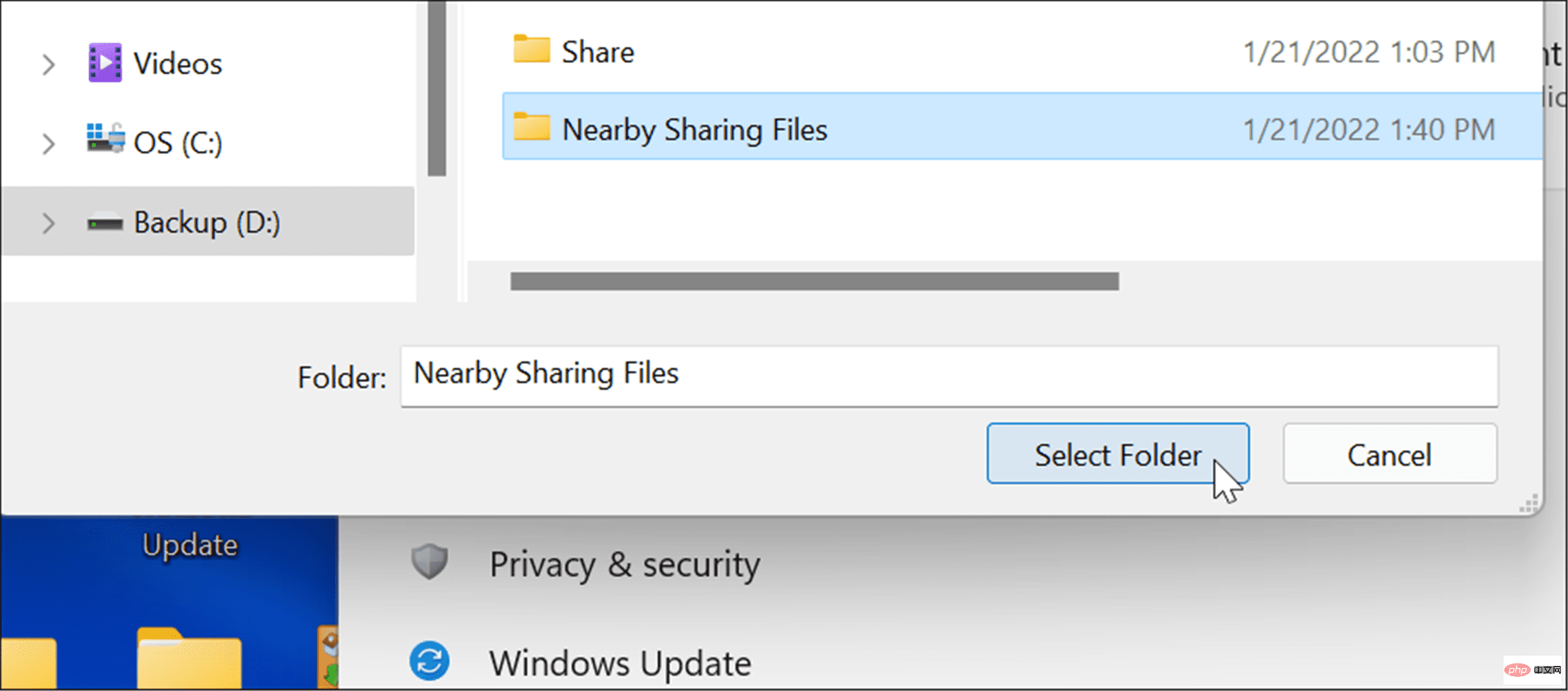
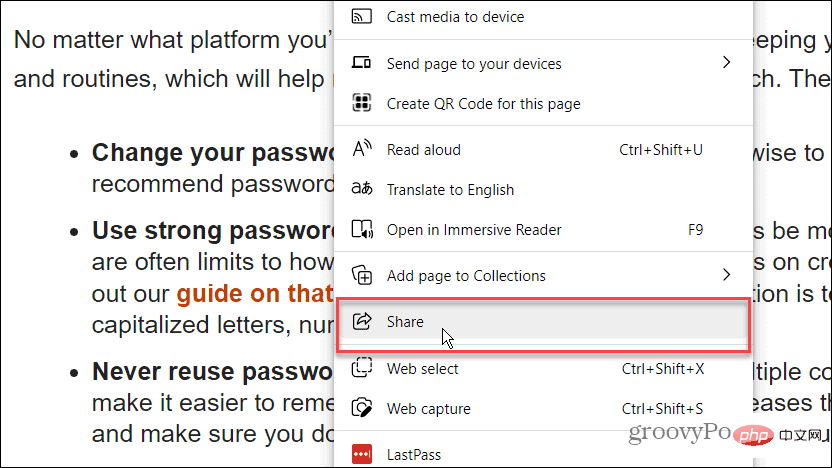
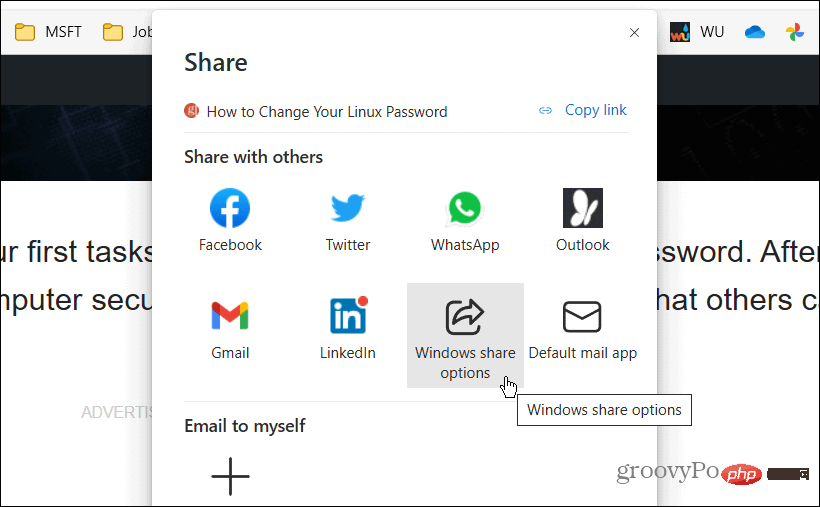
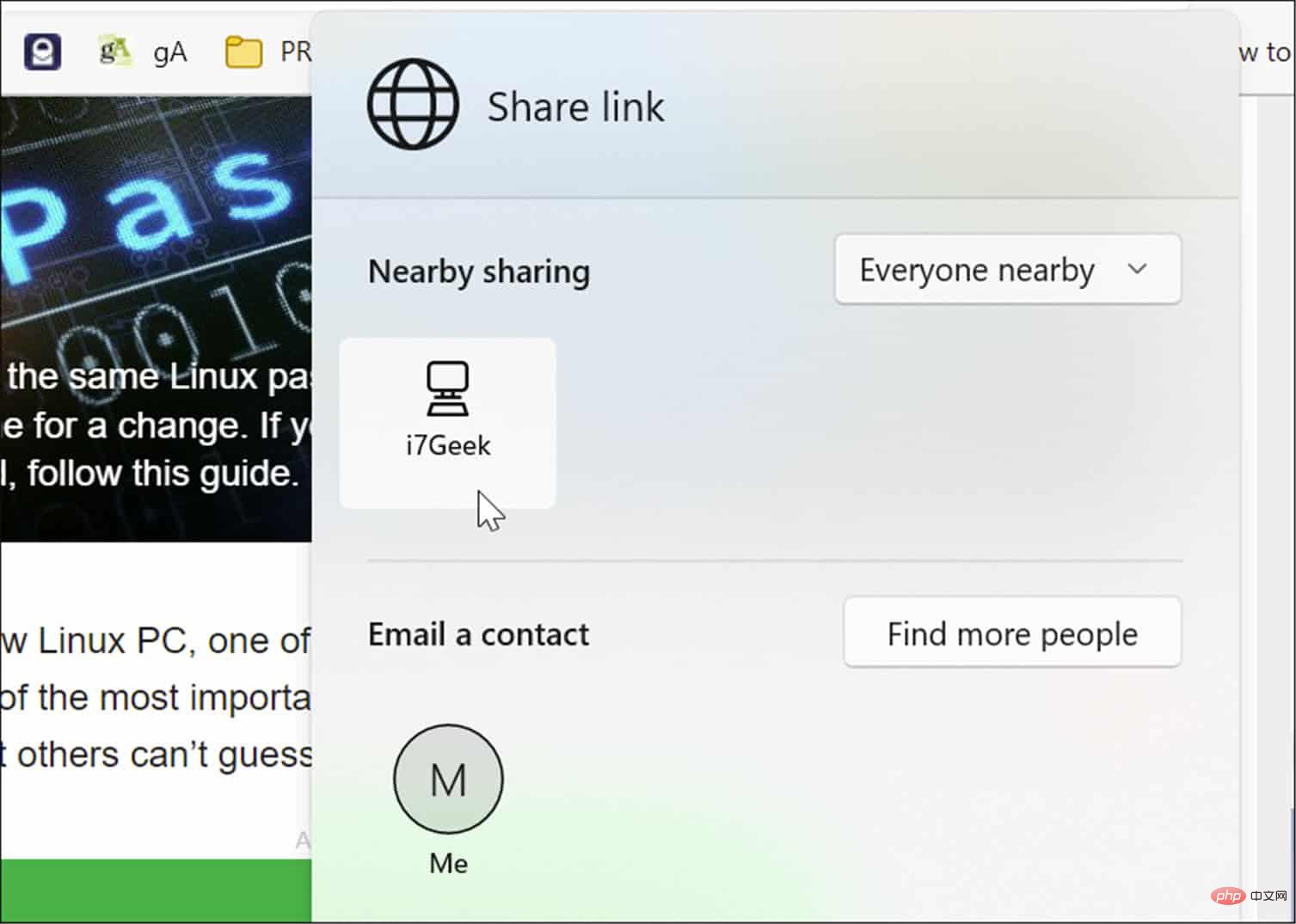
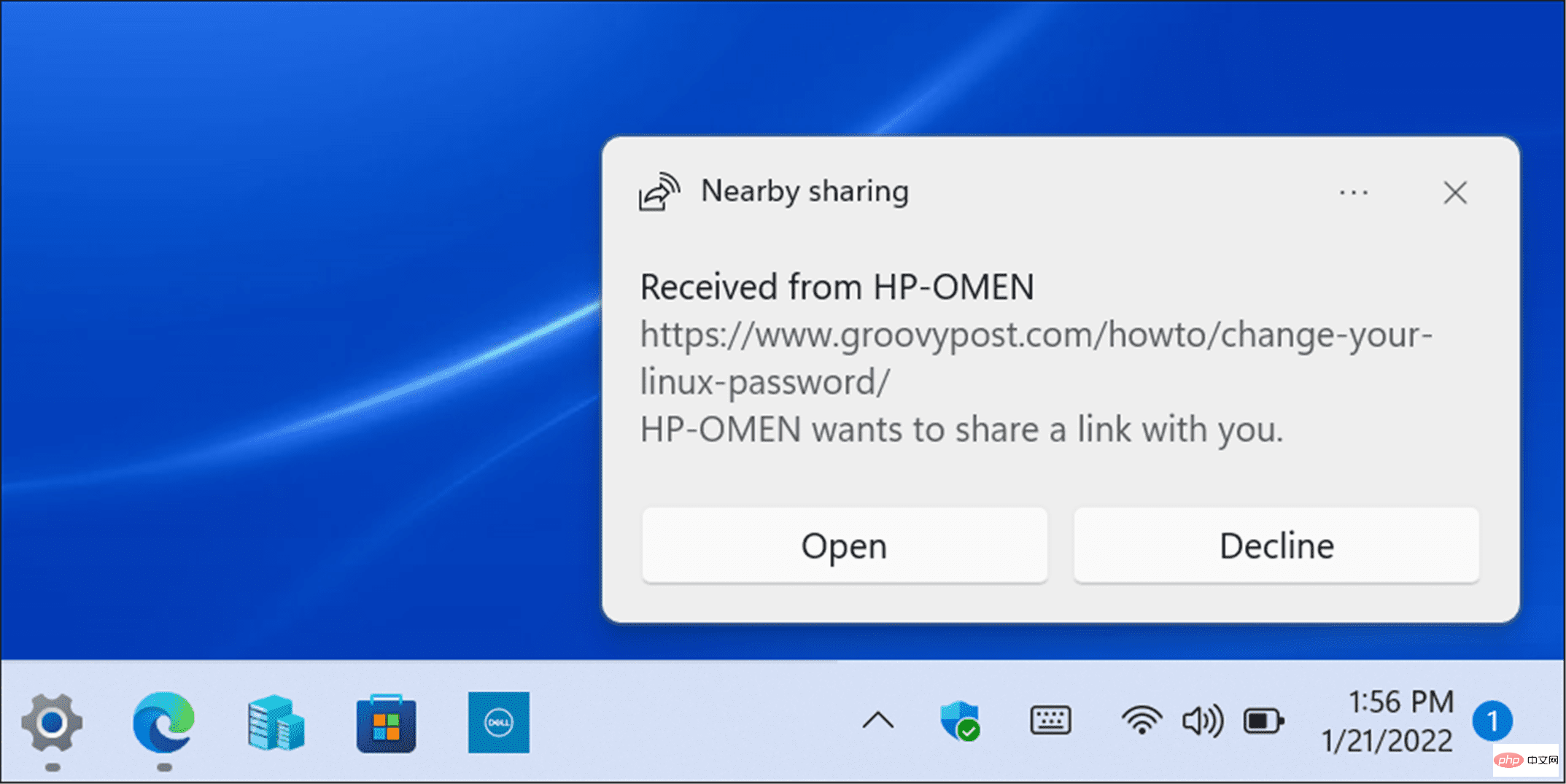
 Was sind die Webserver?
Was sind die Webserver?
 So registrieren Sie sich für Firmen-Alipay
So registrieren Sie sich für Firmen-Alipay
 js-String in Array umwandeln
js-String in Array umwandeln
 So deaktivieren Sie das Windows-Sicherheitscenter
So deaktivieren Sie das Windows-Sicherheitscenter
 langbar.chm
langbar.chm
 So löschen Sie meine WeChat-Adresse
So löschen Sie meine WeChat-Adresse
 Einführung in den Satz von Kirchhoff
Einführung in den Satz von Kirchhoff
 Der Unterschied zwischen Flattern und Uniapp
Der Unterschied zwischen Flattern und Uniapp
 So lösen Sie das Problem, wenn die CPU-Temperatur des Computers zu hoch ist
So lösen Sie das Problem, wenn die CPU-Temperatur des Computers zu hoch ist




