 häufiges Problem
häufiges Problem
 So aktivieren oder deaktivieren Sie den Produktivitätsmodus für eine App oder einen Prozess in Windows 11
So aktivieren oder deaktivieren Sie den Produktivitätsmodus für eine App oder einen Prozess in Windows 11
So aktivieren oder deaktivieren Sie den Produktivitätsmodus für eine App oder einen Prozess in Windows 11
Der neue Task-Manager in Windows 11 22H2 ist ein Segen für Power-User. Es bietet jetzt eine bessere Benutzeroberfläche mit zusätzlichen Daten, um Ihre laufenden Prozesse, Aufgaben, Dienste und Hardwarekomponenten im Auge zu behalten.
Wenn Sie den neuen Task-Manager verwendet haben, ist Ihnen möglicherweise der neue Produktivitätsmodus aufgefallen. Was ist das? Trägt es dazu bei, die Leistung von Windows 11-Systemen zu verbessern? Finden wir es heraus!
Was ist der Produktivitätsmodus in Windows 11?
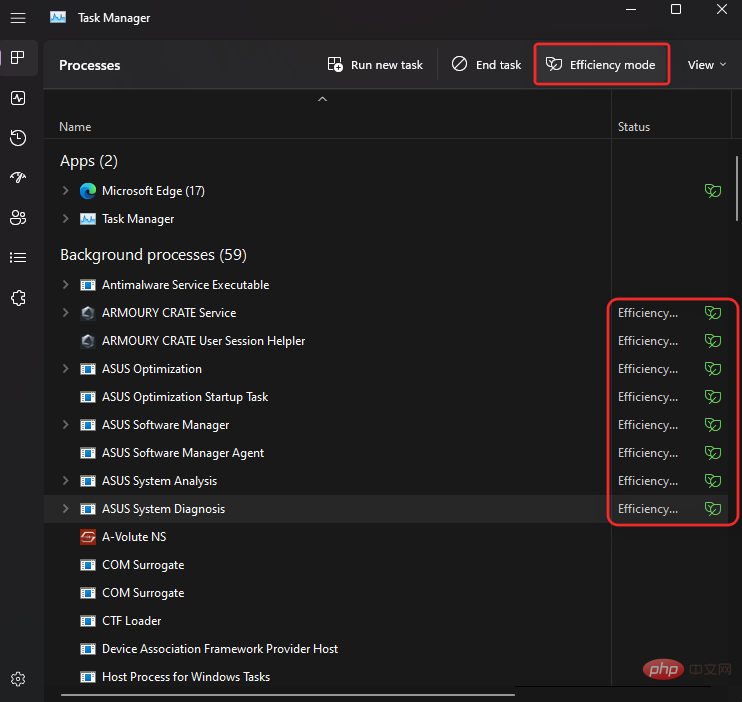
Der Effizienzmodus ist eine neue Funktion im Task-Manager, mit der Sie den Stromverbrauch und die Ressourcennutzung von Prozessen manuell reduzieren können, indem Sie den Effizienzmodus für Aufgaben aktivieren.
Dies trägt zur Verlängerung der Akkulaufzeit bei, indem der CPU-Takt für ausgewählte Prozesse reduziert wird. Windows nutzt darüber hinaus mehrere weitere Workarounds, um sicherzustellen, dass ausgewählte Prozesse auf Ihrem System möglichst effizient laufen.
Wie funktioniert der Effizienzmodus?
Der Effizienzmodus ist hauptsächlich in zwei Stufen unterteilt. Werfen wir einen Blick auf sie.
1. Basispriorität reduzieren: Dieser Modus reduziert zunächst die Basispriorität des Prozesses auf niedrig. Dadurch wird sichergestellt, dass andere derzeit auf dem System ausgeführte Aufgaben mit hoher Priorität nicht beeinträchtigt werden.
2. Umstellung von QoS auf EcoQoS: Die meisten Prozesse laufen in der Regel mit QoS, wenn sie nicht im Effizienzmodus sind. Durch die Umstellung auf EcoQoS wird jedoch sichergestellt, dass Prozesse am effizientesten im Hintergrund ablaufen. Dies wird erreicht, indem der CPU-Takt oder die Beschleunigungszeit reduziert wird, wenn dem ausgewählten Prozess Ressourcen zugewiesen werden. Darüber hinaus trägt es auch dazu bei, den thermischen Fußabdruck der CPU zu reduzieren. Microsoft behauptet, dass Benutzer mit Systemen mit CPU-Engpass eine vierfache Steigerung der Reaktionsfähigkeit der Benutzeroberfläche feststellen werden, wenn sie den Effizienzmodus für fehlerhafte Prozesse und Anwendungen verwenden.
Was passiert, wenn der Produktivitätsmodus aktiviert ist?
Wenn Sie den Effizienzmodus für einen Prozess oder ein Programm aktivieren, senkt Windows die Priorität des Prozesses. Standardmäßig weist Windows jedem Prozess basierend auf seinen Anforderungen und aktuellen Aufgaben eine Priorität zu. Diese Priorität kann manchmal falsch berechnet oder von einem Programm oder Prozess falsch angefordert werden.
In diesem Fall verbrauchen diese Prozesse am Ende viel mehr Ressourcen und beeinträchtigen andere Aufgaben mit hoher Priorität, die diese Ressourcen benötigen. Dies kann zu hohem Batterieverbrauch, schlechten Reaktionszeiten der Benutzeroberfläche, Verzögerungen und sogar Abstürzen auf Systemen mit Engpässen führen.
Der Effizienzmodus hilft, dieses Problem zu lösen, indem er den Basisprioritätsprozess manuell auf den niedrigstmöglichen Wert ändert. Sobald die Basispriorität geändert wird, wechselt Windows für den ausgewählten Prozess oder das ausgewählte Programm zu EcoQoS. Dies zwingt das Programm oder den Prozess dazu, so effizient wie möglich zu laufen.
Dies wird erreicht, indem der CPU-Takt seiner Aufgaben reduziert wird oder indem der Stromverbrauch während dieser Aufgaben reduziert wird. Bei der Ausführung im Hintergrund weist Windows dem ausgewählten Programm oder Prozess Ressourcen so effizient wie möglich zu. Microsoft behauptet bis zu vierfache Leistungssteigerungen, insbesondere bei Systemen mit CPU-Engpässen.
So aktivieren Sie den Produktivitätsmodus für eine App oder einen Prozess
Wenn Sie Windows 11 22H2 oder höher verwenden, erfahren Sie hier, wie Sie den Produktivitätsmodus im Task-Manager verwenden.
Drücken Sie, um den Task-Manager auf Ihrem PC zu Ctrl + Shift + Escöffnen.

Alternativ können Sie auch mit der rechten Maustaste auf das Menüsymbol Start klicken und Task-Manager auswählen.

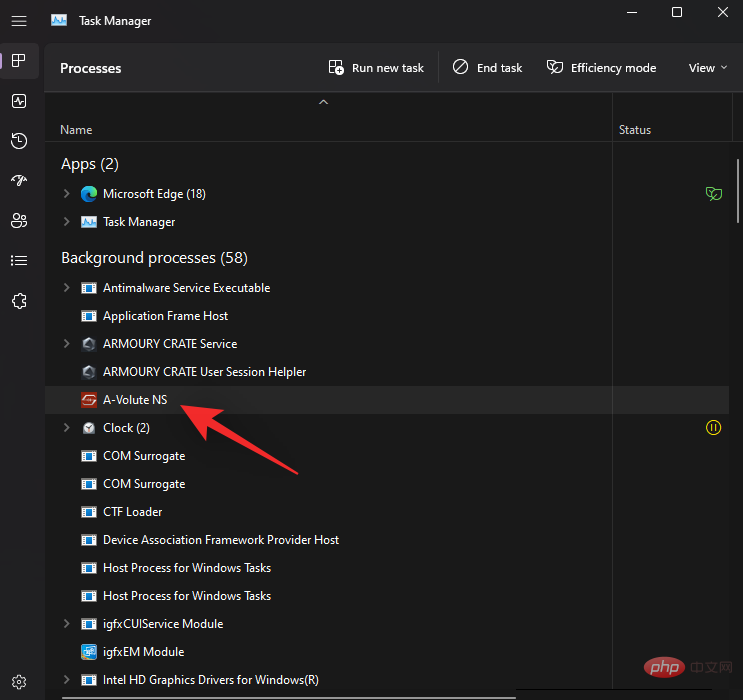
Effizienzmodus.
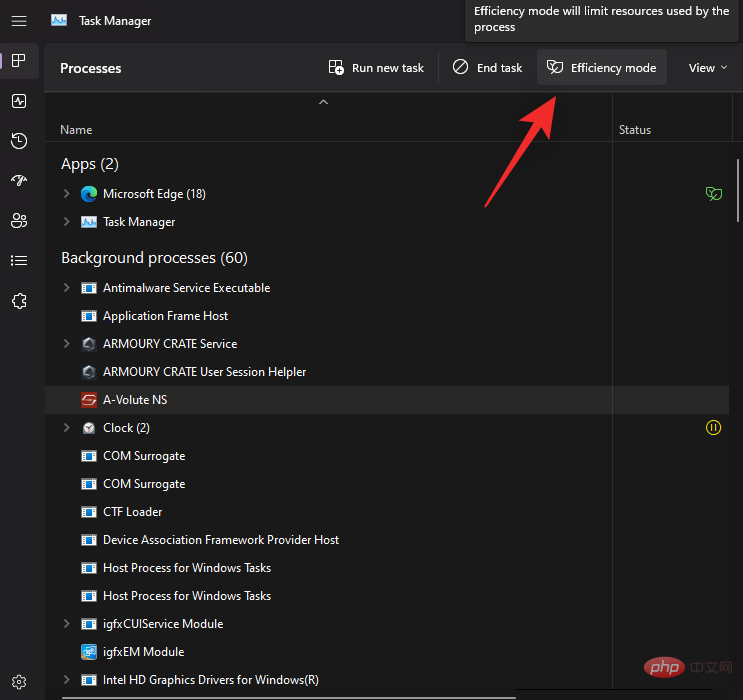
Alternativ können Sie auch mit der rechten Maustaste klicken und dasselbe aus dem Kontextmenü auswählen.
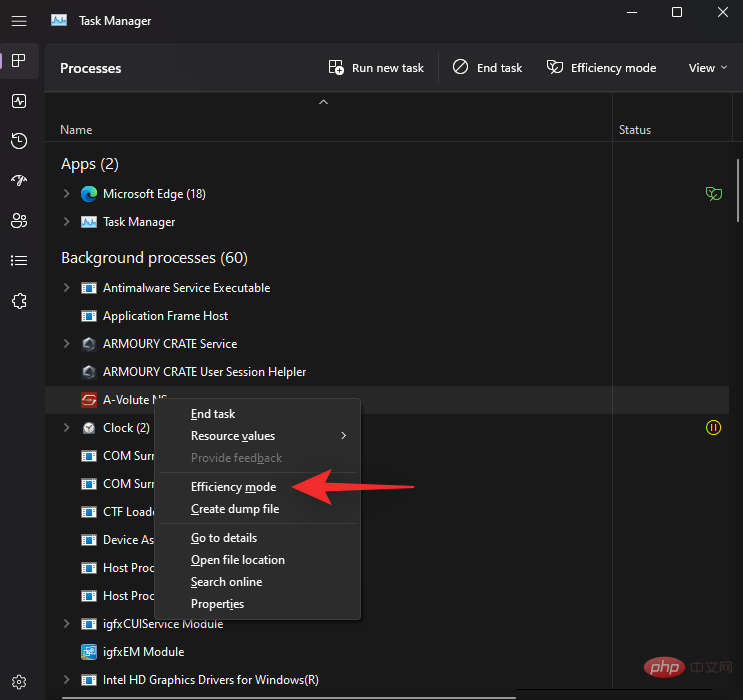
Klicken Sie, um den Produktivitätsmodus zu aktivierenBestätigen Sie Ihre Auswahl.
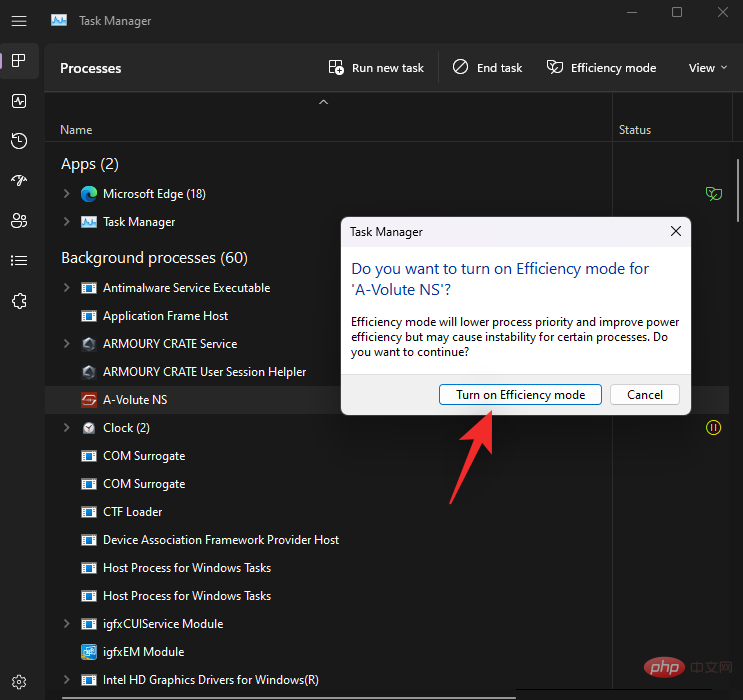
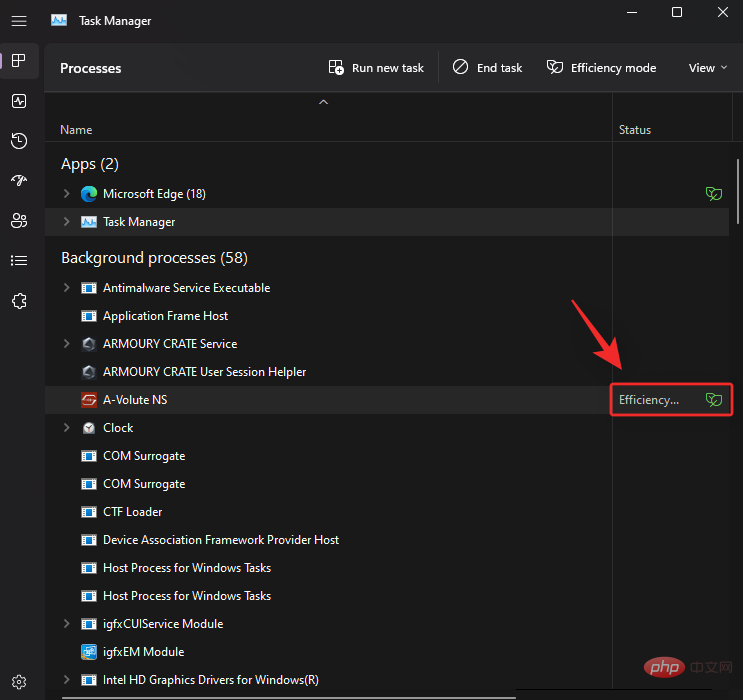
So deaktivieren Sie den Produktivitätsmodus für eine Anwendung oder einen Prozess
Drücken Sie Ctrl + Shift + Esc, um den Task-Manager zu öffnen.

oder , Sie können auch mit der rechten Maustaste auf Startmenü klicken Symbol und wählen Sie es aus.

Klicken Sie auf und wählen Sie den relevanten Prozess aus der Liste auf dem Bildschirm aus.
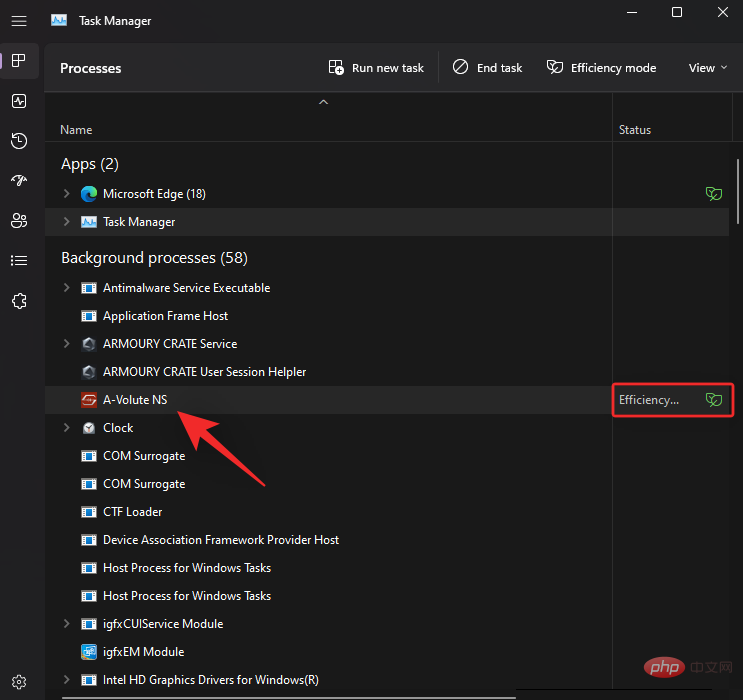
HINWEIS: Wenn Sie Probleme haben, den Prozess zu finden, klicken Sie oben auf den Status . In der Liste unten sollten Sie dann alle Prozesse finden, die im Effizienzmodus laufen.
Klicken Sie oben auf Effizienzmodus. Sie können auch mit der rechten Maustaste klicken und im Kontextmenü darauf klicken.
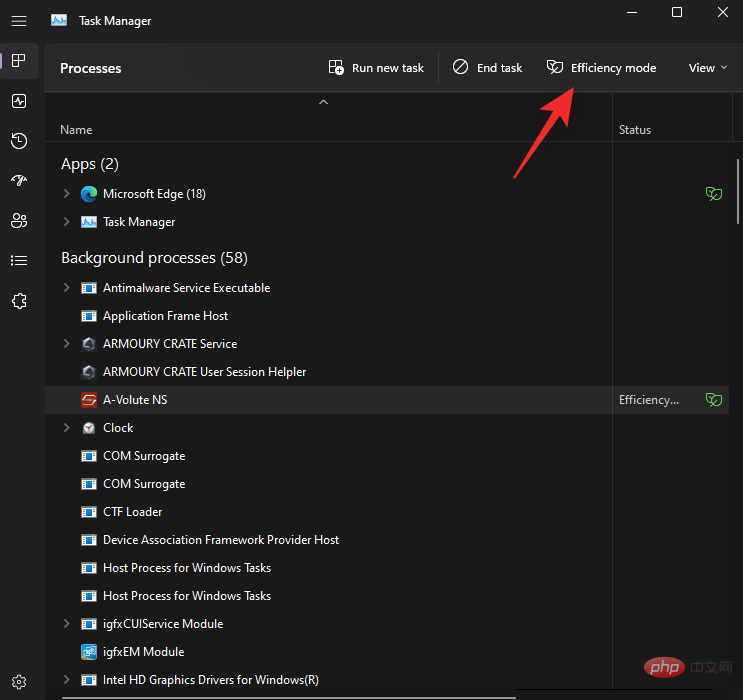
Wiederholen Sie die obigen Schritte, wenn Sie den Effizienzmodus auch für andere Prozesse deaktivieren möchten. 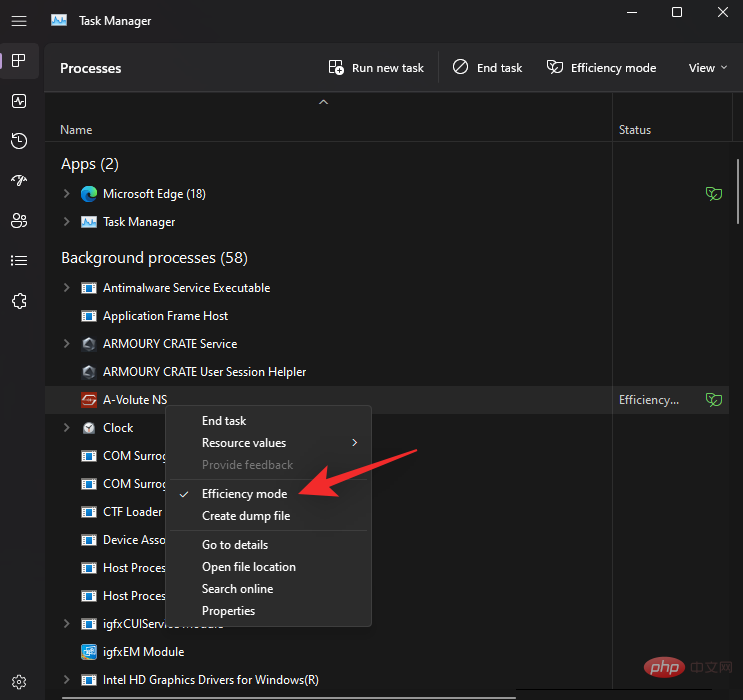
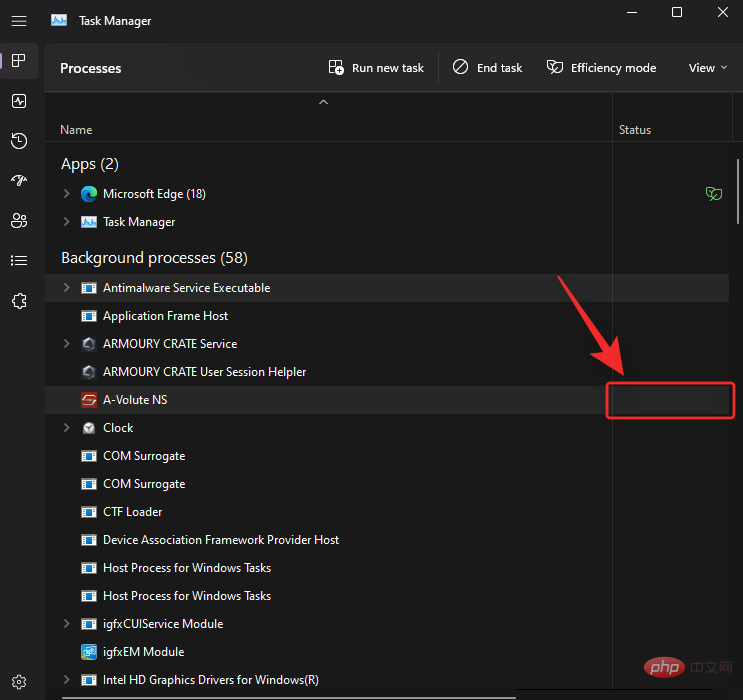 Wann Sie den Produktivitätsmodus verwenden sollten (Vorteile):
Wann Sie den Produktivitätsmodus verwenden sollten (Vorteile):
Wenn bei Ihnen die folgenden Probleme auftreten oder wenn Sie eine fehlerhafte APP auf Ihrem PC haben, die Sie nicht verwenden möchten Wenn Sie eine Anwendung oder einen Prozess vollständig von Ihrem System deinstallieren möchten, sollten Sie den Effizienzmodus verwenden.
Übermäßige CPU-Auslastung:
Wenn Sie feststellen, dass nominelle Hintergrundaufgaben zu viele CPU-Ressourcen verbrauchen, können Sie den Effizienzmodus aktivieren, um dies zu unterdrücken. Dieselbe Situation.Apps, die sich schlecht verhalten:
Wenn Ihre Apps weiterhin im Hintergrund mit ständigen Benachrichtigungen und Überwachung ausgeführt werden, können Sie den Produktivitätsmodus für sie aktivieren.- CPU mit geringem Stromverbrauch: Wenn Ihre CPU derzeit nicht in der Lage ist, die auf Ihrem System ausgeführten Aufgaben abzuschließen, können Sie die derzeit nicht verwendeten oder Prozesse und Programme mit der höchsten Priorität durch „Effizienz aktivieren“ ersetzen Modus, um Ressourcen zu sparen.
- Wenn Sie eine einzelne Anwendung über einen längeren Zeitraum ausführen: Wenn Sie mehrere Stunden lang Spiele spielen oder planen, Video- oder Audiodateien zu bearbeiten, sollten alle Ressourcen Ihres PCs ausgelastet sein Ihnen zugewiesenes Programm Wählen Sie das Programm für optimale Leistung. In diesem Fall können Sie den Effizienzmodus für unnötige Prozesse und Hintergrundaufgaben aktivieren, um die Leistung Ihres Systems optimal zu nutzen.
- CPU verursacht Systemengpass: Wird Ihr System durch die CPU behindert? Wenn ja, können Sie den Effizienzmodus für alle nicht verwendeten Prozesse auf Ihrem System aktivieren. Dies trägt dazu bei, dass Ihre CPU effizienter läuft und ihren Stromverbrauch und thermischen Fußabdruck reduziert. Dies wiederum führt zu besseren Reaktionszeiten und einer reaktionsschnelleren Benutzeroberfläche.
- Wann Sie den Effizienzmodus nicht verwenden sollten (Nachteile): Hier sind einige Situationen, in denen der Effizienzmodus nicht gut für die Systemleistung oder den Arbeitsablauf ist.
- Push-Benachrichtigungen:
Ressourcenverwaltungs-Apps:
Verwenden Sie eine App, die CPU- oder GPU-Ressourcen verwaltet? Vielleicht eine Übertaktungsanwendung? Solche Anwendungen sind häufig mit ständig laufenden Diensten oder Prozessen verbunden, die wiederum mit entsprechenden Treibern verknüpft sind. Das Aktivieren des Produktivitätsmodus für eine solche Anwendung kann deren Funktionalität vollständig beeinträchtigen oder Probleme mit Hardwarekomponenten verursachen.- Sicherheits-Apps: Sicherheits-Apps zeigen möglicherweise Fehlalarme an oder funktionieren nicht wie erwartet, wenn Sie den Produktivitätsmodus verwenden. Wir empfehlen Ihnen, den Antivirus- und Malware-Defender-Produktivitätsmodus auf Ihrem PC nicht zu aktivieren.
- Synchronisierung: Apps, die die Synchronisierung verwenden, um Ihnen die erforderlichen Dateien und Projekte bereitzustellen, funktionieren nicht wie erwartet, wenn der Produktivitätsmodus für sie aktiviert ist. In einigen Fällen kann der Effizienzmodus den Synchronisierungsprozess verzögern oder ganz stoppen. Dadurch wird verhindert, dass Ihre Änderungen mit der Cloud synchronisiert werden, was im schlimmsten Fall zum Verlust wichtiger Daten führen könnte.
- FAQ Hier finden Sie einige häufig gestellte Fragen zum Produktivitätsmodus in Windows 11 22H2, damit Sie sich schnell einarbeiten können.
-
Ist die Verwendung des Effizienzmodus sicher?
Ja, der Effizienzmodus ist in den meisten Situationen sicher zu verwenden. Es hat keine negativen Auswirkungen auf Ihr System, kann jedoch in einigen Fällen Auswirkungen auf Ihre Anwendung haben. In diesem Fall haben Sie jederzeit die Möglichkeit, den Produktivitätsmodus sofort zu deaktivieren.
Wird Windows 11 automatisch den Produktivitätsmodus verwenden?
Nein, Windows 11 aktiviert den Produktivitätsmodus nicht automatisch. Dies ist eine benutzergesteuerte Funktion, die nur manuell über den Task-Manager aktiviert werden kann.
Kann ich den Effizienzmodus für Systemanwendungen aktivieren?
Leider können Sie den Produktivitätsmodus nicht für System-Apps oder -Prozesse aktivieren. Dabei handelt es sich um geschützte Systemprozesse und Anwendungen, daher werden sie durch den Schalter „Produktivitätsmodus“ ausgegraut. Wird der Effizienzmodus automatisch ausgeschaltet?
Ja, der Effizienzmodus wird nach dem Neustart Ihres Systems automatisch ausgeschaltet. Nach dem Neustart des Systems müssen Sie es manuell wieder einschalten.
Das obige ist der detaillierte Inhalt vonSo aktivieren oder deaktivieren Sie den Produktivitätsmodus für eine App oder einen Prozess in Windows 11. Für weitere Informationen folgen Sie bitte anderen verwandten Artikeln auf der PHP chinesischen Website!

Heiße KI -Werkzeuge

Undresser.AI Undress
KI-gestützte App zum Erstellen realistischer Aktfotos

AI Clothes Remover
Online-KI-Tool zum Entfernen von Kleidung aus Fotos.

Undress AI Tool
Ausziehbilder kostenlos

Clothoff.io
KI-Kleiderentferner

AI Hentai Generator
Erstellen Sie kostenlos Ai Hentai.

Heißer Artikel

Heiße Werkzeuge

Notepad++7.3.1
Einfach zu bedienender und kostenloser Code-Editor

SublimeText3 chinesische Version
Chinesische Version, sehr einfach zu bedienen

Senden Sie Studio 13.0.1
Leistungsstarke integrierte PHP-Entwicklungsumgebung

Dreamweaver CS6
Visuelle Webentwicklungstools

SublimeText3 Mac-Version
Codebearbeitungssoftware auf Gottesniveau (SublimeText3)

Heiße Themen
 1377
1377
 52
52
 Wie kann man in Windows 11 sicher eine hohe Priorität für Apps festlegen?
May 06, 2023 pm 06:28 PM
Wie kann man in Windows 11 sicher eine hohe Priorität für Apps festlegen?
May 06, 2023 pm 06:28 PM
Windows leistet hervorragende Arbeit bei der Zuweisung von Systemressourcen zu den Prozessen und Programmen, die sie am meisten benötigen, indem es ihnen Prioritäten zuweist. Die meisten Anwendungen, die Sie installieren, laufen mit der standardmäßigen „normalen“ Prioritätsstufe einwandfrei. Manchmal müssen Sie jedoch möglicherweise ein Programm, z. B. ein Spiel, auf einer höheren Stufe als der standardmäßigen normalen Stufe ausführen, um die Leistung zu verbessern. Aber das hat seinen Preis und es ist ein Deal, über den man nachdenken sollte. Was passiert, wenn Sie einer App eine hohe Priorität zuweisen? Windows verfügt über insgesamt sechs Prioritätsstufen für die Ausführung verschiedener Prozesse und Programme – niedrig, unter dem Normalwert, normal, über dem Normalwert, hoch und Echtzeit. Windows ordnet Anwendungen basierend auf ihrer Priorität und stellt sie in die Warteschlange. Je höher die Priorität, desto höher die Anwendung
 Die 8 besten Möglichkeiten, Benachrichtigungen unter Windows 11 zu deaktivieren (und 3 Tipps)
May 05, 2023 pm 12:49 PM
Die 8 besten Möglichkeiten, Benachrichtigungen unter Windows 11 zu deaktivieren (und 3 Tipps)
May 05, 2023 pm 12:49 PM
Benachrichtigungen sind ein großartiges Werkzeug für die Produktivität, können aber manchmal ablenken. Egal, ob Sie Benachrichtigungen vollständig oder für ausgewählte Apps deaktivieren möchten, diese Seite ist genau das Richtige für Sie. Wir werden uns auch ansehen, wie Sie Benachrichtigungen mit FocusAssist automatisch deaktivieren und aktivieren. Wenn die Einstellungen-App nicht für Sie geeignet ist, können Sie außerdem Tools wie die Eingabeaufforderung, den Registrierungseditor und den Gruppenrichtlinien-Editor verwenden, um Benachrichtigungen auf geekigere Weise zu deaktivieren. Sehen Sie sich das folgende Tutorial an, um 7 Möglichkeiten zum Deaktivieren von Benachrichtigungen unter Windows 11 zu erfahren. Warum sollten Sie Benachrichtigungen unter Windows 11 deaktivieren? Das Deaktivieren von Benachrichtigungen hat verschiedene Vorteile, von denen einige unten aufgeführt sind. Beachten Sie jedoch, dass das Deaktivieren von Benachrichtigungen für wichtige Apps möglicherweise nicht funktioniert
 So ändern Sie die Priorität im Task-Manager in Windows 11
May 17, 2023 am 10:26 AM
So ändern Sie die Priorität im Task-Manager in Windows 11
May 17, 2023 am 10:26 AM
Was ist Prozesspriorität? Computer unterscheiden sich nicht so sehr von ihren Erbauern. Obwohl es den Anschein hat, dass sie Multitasking betreiben, jonglieren sie tatsächlich spontan zwischen Aufgaben. Aber nicht allen Prozessen oder Programmen werden gleichermaßen Ressourcen zugewiesen. Wichtige Prozesse, die zum Beispiel für einen möglichst reibungslosen Systemablauf notwendig sind, erhalten eine hohe Priorität, während diejenigen, die nur am Rande arbeiten, eine niedrigere Priorität erhalten können. Dies trägt dazu bei, dass das System auch bei hoher Belastung reibungslos läuft. Was hat Priorität? Prozesse haben 6 verschiedene Prioritäten. Diese lauten wie folgt: Niedrig – Dies ist die niedrigste Priorität. Ein Prozess mit „niedriger“ Priorität erhält die notwendigen Ressourcen erst, wenn alle anderen Aufgaben abgeschlossen sind. UntenNorma
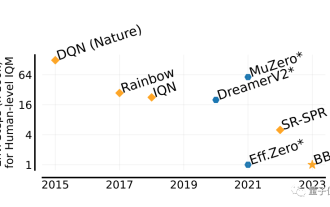 Er kann Menschen in zwei Stunden übertreffen! Die neueste KI von DeepMind führt 26 Atari-Spiele im Speedrun aus
Jul 03, 2023 pm 08:57 PM
Er kann Menschen in zwei Stunden übertreffen! Die neueste KI von DeepMind führt 26 Atari-Spiele im Speedrun aus
Jul 03, 2023 pm 08:57 PM
Der KI-Agent von DeepMind ist wieder am Werk! Achtung, dieser Typ namens BBF hat 26 Atari-Spiele in nur 2 Stunden gemeistert. Seine Effizienz ist der von Menschen ebenbürtig und übertrifft alle seine Vorgänger. Wissen Sie, KI-Agenten waren bei der Lösung von Problemen durch verstärkendes Lernen schon immer effektiv, aber das größte Problem besteht darin, dass diese Methode sehr ineffizient ist und lange Zeit zum Erkunden benötigt. Bild Der Durchbruch von BBF liegt im Hinblick auf die Effizienz. Kein Wunder, dass der vollständige Name Bigger, Better oder Faster lauten kann. Darüber hinaus kann das Training auf nur einer einzigen Karte durchgeführt werden, und auch der Bedarf an Rechenleistung wird deutlich reduziert. BBF wurde gemeinsam von Google DeepMind und der Universität Montreal vorgeschlagen und die Daten und der Code sind derzeit Open Source. Der höchstmögliche Mensch
 Detaillierte Erläuterung der Methode zur Anpassung der Linux-Prozesspriorität
Mar 15, 2024 am 08:39 AM
Detaillierte Erläuterung der Methode zur Anpassung der Linux-Prozesspriorität
Mar 15, 2024 am 08:39 AM
Detaillierte Erläuterung der Linux-Prozessprioritätsanpassungsmethode Im Linux-System bestimmt die Priorität eines Prozesses seine Ausführungsreihenfolge und Ressourcenzuteilung im System. Eine angemessene Anpassung der Priorität des Prozesses kann die Leistung und Effizienz des Systems verbessern. In diesem Artikel wird detailliert beschrieben, wie Sie die Priorität des Prozesses unter Linux anpassen, und es werden spezifische Codebeispiele bereitgestellt. 1. Überblick über die Prozesspriorität Im Linux-System ist jedem Prozess eine Priorität zugeordnet. Der Prioritätsbereich liegt im Allgemeinen zwischen -20 und 19, wobei -20 die höchste Priorität und 19 die höchste Priorität darstellt
 Praktischer Leitfaden zur PyCharm-Remote-Entwicklung: Verbessern Sie die Entwicklungseffizienz
Feb 23, 2024 pm 01:30 PM
Praktischer Leitfaden zur PyCharm-Remote-Entwicklung: Verbessern Sie die Entwicklungseffizienz
Feb 23, 2024 pm 01:30 PM
PyCharm ist eine leistungsstarke integrierte Python-Entwicklungsumgebung (IDE), die von Python-Entwicklern häufig zum Schreiben von Code, zum Debuggen und zum Projektmanagement verwendet wird. Im eigentlichen Entwicklungsprozess werden die meisten Entwickler mit unterschiedlichen Problemen konfrontiert sein, z. B. wie die Entwicklungseffizienz verbessert werden kann, wie mit Teammitgliedern bei der Entwicklung zusammengearbeitet werden kann usw. In diesem Artikel wird ein praktischer Leitfaden zur Remote-Entwicklung von PyCharm vorgestellt, der Entwicklern dabei hilft, PyCharm besser für die Remote-Entwicklung zu nutzen und die Arbeitseffizienz zu verbessern. 1. Vorbereitungsarbeit in PyCh
 Wie ist die Prioritätsreihenfolge in der C-Sprache?
Sep 07, 2023 pm 04:08 PM
Wie ist die Prioritätsreihenfolge in der C-Sprache?
Sep 07, 2023 pm 04:08 PM
Die Prioritätsreihenfolge der C-Sprache: 1. Verschiedene Klammern; 2. Alle unären Operatoren 3. Multiplikationsoperator /, Restoperator %; >; 6. Größer als Operator >, größer oder gleich Operator >=, kleiner als Operator <, kleiner oder gleich Operator <= 7. Gleich Operator ==, ungleich Operator Symbol != 8. Bitweise UND-Operator & 9. Bitweiser XOR-Operator ^ 10. Bitweiser ODER-Operator | 11. Logischer UND-Operator && und so weiter.
 Privater Einsatz von Stable Diffusion zum Spielen mit KI-Zeichnung
Mar 12, 2024 pm 05:49 PM
Privater Einsatz von Stable Diffusion zum Spielen mit KI-Zeichnung
Mar 12, 2024 pm 05:49 PM
StableDiffusion ist ein Open-Source-Deep-Learning-Modell. Seine Hauptfunktion besteht in der Generierung hochwertiger Bilder durch Textbeschreibungen und unterstützt Funktionen wie Diagrammgenerierung, Modellzusammenführung und Modelltraining. Die Bedienoberfläche des Modells ist in der Abbildung unten zu sehen. So erstellen Sie ein Bild: Beim Erstellen eines Bildes wird es in Aufforderungswörter und negative Aufforderungswörter unterteilt Versuchen Sie, die gewünschte Szene, das gewünschte Objekt, den gewünschten Stil und die gewünschte Farbe klar zu beschreiben. Anstatt nur zu sagen: „Der Hirsch trinkt Wasser“, heißt es „ein Bach, umgeben von dichten Bäumen, und neben dem Bach gibt es Hirsche, die Wasser trinken“. Die negativen Aufforderungswörter lauten beispielsweise in der entgegengesetzten Richtung: Keine Gebäude, keine Menschen, keine Brücken, keine Zäune und eine zu vage Beschreibung können zu ungenauen Ergebnissen führen.


