So sperren Sie ein Microsoft Word-Dokument, um eine Bearbeitung zu verhindern
Wenn Sie Ihr Word-Dokument nicht sperren und schützen, ist die Wahrscheinlichkeit sehr hoch, dass jemand anderes Ihr Word-Dokument öffnet und es überschreibt. Eine Möglichkeit, um sicherzustellen, dass niemand anderes Ihr Word-Dokument bearbeitet, besteht darin, es auszudrucken. Allerdings ist diese Option nicht immer praktikabel, da es sich um physische Kopien handelt. Eine andere Möglichkeit besteht darin, Ihr Word-Dokument in PDF zu konvertieren und das PDF dann zu teilen. Es stehen jedoch PDF-Editoren zur Verfügung, und das Bearbeiten von PDFs ist einfach.
Gibt es also noch andere Lösungen? Wie sperren Sie Ihr Dokument und legen ein Passwort fest, sodass jeder, der Ihr Dokument bearbeiten möchte, dieses Passwort eingeben muss? Klingt cool? Lesen Sie also weiter.
So sperren und schützen Sie ein Microsoft Word-Dokument
Schritt 1: Öffnen Sie zunächst das Word-Dokument, das Sie sperren und schützen möchtenin Microsoft Word.
Klicken Sie nun oben auf die Registerkarte „Bewertung“. Dann klicken Sie im Abschnitt „Schützen“ auf die Schaltfläche „Bearbeitung einschränken“.
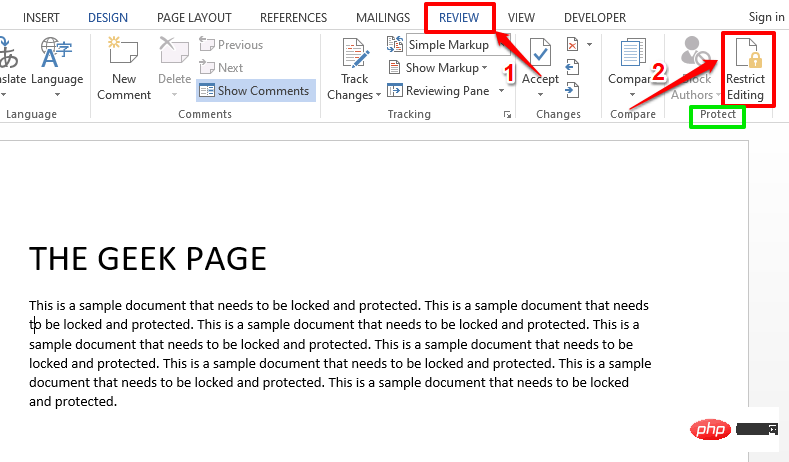
Schritt 2: Wenn die Option Bearbeitung einschränken aktiviert ist, gehen Sie wie folgt vor:
- Aktivieren Sie im Abschnitt Bearbeitungseinschränkungen das Kontrollkästchen für Nur diese Art der Bearbeitung zulassen Dokument Kontrollkästchen .
- Wählen Sie im selben Abschnitt selbst die Option Keine Änderungen (schreibgeschützt) aus dem zugehörigen Dropdown-Menü aus.
- Aktivieren Sie nun unter der Überschrift Ausnahmen (optional) das Kontrollkästchen für Jeder. Klicken Sie abschließend im Abschnitt „
- Ausführung starten“ auf die Schaltfläche „Ja, Ausführung des Schutzes starten“.
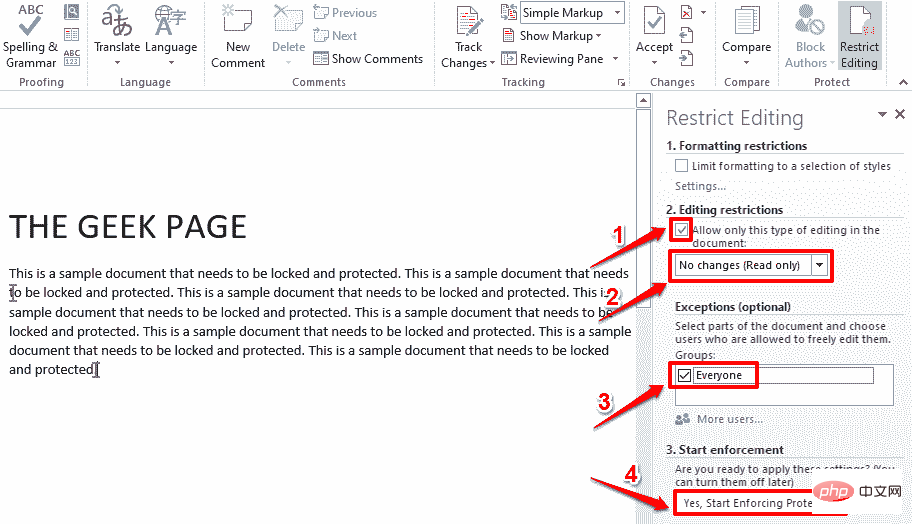
Schritt 3: Sie können jetzt ein Fenster mit dem Namen Start Enforcing Protection sehen. Im Abschnitt „Passwort“ müssen Sie ein Passwort zum Schutz Ihres Dokuments angeben und das Passwort dann durch erneute Eingabe bestätigen. Wenn Sie Ihr Dokument später entsperren möchten, benötigen Sie dieses Passwort. Wenn Sie befürchten, dass Sie Ihr Passwort vergessen, notieren Sie es sich irgendwo.
Klicken Sie nach Eingabe des Passworts auf die SchaltflächeOK.
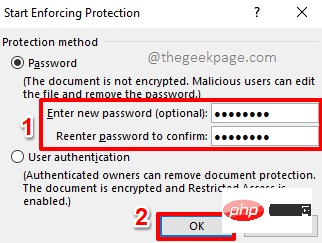
Schritt 4: Das ist es. Ihr Dokument ist jetzt geschützt. Wenn Sie jetzt versuchen, Ihr Dokument zu bearbeiten, erhalten Sie unten im Fenster die Meldung „Diese Änderung ist nicht zulässig, da die Auswahl gesperrt ist.“
So entsperren Sie geschützte Microsoft Word-Dokumente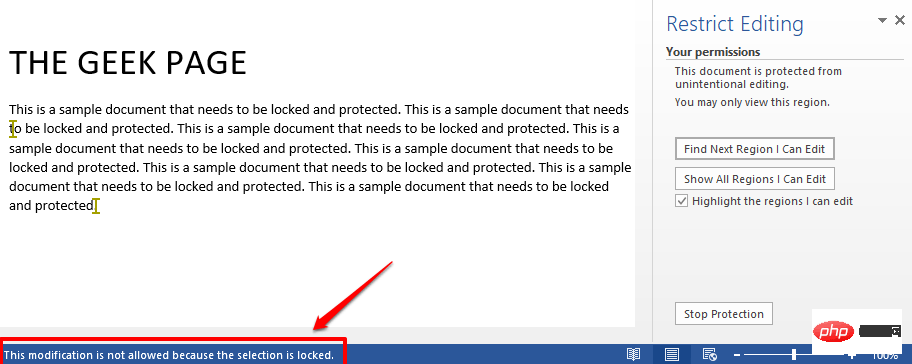
Schritt 1
: Öffnen Sie das geschützte Dokument und klicken Sie oben auf die Registerkarte „Überprüfen“. Klicken Sie anschließend auf die Schaltfläche „Bearbeitung einschränken“. Unter der Option Bearbeitung einschränken
sehen Sie eine Schaltfläche mit der BezeichnungSchutz stoppen. Klicken Sie darauf.
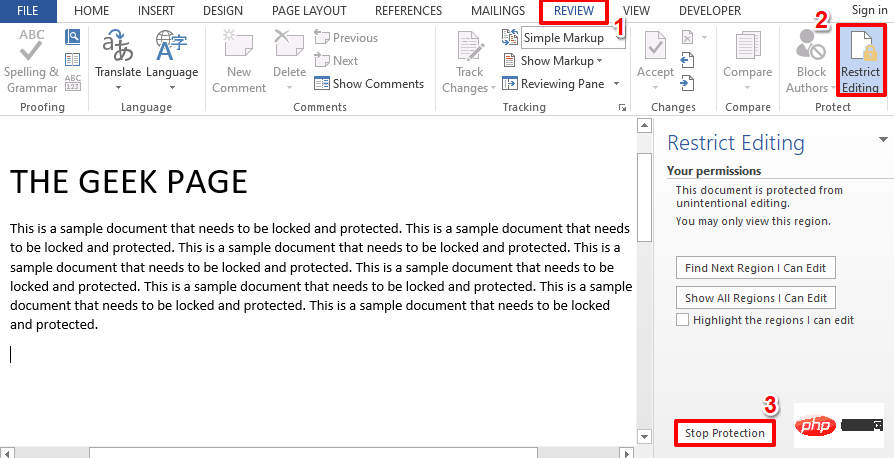 Schritt 2
Schritt 2
beim Sperren des Dokuments in Abschnitt 1 verwendet haben. Geben Sie das Passwort ein und klicken Sie auf die Schaltfläche OK.
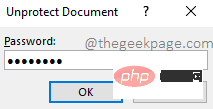 Schritt 3
Schritt 3
Das obige ist der detaillierte Inhalt vonSo sperren Sie ein Microsoft Word-Dokument, um eine Bearbeitung zu verhindern. Für weitere Informationen folgen Sie bitte anderen verwandten Artikeln auf der PHP chinesischen Website!

Heiße KI -Werkzeuge

Undresser.AI Undress
KI-gestützte App zum Erstellen realistischer Aktfotos

AI Clothes Remover
Online-KI-Tool zum Entfernen von Kleidung aus Fotos.

Undress AI Tool
Ausziehbilder kostenlos

Clothoff.io
KI-Kleiderentferner

AI Hentai Generator
Erstellen Sie kostenlos Ai Hentai.

Heißer Artikel

Heiße Werkzeuge

Notepad++7.3.1
Einfach zu bedienender und kostenloser Code-Editor

SublimeText3 chinesische Version
Chinesische Version, sehr einfach zu bedienen

Senden Sie Studio 13.0.1
Leistungsstarke integrierte PHP-Entwicklungsumgebung

Dreamweaver CS6
Visuelle Webentwicklungstools

SublimeText3 Mac-Version
Codebearbeitungssoftware auf Gottesniveau (SublimeText3)

Heiße Themen
 1376
1376
 52
52
 Nicht genügend Arbeitsspeicher oder Speicherplatz, um dieses Dokument neu zu formatieren oder zu drucken. Word-Fehler
Feb 19, 2024 pm 07:15 PM
Nicht genügend Arbeitsspeicher oder Speicherplatz, um dieses Dokument neu zu formatieren oder zu drucken. Word-Fehler
Feb 19, 2024 pm 07:15 PM
In diesem Artikel erfahren Sie, wie Sie das Problem lösen können, dass nicht genügend Arbeitsspeicher oder Speicherplatz zum erneuten Seitenieren oder Drucken des Dokuments in Microsoft Word vorhanden ist. Dieser Fehler tritt normalerweise auf, wenn Benutzer versuchen, ein Word-Dokument zu drucken. Wenn ein ähnlicher Fehler auftritt, lesen Sie bitte die Vorschläge in diesem Artikel, um ihn zu beheben. Nicht genügend Arbeitsspeicher oder Speicherplatz, um dieses Dokument erneut zu paginieren oder zu drucken. Word-Fehler. So beheben Sie den Microsoft Word-Druckfehler „Es ist nicht genügend Arbeitsspeicher oder Speicherplatz vorhanden, um das Dokument erneut zu paginieren oder zu drucken.“ Aktualisieren Sie Microsoft Office. Schließen Sie speicherintensive Anwendungen. Ändern Sie Ihren Standarddrucker. Starten Sie Word im abgesicherten Modus. Benennen Sie die Datei „NorMal.dotm“ um. Speichern Sie die Word-Datei als eine andere
 So fügen Sie Redline zu einem Word-Dokument hinzu
Mar 01, 2024 am 09:40 AM
So fügen Sie Redline zu einem Word-Dokument hinzu
Mar 01, 2024 am 09:40 AM
Es sind 395 Wörter, also 495. In diesem Artikel erfahren Sie, wie Sie rote Linien in Word-Dokumenten hinzufügen. Unter Redlining eines Dokuments versteht man das Vornehmen von Änderungen am Dokument, damit Benutzer die Änderungen deutlich erkennen können. Diese Funktion ist sehr wichtig, wenn mehrere Personen gemeinsam ein Dokument bearbeiten. Was Redline bedeutet: Markieren eines Dokuments. Redlining bedeutet die Verwendung roter Linien oder Beschriftungen, um auf Änderungen, Bearbeitungen oder Überarbeitungen an einem Dokument hinzuweisen. Der Begriff ist inspiriert von der Praxis, gedruckte Dokumente mit einem roten Stift zu markieren. Redline-Kommentare werden häufig in verschiedenen Szenarien verwendet, beispielsweise um Autoren, Redakteuren und Prüfern bei der Bearbeitung eines Dokuments empfohlene Änderungen deutlich anzuzeigen. Schlagen Sie Änderungen und Modifikationen in rechtlichen Vereinbarungen oder Verträgen vor. Geben Sie konstruktive Kritik und Vorschläge zu Papieren, Präsentationen usw. Wie gibt man W
 Der Hyperlink kann im Word-Dokument nicht geöffnet werden
Feb 18, 2024 pm 06:10 PM
Der Hyperlink kann im Word-Dokument nicht geöffnet werden
Feb 18, 2024 pm 06:10 PM
In den letzten Jahren ist unser Leben mit der kontinuierlichen Weiterentwicklung der Netzwerktechnologie untrennbar mit verschiedenen digitalen Tools und dem Internet verbunden. Bei der Bearbeitung von Dokumenten, insbesondere schriftlich, verwenden wir häufig Word-Dokumente. Manchmal kann es jedoch zu einem schwierigen Problem kommen, nämlich dass der Hyperlink im Word-Dokument nicht geöffnet werden kann. Dieses Problem wird weiter unten besprochen. Zunächst müssen wir klarstellen, dass sich Hyperlinks auf in Word-Dokumenten hinzugefügte Links zu anderen Dokumenten, Webseiten, Verzeichnissen, Lesezeichen usw. beziehen. Wenn wir auf diese Links klicken, werde ich
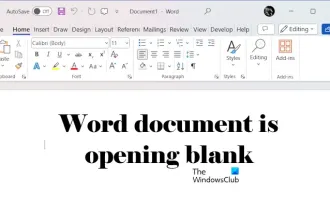 Das Word-Dokument ist beim Öffnen unter Windows 11/10 leer
Mar 11, 2024 am 09:34 AM
Das Word-Dokument ist beim Öffnen unter Windows 11/10 leer
Mar 11, 2024 am 09:34 AM
Wenn beim Öffnen eines Word-Dokuments auf einem Windows 11/10-Computer ein Problem mit leeren Seiten auftritt, müssen Sie möglicherweise Reparaturen durchführen, um das Problem zu beheben. Es gibt verschiedene Ursachen für dieses Problem. Eine der häufigsten ist ein beschädigtes Dokument selbst. Darüber hinaus kann auch die Beschädigung von Office-Dateien zu ähnlichen Situationen führen. Daher können die in diesem Artikel bereitgestellten Korrekturen für Sie hilfreich sein. Sie können versuchen, das beschädigte Word-Dokument mit einigen Tools zu reparieren oder das Dokument in ein anderes Format zu konvertieren und erneut zu öffnen. Darüber hinaus kann auch die Überprüfung, ob die Office-Software im System aktualisiert werden muss, eine Möglichkeit sein, dieses Problem zu lösen. Wenn Sie diese einfachen Schritte befolgen, können Sie möglicherweise das Problem beheben, dass das Word-Dokument beim Öffnen eines Word-Dokuments unter Windows leer ist
 Lernen Sie die Funktion os.Stdout.Write in der Go-Sprachdokumentation kennen, um die Standardausgabe zu implementieren
Nov 03, 2023 pm 03:48 PM
Lernen Sie die Funktion os.Stdout.Write in der Go-Sprachdokumentation kennen, um die Standardausgabe zu implementieren
Nov 03, 2023 pm 03:48 PM
Lernen Sie die Funktion os.Stdout.Write in der Go-Sprachdokumentation kennen, um die Standardausgabe zu implementieren. In der Go-Sprache wird die Standardausgabe über os.Stdout implementiert. os.Stdout ist eine Variable vom Typ *os.File, die das Standardausgabegerät darstellt. Um Inhalte auf der Standardausgabe auszugeben, können Sie die Funktion os.Stdout.Write verwenden. In diesem Artikel wird erläutert, wie Sie mit der Funktion os.Stdout.Write die Standardausgabe implementieren und spezifische Codebeispiele bereitstellen. os.
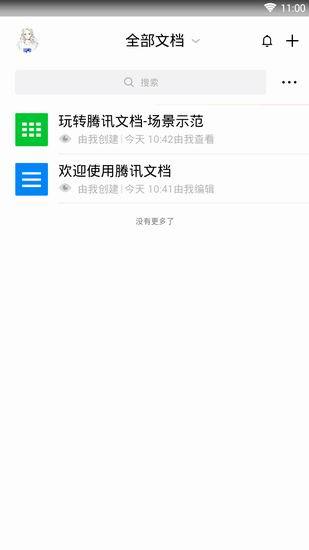 Wie bearbeite ich Dokumente in Tencent Docs? -Tencent Document Editing Document Tutorial Guide
Mar 19, 2024 am 08:19 AM
Wie bearbeite ich Dokumente in Tencent Docs? -Tencent Document Editing Document Tutorial Guide
Mar 19, 2024 am 08:19 AM
Weiß jemand, wie man Dokumente in Tencent Docs bearbeitet? Wenn Sie es nicht wissen, wird der Herausgeber Ihnen heute ausführliche grafische Erklärungen zum Bearbeiten von Dokumenten in Tencent Docs geben. Detaillierte grafische Erläuterung der Bearbeitung von Dokumenten in Tencent Documents 1. Geben Sie zunächst direkt Tencent Documents ein (wenn Sie es nicht haben, laden Sie es jetzt herunter!) und melden Sie sich direkt an (zwei Anmeldemethoden für QQ und TIM werden unterstützt). 2. Nach der Anmeldung , klicken Sie oben rechts auf „Hinzufügen“ Nr., erstellen Sie direkt Online-Dokumente, Online-Formulare, neue Ordner usw. 3. Geben Sie dann die Informationen entsprechend Ihren Anforderungen ein!
 So stellen Sie die gelöschte Hosts-Datei wieder her
Feb 22, 2024 pm 10:48 PM
So stellen Sie die gelöschte Hosts-Datei wieder her
Feb 22, 2024 pm 10:48 PM
Titel: So stellen Sie die Hosts-Datei nach dem Löschen wieder her. Zusammenfassung: Die Hosts-Datei ist eine sehr wichtige Datei im Betriebssystem und wird zum Zuordnen von Domänennamen zu IP-Adressen verwendet. Wenn Sie die Hosts-Datei versehentlich löschen, können Sie möglicherweise nicht auf bestimmte Websites zugreifen oder es treten andere Netzwerkprobleme auf. In diesem Artikel erfahren Sie, wie Sie versehentlich gelöschte Hosts-Dateien in Windows- und Mac-Betriebssystemen wiederherstellen. Text: 1. Hosts-Datei im Windows-Betriebssystem wiederherstellen
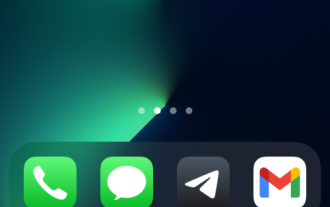 So bearbeiten Sie Startbildschirmseiten auf dem iPhone
Feb 14, 2024 pm 02:00 PM
So bearbeiten Sie Startbildschirmseiten auf dem iPhone
Feb 14, 2024 pm 02:00 PM
Mit Apple können Sie Ihren Startbildschirm schnell ändern, indem Sie die Seiten Ihres Startbildschirms jederzeit neu anordnen und nach Belieben löschen. Auf diese Weise können Sie problemlos mehrere Apps und Widgets ausblenden, ohne sie einzeln ziehen und löschen zu müssen. In diesem Artikel erklären wir, wie Sie Seiten auf Ihrem iPhone-Startbildschirm bearbeiten. CONTENTS[SHOW] Zeigt, wie die Seiten des Startbildschirms auf dem iPhone bearbeitet werden. Sie können den Startbildschirm bearbeiten, um Seiten neu anzuordnen, bestimmte Seiten im Startbildschirm ein-/ausblenden und Seiten vollständig löschen. Um mit der Bearbeitung Ihres iPhone-Startbildschirms zu beginnen, halten Sie einen leeren Bereich auf Ihrem Startbildschirm gedrückt. Wenn Ihr Startbildschirm in den Jitter-Modus wechselt, tippen Sie auf die Punktreihe am unteren Bildschirmrand. Jetzt sollten alle Ihre Startbildschirme in einem Rasterformat angezeigt werden. Option 1: Auf dem Startbildschirm



