
Um den Standardspeicherort in Windows 11 zu ändern, gehen Sie wie folgt vor:
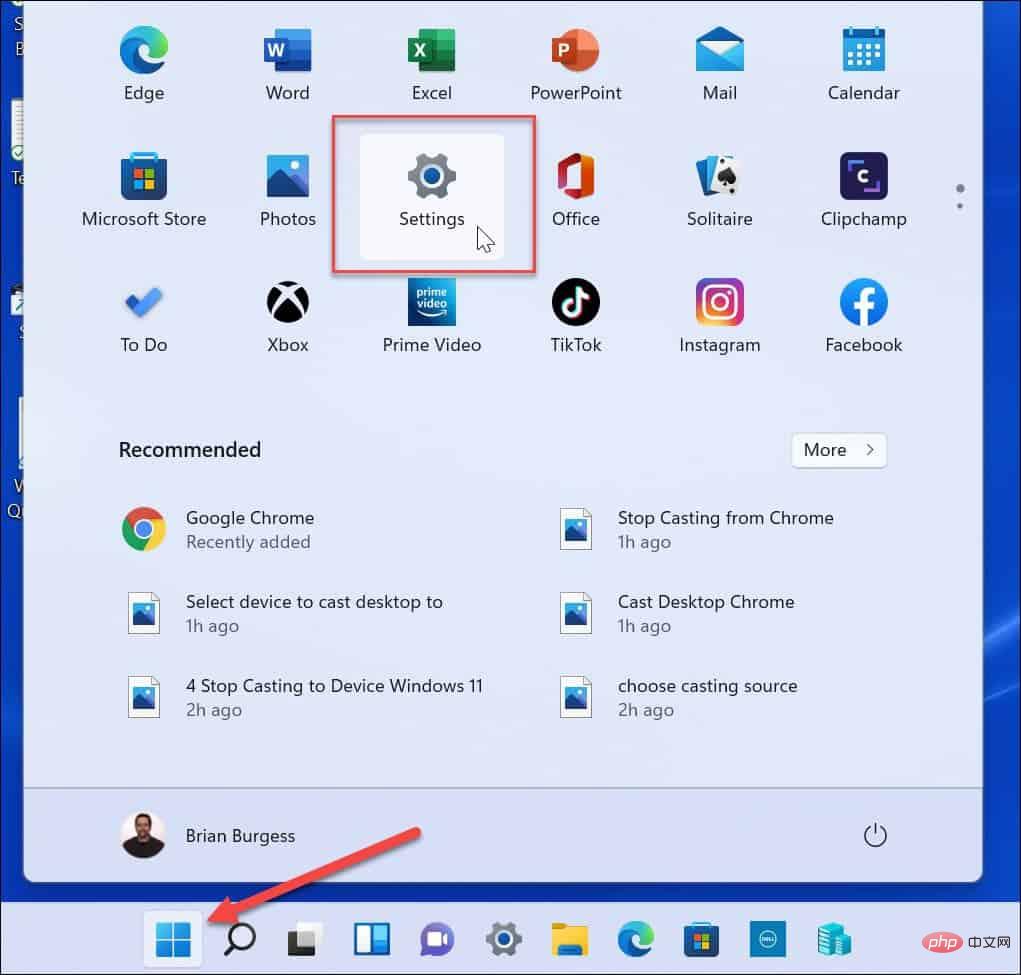
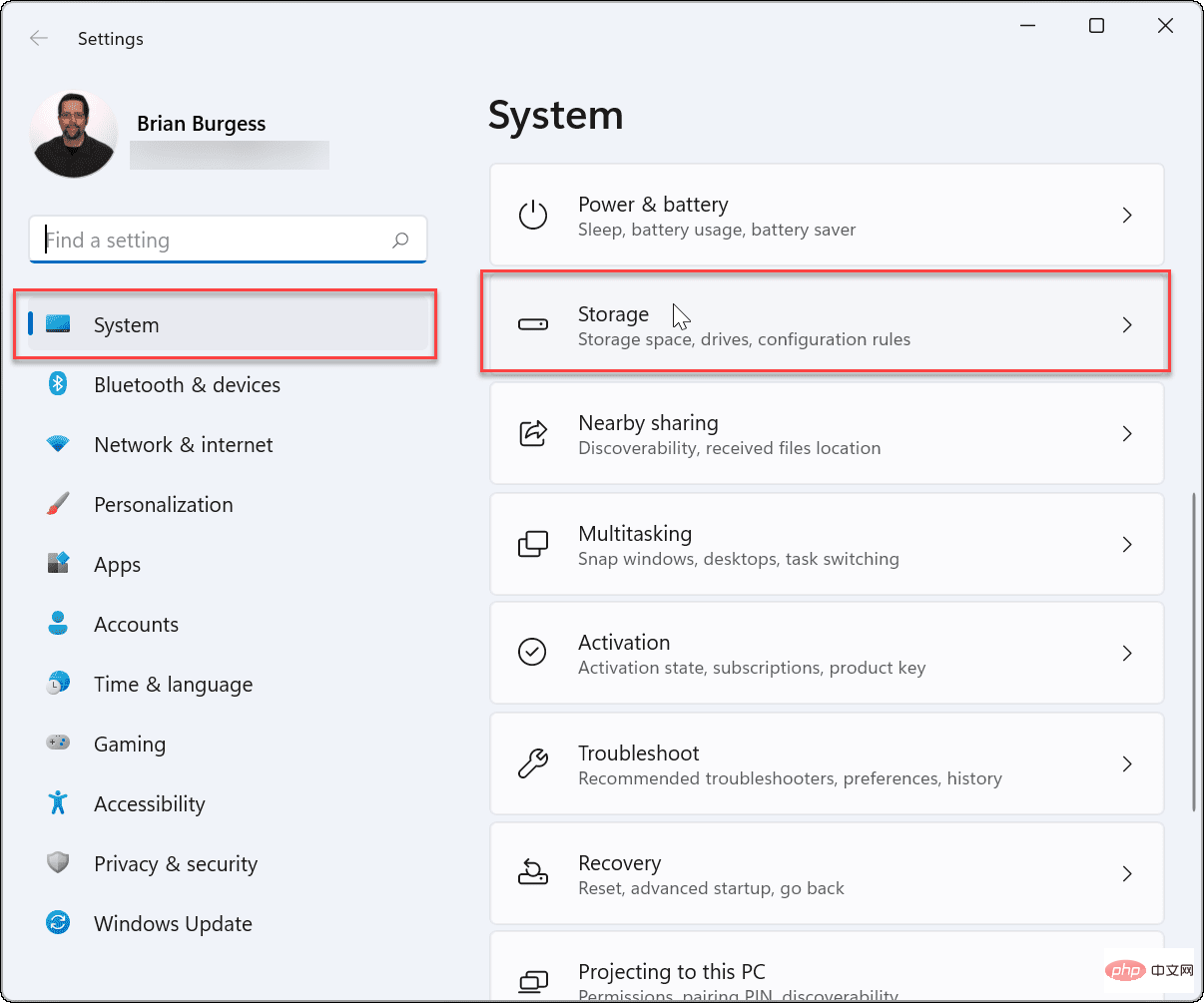
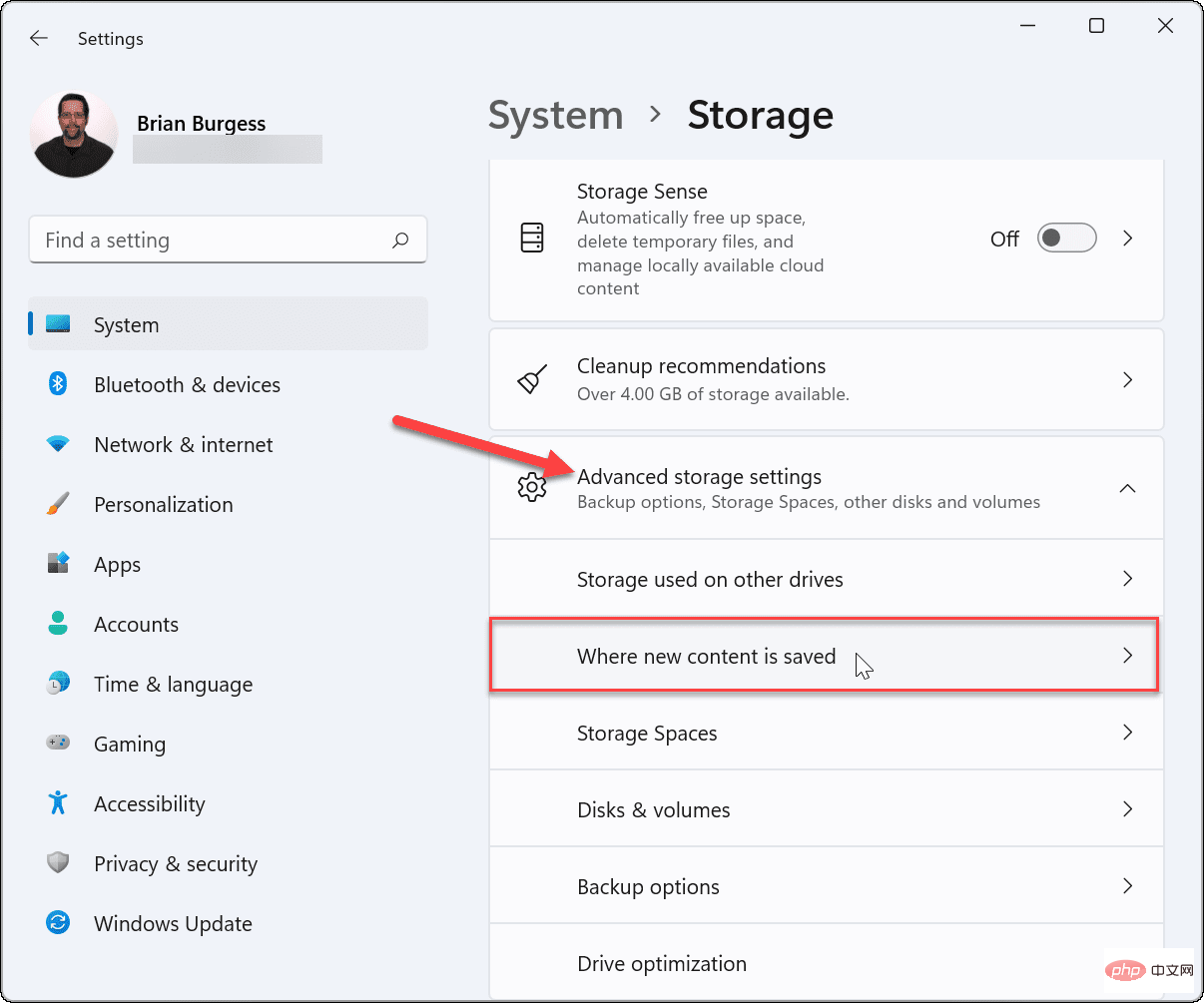
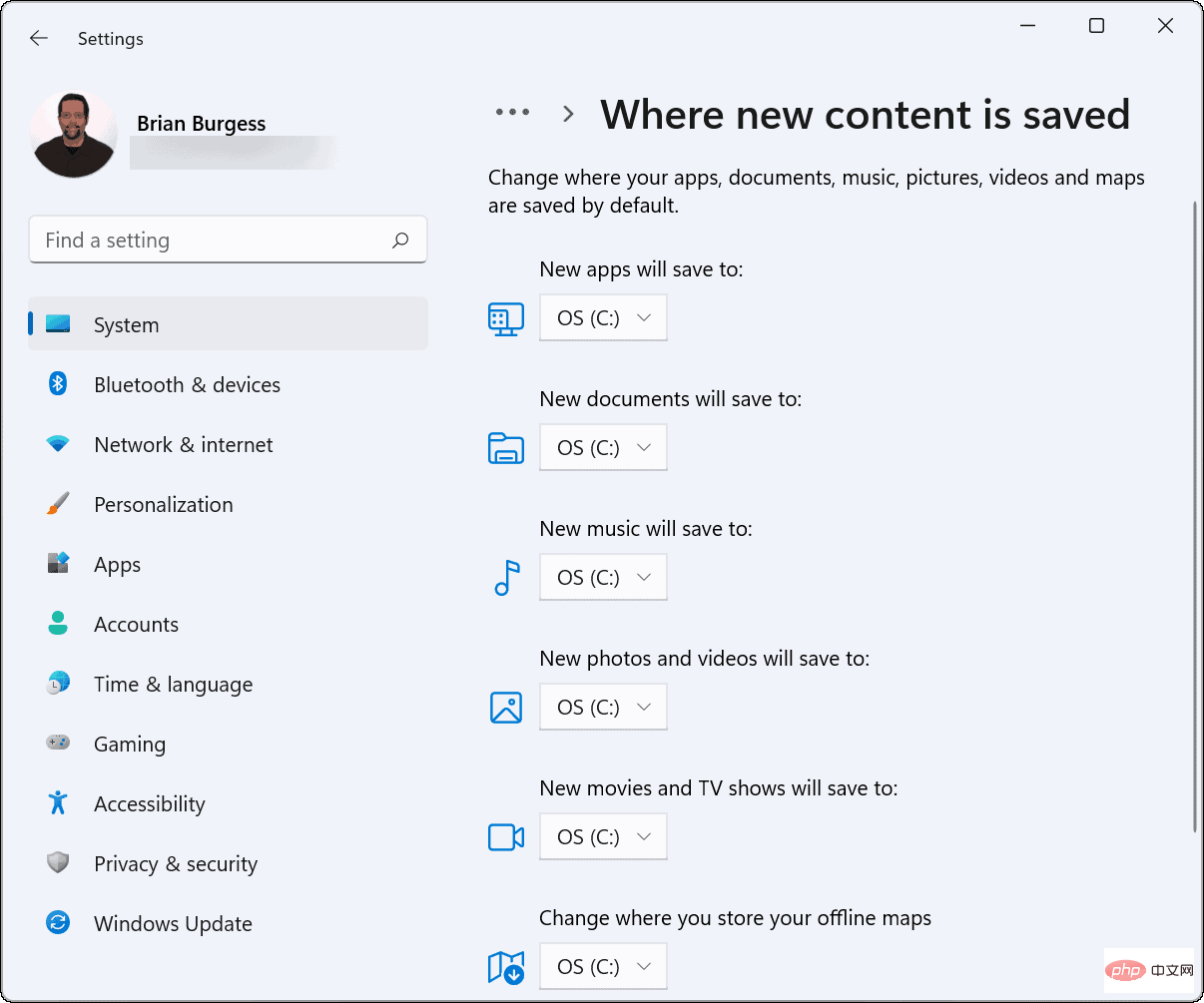
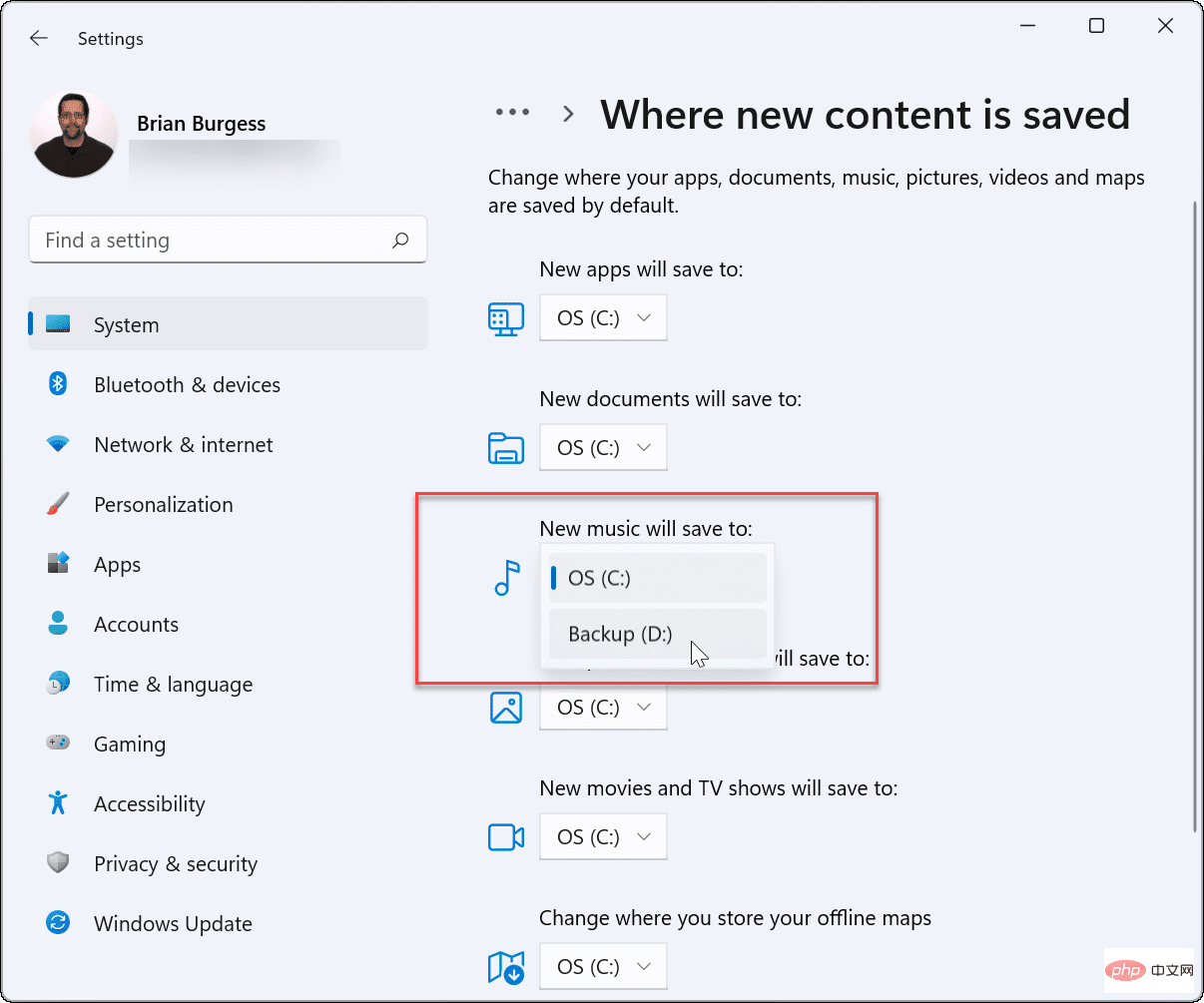
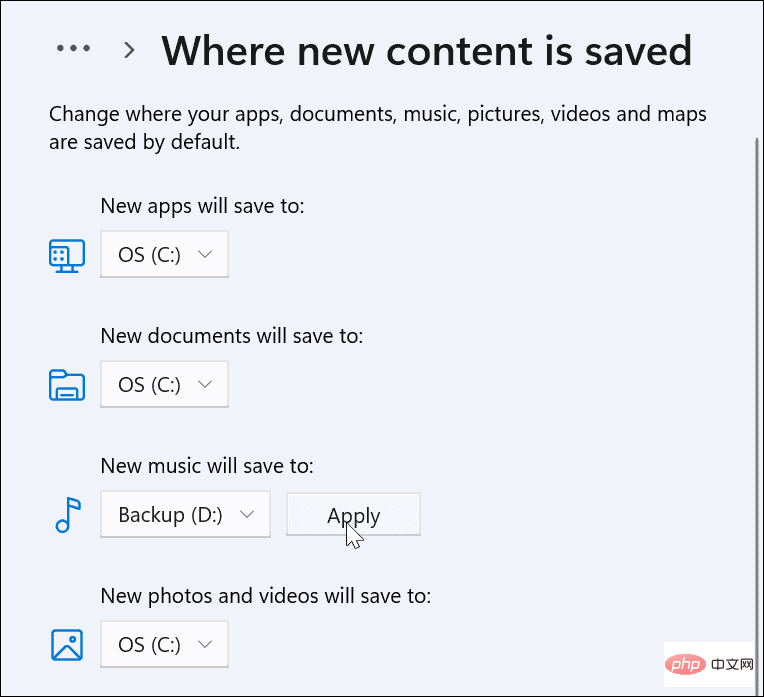
Nachdem Sie jedes Element durchsucht haben, wird es auf dem Laufwerk angezeigt, auf dem Sie fortfahren möchten. Bitte beachten Sie, dass das Laufwerk zum Speichern und Anzeigen an Ihren PC angeschlossen sein muss. Wenn Sie beispielsweise neue Dokumente auf einem externen Laufwerk speichern und das Laufwerk entfernen, müssen Sie das Laufwerk erneut einsetzen, um darauf zugreifen zu können.
Darüber hinaus erstellt Windows einen neuen Benutzernamenordner im Stammverzeichnis des ausgewählten Laufwerks. Wenn Sie beispielsweise das Laufwerk D: für neue Dokumente auswählen, lautet es D:Benutzer
Durch Ändern des Speicherorts Ihres Download-Ordners können Sie Dateien von Ihrer Windows-Installation isolieren, nachdem Sie sie heruntergeladen haben. Wenn Ihre Windows-Installation nur über begrenzten lokalen Speicherplatz verfügt, können Sie den Ordner „Downloads“ auf ein externes Laufwerk verschieben, um Platz zu schaffen.
So ändern Sie den Standardspeicherort Ihres Download-Ordners:
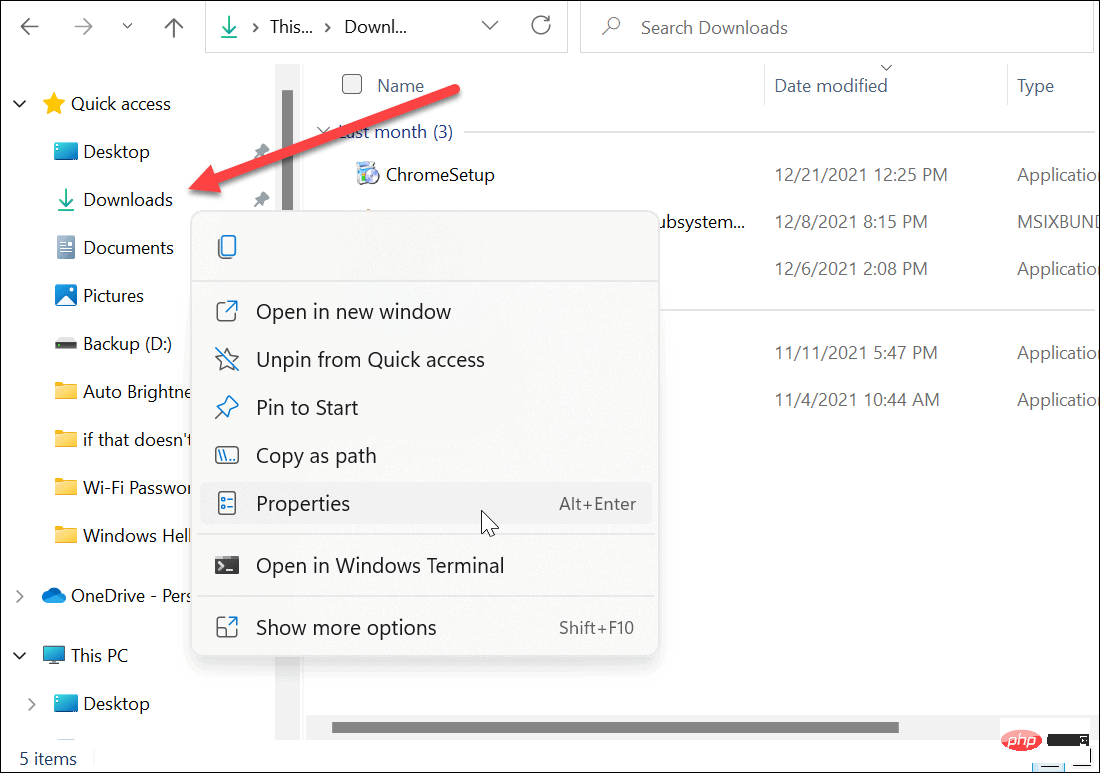
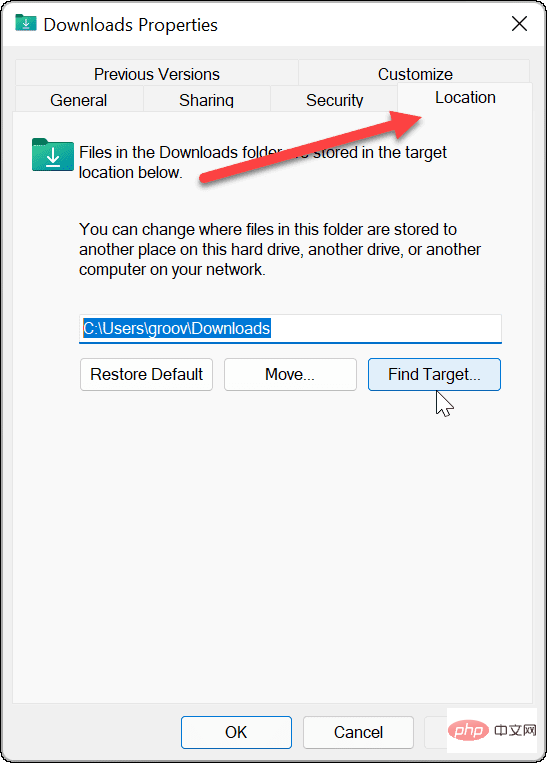

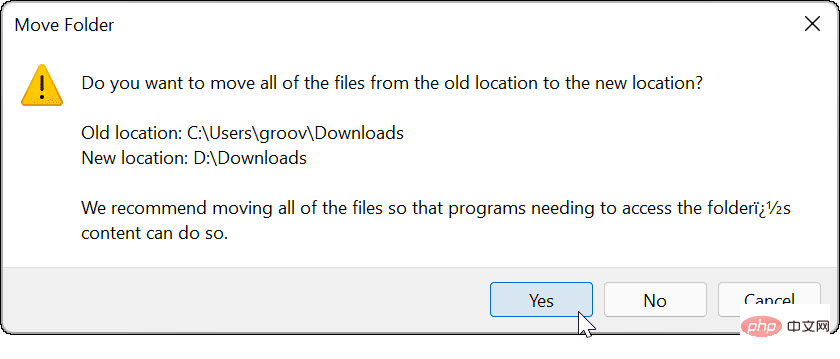
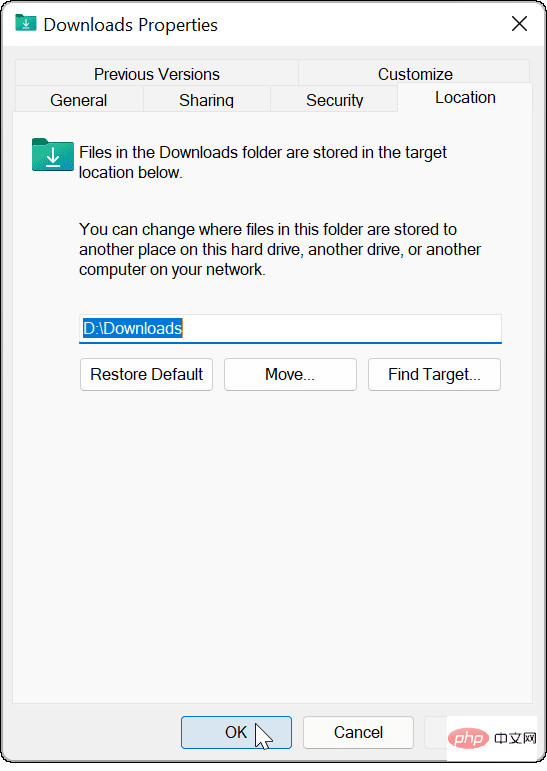
Durch Ändern des Standardspeicherorts für Dateien in Windows 11 können Sie Ihren Speicherplatz besser verwalten. Da die meisten Ihrer Dateien über Ihren Browser heruntergeladen werden, sollten Sie erwägen, den Download-Speicherort für Microsoft Edge zu ändern.
Apropos Laufwerke: Wussten Sie, dass Sie Windows 11 von einem USB-Laufwerk installieren können? Wenn Sie ein Office-Benutzer sind, erfahren Sie, wie Sie den standardmäßigen Office-Speicherort unter Windows ändern.
Das obige ist der detaillierte Inhalt vonSo ändern Sie den Standardspeicherort in Windows 11. Für weitere Informationen folgen Sie bitte anderen verwandten Artikeln auf der PHP chinesischen Website!
 Was ist Weidian?
Was ist Weidian?
 Zeiterfassungssoftware
Zeiterfassungssoftware
 Mobile Festplattenpartitionssoftware
Mobile Festplattenpartitionssoftware
 Welche Software ist Podcasting?
Welche Software ist Podcasting?
 Welche Software ist Flash?
Welche Software ist Flash?
 Welche Auswirkungen hat die Schließung von Port 445?
Welche Auswirkungen hat die Schließung von Port 445?
 Warum hat der Computer einen blauen Bildschirm?
Warum hat der Computer einen blauen Bildschirm?
 So finden Sie den Standort eines verlorenen Huawei-Telefons
So finden Sie den Standort eines verlorenen Huawei-Telefons
 So stellen Sie Videos wieder her, die offiziell aus Douyin entfernt wurden
So stellen Sie Videos wieder her, die offiziell aus Douyin entfernt wurden




