
Windows 11 hat seit seiner Veröffentlichung eine ganze Reihe von Höhen und Tiefen durchgemacht. Das Betriebssystem ist jetzt stabiler und weist viele Änderungen auf, die für die meisten Benutzer zu funktionieren scheinen. Windows als Plattform war schon immer vielseitig und in der Lage, virtuelle Maschinen, Laufwerke, Hardwaregeräte und mehr zu erstellen.
Dies ist hilfreich für interne Tests, das Codieren in verschiedenen Umgebungen oder einfach nur für ein paar gute alte Basteleien. Wenn Sie Ihre Plattform unter Windows 11 emulieren oder virtualisieren möchten, ist VirtualBox eine gute Wahl für Sie. Lasst uns mehr darüber erfahren!
VirtualBox ist eine seit langem etablierte Virtualisierungssoftware, die seit ihrer Veröffentlichung bei den meisten Benutzern beliebt ist. VirtualBox wird derzeit von Oracle veröffentlicht und verwaltet und ermöglicht Ihnen die Virtualisierung einer x86-Umgebung auf Ihrem PC.
Das Tool unterstützt nicht nur Windows, sondern bietet auch dedizierte Clients für andere Plattformen, darunter Linux und macOS. Wenn Sie Tools, Plattformen oder Code in einer virtuellen Umgebung testen möchten, ist VirtualBox eine gute Wahl für Sie. Sie können mehrere virtuelle Maschinen erstellen und diese nach Belieben starten, mit der Möglichkeit, benutzerdefinierte Betriebssysteme darauf zu installieren.
Sie erhalten sogar Zugriff auf alle wichtigen Treiber und die Möglichkeit, native Tastaturen in Host- und virtualisierten Umgebungen zu verwenden.
So verwenden Sie VirtualBox auf einem Windows 11-PC. Ihr Setup muss einige Hardwareanforderungen erfüllen, damit VirtualBox wie erwartet ausgeführt werden kann. Darüber hinaus sollten Sie einige Dinge beachten, bevor Sie mit diesem Tutorial fortfahren.
Das Gleiche ist unten aufgeführt. Sobald Sie Ihr Setup wie erwartet fertig haben, können Sie das folgende Tutorial verwenden, um VirtualBox auf Ihrem PC zu installieren und einzurichten.
Hier sind die Mindestsystemanforderungen zum Ausführen von VirtualBox auf einem Windows 11-PC.
Dies ist ein Webarchiv-Links funktionieren möglicherweise nach einer Weile nicht mehr.
Windows 8.1
|. Download-Link#Windows 10|. Download-Link
2. Freier Speicherplatz
Bei Verwendung von VirtualBox kann es leicht passieren, dass Ihnen der verfügbare Speicherplatz ausgeht. Wenn Sie langfristig eine Virtualisierung planen, empfiehlt es sich, ausreichend freien Speicherplatz auf Ihren Festplatten zu schaffen. Obwohl VirtualBox seinen eigenen virtuellen Festplattenspeicher basierend auf der Größe des Betriebssystems und den darin enthaltenen Dateien erstellt und verwaltet, sollten Sie sicherheitshalber nach Möglichkeit eine separate Partition erstellen.Dazu gehören benutzerdefinierte Monitore, USB-Hubs, nicht unterstützte iGPUs usw. Wenn Sie über eine dieser Komponenten verfügen, empfehlen wir, deren Treiber griffbereit zu haben. Auf diese Weise können Sie sie installieren und Ihr Setup zum Laufen bringen, falls Ihre Komponente nicht vom VirtualBox-Treiber unterstützt wird.
Da Sie nun zur Virtualisierung bereit sind, erfahren Sie hier, wie Sie VirtualBox auf Ihrem PC verwenden. Bitte befolgen Sie die folgenden Schritte, um den Vorgang zu erleichtern.
Klicken Sie auf den Link oben, um in Ihrem bevorzugten Browser auf die VirtualBox-Downloadseite zuzugreifen. Klicken Sie nun auf „Windows Hosting“, um das neueste VirtualBox für Windows-Paket herunterzuladen.
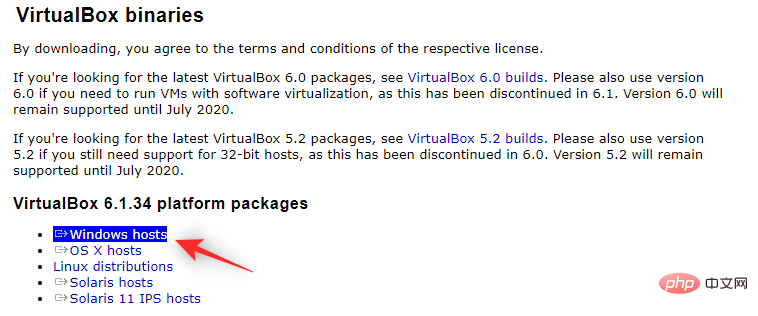 Speichern Sie die Einstellungen an einem geeigneten Ort im lokalen Speicher. Doppelklicken Sie nach dem Herunterladen darauf und starten Sie es auf Ihrem PC.
Speichern Sie die Einstellungen an einem geeigneten Ort im lokalen Speicher. Doppelklicken Sie nach dem Herunterladen darauf und starten Sie es auf Ihrem PC.
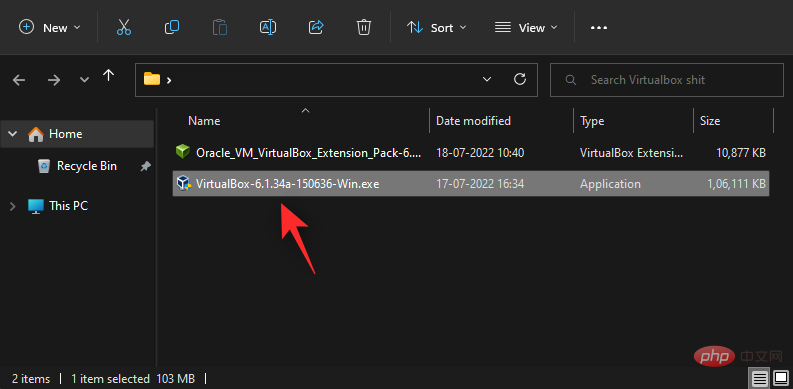 Klicken Sie auf
Klicken Sie auf
, um die Einrichtung zu starten.
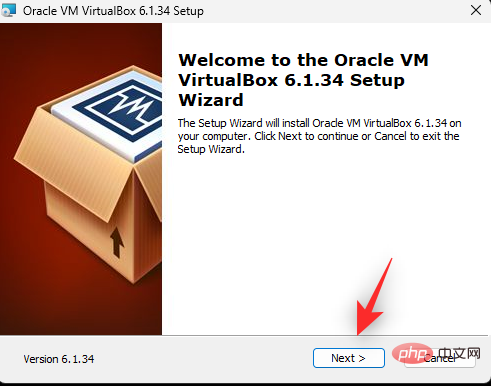 Klicken Sie auf
Klicken Sie auf
und wählen Sie bei Bedarf das VirtualBox-Installationsverzeichnis auf Ihrem PC aus.
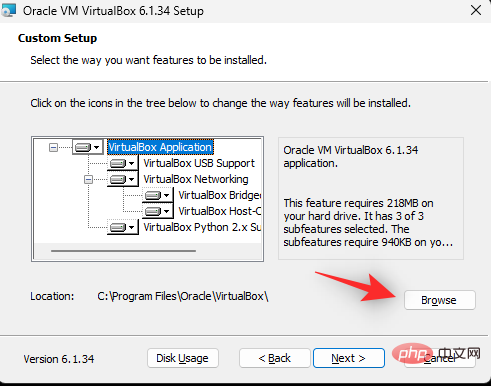
Dies ist das VirtualBox-Installationsverzeichnis und nicht der von der virtuellen Maschine verwendete Speicherplatz, es sei denn, Sie geben dasselbe an. Klicken Sie auf
Weiter, wenn Sie fertig sind.
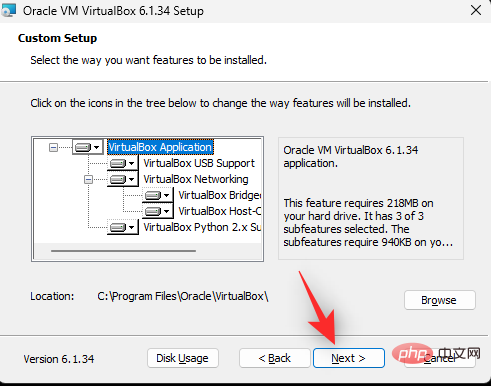 Aktivieren Sie die Kontrollkästchen unten, je nachdem, wo Sie VirtualBox-Verknüpfungen und Kontextmenüs platzieren möchten. Wenn Sie nicht sicher sind, was Sie auswählen sollen, empfehlen wir Ihnen, die Standardwerte beizubehalten.
Aktivieren Sie die Kontrollkästchen unten, je nachdem, wo Sie VirtualBox-Verknüpfungen und Kontextmenüs platzieren möchten. Wenn Sie nicht sicher sind, was Sie auswählen sollen, empfehlen wir Ihnen, die Standardwerte beizubehalten.
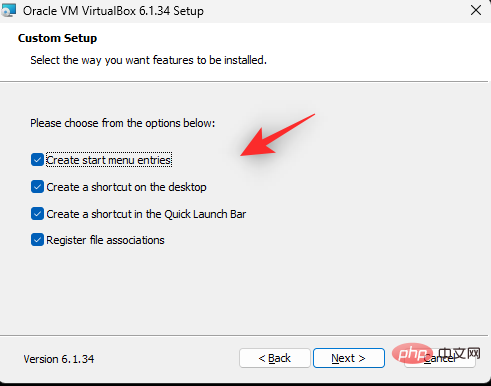 Klicken Sie auf
Klicken Sie auf
Sie werden nun benachrichtigt, dass die Internetverbindung während des Installationsvorgangs für einen bestimmten Zeitraum unterbrochen wird. Dies könnte ein guter Zeitpunkt sein, alle laufenden Downloads im Hintergrund anzuhalten. Klicken Sie auf 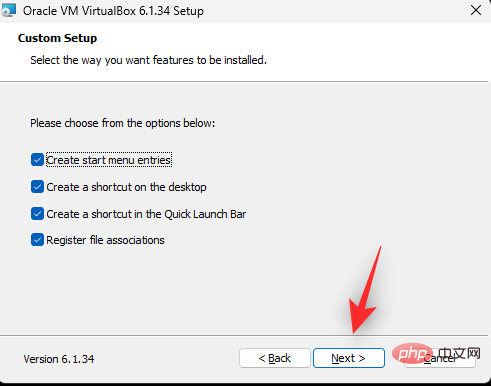 Ja
Ja
Klicken Sie auf 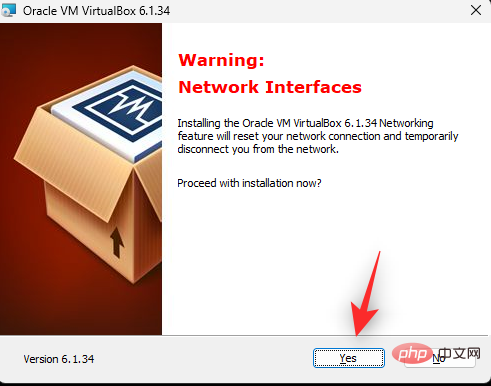 Installieren
Installieren
Deaktivieren Sie nach Abschluss des Setups das Kontrollkästchen  Oracle VM VirtualBox nnnn nach der Installation starten
Oracle VM VirtualBox nnnn nach der Installation starten
Klicken Sie auf 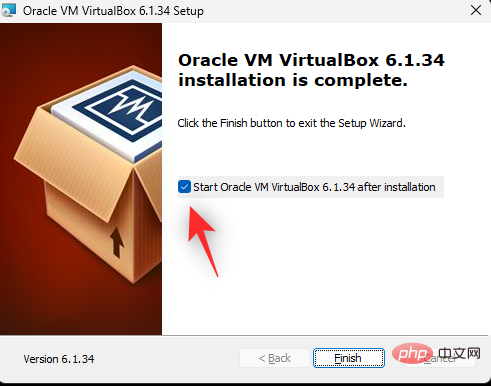 Fertig
Fertig
Das ist es! VirtualBox ist jetzt auf Ihrem PC installiert. Sie können nun den nächsten Schritten folgen, um mit VirtualBox auf Ihrem PC eine neue virtuelle Maschine zu erstellen. 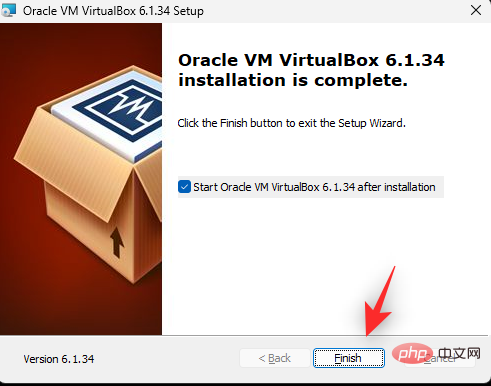
Neu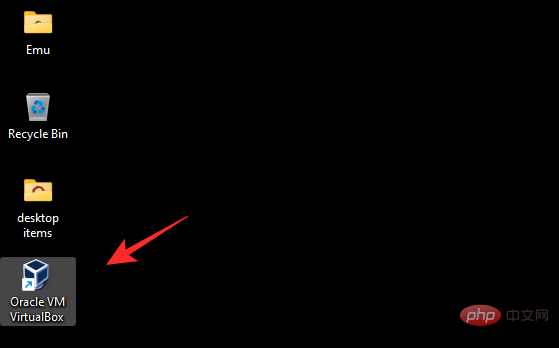 .
.
Geben Sie nun oben den Namen der neuen virtuellen Maschine ein. Wir empfehlen die Verwendung eines Namens, anhand dessen Sie Ihren Computer und das darauf installierte Betriebssystem leicht identifizieren können. In diesem Tutorial verwenden wir Windows 10. 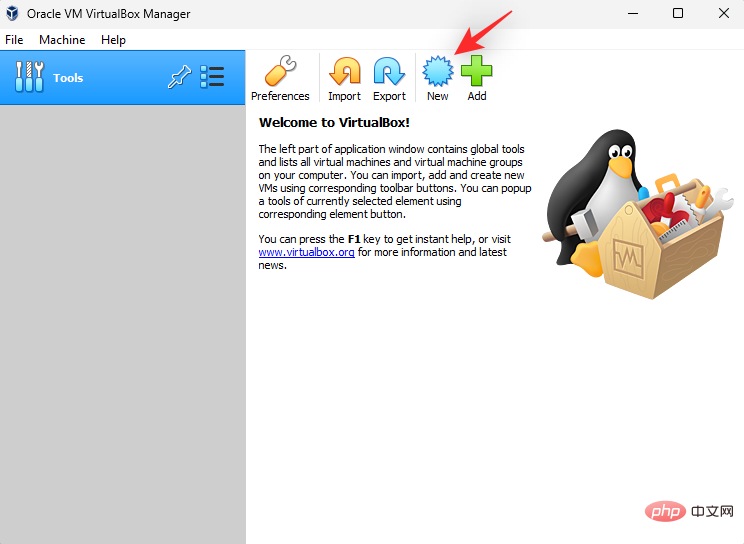
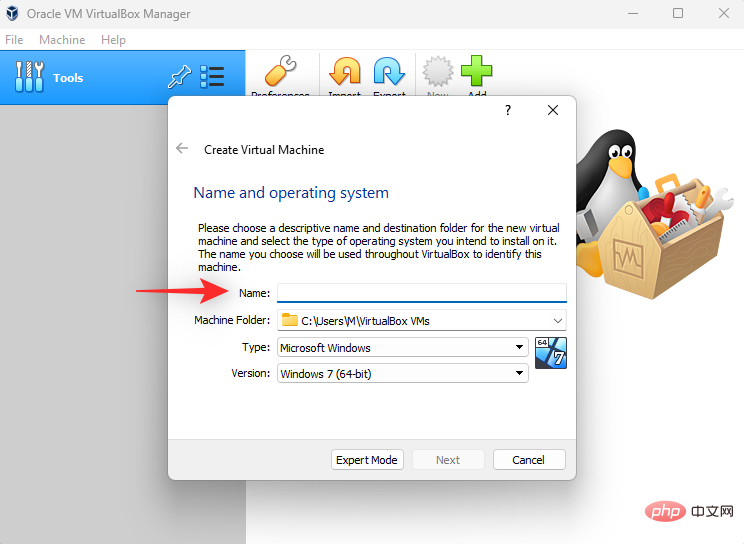 Klicken Sie nun auf das Dropdown-Menü des Maschinenordners
Klicken Sie nun auf das Dropdown-Menü des Maschinenordners
Andere.
Wählen Sie den Speicherort aus, an dem die virtuelle Maschine erstellt werden soll. Ihre virtuelle Maschine nutzt diesen Speicherplatz, um das Betriebssystem und andere benötigte Tools zu installieren. Wenn Sie eine eigene Partition dafür erstellt haben, sollten Sie hier dieselbe Partition auswählen. Klicken Sie auf Ordner auswählen, wenn Sie fertig sind.
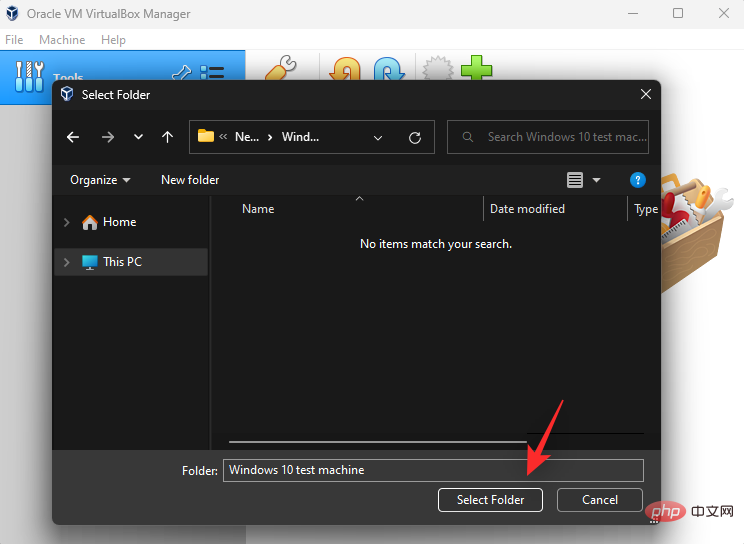
Klicken Sie auf das Dropdown-Menü des Typs und wählen Sie Ihr Betriebssystem aus. Für dieses Tutorial wählen wir Windows.
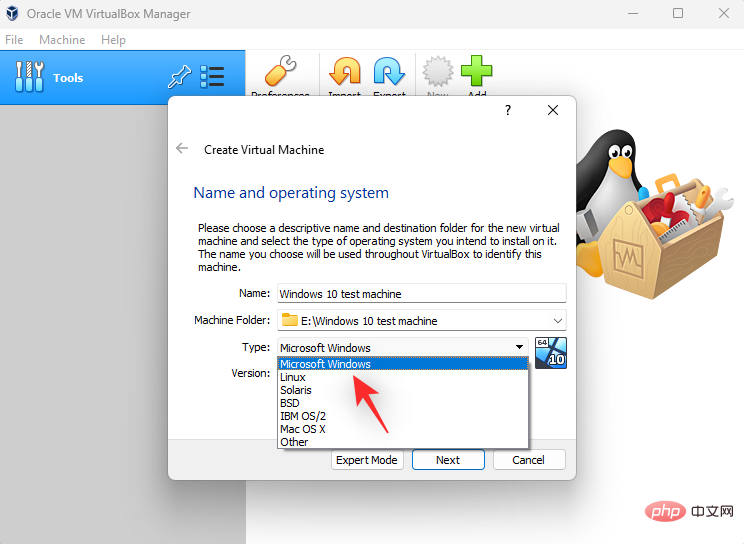
Klicken Sie dann auf das Dropdown-Menü für Version und wählen Sie die entsprechende Betriebssystemversion aus, die Sie auf Ihrer neuen virtuellen Maschine installieren möchten.
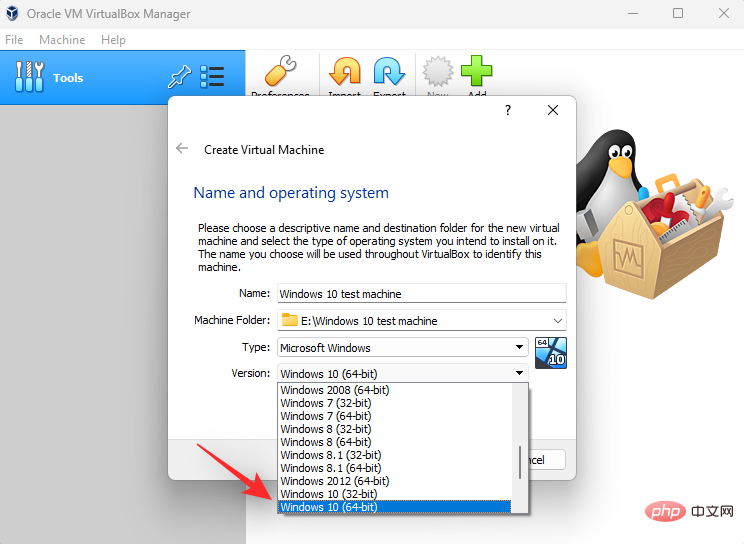
Klicken Sie auf Weiter , wenn Sie fertig sind.
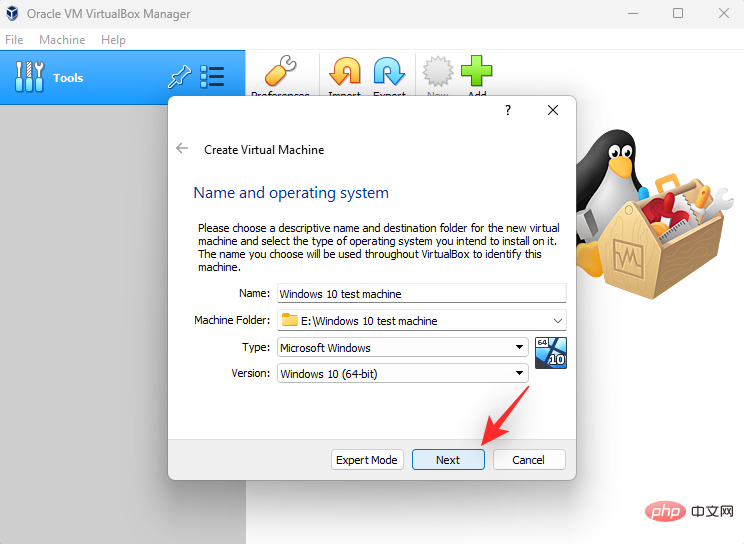
Jetzt sehen Sie den verfügbaren RAM auf Ihrem PC. Dies wird freigegeben, während Ihre virtuelle Maschine ausgeführt wird. Verwenden Sie den Schieberegler, um die Menge an RAM anzupassen, die Sie der virtuellen Maschine zuweisen möchten. VirtualBox wählt automatisch die empfohlene Menge an RAM aus, die für das ausgewählte Betriebssystem erforderlich ist.
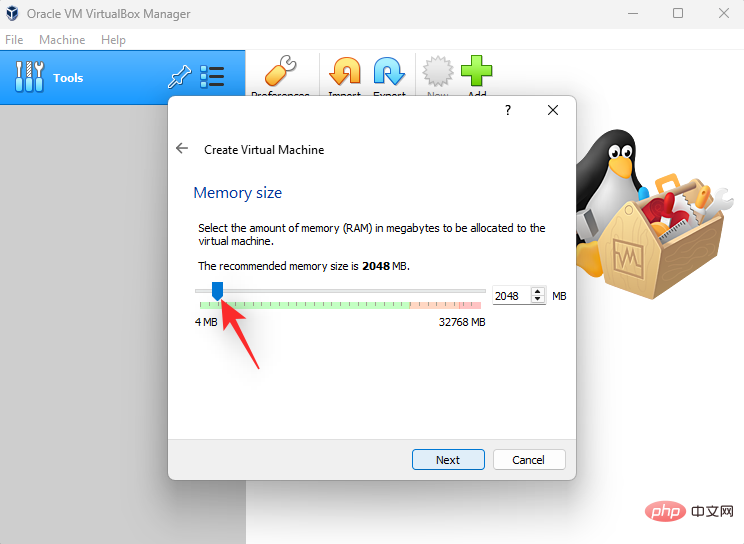
Wenn Sie fertig sind, klicken Sie auf Weiter.
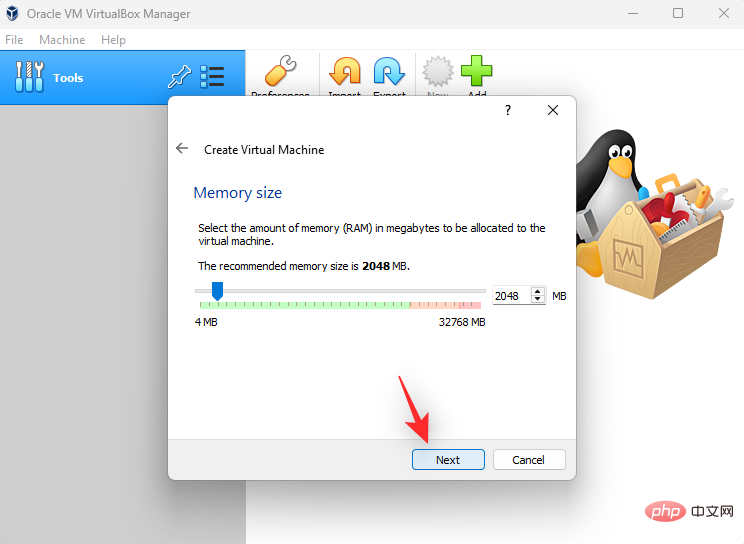
Sie werden nun gefragt, ob Sie eine virtuelle Festplatte hinzufügen möchten. Wenn Sie das Betriebssystem unverändert verwenden möchten, ist das Hinzufügen einer virtuellen Festplatte eine gute Idee. Wenn Sie jedoch den Speicher aufteilen oder ein Dual-Boot-Setup ausprobieren möchten, können Sie dies später tun, wenn Sie das Betriebssystem installieren müssen. Wählen Sie je nach Wunsch eine der folgenden Optionen.
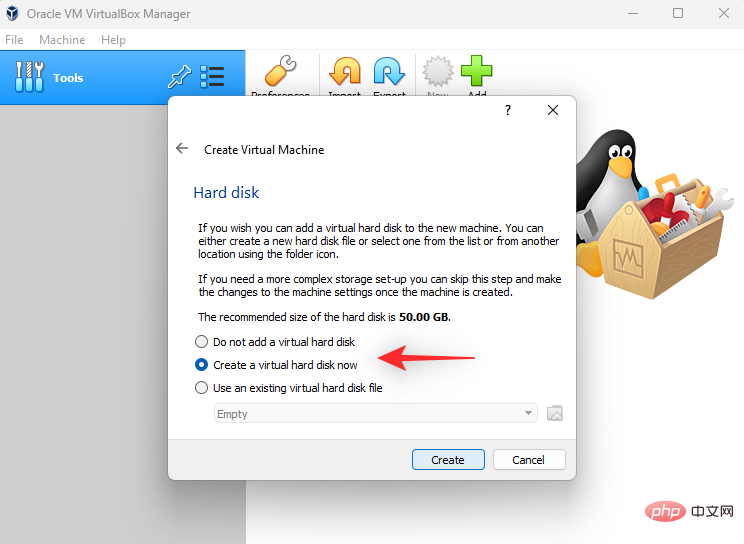
Klicken Sie auf Erstellen.
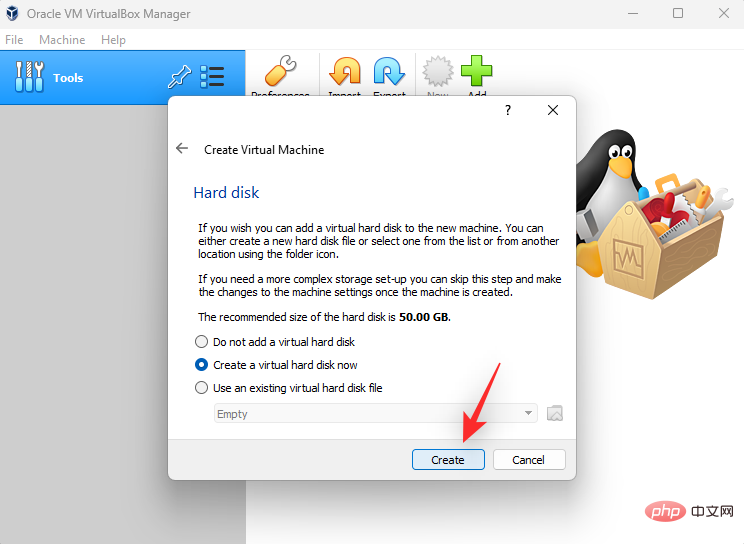
Sie werden nun gefragt, welche Art von virtueller Festplatte Sie erstellen möchten. Wenn Sie den Speicherplatz nur für VirtualBox nutzen möchten, können Sie die Option VDI verwenden. Wenn Sie es mit anderen Emulatoren oder Virtualisierungssoftware verwenden möchten, können Sie je nach Unterstützung eine der folgenden Optionen wählen.
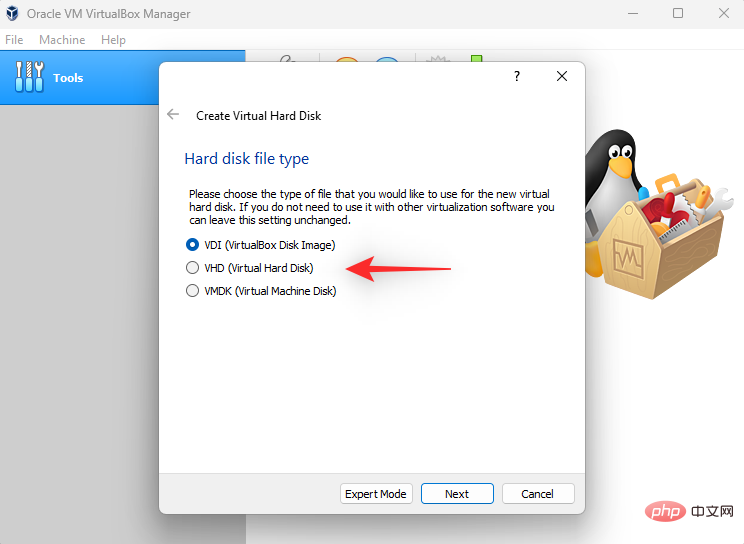
Klicken Sie auf Weiter, nachdem Sie Ihre Auswahl getroffen haben.
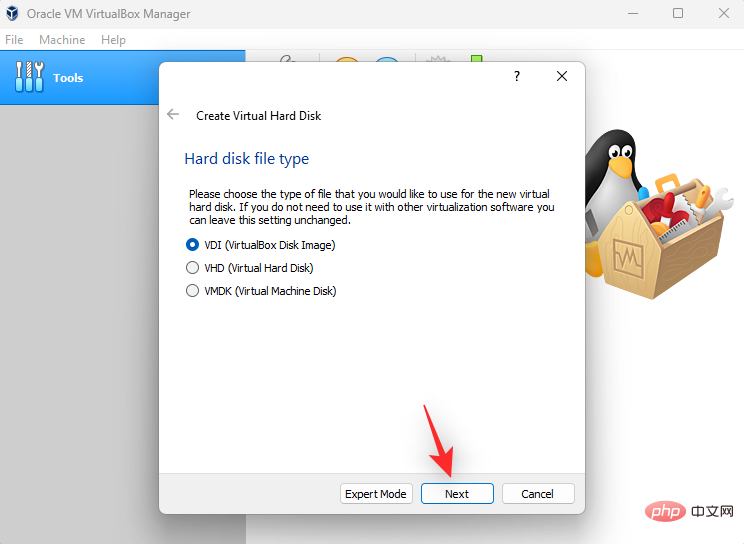
Wählen Sie nun eine der folgenden Optionen basierend auf dem Datenträgertyp, den Sie erstellen möchten.
Hinweis: Während der Speicherplatz nach Bedarf genutzt wird, kann er nach der Freigabe nicht mehr zurückgefordert werden.
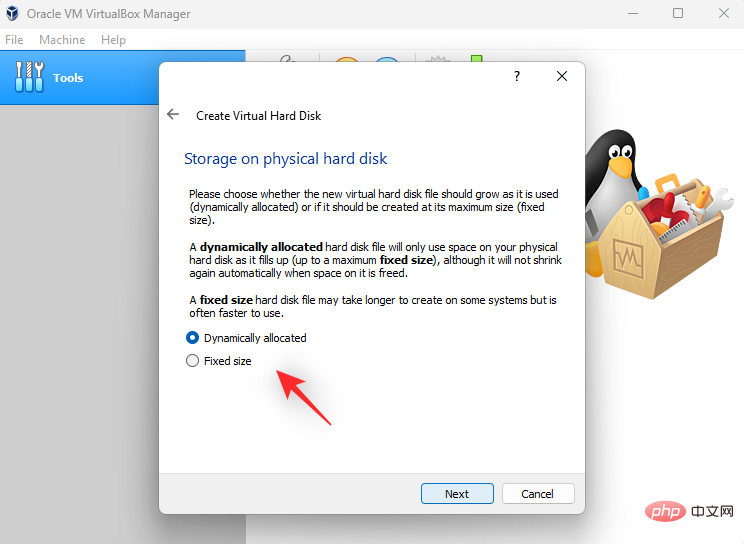
Klicken Sie auf Weiter, nachdem Sie Ihre Auswahl getroffen haben.
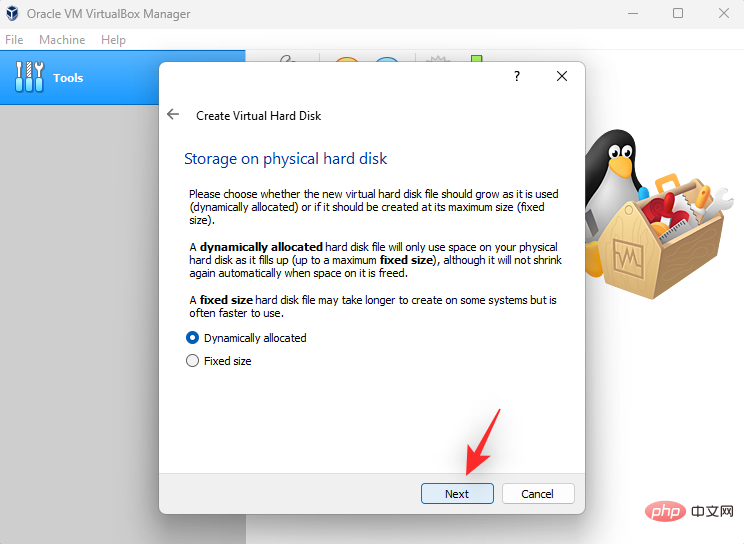
Klicken Sie auf der nächsten Seite auf das Ordnersymbol.
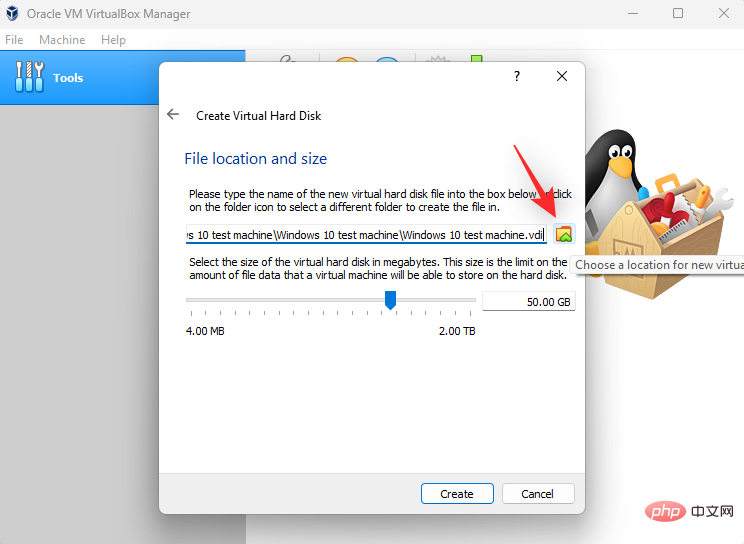
Wählen Sie nun einen Speicherort für die virtuelle Festplatte auf Ihrem System. Klicken Sie auf Speichern.
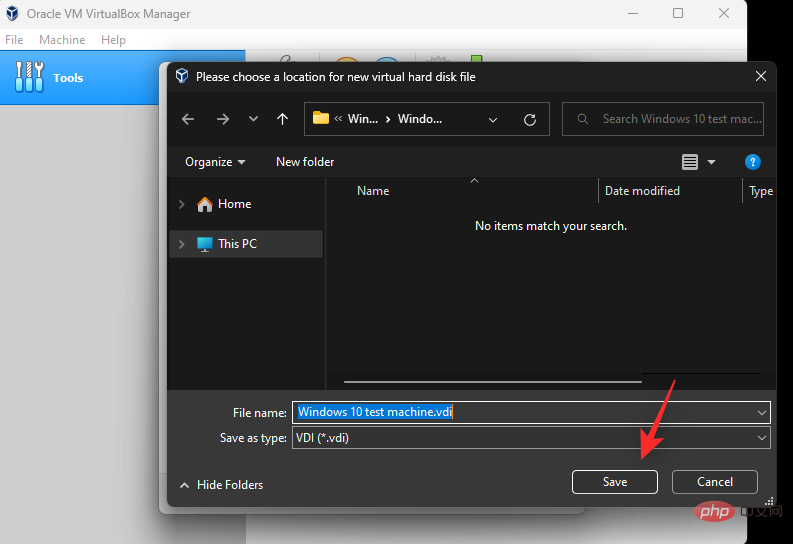
HINWEIS: Ändern Sie nicht die Dateierweiterung Ihrer virtuellen Festplatte, wenn Sie einen Speicherort auswählen.
Wenn Sie zuvor „Dynamische Zuordnung“ ausgewählt haben , verwenden Sie nun den Schieberegler unten, um den anfänglichen Speicherplatz auszuwählen, den Sie Ihrer virtuellen Festplatte zuweisen möchten. Wenn Sie Gleiche Größe auswählen, ist dies die feste Größe Ihrer virtuellen Festplatte.
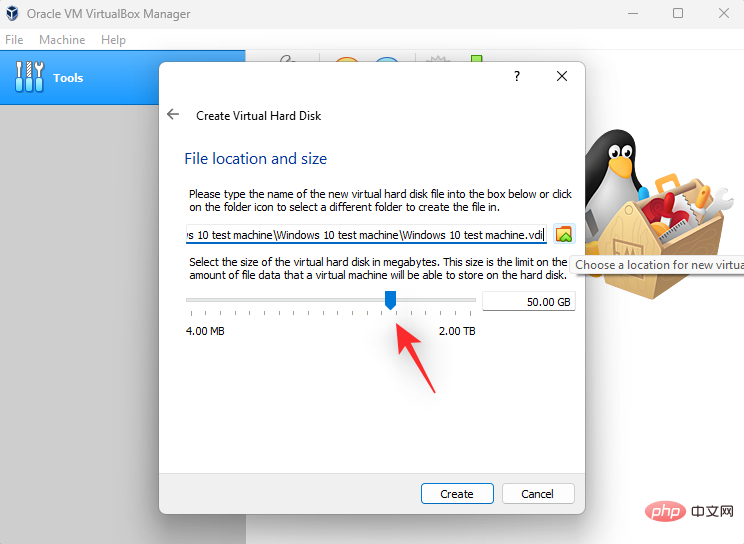
Wenn Sie fertig sind, klicken Sie auf Erstellen.
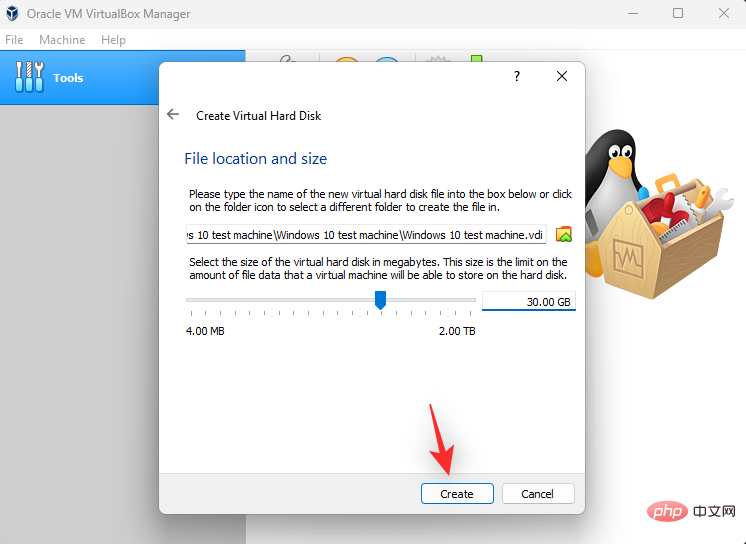
Sie erstellen nun eine neue virtuelle Maschine. Wir werden nun das Erweiterungspaket installieren. Laden Sie zunächst das Erweiterungspaket über den untenstehenden Link auf Ihren PC herunter.
Wechseln Sie zurück zu VirtualBox. Klicken Sie links auf Tools und dann oben auf Einstellungen.
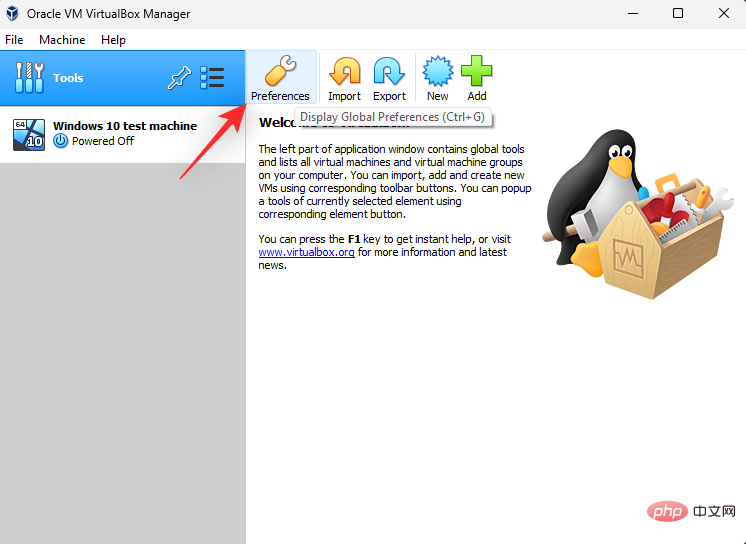
Klicken Sie nun links auf Erweiterungen.
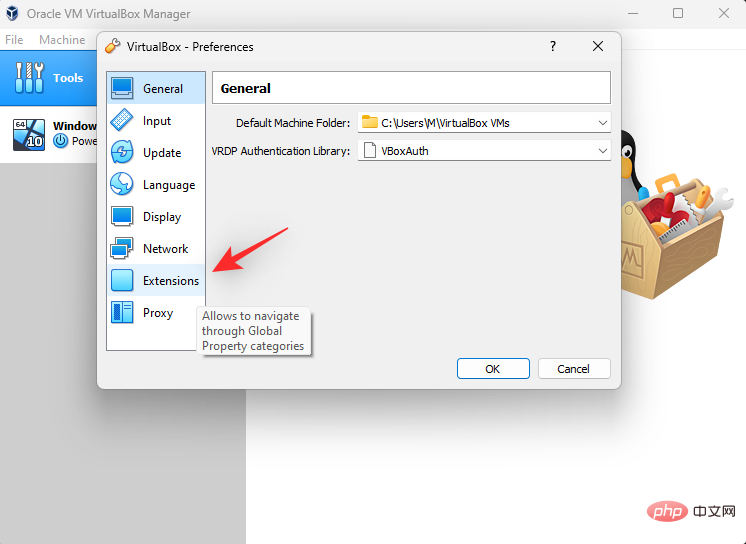
Klicken Sie auf das Symbol Erweiterung hinzufügen .
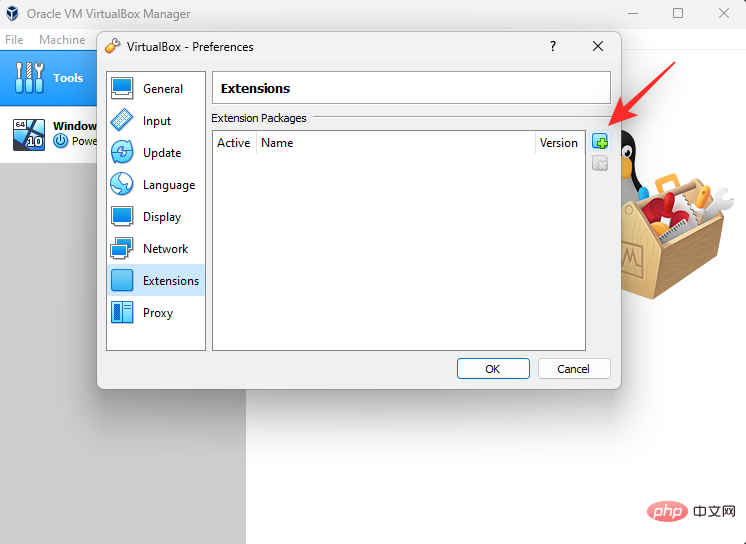
Wählen Sie das Erweiterungspaket aus, das wir zuvor heruntergeladen haben.
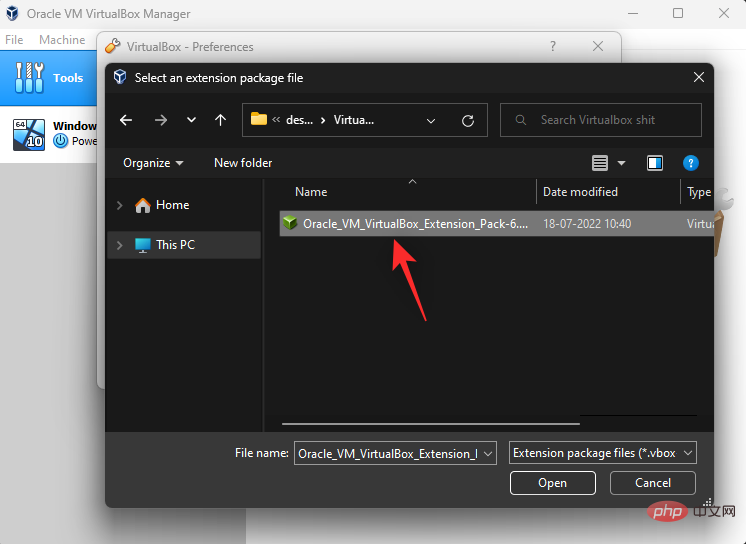
Klicken Sie auf Installieren.
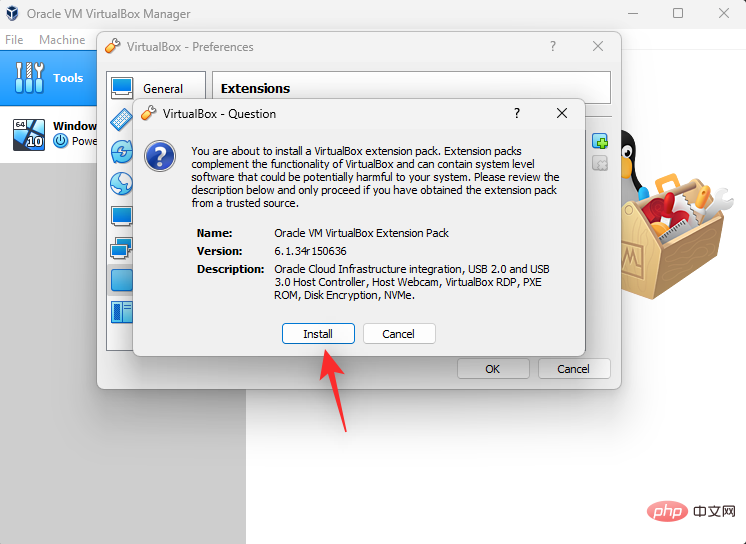
Scrollen Sie zum Ende der Lizenzvereinbarung und klicken Sie auf Ich stimme zu, sofern verfügbar.
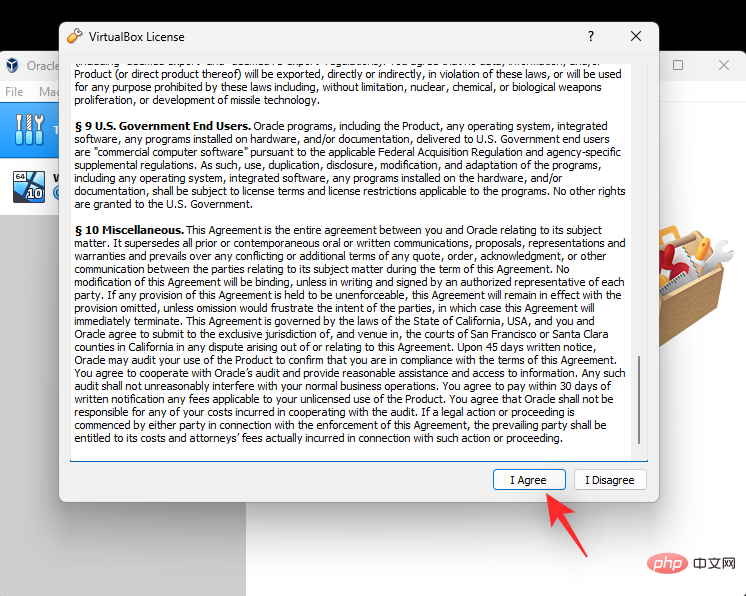
Nach erfolgreicher Installation klicken Sie auf OK.
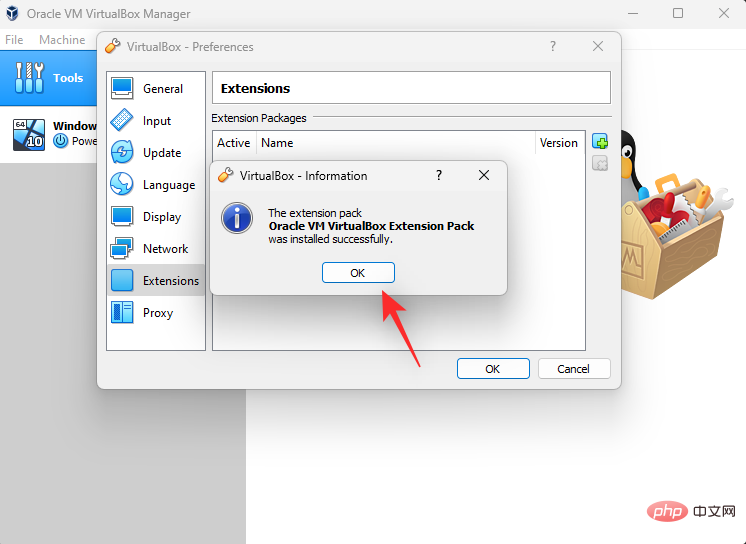
Klicken Sie erneut auf OK.
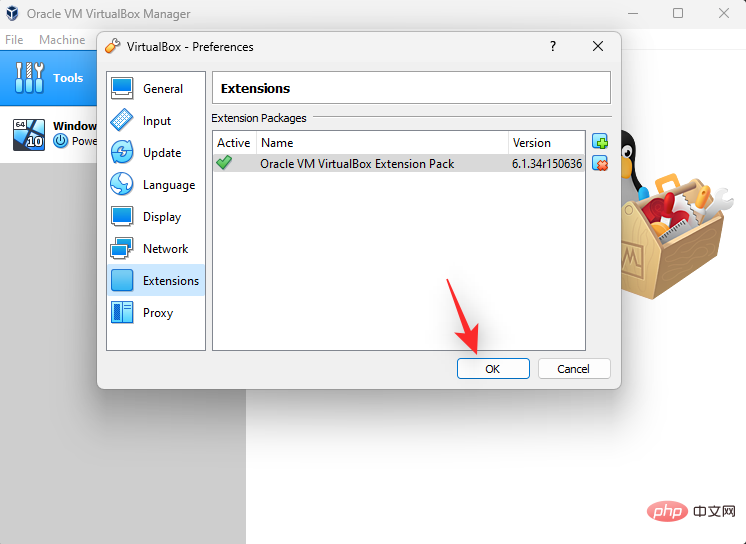
Mit den folgenden Schritten können Sie nun das Betriebssystem auf Ihrer neuen Maschine installieren.
Die Installation des Betriebssystems auf einer neuen virtuellen Maschine sollte dasselbe sein wie die Installation eines Betriebssystems in einem anderen Setup. Für dieses Tutorial verwenden wir Windows 10 als Beispiel, die folgenden Schritte sollen Ihnen jedoch auch bei der Konfiguration anderer Betriebssysteme helfen. Fangen wir an.
Starten Sie VirtualBox auf Ihrem PC, klicken Sie auf die gewünschte Maschine und wählen Sie sie in der linken Seitenleiste aus.

Klicken Sie auf Einstellungen.
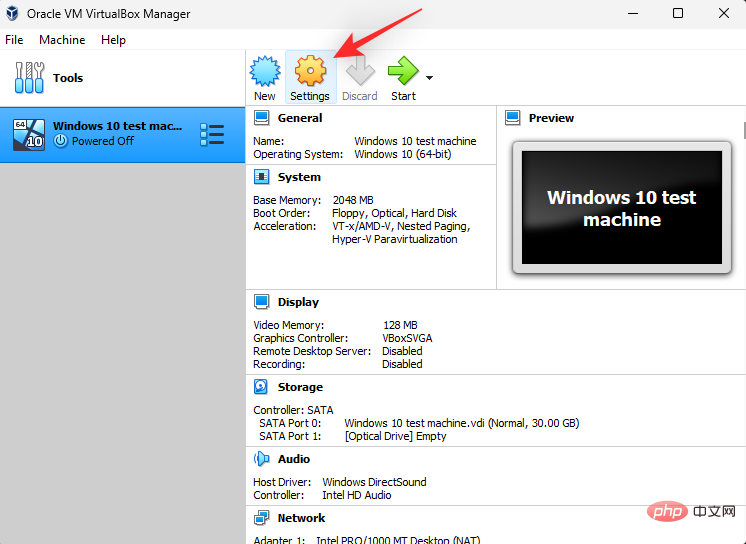
Klicken Sie links auf Speicher.
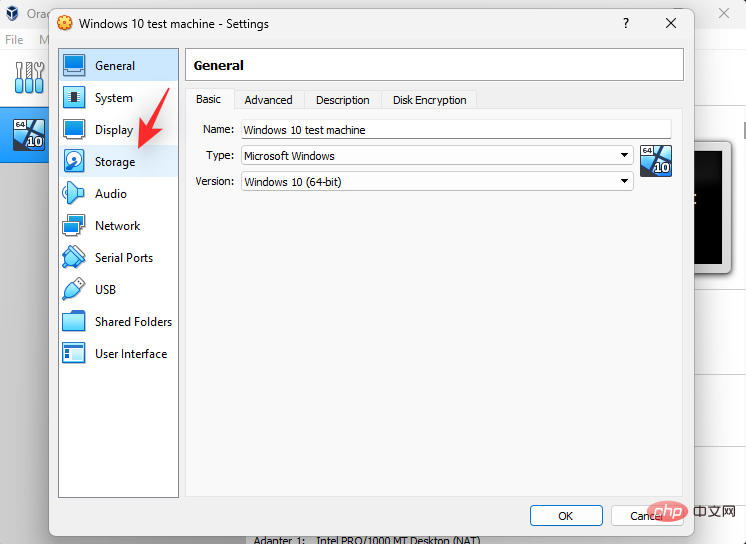
Klicken Sie nun auf das Festplattensymbol unter dem virtuellen Laufwerk und wählen Sie es aus.
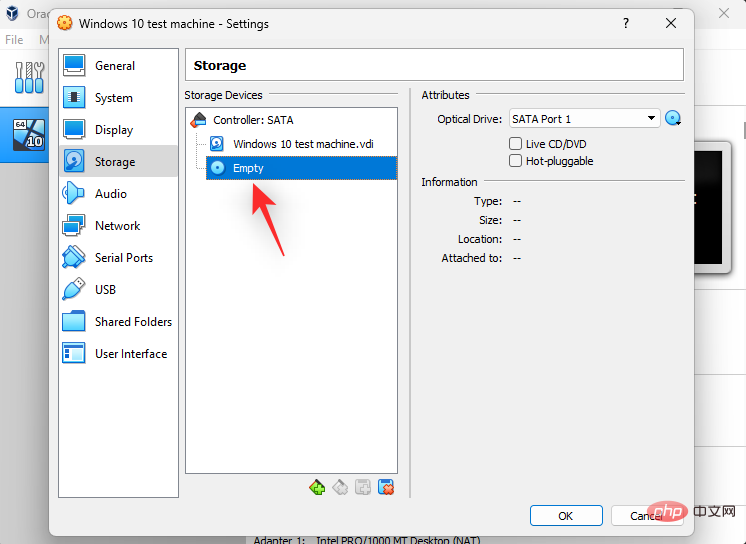
Klicken Sie rechts auf das Festplattensymbol neben dem Standard-SATA-Port.
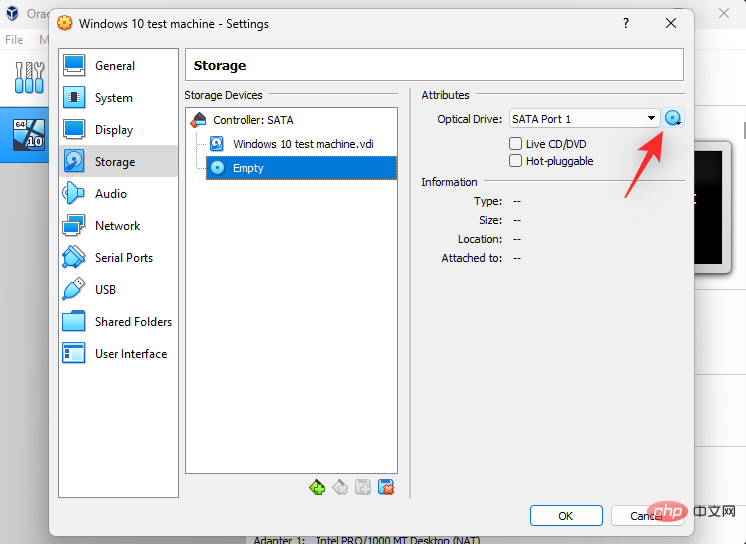
Klicken Sie um die Festplattendatei auszuwählen.
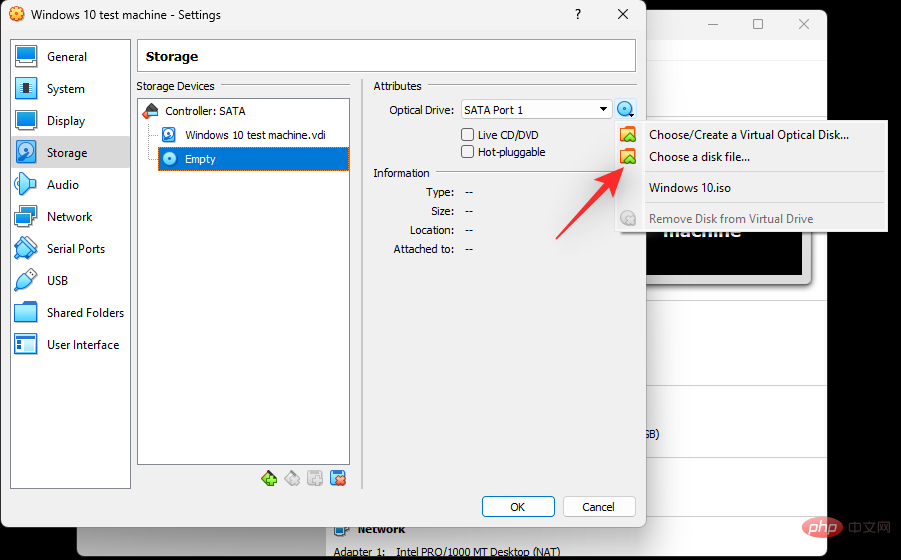
Wählen Sie nun die Betriebssystem-ISO aus, die Sie zuvor vom lokalen Speicher heruntergeladen haben.
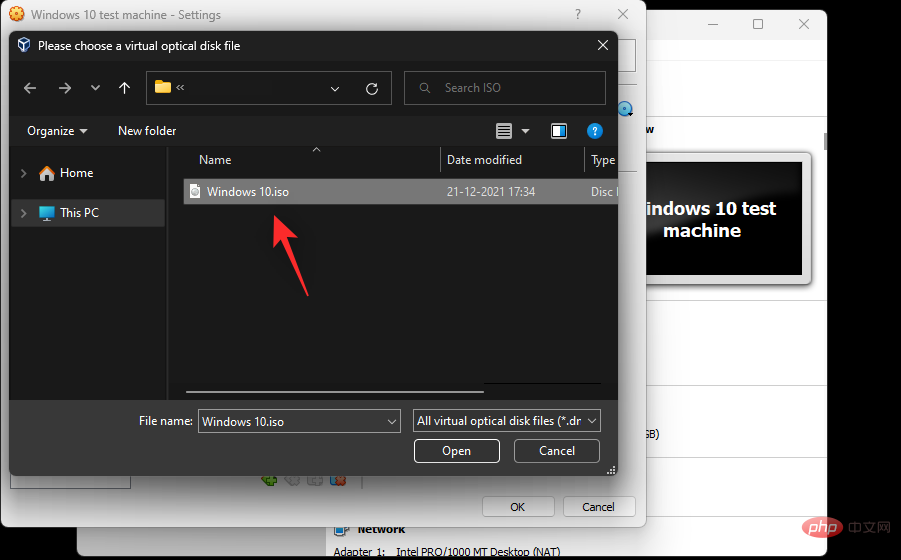
Wenn Sie fertig sind, klicken Sie auf OK.
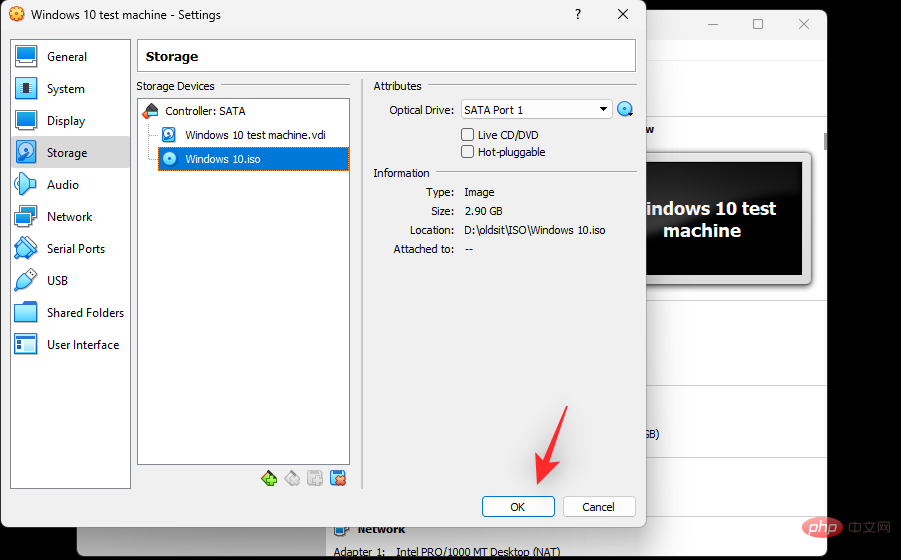
Sie werden nun zurück zur Startseite weitergeleitet. Klicken Sie oben auf , um zu beginnen.

Die virtuelle Maschine sollte nun automatisch mit der heruntergeladenen ISO auf Ihrem System booten. Wenn nicht, rufen Sie mit F12 das Startmenü auf und wählen Sie dasselbe aus.
Da Ihre virtuelle Maschine nun in VirtualBox eingerichtet ist, erfahren Sie hier, wie Sie sie verwenden und beheben, wenn Probleme auftreten.
Sie können die virtuelle Maschine starten, indem Sie dieselbe virtuelle Maschine auf der VirtualBox-Homepage auswählen und auf Starten klicken.

Sie können auf das Dropdown-Menü klicken, um auf die folgenden Startoptionen für Ihre virtuelle Maschine zuzugreifen.
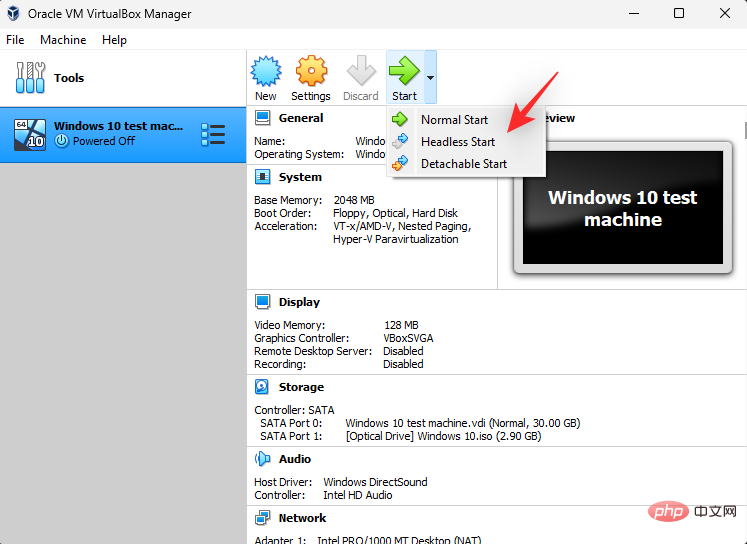
Um die Maschine herunterzufahren, können Sie auf Datei > Herunterfahren klicken.
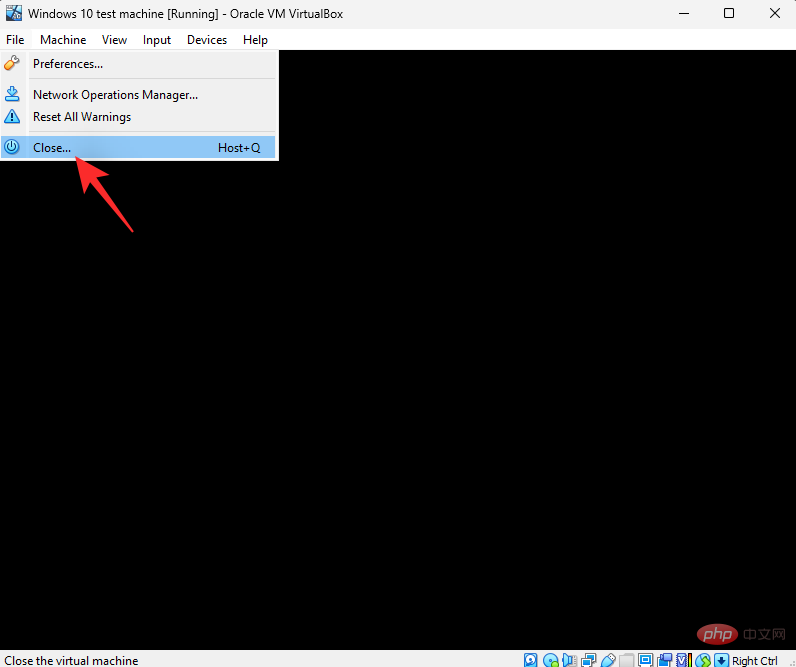
Sie können nun je nach Wunsch eine der folgenden Optionen auswählen.
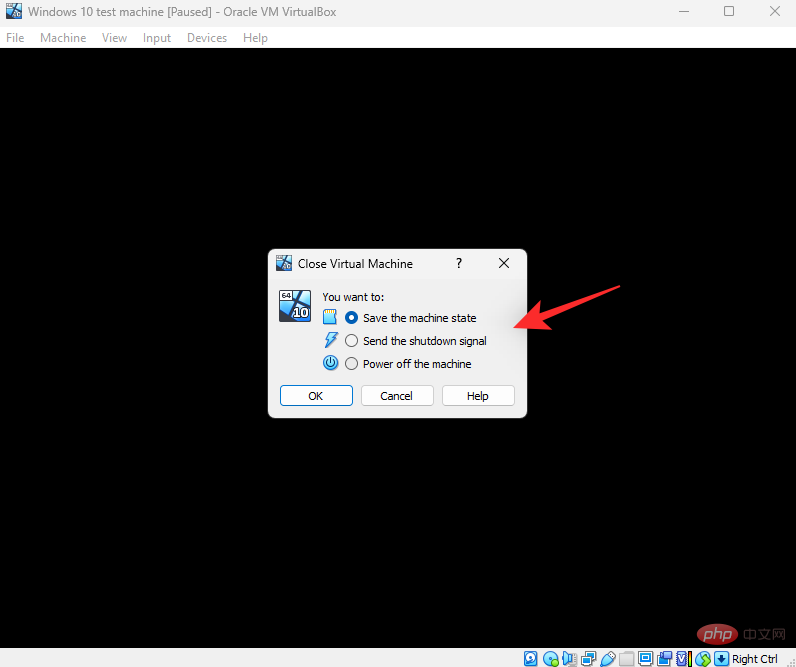
Klicken Sie auf „OK“, nachdem Sie Ihre Auswahl getroffen haben.
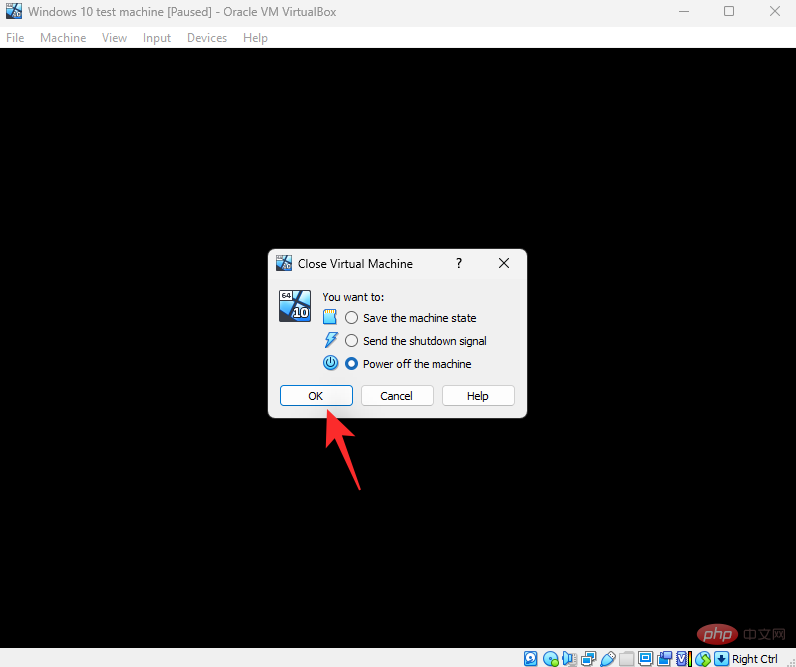
Sie können auch Host + Q键盘快捷键访问“关机”选项。可以根据您的喜好自定义主机密钥。默认情况下,Right Ctrl verwenden, der der Hostschlüssel für jede in VirtualBox erstellte virtuelle Maschine ist.
Sehen wir uns an, wie man Ressourcen wie RAM, Videospeicher, Grafikcontroller, Speichergeräte, Monitore, Audiogeräte, Netzwerkschnittstellen und serielle Anschlüsse verwaltet.
Manchmal möchten Sie einer virtuellen Maschine möglicherweise mehr Ressourcen zuweisen. So können Sie dasselbe in VirtualBox tun.
Starten Sie VirtualBox auf Ihrem System und klicken Sie links auf die entsprechende virtuelle Maschine.
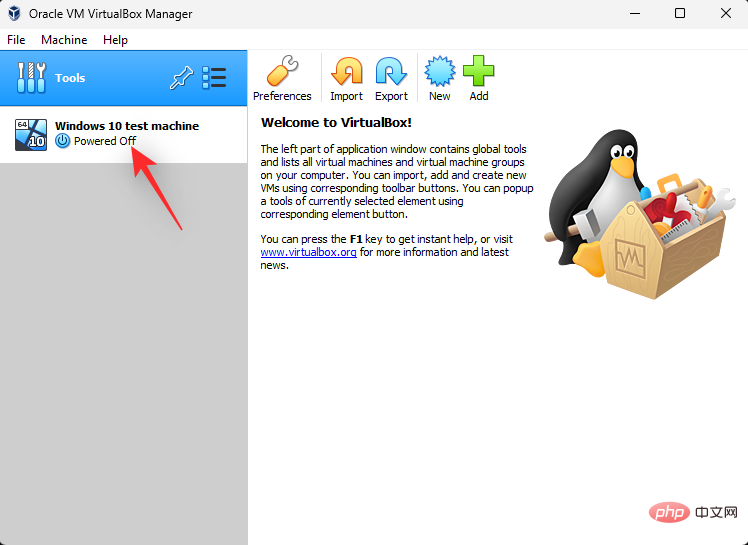
Klicken Sie auf Einstellungen.
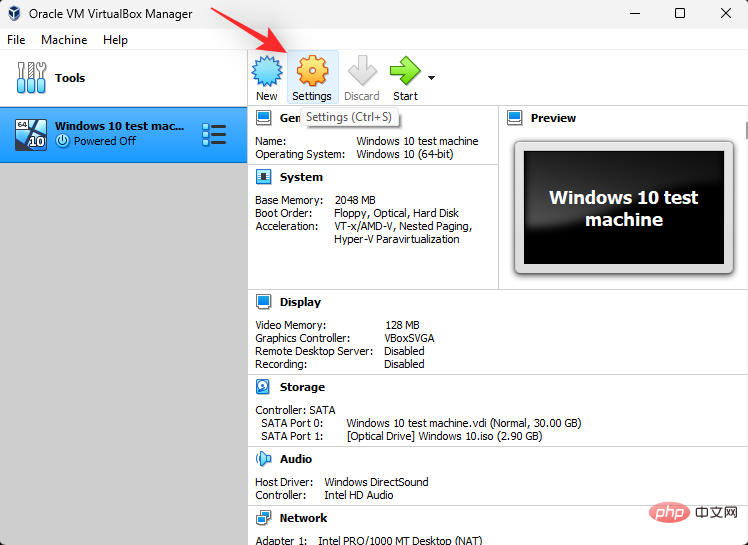
Klicken Sie auf System.
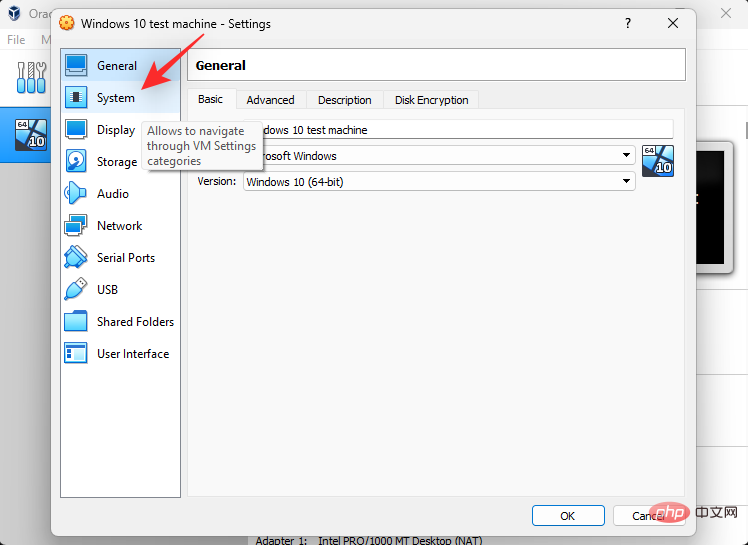
Verwenden Sie den Schieberegler Basisspeicher , um die der virtuellen Maschine zugewiesene RAM-Menge zu erhöhen oder zu verringern.
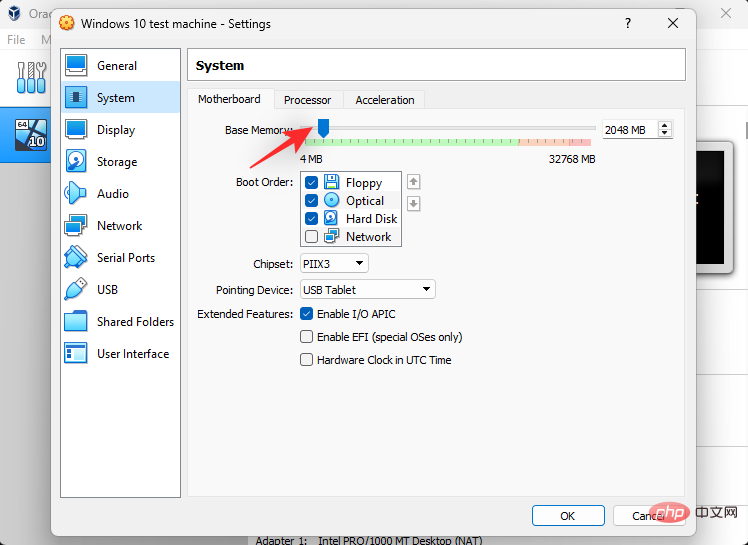
Verwenden Sie den Abschnitt Boot-Reihenfolge , um Ihre Boot-Geräte zu verwalten. Aktivieren Sie die Kontrollkästchen für Startgeräte, um sie einzuschließen, oder deaktivieren Sie dieselben Kontrollkästchen, um sie auszuschließen.
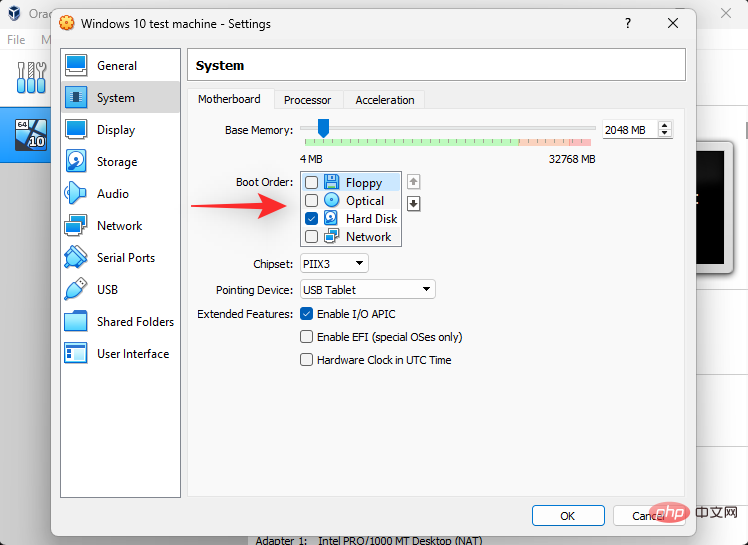
Sie können Ihre Geräte auch neu anordnen, um die Startreihenfolge zu ändern. Klicken Sie auf und wählen Sie ein Gerät aus.
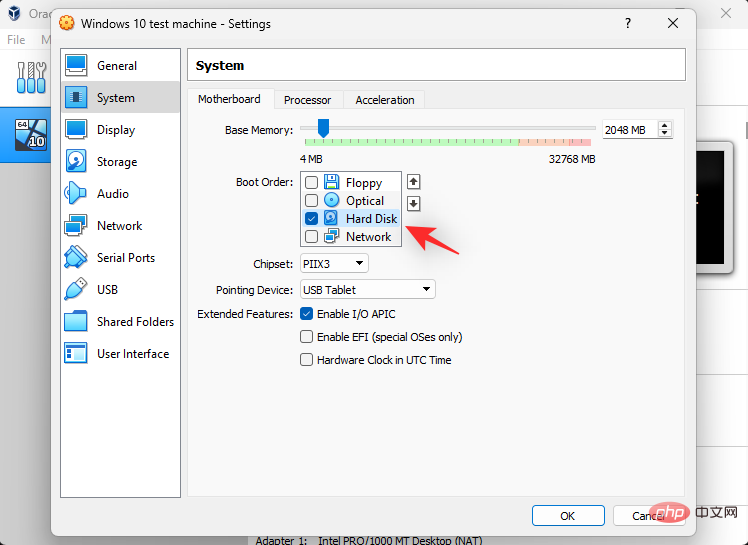
Verwenden Sie nun die Pfeile auf der rechten Seite, um es je nach Bedarf in der Führungssequenz nach oben oder unten zu verschieben.
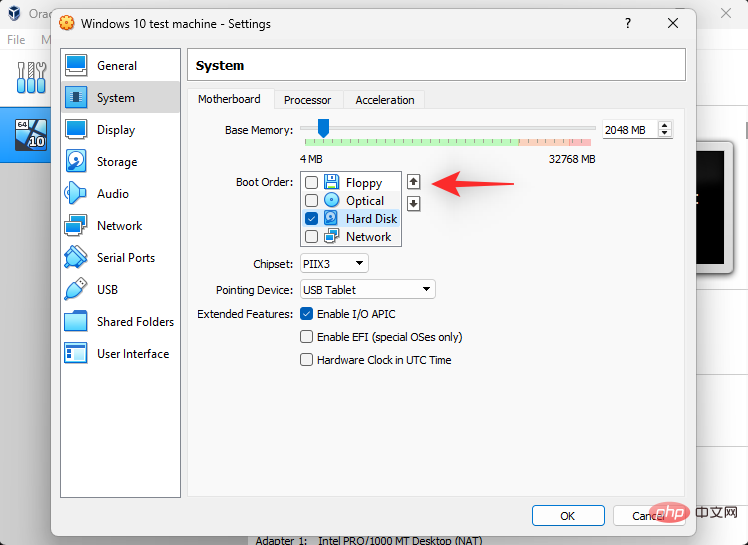
Wenn Ihr Betriebssystem keine Berührungseingabe unterstützt, können Sie das Dropdown-Menü des Zeigegeräts verwenden, um die Mauseingabe auszuwählen.
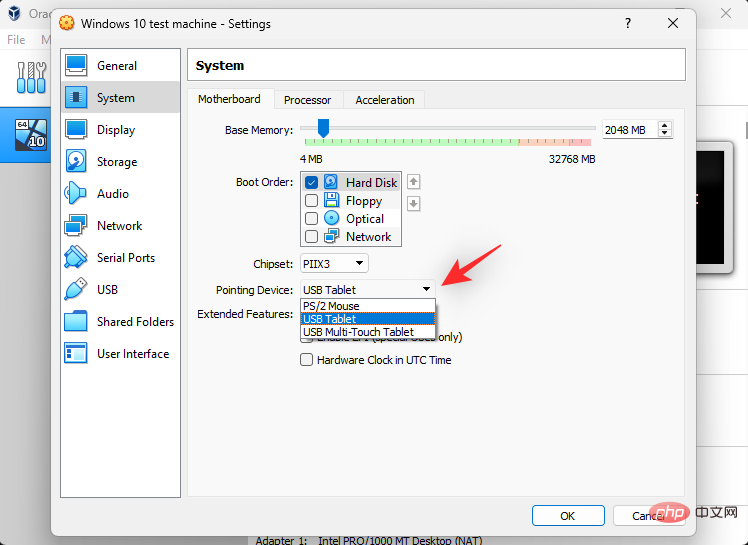
Jetzt klicken und zum Reiter Prozessor wechseln.
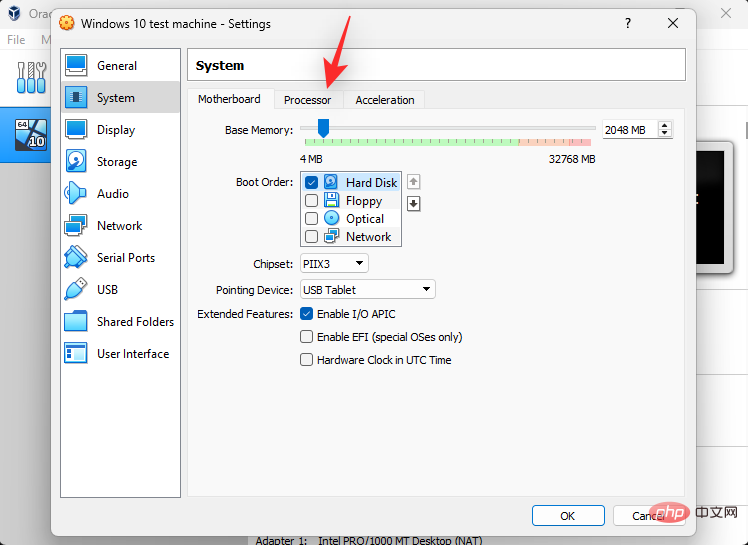
Verwenden Sie den Schieberegler Prozessor , um die Anzahl der von der virtuellen Maschine verwendeten CPU-Threads zu erhöhen oder zu verringern. Wenn Sie ein Multi-CPU-Setup haben, sollten Sie in diesem Abschnitt für jede CPU einen anderen Schieberegler einstellen.
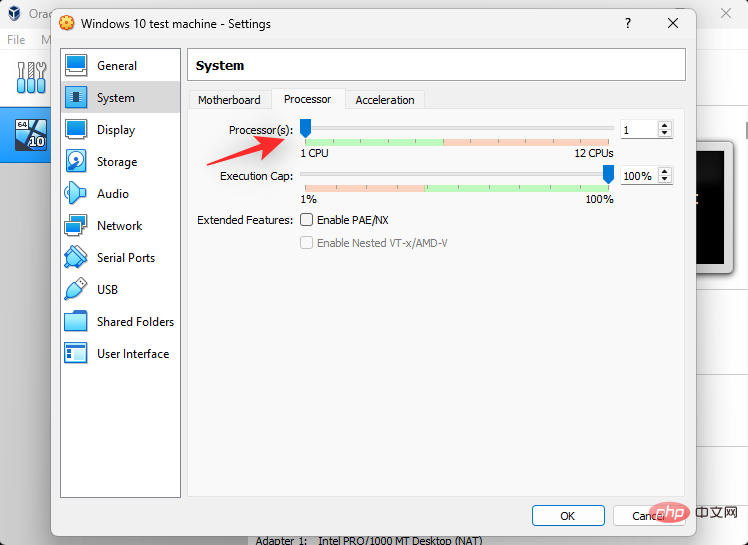
Mit dem Schieberegler Ausführungsobergrenzen können Sie die CPU-Obergrenze für zugewiesene Threads angeben.
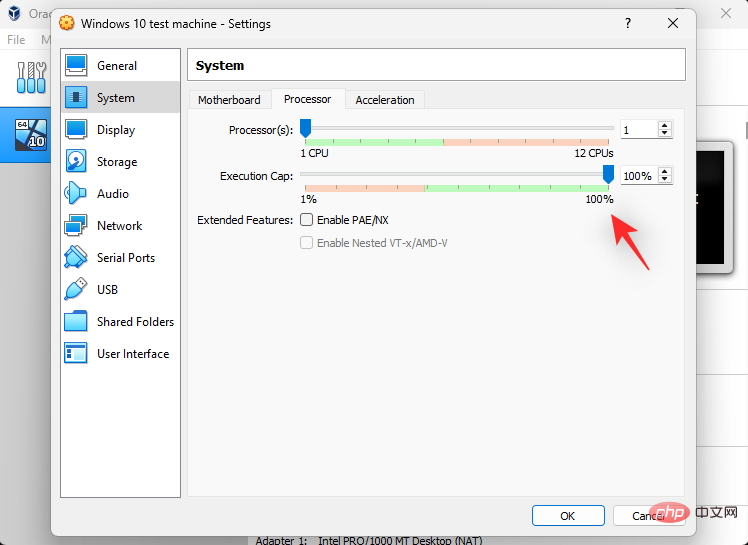
Klicken Sie und wechseln Sie zur Registerkarte Beschleunigung.
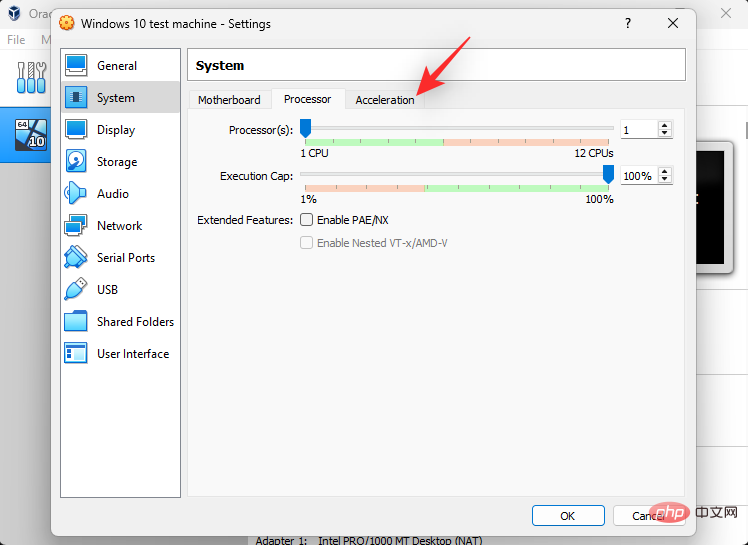
In diesem Tab können Sie Ihre Paravirtualisierungsschnittstelle auswählen. Diese Auswahl trägt dazu bei, dass der Kernel Ihres Gastbetriebssystems wie erwartet funktioniert und zusätzliche Funktionalität basierend auf Ihrer Hardware bereitstellt. Hier sind die Optionen, die Ihnen zur Verfügung stehen, und die jeweils empfohlenen Betriebssysteme.
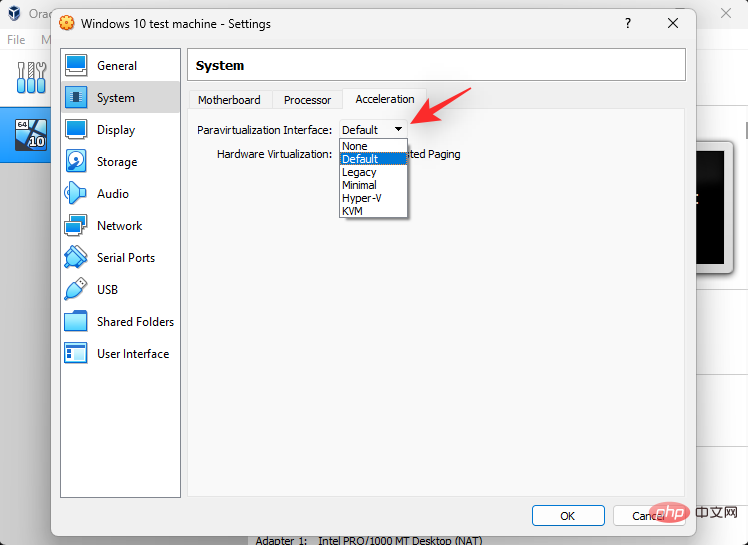
Wenn Sie fertig sind, klicken Sie links auf Anzeigen.
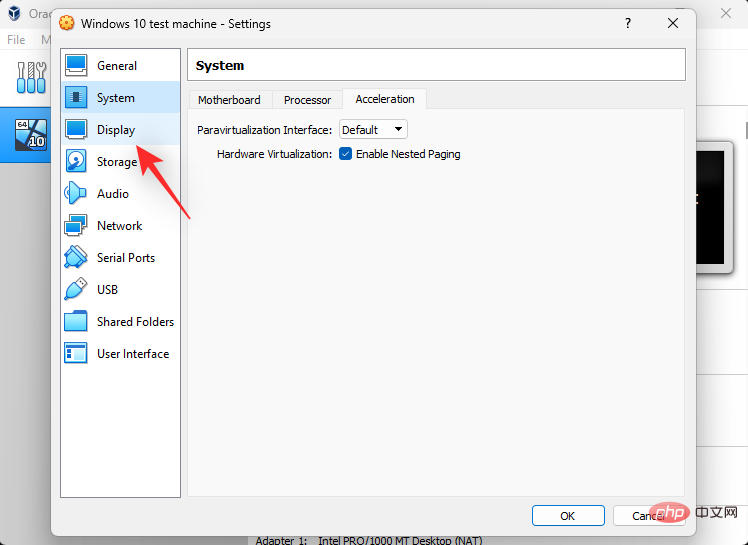
Sie können die Menge des von der virtuellen Maschine verwendeten Videospeichers anpassen, indem Sie den Schieberegler oben anpassen.
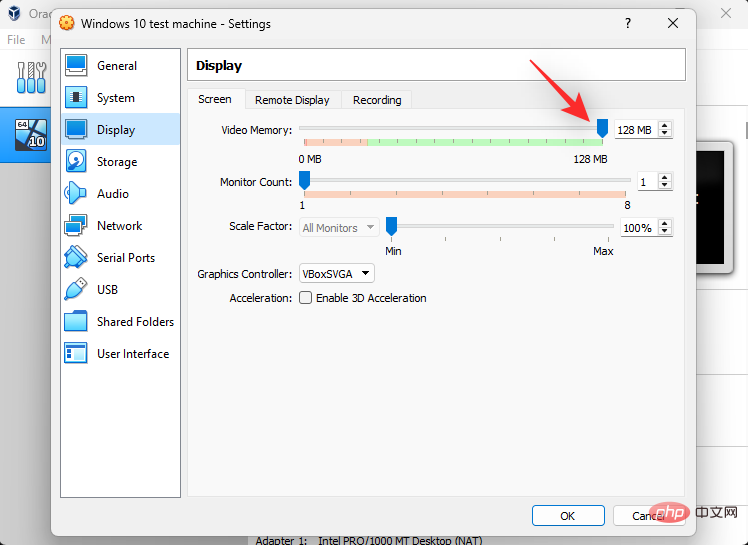
Wenn Sie über ein Multi-Monitor-Setup verfügen, können Sie den Schieberegler „Monitoranzahl“ verwenden, um die Anzahl der von der virtuellen Maschine verwendeten Monitore zu erhöhen oder zu verringern.
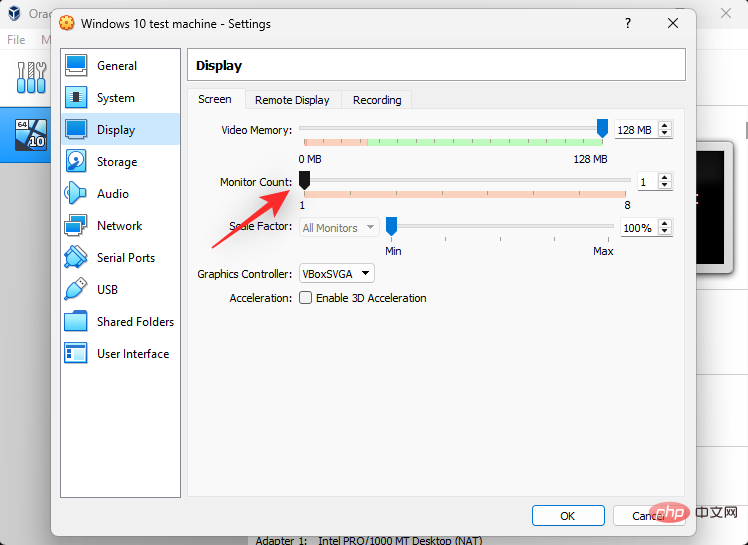 Wenn Ihr Monitor Skalierungsprobleme hat, können Sie den Schieberegler „Skalierungsfaktor“ verwenden, um denselben Wert zu erhöhen oder zu verringern.
Wenn Ihr Monitor Skalierungsprobleme hat, können Sie den Schieberegler „Skalierungsfaktor“ verwenden, um denselben Wert zu erhöhen oder zu verringern.
Mit der Option „Grafikcontroller“ können Sie den Typ des von der virtuellen Maschine verwendeten Grafikcontrollers ändern. Hier finden Sie alle Optionen und deren empfohlene Verwendung.
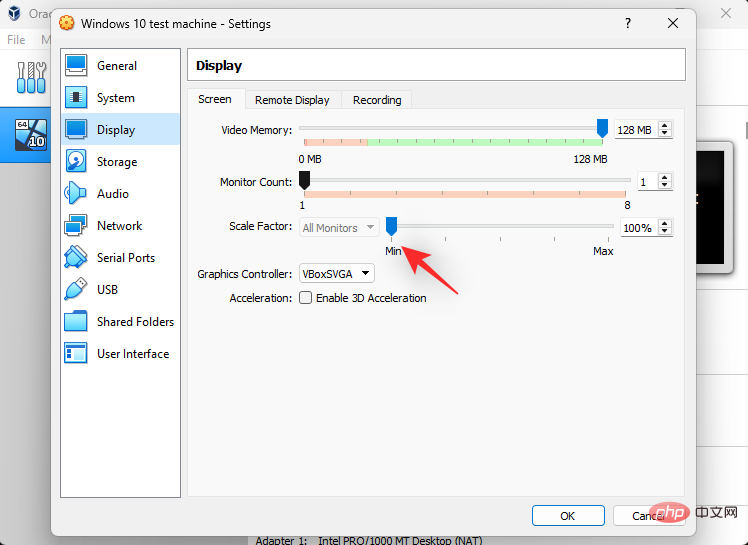
VBoxVGA:
Dies ist ein älterer analoger Grafikcontroller mit schlechten 3D-Fähigkeiten. Empfohlen für ältere Versionen von VirtualBox und ältere Windows-Versionen, die vor Windows 7 veröffentlicht wurden.Speicher. 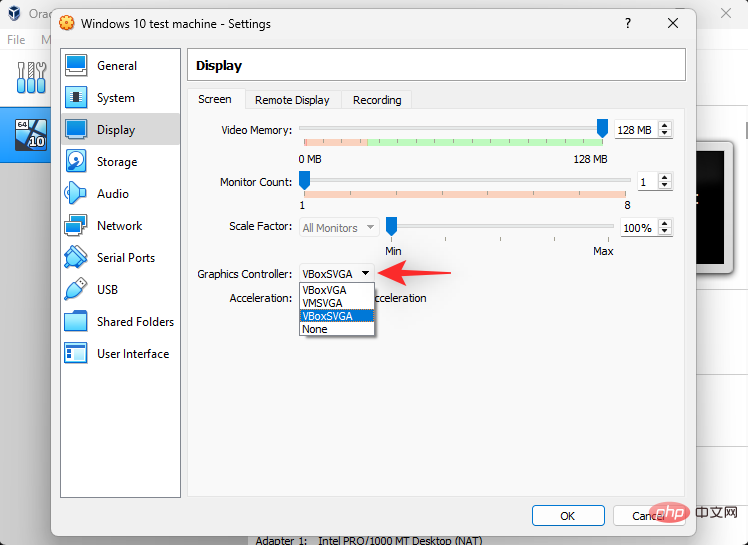
Sie können der virtuellen Maschine zusätzliche Speichercontroller hinzufügen, indem Sie die Symbole unten verwenden, wie unten gezeigt.
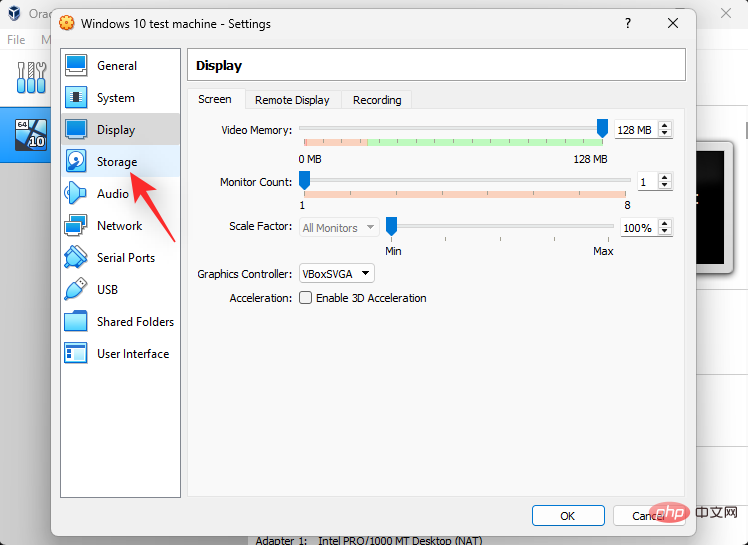

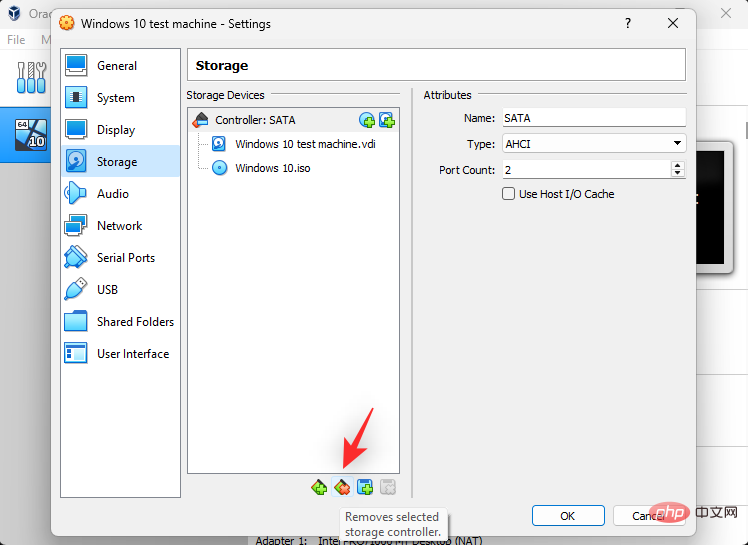
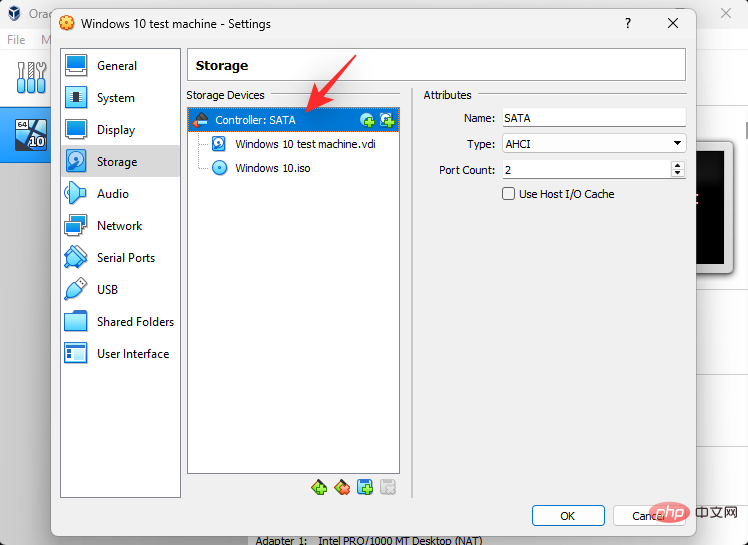
Typ  verwenden.
verwenden.
Klicken Sie in ähnlicher Weise auf das
Festplattensymbol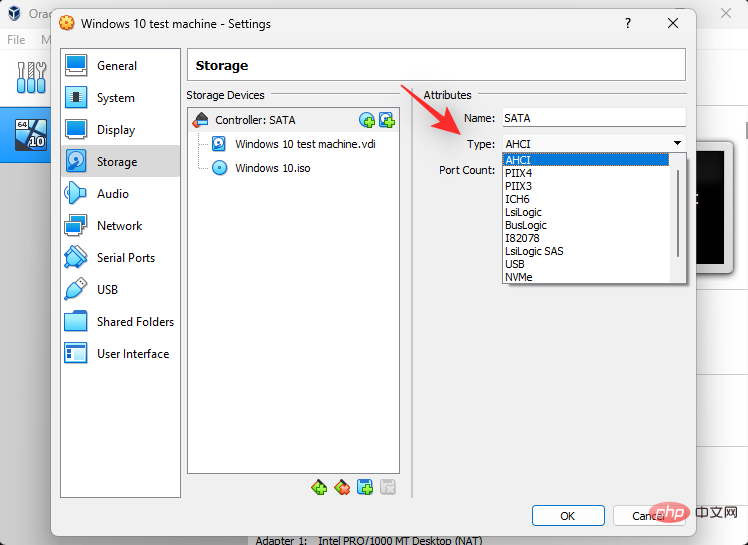 neben dem Speichercontroller, wie unten gezeigt, um die virtuelle Festplatte zu Ihrem Computer hinzuzufügen.
neben dem Speichercontroller, wie unten gezeigt, um die virtuelle Festplatte zu Ihrem Computer hinzuzufügen.
Sie können die ISO jetzt über das Disc-Symbol neben dem zugewiesenen SATA-Port auf die gleiche Weise mounten, wie wir es zuvor getan haben. Klicken Sie auf das
Laufwerkssymbol neben dem Speichercontroller, um der virtuellen Maschine ein virtuelles Laufwerk hinzuzufügen. 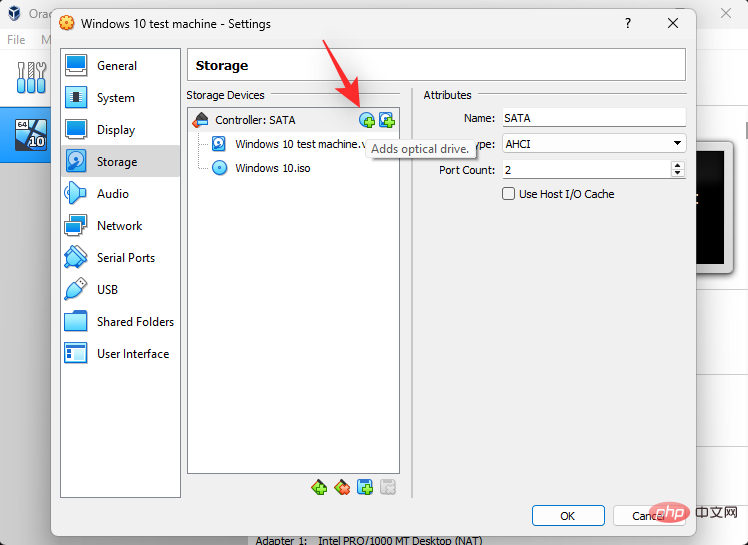
Klicken Sie darauf und wählen Sie dasselbe aus, um die anpassbaren Optionen anzuzeigen.
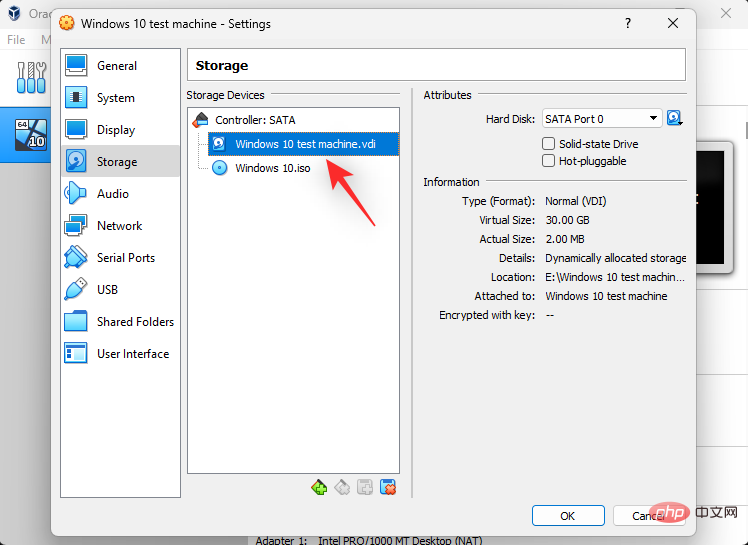
Sie können ein neues virtuelles Laufwerk auswählen, indem Sie das Laufwerkssymbol neben dem zugewiesenen SATA-Port verwenden. Sie können dieselbe Option auch verwenden, um in VirtualBox ein neues virtuelles Laufwerk für Ihre Maschine zu erstellen.
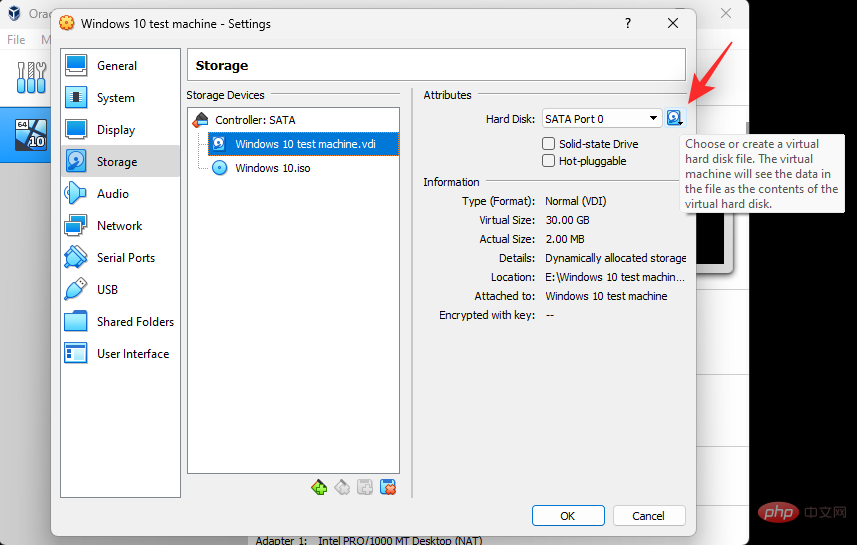
Aktivieren Sie die Kontrollkästchen unten, abhängig von der Art des Laufwerks, das Sie in Ihrer Umgebung emulieren möchten.
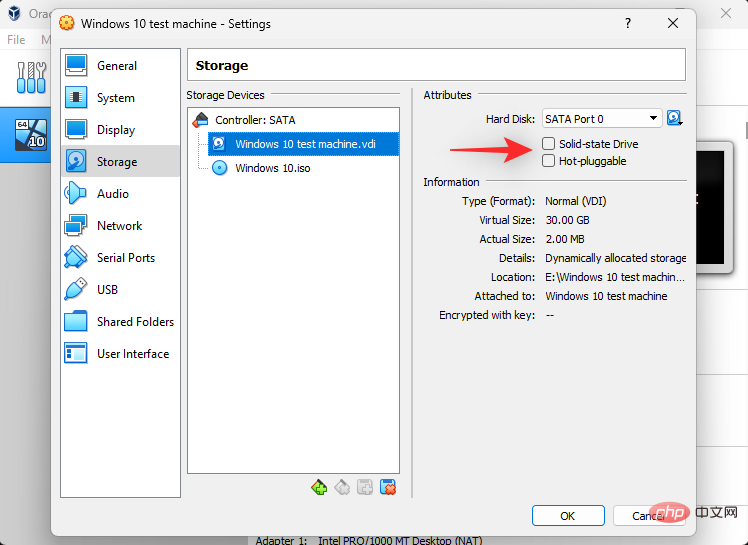
Wir können jetzt fortfahren und das Audiogerät Ihrer Maschine anpassen. Klicken Sie links auf Audio.
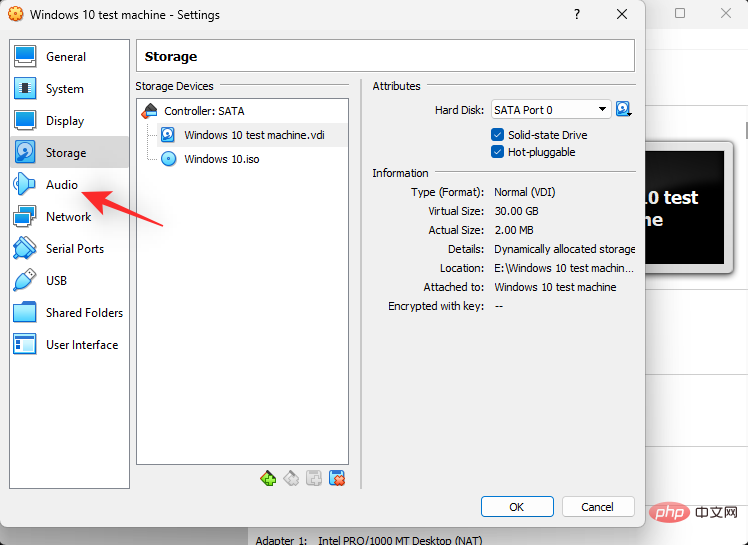
Wählen oder deaktivieren Sie das Kontrollkästchen Audio aktivieren je nach Wunsch.
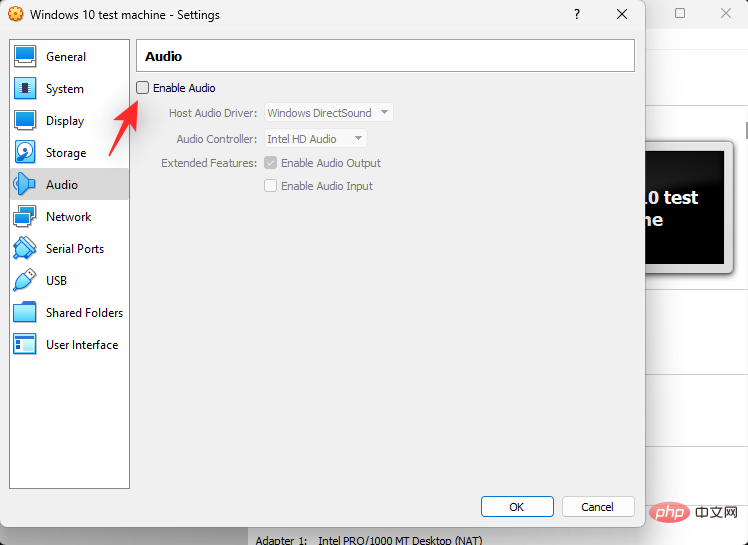
Klicken Sie auf das Dropdown-Menü für Host-Audiotreiber und wählen Sie Ihren Audiotreiber aus.
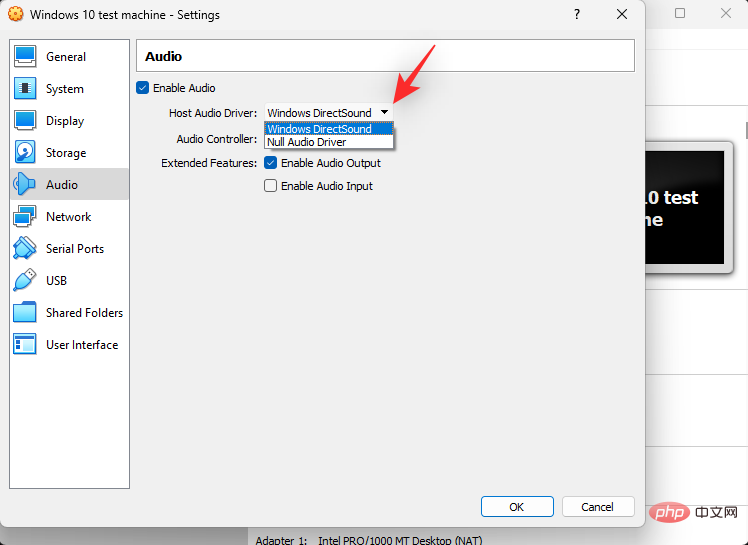
Verwenden Sie ebenfalls das Dropdown-Menü Audio-Controller, um Ihren Sound-Controller auszuwählen.
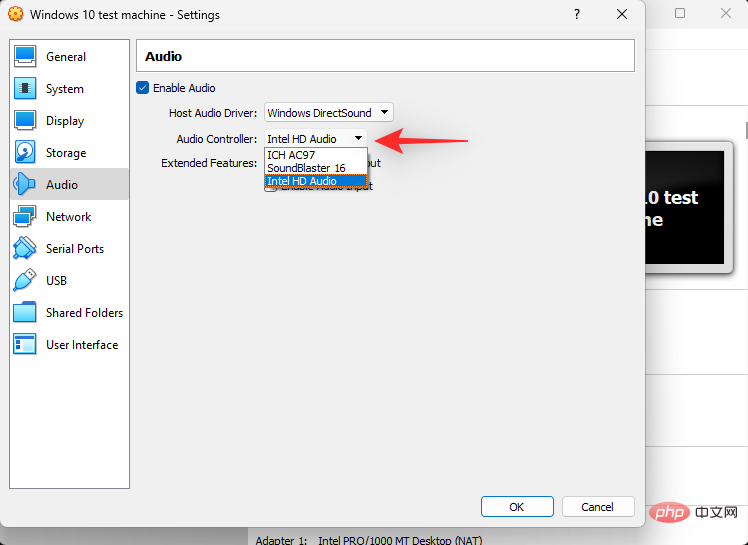
Aktivieren Sie je nach Ihren Vorlieben die folgenden Kästchen unter Erweiterungen.
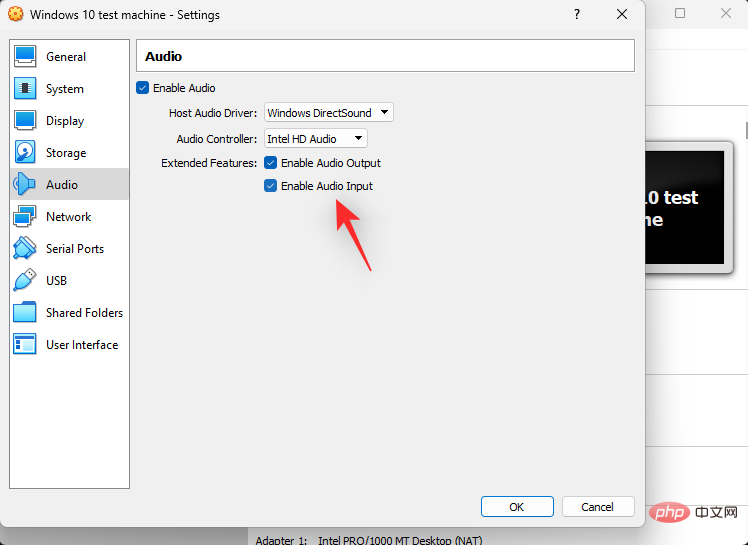
Klicken Sie und wählen Sie links Netzwerk aus.
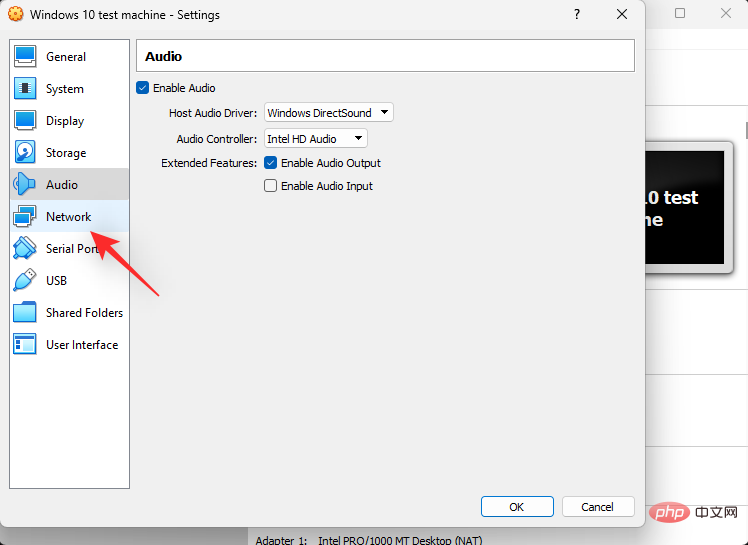
Aktivieren Sie das Kontrollkästchen Netzwerkadapter aktivieren, wenn Sie den ausgewählten Adapter verwenden möchten. Über die Registerkarten oben können Sie beliebig viele Netzwerkadapter aktivieren.
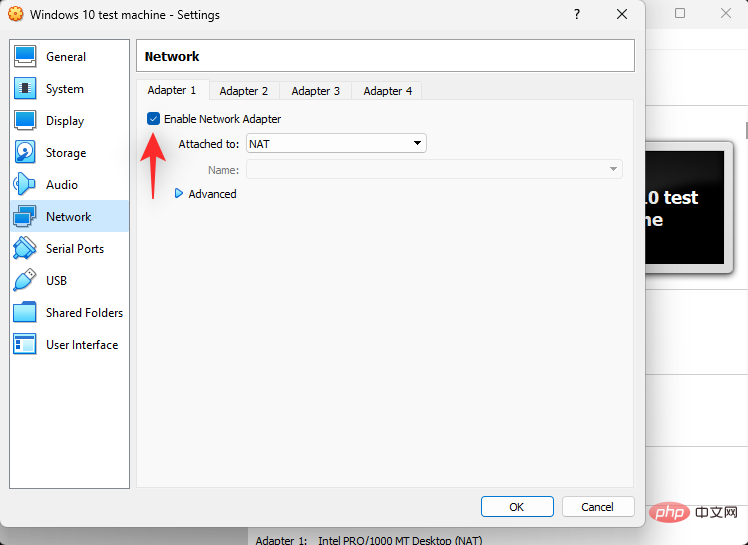
Klicken Sie nun auf das Dropdown-Menü bei und konfigurieren Sie Ihren virtualisierten Netzwerkadapter nach Bedarf.
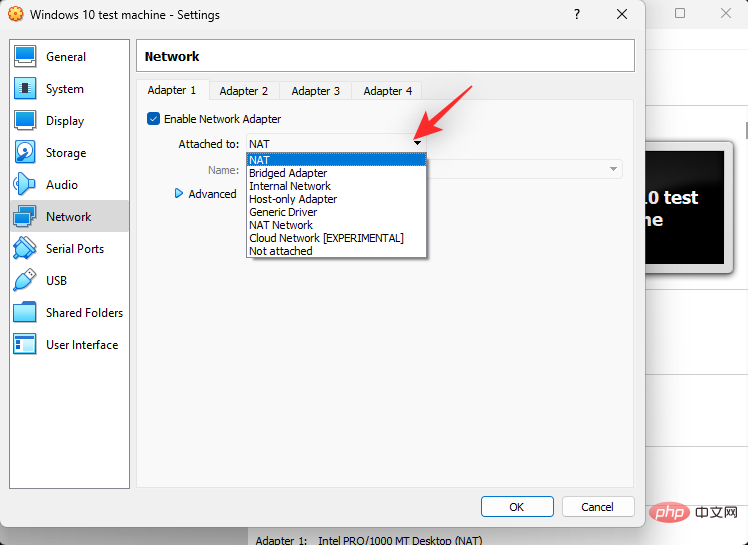
Klicken Sie auf Erweitert, um zusätzliche Einstellungen für Ihren Netzwerkadapter zu konfigurieren.
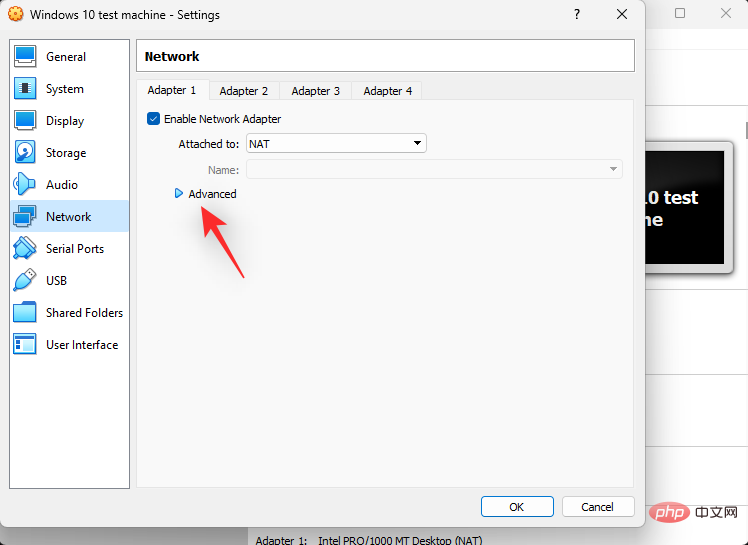
Klicken Sie bei Bedarf auf Portweiterleitung und konfigurieren Sie es nach Ihren Wünschen.
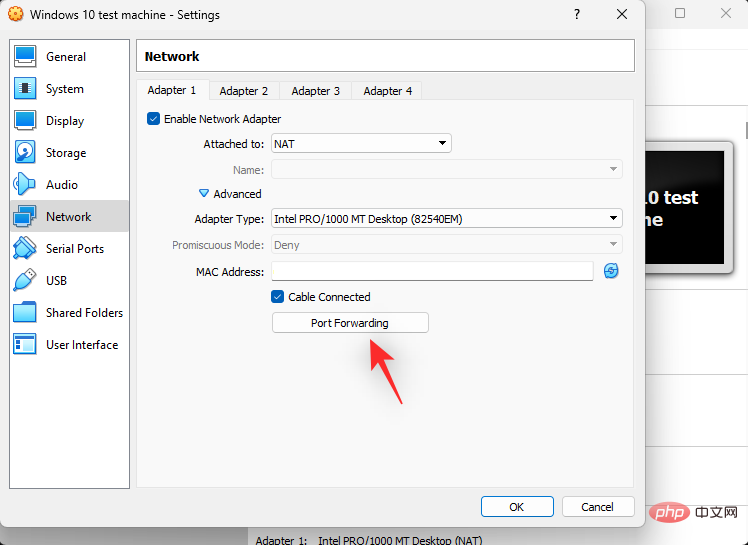
Klicken Sie links auf USB.
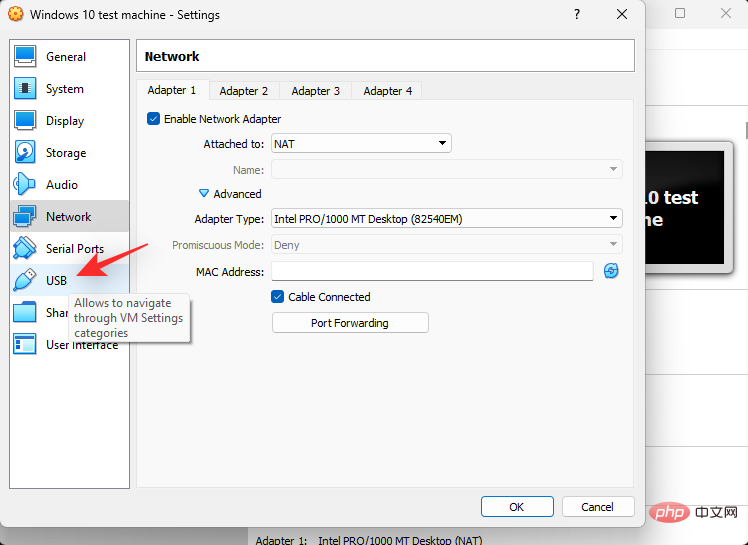
Wenn Sie einen USB-Controller in Ihrer virtuellen Maschine verwenden möchten, aktivieren Sie das Kontrollkästchen USB-Controller aktivieren .
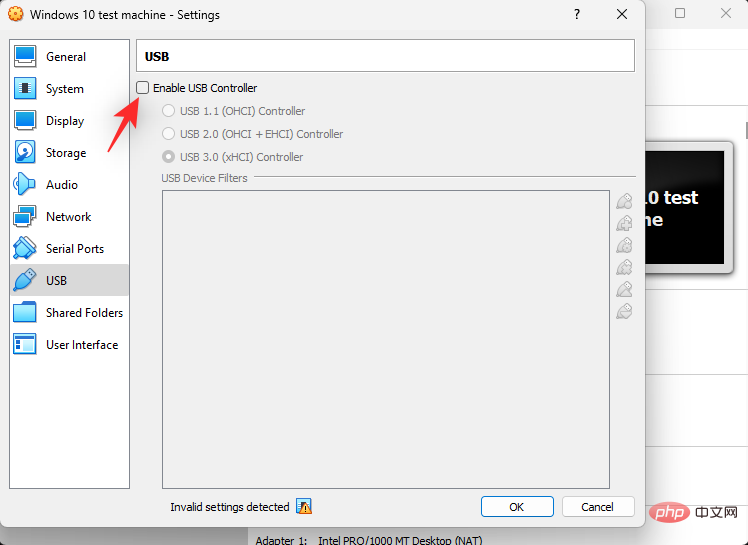
Klicken Sie nun auf der rechten Seite auf das Symbol Neuen USB-Stick hinzufügen.
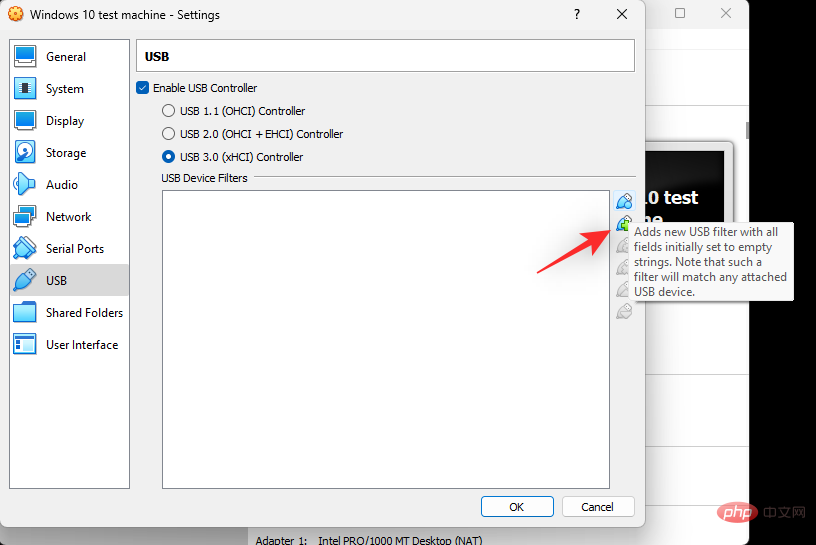
Wählen Sie das gewünschte USB-Gerät aus den auf dem Host-Computer verfügbaren USB-Geräten aus. Fügen Sie nach Bedarf weitere USB-Geräte hinzu, basierend auf Ihren aktuellen Anforderungen und der Einrichtung Ihres Hosts.
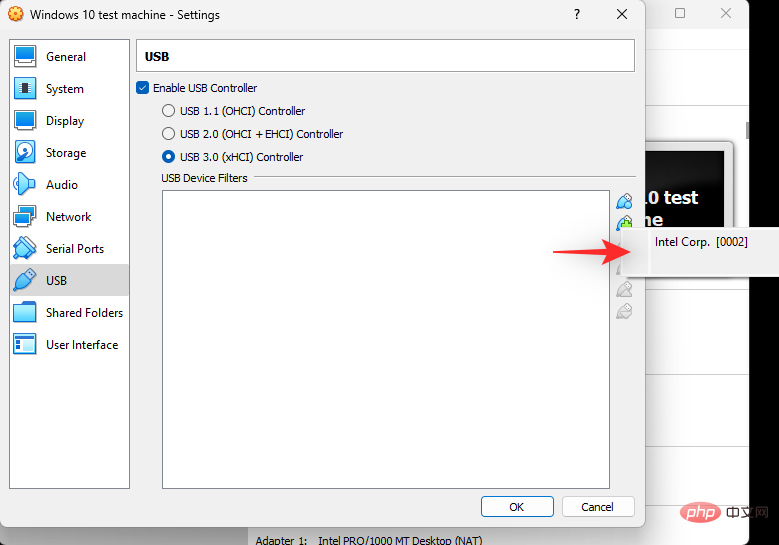
Klicken Sie abschließend auf OK.
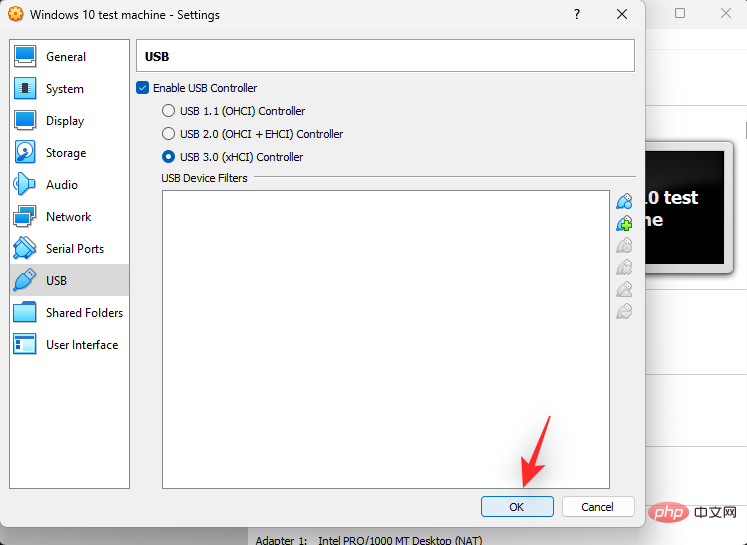
Das ist es! Sie passen nun die Ressourcen für Ihre neue virtuelle Maschine in VirtualBox an.
Hier sind einige häufige Probleme, die beim Einrichten einer neuen Maschine in VirtualBox auftreten. Mithilfe der oben genannten Korrekturen können Sie versuchen, Ihr Problem entsprechend zu beheben.
Anzeigeprobleme werden hauptsächlich durch eine falsche Zuordnung von Videospeicher und Grafikcontroller verursacht. Wir empfehlen Ihnen, die richtige Version basierend auf Ihrem Host- und Virtualisierungsbetriebssystem zu überprüfen und zuzuweisen.
Speicherprobleme können aufgrund einer falschen Speichercontrollerzuweisung oder einer falschen Anzahl von SATA-Ports auftreten. Es ist auch möglich, dass Ihre Startreihenfolge falsch ist oder neuere virtuelle Laufwerke und Festplatten fehlen, die Sie hinzugefügt haben. Wir empfehlen Ihnen, die gleiche Überprüfung bei der Einrichtung Ihrer virtuellen Maschine durchzuführen. Bedenken Sie außerdem, dass virtuelle Festplatten je nach Betriebssystem möglicherweise nicht angezeigt werden, ohne dass ihnen ein ISO- oder Festplatten-Image zugewiesen ist.
Abhängig von Ihrer Hardware und deren PIN-Konfiguration können bei der Virtualisierung Audioprobleme auftreten oder übersehen werden. Wir empfehlen Ihnen, Ihre Audioeinstellungen anzupassen und je nach Verfügbarkeit neue Geräte hinzuzufügen. Sie können auch versuchen, die Treiber oder Audio-Controller zu wechseln.
Mit VirtualBox ist die standardmäßige USB-Unterstützung begrenzt. USB 2.0 und 3.0 werden nicht unterstützt, es sei denn, Sie installieren das VirtualBox-Erweiterungspaket. Führen Sie die oben genannten Schritte aus, um es zu Ihrem Setup hinzuzufügen. Dies wird dazu beitragen, die USB 2.0- und 3.0-Unterstützung sowie die folgenden Funktionen auf Ihren virtuellen Maschinen einzuführen.
Hier finden Sie einige häufig gestellte Fragen zur Installation und Einrichtung von VirtualBox, die Ihnen dabei helfen können neueste Informationen. Fangen wir an.
Ja, mit VirtualBox können Sie virtuelle Maschinen problemlos zwischen verschiedenen Hosts exportieren und importieren. Verwenden Sie dazu die Tastenkombination Datei > Geräte exportieren oder die Tastenkombination Strg + E. Ctrl + E键盘快捷键执行相同操作。
快照是 VM 的保存状态,可让您恢复数据或将机器恢复到其快照状态。这在进行更改、测试代码或开发应用程序时会派上用场。
是的,默认情况下,您可以在 VM 上使用相同的键盘和鼠标。使用主机密钥在您的主机和虚拟机之间轻松切换。默认情况下,Right Ctrl
Rechte Strg-Taste Ihre Host-Taste. Sie können diesen Schlüssel ganz einfach über die VirtualBox-Einstellungen anpassen. 🎜
Das obige ist der detaillierte Inhalt vonSo installieren und verwenden Sie VirtualBox unter Windows 11: 2022 Detaillierte Schritt-für-Schritt-Anleitung. Für weitere Informationen folgen Sie bitte anderen verwandten Artikeln auf der PHP chinesischen Website!
 Einführung in SSL-Erkennungstools
Einführung in SSL-Erkennungstools
 Im Gerätemanager gibt es keinen Netzwerkadapter
Im Gerätemanager gibt es keinen Netzwerkadapter
 Was sind die SEO-Keyword-Ranking-Tools?
Was sind die SEO-Keyword-Ranking-Tools?
 Funktionen des Tracert-Befehls
Funktionen des Tracert-Befehls
 So aktivieren Sie JavaScript
So aktivieren Sie JavaScript
 So lösen Sie das Problem, dass document.cookie nicht abgerufen werden kann
So lösen Sie das Problem, dass document.cookie nicht abgerufen werden kann
 Es gibt verschiedene Arten von PHP-Arrays
Es gibt verschiedene Arten von PHP-Arrays
 So öffnen Sie eine RAR-Datei
So öffnen Sie eine RAR-Datei




