
Darüber hinaus benötigen Sie auch eine Internetverbindung, um Ihren PC herunterzuladen und auf die neueste Version zu aktualisieren. Sie können die Windows Insider Development Build ISO auch über den unten stehenden Link herunterladen und neu installieren.
Nachdem Sie den neuesten Entwicklungsbuild auf Ihrem System ausgeführt haben, können Sie das folgende Tutorial verwenden, um Ordner in Windows 11 zu erstellen und zu benennen.
Öffnen Sie das Startmenü, klicken Sie dann auf ein angeheftetes Element und ziehen Sie es über ein anderes angeheftetes Element. Sobald sie gemeinsam einen Stapel erstellt haben, lassen Sie die Maustaste los.
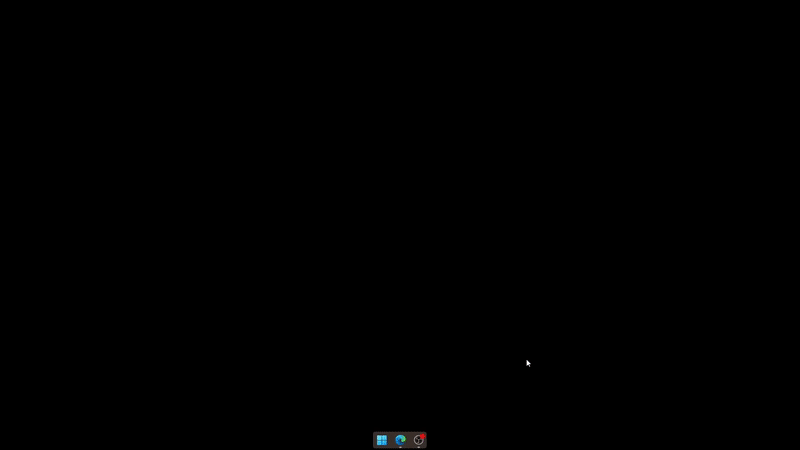
Das ist es! Sie erstellen nun einen Ordner im Startmenü. Sie können dem Ordner weiterhin weitere Elemente hinzufügen und bei Bedarf sogar neue Ordner erstellen.
Da Sie nun einen Ordner im Startmenü haben, klicken Sie auf den Ordner und oben sollte „Geben Sie einen Namen ein“ angezeigt werden. Klicken Sie auf Gleich und geben Sie den gewünschten Namen für Ihren Ordner ein.
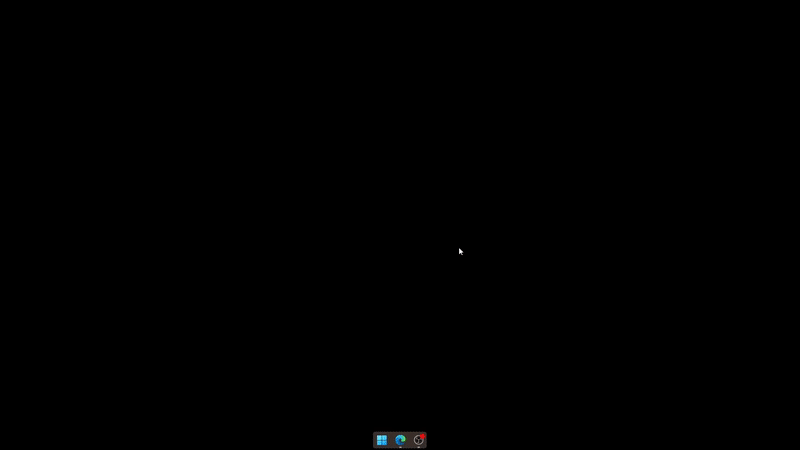
Der ausgewählte Ordner im Startmenü sollte nun auf Ihrem PC benannt sein.
Das Umbenennen eines Ordners im Startmenü ist dasselbe wie das Benennen eines Ordners. Öffnen Sie den entsprechenden Ordner und klicken Sie auf den aktuellen Namen des obersten Ordners.
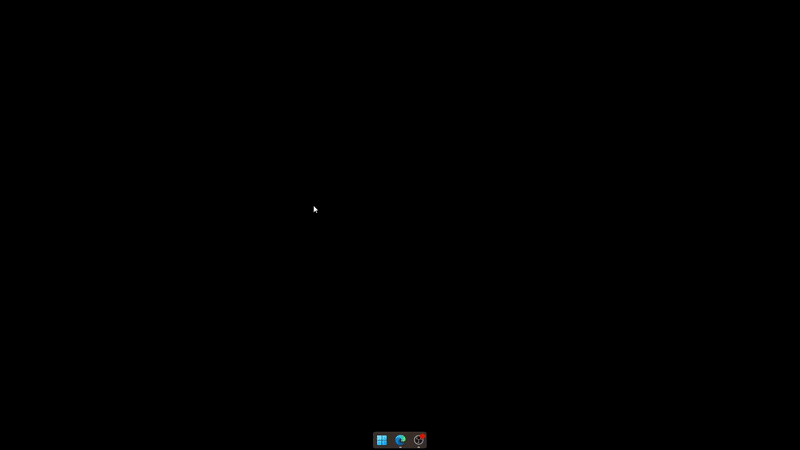
Löschen Sie nun den alten Namen und geben Sie bei Bedarf den neuen Namen ein. Klicken Sie auf einen leeren Bereich, um die Änderungen zu speichern.
Das ist es! Sie benennen nun Ordner im Startmenü von Windows 11 um.
Hier finden Sie einige häufig gestellte Fragen, die Ihnen helfen sollen, schnell über die neuesten Windows Insider-Neuigkeiten auf dem Laufenden zu bleiben.
Kein offizielles Wort dazu, aber Ordner im Startmenü waren in den letzten paar Versionen vorhanden, was viele zu der Annahme veranlasst, dass sie in einer zukünftigen stabilen Version erscheinen könnten. Es gibt jedoch keine Bestätigung oder einen Zeitplan dafür.
Sie können sich auch anmelden, indem Sie zu Einstellungen > Windows Update > Windows Insider-Programm gehen.
Das obige ist der detaillierte Inhalt vonSo erstellen Sie Startmenüordner und benennen sie in Windows 11 um. Für weitere Informationen folgen Sie bitte anderen verwandten Artikeln auf der PHP chinesischen Website!
 Konfigurieren Sie die HOSTS-Datei
Konfigurieren Sie die HOSTS-Datei
 So deaktivieren Sie die Win10-Upgrade-Eingabeaufforderung
So deaktivieren Sie die Win10-Upgrade-Eingabeaufforderung
 Was sind die Unterschiede zwischen Weblogic und Tomcat?
Was sind die Unterschiede zwischen Weblogic und Tomcat?
 So verwenden Sie Excel-Makros
So verwenden Sie Excel-Makros
 Software zur Verschlüsselung von Mobiltelefonen
Software zur Verschlüsselung von Mobiltelefonen
 Mobile Festplattenpartitionssoftware
Mobile Festplattenpartitionssoftware
 Verwendung von Eigenschaftsbeschreibungen
Verwendung von Eigenschaftsbeschreibungen
 So lösen Sie 404 nicht gefunden
So lösen Sie 404 nicht gefunden
 Multifunktionsnutzung
Multifunktionsnutzung




