 häufiges Problem
häufiges Problem
 Windows 11 Build 22000.526 bringt Wetter für Beta- und Release-Preview-Insider in die Taskleiste
Windows 11 Build 22000.526 bringt Wetter für Beta- und Release-Preview-Insider in die Taskleiste
Windows 11 Build 22000.526 bringt Wetter für Beta- und Release-Preview-Insider in die Taskleiste
Microsoft hat Windows 11 Build 22000.526 in den Beta- und Release Preview-Kanälen des Windows Insider-Programms veröffentlicht. Das Update fügt Funktionen hinzu, die Microsoft letzten Monat für Windows 11 angekündigt hat, wie zum Beispiel eine neue Widgets-Schaltfläche in der Taskleiste und die Teams-Integration.
Für Widgets bedeutet die neue Schaltfläche, dass Sie jetzt das aktuelle Wetter für Ihren Standort direkt in der Taskleiste überprüfen können, ähnlich der Funktion „Nachrichten und Interessen“, die letztes Jahr zu WIndows 10 hinzugefügt wurde. Wenn Ihre Taskleiste zentriert ist, befindet sich die Widget-Schaltfläche jetzt in der linken Ecke und zeigt Wetterinformationen über Symbol und Text an. Darüber hinaus öffnet sich das Widget-Panel automatisch, wenn Sie mit der Maus über die Schaltfläche fahren, und schließt sich, wenn Sie mit der Maus aufhören. Wenn Sie die Taskleiste nach links ausgerichtet haben, bleibt die Schaltfläche an derselben Position und zeigt Ihr aktuelles Wetter als Symbol, aber ohne Text an.
Was die Teams-Integration betrifft, bedeutet Windows 11 Build 22000.526, dass Sie das Fenster einer Teams-Besprechung schnell direkt über die Taskleiste teilen können. Diese Option wird angezeigt, wenn Sie mit der Maus über das Symbol der entsprechenden Anwendung in der Taskleiste fahren. Darüber hinaus enthält diese Version ein neues Stummschaltsymbol in der Taskleiste, mit dem Sie Ihr Mikrofon in einer Teams-Besprechung stummschalten können, auch wenn kein Teams-Fenster geöffnet ist. Beide Funktionen sind nur in der Geschäfts-/Schulversion von Teams verfügbar und nicht in der in Windows 11 integrierten Version.
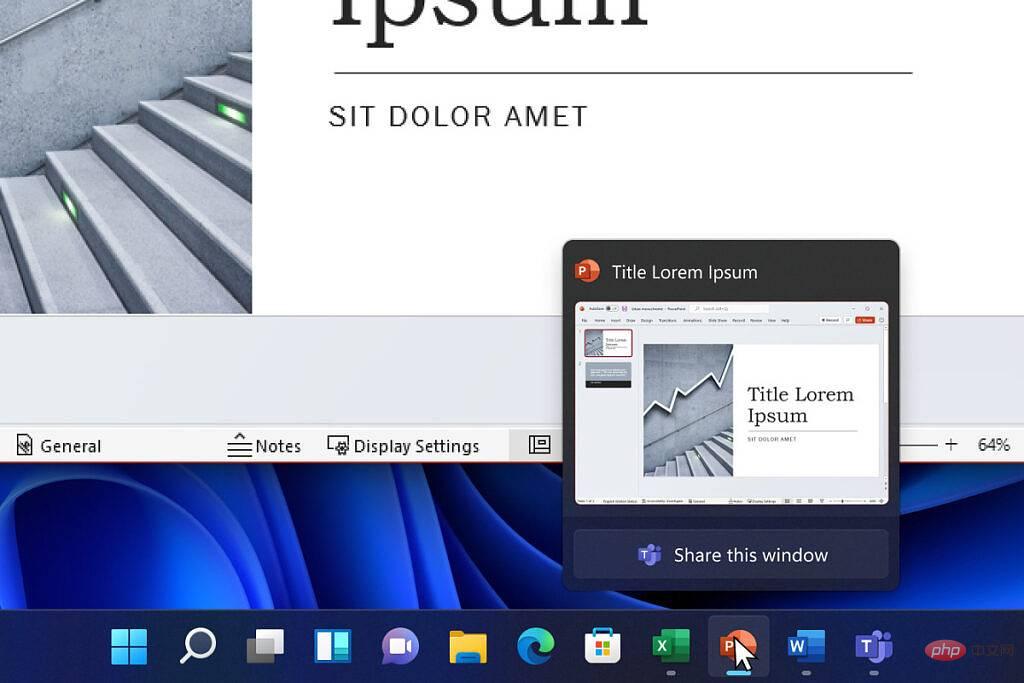
Darüber hinaus enthält Windows 11 Build 22000.629 eine Reihe allgemeiner Korrekturen und Verbesserungen, die Ihr Gesamterlebnis verbessern sollen. Hier sind Korrekturen für den Internet Explorer-Modus in Microsoft Edge, Remote Desktop und mehr enthalten. Die Liste ist ziemlich lang, daher finden Sie sie unten.
Was ist neu in Windows 11 Build 22000.526?
- Wir haben ein Problem behoben, das auftritt, wenn Windows Server 2016 als Terminalserver unter Verwendung bestimmter Cloud-Virtual-Desktop-Infrastrukturen (VDI) ausgeführt wird. Dies führt dazu, dass der Server nach einer Weile zufälligerweise nicht mehr reagiert. Dadurch wird auch eine Regression behoben, die proaktiv prüft, ob CSharedLock in rpcss.exe richtig eingestellt ist, um Deadlocks zu vermeiden.
- Wir haben ein Problem behoben, das dazu führen konnte, dass die Zeitzonenliste in den Einstellungen für Benutzer ohne Administratorrechte leer angezeigt wurde.
- Wir haben ein Problem behoben, das den Windows-Suchdienst betraf und auftrat, wenn Sie den Näherungsoperator für Abfragen verwendeten.
- Wir haben ein Problem behoben, das verhinderte, dass Startauswirkungswerte im Task-Manager angezeigt wurden.
- Wir haben ein Problem behoben, das verhinderte, dass ShellWindows() ein InternetExplorer-Objekt zurückgab, wenn iexplore.exe in einem Microsoft Edge Internet Explorer-Modus-Kontext ausgeführt wurde. Wir bieten die Möglichkeit, Cookies zwischen dem Microsoft Edge Internet Explorer-Modus und Microsoft Edge zu teilen.
- Wir haben ein Problem behoben, das Dialogfelder im Microsoft Edge Internet Explorer-Modus betraf.
- Wir haben ein Problem behoben, das dazu führte, dass der Microsoft Edge Internet Explorer-Modus beim Drücken der F1-Taste nicht mehr funktionierte.
- Wir haben ein Problem behoben, das dazu führte, dass DDE-Objekte (Dynamic Data Exchange) falsch bereinigt wurden. Dies verhindert einen Sitzungsabbruch und führt dazu, dass die Sitzung nicht mehr reagiert.
- Wir haben ein Problem behoben, bei dem einige Prozessanwendungen mit geringer Integrität nicht ordnungsgemäß gedruckt wurden.
- Wir haben Unterstützung für Windows Hello for Business Cloud Trust eingeführt. Dies ist ein neues Bereitstellungsmodell für Windows Hello for Business-Hybridbereitstellungen. Es verwendet dieselbe Technologie und dieselben Bereitstellungsschritte, die lokales Single Sign-On (SSO) mit Fast IDentity Online (FIDO)-Sicherheitsschlüsseln unterstützen. Cloud Trust macht die Public-Key-Infrastruktur (PKI)-Anforderung für die Bereitstellung von Windows überflüssig und vereinfacht die Bereitstellung von Windows Hello for Business.
- Wir haben ein Problem behoben, das Sie daran hinderte, einen Treiber zu entladen und neu zu laden, wenn der Treiber durch Hypervisor Protected Code Integrity (HVCI) geschützt war.
- Wir haben ein Problem behoben, das stille BitLocker-Aktivierungsrichtlinien betraf und unbeabsichtigt Trusted Platform Module (TPM)-Schutzvorrichtungen hinzufügen konnte.
- Wir haben ein Zuverlässigkeitsproblem behoben, das sich auf das Mounten des lokalen Laufwerks des Clients in eine Terminalserversitzung mithilfe der Remotedesktopanwendung auswirkt.
- Wir haben ein Problem behoben, das dazu führte, dass von rechts nach links (RTL) geschriebener Text im Befehlsmenü und Kontextmenü des Datei-Explorers linksbündig angezeigt wurde.
- Wir haben ein Problem behoben, das Sie daran hinderte, die Windows Management Instrumentation (WMI)-Brücke für den Zugriff auf den LanguagePackManagement Configuration Service Provider (CSP) zu verwenden.
- Wir haben Microsoft Office-Dateien im empfohlenen Abschnitt des Startmenüs des Browsers geöffnet. Dies kann auftreten, wenn das Gerät nicht über die entsprechende Microsoft Office-Lizenz verfügt und die Dateien in Microsoft OneDrive oder Microsoft SharePoint gespeichert sind. Wenn Sie über eine Lizenz verfügen, wird die Datei stattdessen in der Desktop-Anwendung geöffnet.
- Wir haben ein Problem behoben, das dazu führte, dass die Tastatur einer Remotedesktopsitzung beim Anmelden nicht mit dem Remote Desktop Protocol (RDP)-Client übereinstimmte.
- Wenn Sie andere Monitore an Ihr Gerät anschließen, fügen wir Uhrzeit und Datum zur Taskleiste des anderen Monitors hinzu.
- Wenn die Taskleiste zentriert ist, fügen wir Wetterinhalte auf der linken Seite der Taskleiste hinzu. Wenn Sie den Mauszeiger über das Wetter bewegen, wird auf der linken Seite des Bildschirms ein Widget-Feld angezeigt, das verschwindet, wenn Sie den Mauszeiger nicht mehr über dem Bereich bewegen.
- Wir haben die Möglichkeit hinzugefügt, geöffnete Anwendungsfenster schnell direkt über die Taskleiste für Microsoft Teams-Anrufe freizugeben.
- Wir haben ein Problem behoben, das dazu führte, dass in einem leeren Bereich der Taskleiste ein falscher Tooltip angezeigt wurde, nachdem Sie den Mauszeiger über andere Symbole wie Akku, Lautstärke oder WLAN bewegt hatten.
- Wir haben ein Problem behoben, das auftrat, wenn Sie versuchten, einen Service Principal Name (SPN)-Alias (z. B. www/FOO) zu schreiben, und HOST/FOO bereits auf einem anderen Objekt vorhanden war. Wenn sich RIGHT_DS_WRITE_PROPERTY
- auf der SPN-Eigenschaft eines Kollisionsobjekts befindet, erhalten Sie die Fehlermeldung „Zugriff verweigert“. Wir haben ein Problem behoben, bei dem Offlinedateien auf Netzlaufwerken nach dem Neustart des Betriebssystems und der Anmeldung getrennt wurden. Dieses Problem tritt auf, wenn der DFS-Pfad (Distributed File System) einem Netzlaufwerk zugeordnet ist.
- Wir haben ein Problem behoben, bei dem der Authentifizierungsdialog beim Mounten eines Netzlaufwerks zweimal angezeigt wurde.
- Wir haben Unterstützung für das Hot-Hinzufügen und Entfernen von NVMe-Namespaces (Non-Volatile Memory) hinzugefügt.
- Wir haben die Möglichkeit hinzugefügt, Microsoft Teams-Anrufe über die Taskleiste sofort stummzuschalten und die Stummschaltung aufzuheben. Während eines Anrufs wird in der Taskleiste ein aktives Mikrofonsymbol angezeigt, sodass Sie den Ton einfach stummschalten können, ohne zum Microsoft Teams-Anruffenster zurückkehren zu müssen.
Was nicht direkt in Windows 11 Build 22000.526 enthalten ist, ist die Unterstützung für Android-Apps, aber das liegt daran, dass die Funktion bereits in den Release Preview- und Beta-Kanälen verfügbar ist. Das Windows-Subsystem für Android ist im Wesentlichen eine App, die aus dem Microsoft Store heruntergeladen werden kann und daher nicht über ein Systemupdate wie dieses bereitgestellt werden muss.
Das obige ist der detaillierte Inhalt vonWindows 11 Build 22000.526 bringt Wetter für Beta- und Release-Preview-Insider in die Taskleiste. Für weitere Informationen folgen Sie bitte anderen verwandten Artikeln auf der PHP chinesischen Website!

Heiße KI -Werkzeuge

Undresser.AI Undress
KI-gestützte App zum Erstellen realistischer Aktfotos

AI Clothes Remover
Online-KI-Tool zum Entfernen von Kleidung aus Fotos.

Undress AI Tool
Ausziehbilder kostenlos

Clothoff.io
KI-Kleiderentferner

AI Hentai Generator
Erstellen Sie kostenlos Ai Hentai.

Heißer Artikel

Heiße Werkzeuge

Notepad++7.3.1
Einfach zu bedienender und kostenloser Code-Editor

SublimeText3 chinesische Version
Chinesische Version, sehr einfach zu bedienen

Senden Sie Studio 13.0.1
Leistungsstarke integrierte PHP-Entwicklungsumgebung

Dreamweaver CS6
Visuelle Webentwicklungstools

SublimeText3 Mac-Version
Codebearbeitungssoftware auf Gottesniveau (SublimeText3)

Heiße Themen
 1378
1378
 52
52
 Wie deaktiviere ich die Vorschau der Taskleisten-Miniaturansichten in Win11? Deaktivieren Sie die Anzeige der Miniaturansichten der Taskleistensymbole durch Bewegen der Maus
Feb 29, 2024 pm 03:20 PM
Wie deaktiviere ich die Vorschau der Taskleisten-Miniaturansichten in Win11? Deaktivieren Sie die Anzeige der Miniaturansichten der Taskleistensymbole durch Bewegen der Maus
Feb 29, 2024 pm 03:20 PM
In diesem Artikel erfahren Sie, wie Sie die Miniaturbildfunktion deaktivieren, die angezeigt wird, wenn die Maus das Taskleistensymbol im Win11-System bewegt. Diese Funktion ist standardmäßig aktiviert und zeigt eine Miniaturansicht des aktuellen Fensters der Anwendung an, wenn der Benutzer den Mauszeiger über ein Anwendungssymbol in der Taskleiste bewegt. Einige Benutzer empfinden diese Funktion jedoch möglicherweise als weniger nützlich oder störend für ihr Erlebnis und möchten sie deaktivieren. Miniaturansichten in der Taskleiste können Spaß machen, aber auch ablenken oder stören. Wenn man bedenkt, wie oft Sie mit der Maus über diesen Bereich fahren, haben Sie möglicherweise ein paar Mal versehentlich wichtige Fenster geschlossen. Ein weiterer Nachteil besteht darin, dass es mehr Systemressourcen verbraucht. Wenn Sie also nach einer Möglichkeit suchen, ressourceneffizienter zu arbeiten, zeigen wir Ihnen, wie Sie es deaktivieren können. Aber
 So lösen Sie das Problem, dass das Win11-Taskleistensymbol schwarz wird
Jan 02, 2024 pm 04:25 PM
So lösen Sie das Problem, dass das Win11-Taskleistensymbol schwarz wird
Jan 02, 2024 pm 04:25 PM
Wenn wir feststellen, dass unser Taskleistensymbol bei der Verwendung des Win11-Systems schwarz wird, liegt das möglicherweise daran, dass wir den Dunkelmodus aktiviert haben. Wir müssen es nur in den Farbeinstellungen auf den Hellmodus umstellen. Hier ist eine Anleitung . Was tun, wenn das Taskleistensymbol in Windows 11 schwarz ist: 1. Klicken Sie zuerst auf eine leere Stelle auf dem Desktop und wählen Sie dann „Personalisierung“ im Rechtsklick-Menü. 2. Klicken Sie auf der rechten Seite von Personalisierung auf „Farbe“. 3 Wählen Sie dann den Modus aus und ändern Sie ihn. 4. Nachdem die Einstellung abgeschlossen ist, werden wir feststellen, dass unser Taskleistensymbol weiß wird.
 Was soll ich tun, wenn das Symbol in der Win7-Taskleiste nicht angezeigt wird? Wie kann das Problem gelöst werden, dass das Symbol in der Computer-Taskleiste verschwindet?
Jun 09, 2024 pm 01:49 PM
Was soll ich tun, wenn das Symbol in der Win7-Taskleiste nicht angezeigt wird? Wie kann das Problem gelöst werden, dass das Symbol in der Computer-Taskleiste verschwindet?
Jun 09, 2024 pm 01:49 PM
In letzter Zeit haben viele Benutzer des Win7-Systems festgestellt, dass die Symbole in der Taskleiste plötzlich verschwunden sind, was den Vorgang sehr umständlich macht und sie nicht wissen, wie sie das Problem lösen können. In diesem Artikel erfahren Sie, wie Sie das Problem des Verschwindens der Taskleiste lösen können Symbole im Win7-System. Ursachenanalyse Wenn eine solche Situation auftritt, gibt es im Allgemeinen zwei Situationen: Zum einen verschwindet die Taskleiste auf dem Computer nicht wirklich, sondern ist nur ausgeblendet, und zum anderen verschwindet die Taskleiste tatsächlich. Methode 1: 1. Es gibt eine Situation, die Sie zuerst bestätigen müssen, d. h. wenn die Maus am unteren Bildschirmrand platziert wird, wird die Taskleiste angezeigt. Sie können direkt mit der Maus auf die Taskleiste klicken und „Eigenschaften“ auswählen ". 2. Klicken Sie im sich öffnenden Dialogfeld auf & auf die Option „Taskleiste ausblenden“.
 So pinnen Sie die Win11-Taskleiste an
Jan 04, 2024 pm 04:31 PM
So pinnen Sie die Win11-Taskleiste an
Jan 04, 2024 pm 04:31 PM
In früheren Windows-Systemen haben wir häufig die Funktion zum Sperren der Taskleiste verwendet, um Fehlbedienungen der Taskleiste zu vermeiden. Dies liegt jedoch tatsächlich daran, dass Microsoft diese Funktion abgebrochen hat Das Folgende ist: Folgen Sie einfach dem Herausgeber und werfen Sie einen Blick darauf. So sperren Sie die Taskleiste in Win11: Antwort: Sperren nicht möglich. 1. Microsoft hat die Funktion zum Sperren der Taskleiste im Win11-System eingestellt, daher können wir die Taskleiste jetzt nicht sperren. 2. Im Allgemeinen können wir mit der rechten Maustaste auf die leere Stelle der Taskleiste klicken, um die Taskleiste zu sperren. 3. Im Win11-System verfügt ein Rechtsklick auf den leeren Bereich der Taskleiste jedoch nur über die Option „Taskleisteneinstellungen“. 4. Wenn wir die Taskleisteneinstellungen öffnen, kann die entsprechende Taskleistensperre nicht gefunden werden.
 Wie kann ich die Höhe der Taskleiste in Win11 reduzieren? Tutorial zur Größenänderung der Taskleiste in Windows 11
Feb 29, 2024 pm 12:37 PM
Wie kann ich die Höhe der Taskleiste in Win11 reduzieren? Tutorial zur Größenänderung der Taskleiste in Windows 11
Feb 29, 2024 pm 12:37 PM
Wenn wir Win11 verwenden, werden wir feststellen, dass die Höhe der Taskleiste etwas hoch ist, was für einige Benutzer etwas unansehnlich ist. Wie kann man also die Höhe der Win11-Taskleiste reduzieren? Benutzer können im Startmenü direkt auf den Registrierungseditor klicken und dann den Ordner „Erweitert“ für die Bedienung suchen. Lassen Sie sich auf dieser Website den Benutzern sorgfältig vorstellen, wie sie die Größe der Taskleiste in Windows 11 anpassen können. So ändern Sie die Größe der Taskleiste in Windows 11. Zuerst müssen wir den Registrierungseditor öffnen. Sie können den Registrierungseditor öffnen, indem Sie auf das Startmenü klicken und „regedit“ in das Suchfeld eingeben oder indem Sie die Tastenkombination Win+R drücken, um die Funktion „Ausführen“ zu öffnen, und „regedit“ eingeben.
 Wie mache ich die Win11-Taskleiste schwarz? Einführung zum Festlegen der schwarzen Taskleiste in Win11
Apr 22, 2024 pm 06:40 PM
Wie mache ich die Win11-Taskleiste schwarz? Einführung zum Festlegen der schwarzen Taskleiste in Win11
Apr 22, 2024 pm 06:40 PM
Einige Freunde möchten auch, dass die Taskleiste schwarz wird, nachdem sie das dunkle Hintergrundbild auf ihrem Computer geändert haben, aber sie wissen nicht, wie das geht. Schauen wir uns unten die spezifischen Methoden an! 1. Klicken Sie mit der rechten Maustaste auf einen leeren Bereich in der Taskleiste und wählen Sie „Taskleisteneinstellungen“. 2. Suchen Sie im Einstellungsfenster der Taskleiste die Registerkarte „Darstellung“ und klicken Sie darauf. 3. Suchen Sie auf der Registerkarte „Darstellung“ die Option „Hintergrund der Taskleiste“ und klicken Sie auf das Dropdown-Menü. 4. Wählen Sie „Schwarz“. 5. Schließen Sie das Fenster „Taskleisteneinstellungen“. Verschönerung der Taskleiste Xiaozhi Eye Protector ist ein sehr benutzerfreundliches transparentes Win11-Tool für die Taskleiste. Es unterstützt die Transparenz der Taskleiste, die Verschönerung der Taskleiste und verschiedene Stile, um die Benutzeroberfläche Ihres Computers schöner zu machen Jetzt herunterladen) Xiaozhi Augenschutz
 Tutorial zum Einrichten von Glaseffekten in der Windows 11-Taskleiste
Jan 05, 2024 pm 07:07 PM
Tutorial zum Einrichten von Glaseffekten in der Windows 11-Taskleiste
Jan 05, 2024 pm 07:07 PM
Im Win10-System können wir den Transparenzeffekt, den Milchglaseffekt usw. einstellen. Können wir also den Milchglaseffekt im Win11-System einstellen? Tatsächlich ist es möglich, aber wir müssen die Funktionen von Drittanbietersoftware nutzen. Folgen wir dem Editor, um einen Blick auf die spezifischen Methoden zu werfen. So stellen Sie den Glaseffekt der Win11-Taskleiste ein: 1. Im Win11-System können wir nur den Transparenzeffekt, die Farbe und den Tiefenmodus des Fensters festlegen. 2. Wenn Sie Milchglas-Spezialeffekte einrichten möchten, müssen Sie daher Software von Drittanbietern verwenden. 3. Laden Sie zunächst eine Software namens „classicshell“ aus dem Internet herunter. 4. Nachdem der Download und die Installation abgeschlossen sind, müssen Sie nur noch die Software öffnen, die Registerkarte „Taskleiste“ suchen und die Funktion „Milchglas“ im Erscheinungsbild einstellen.
 Wie erweitert man die gestapelte Anzeige der Win11-Taskleiste? Tutorial zum Stapeln und Erweitern der Win11-Taskleiste
Jan 29, 2024 am 11:33 AM
Wie erweitert man die gestapelte Anzeige der Win11-Taskleiste? Tutorial zum Stapeln und Erweitern der Win11-Taskleiste
Jan 29, 2024 am 11:33 AM
Wenn wir das Win11-System verwenden, werden wir feststellen, dass unsere Taskleistenfenster zusammengeführt werden. Vielen Benutzern gefällt dieser Vorgang nicht sehr. Benutzer können direkt auf die Taskleisteneinstellungen unter der rechten Schaltfläche klicken und dann im rechten Menü direkt die Option zum Überlaufen der Taskleistenecke finden, um sie zu bedienen. Lassen Sie diese Website den Benutzern sorgfältig vorstellen, wie sie den Win11-Taskleistenstapel erweitern können. So erweitern Sie die Taskleistenstapelung in Windows 11 Methode 1. 1. Klicken Sie mit der rechten Maustaste auf eine leere Stelle in der Taskleiste und wählen Sie Taskleisteneinstellungen. 3. Nachdem Sie auf den Überlauf in der Ecke der Taskleiste geklickt haben, schalten Sie den Schalter ein, damit das Anwendungssymbol angezeigt wird. Methode zwei: 1. Wir müssen eine Software verwenden, um dies zu erreichen, Star selbst suchen, herunterladen und installieren


