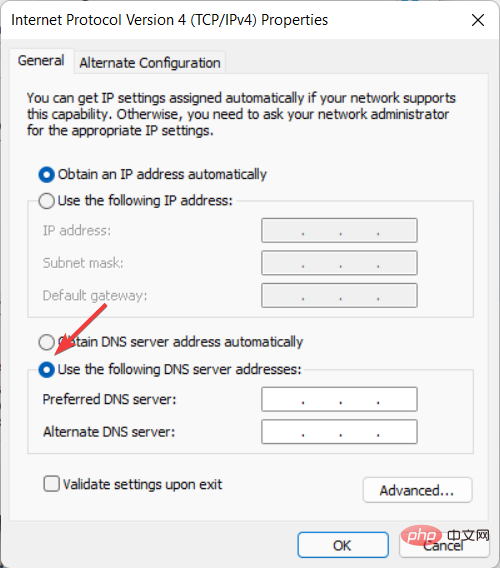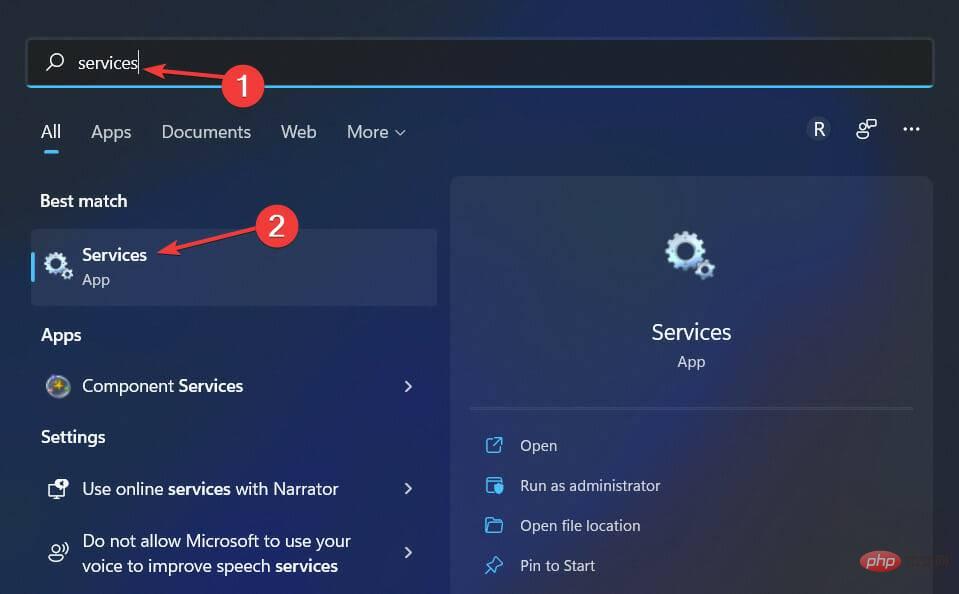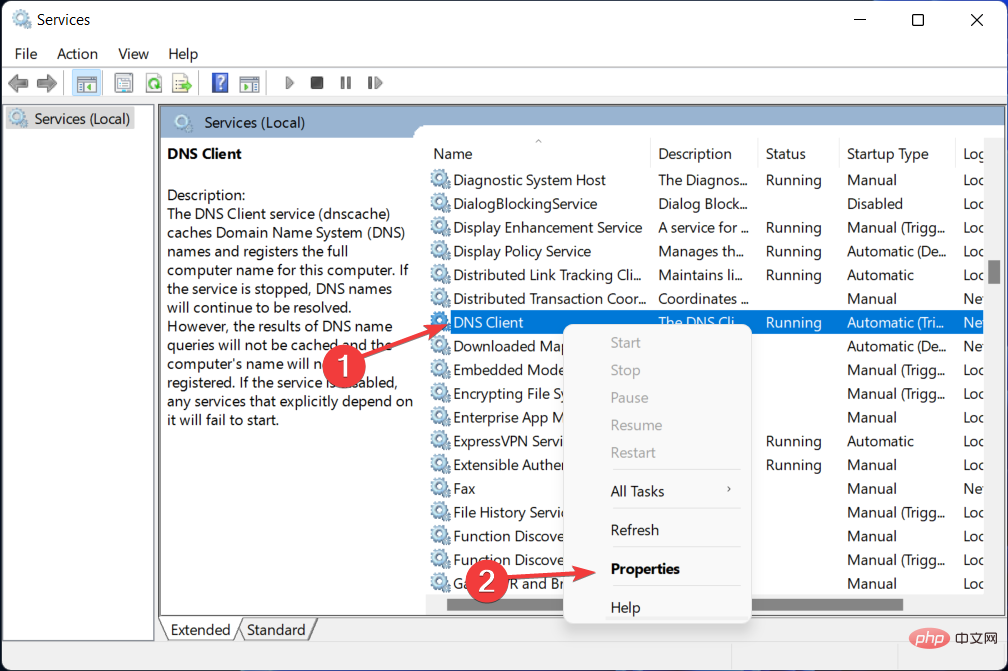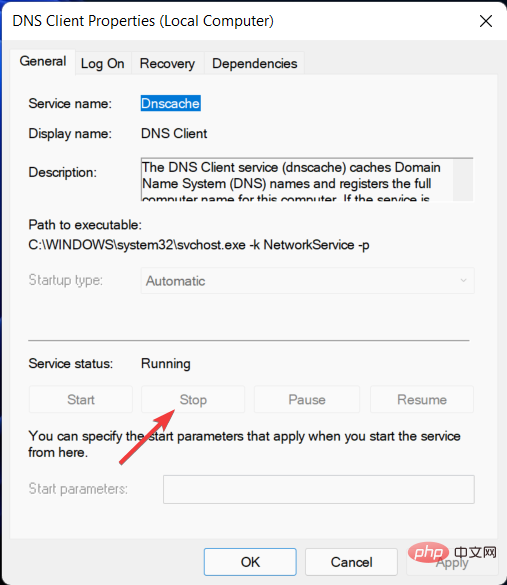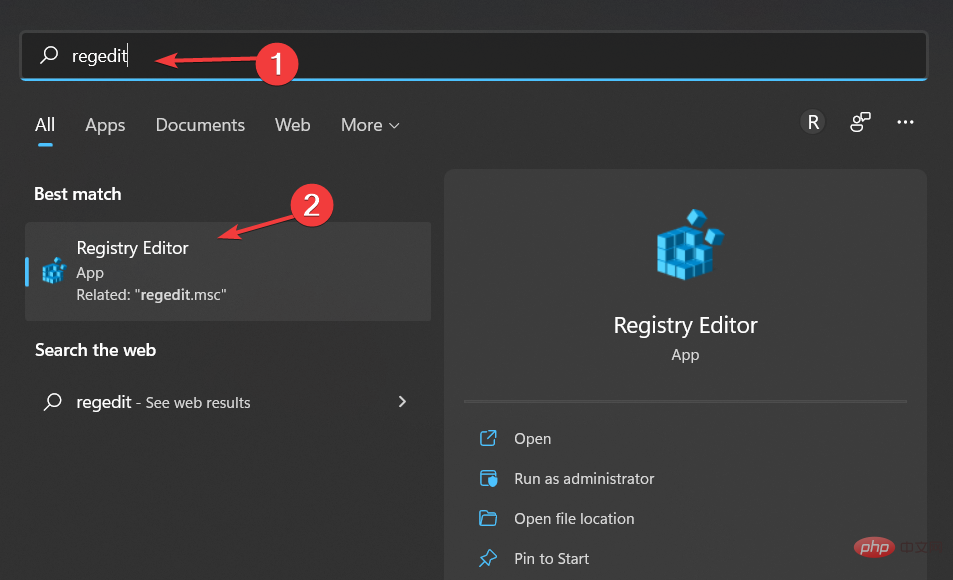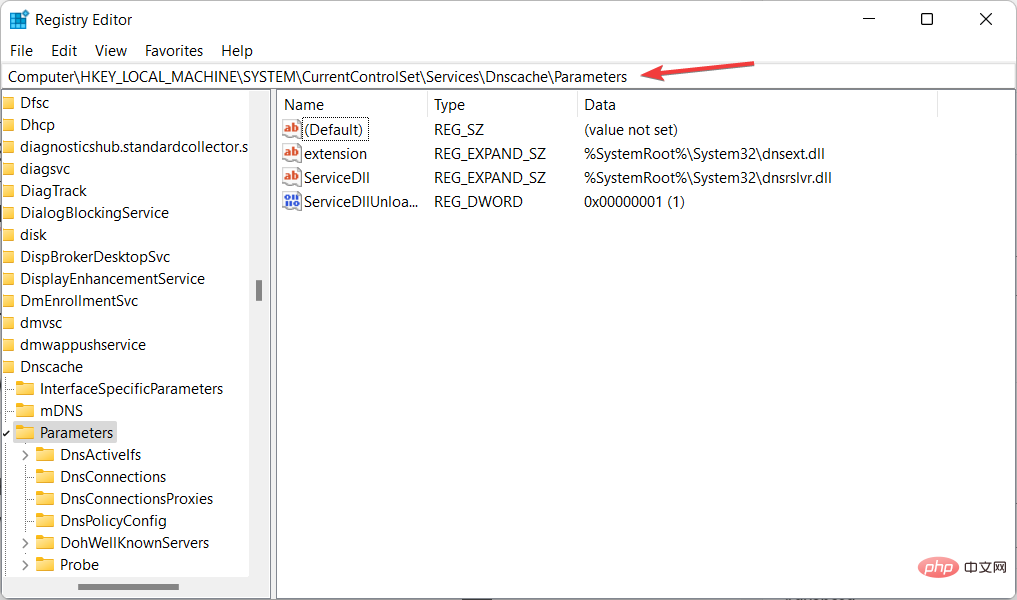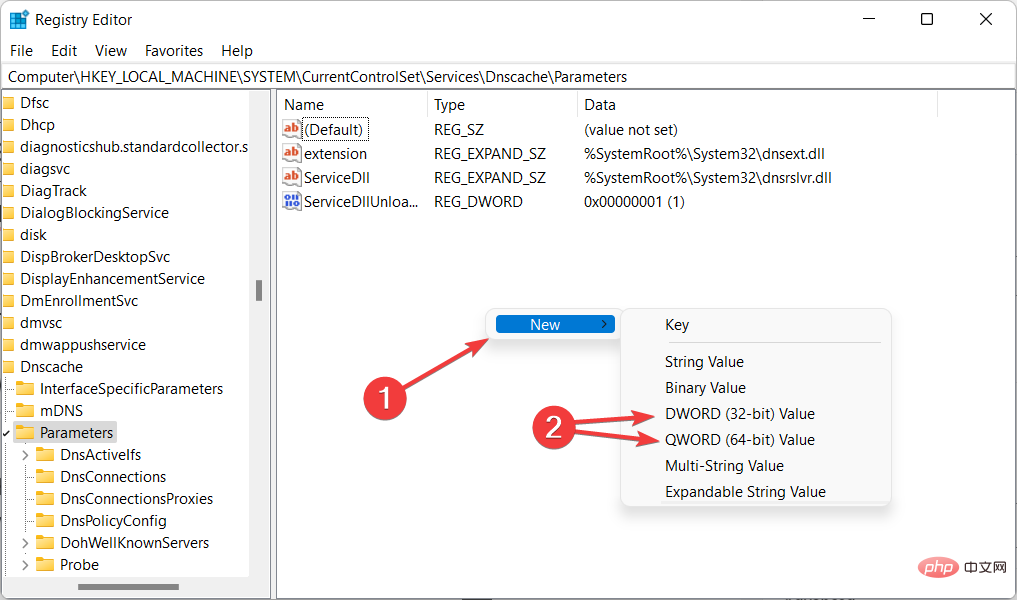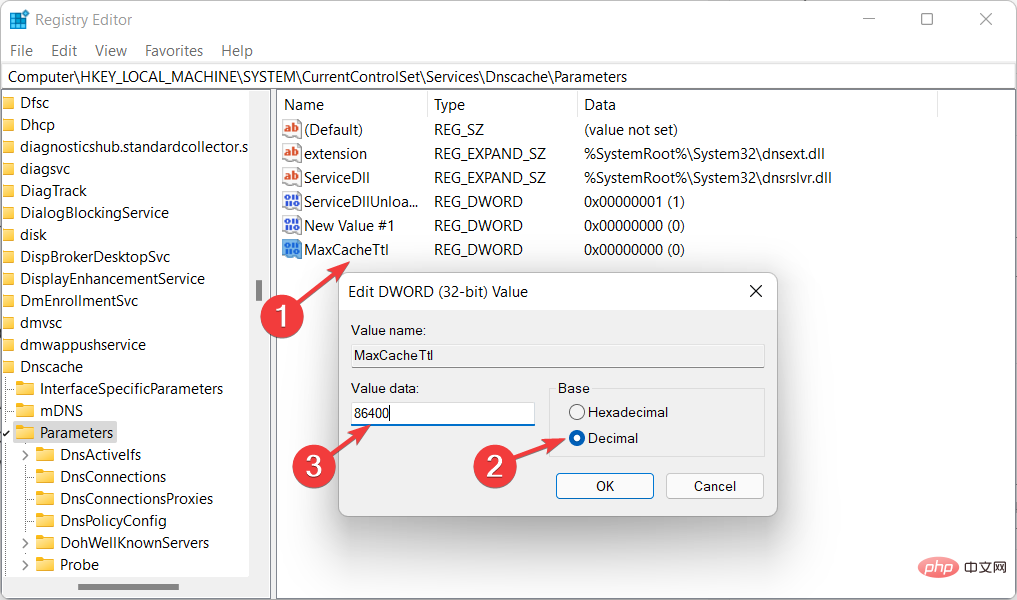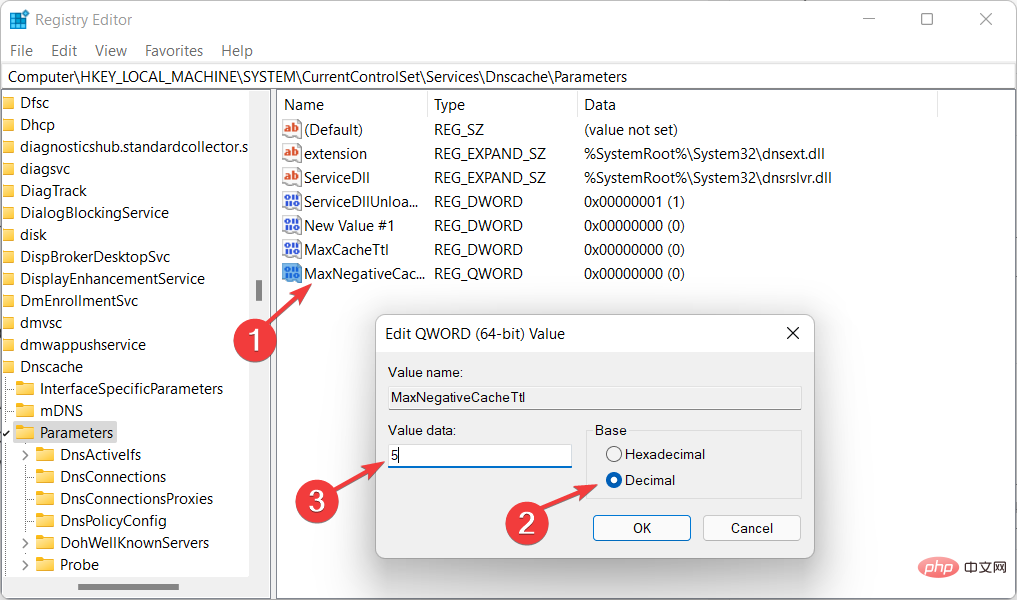häufiges Problem
häufiges Problem
 Das angeforderte Steuerelement ist ungültig. NET HELPMSG 2191: 2 einfache Korrekturen
Das angeforderte Steuerelement ist ungültig. NET HELPMSG 2191: 2 einfache Korrekturen
Das angeforderte Steuerelement ist ungültig. NET HELPMSG 2191: 2 einfache Korrekturen
In der TCP/IP-Protokollsuite ist Domain Name System eines der Protokolle, das Namensauflösungsdienste für die Zuordnung von Computernamen zu IP-Adressen bereitstellt. Manchmal kommt es jedoch zu Fehlfunktionen, was zu Fehlern wie „Das angeforderte Steuerelement ist für diesen Dienst nicht gültig“ NET HELPMSG 2191 führt.
DNS-Clients und -Server arbeiten zusammen, um Computern und Benutzern Namensauflösungsdienste für die Zuordnung von Computernamen zu IP-Adressen bereitzustellen.
Nach der Installation von Windows ist der Client-Dienst standardmäßig sowohl für die Client- als auch für die Serverversion des Betriebssystems aktiviert.
Sobald Sie die IP-Adresse des Servers in Ihrer TCP/IP-Netzwerkkonfiguration angeben, fragt der DNS-Client den Server ab, um Domänencontroller zu erkennen und Computernamen in IP-Adressen aufzulösen.
Erst nachdem der Server auf die Anfrage des Clients antwortet und die IP-Adresse des Domänencontrollers bereitstellt, kann die Kommunikation zwischen dem Client und dem Domänencontroller beginnen und der Authentifizierungsprozess beginnen.
Folgen Sie uns, während wir Ihnen zeigen, wie Sie DNS unter Windows 11 aktivieren und dann zur Liste der Lösungen für das angeforderte Problem „Steuerelement funktioniert bei diesem Dienst NET HELPMSG 2191“ nicht springen.
Wie aktiviere ich DNS unter Windows 11?
- Öffnen Sie die Systemsteuerung und navigieren Sie zu „Netzwerk und Internet“, um die Einstellungen zu finden, die wir anpassen müssen.
 Gehen Sie zum Netzwerk- und Freigabecenter.
Gehen Sie zum Netzwerk- und Freigabecenter. -
 Klicken Sie auf die Option Adaptereinstellungen ändern
Klicken Sie auf die Option Adaptereinstellungen ändern - , um das Netzwerk auszuwählen, das Sie ändern möchten.
 Klicken Sie mit der rechten Maustaste auf das Netzwerk, für das Sie DNS aktivieren möchten, und wählen Sie „Eigenschaften“ aus.
Klicken Sie mit der rechten Maustaste auf das Netzwerk, für das Sie DNS aktivieren möchten, und wählen Sie „Eigenschaften“ aus. -
Navigieren Sie zur Registerkarte Netzwerk
 , wählen Sie IPv4 aus und klicken Sie auf Eigenschaften
, wählen Sie IPv4 aus und klicken Sie auf Eigenschaften - . IPv4 ist die Abkürzung für Internet Protocol Version 4. Es ist die zugrunde liegende Technologie, die es uns ermöglicht, Geräte mit dem Internet zu verbinden und Informationen mit ihnen auszutauschen. Wählen Sie das Optionsfeld neben Folgende DNS-Serveradressen verwenden
 aus und geben Sie Ihre bevorzugten Server und Sicherungsserver
aus und geben Sie Ihre bevorzugten Server und Sicherungsserver - ein. Jedem mit dem Internet verbundenen Gerät wird eine eindeutige numerische IP-Adresse zugewiesen, z. B. 99.48. Einige der besten DNS-Server von Drittanbietern sind Google Public DNS (8.8.8.8 und 8.8.4.4), Cloudflare (1.1.1.1 und 1.0.0.1) und OpenDNS (208.67.222.123 und 208.67.220.123). Jeder dieser Dienstanbieter verfügt über eine primäre und sekundäre DNS-Adresse, die für Verbindungen verwendet werden können.
 Weil es leicht zu merken ist, ist das öffentliche DNS von Google eine der am häufigsten verwendeten Adressen im Internet.
Weil es leicht zu merken ist, ist das öffentliche DNS von Google eine der am häufigsten verwendeten Adressen im Internet.
Die Tatsache, dass Google IP-Adressen, die auf seine Server zugreifen, ein bis zwei Tage lang protokolliert, ist wichtig, da dies zu Diagnose- und Fehlerbehebungszwecken verwendet werden kann.
Möglicherweise gibt es auch einige dauerhafte Protokolle, aber Google gibt an, in seinen Protokollen keine personenbezogenen Daten zu speichern. Wenn Sie also Wert auf Ihre Privatsphäre legen, sollten Sie die Verwendung einer anderen DNS-Adresse in Betracht ziehen.
Was soll ich tun, wenn ich den Fehler NET HELPMSG 2191 erhalte?
1. Starten Sie DNS neu
Öffnen Sie die Windows-Suchfunktion und geben SieDienste
ein. Klicken Sie auf das oberste Ergebnis, um die Serviceanwendung zu öffnen.-
Scrollen Sie hier nach unten, bis Sie auf „DNS-Client“ stoßen, und klicken Sie mit der rechten Maustaste darauf, um „Eigenschaften“ auszuwählen.
 Klicken Sie auf die Schaltfläche
Klicken Sie auf die Schaltfläche - Stopp und dann auf die Schaltfläche Start. Wenn die Schaltfläche jedoch grau angezeigt wird, fahren Sie mit der zweiten Lösung fort.

- Sie können Microsoft Services (früher NT Services, verfügbar auf Windows-Plattformen) verwenden, um ausführbare Anwendungen mit langer Laufzeit zu erstellen, die in ihrer eigenen Sitzung ausgeführt werden. Diese Dienste können beim Hochfahren des Computers automatisch gestartet, angehalten und neu gestartet werden und zeigen keine grafische Benutzeroberfläche an.
 Es ist wichtig zu beachten, dass durch das Leeren des DNS-Cache alle Einträge gelöscht werden und dadurch auch alle ungültigen Einträge gelöscht werden, was Ihren Computer dazu zwingt, diese Adressen neu zu füllen, wenn Sie das nächste Mal versuchen, auf diese Websites zuzugreifen.
Es ist wichtig zu beachten, dass durch das Leeren des DNS-Cache alle Einträge gelöscht werden und dadurch auch alle ungültigen Einträge gelöscht werden, was Ihren Computer dazu zwingt, diese Adressen neu zu füllen, wenn Sie das nächste Mal versuchen, auf diese Websites zuzugreifen.
Diese neuen Adressen stammen von den für Ihr Netzwerk konfigurierten DNS-Servern.
2. Öffnen Sie mit dem Registrierungseditor
- die Windows-Suchfunktion und geben Sie regedit in die Suchleiste ein. Wählen Sie das oberste Ergebnis aus, um den Registrierungseditor zu öffnen.

- Geben Sie hier den folgenden Speicherort ein und drücken Sie die Eingabetaste:
<kbd>ComputerHKEY_LOCAL_MACHINESYSTEMCurrentControlSetServicesDNSCacheParameters</kbd><strong>ComputerHKEY_LOCAL_MACHINESYSTEMCurrentControlSetServicesDNSCacheParameters</strong> Klicken Sie mit der rechten Maustaste auf den leeren Bereich und erstellen Sie ein neues
Klicken Sie mit der rechten Maustaste auf den leeren Bereich und erstellen Sie ein neues - DWORD oder QWORD entsprechend Ihrem System. DWORD, kurz für Double Word, ist eine Datentypdefinition, die nur unter Windows verfügbar ist.
 Nennen Sie es
Nennen Sie es - MaxCacheTtl und doppelklicken Sie darauf, um den Wert auf „Dezimal“ und 86400 festzulegen.
 Wiederholen Sie die gleichen Schritte und erstellen Sie ein neues
Wiederholen Sie die gleichen Schritte und erstellen Sie ein neues - DWORD/QWORD mit dem Namen MaxNegativeCacheTtl. Setzen Sie den Wert auf 5. Auf diese Weise wird der DNS-Cache alle paar Stunden zurückgesetzt.

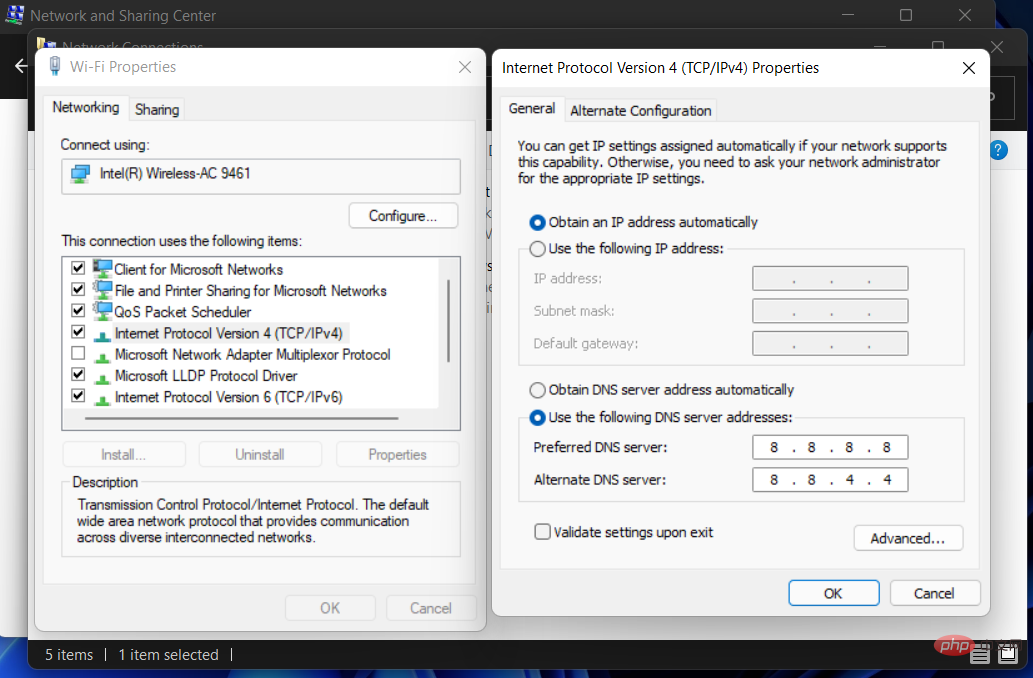
Das obige ist der detaillierte Inhalt vonDas angeforderte Steuerelement ist ungültig. NET HELPMSG 2191: 2 einfache Korrekturen. Für weitere Informationen folgen Sie bitte anderen verwandten Artikeln auf der PHP chinesischen Website!

Heiße KI -Werkzeuge

Undresser.AI Undress
KI-gestützte App zum Erstellen realistischer Aktfotos

AI Clothes Remover
Online-KI-Tool zum Entfernen von Kleidung aus Fotos.

Undress AI Tool
Ausziehbilder kostenlos

Clothoff.io
KI-Kleiderentferner

AI Hentai Generator
Erstellen Sie kostenlos Ai Hentai.

Heißer Artikel

Heiße Werkzeuge

Notepad++7.3.1
Einfach zu bedienender und kostenloser Code-Editor

SublimeText3 chinesische Version
Chinesische Version, sehr einfach zu bedienen

Senden Sie Studio 13.0.1
Leistungsstarke integrierte PHP-Entwicklungsumgebung

Dreamweaver CS6
Visuelle Webentwicklungstools

SublimeText3 Mac-Version
Codebearbeitungssoftware auf Gottesniveau (SublimeText3)

Heiße Themen
 1377
1377
 52
52
 So beheben Sie einen Win11-DNS-Serverfehler
Jan 10, 2024 pm 09:02 PM
So beheben Sie einen Win11-DNS-Serverfehler
Jan 10, 2024 pm 09:02 PM
Um auf das Internet zuzugreifen, müssen wir beim Herstellen einer Verbindung zum Internet das richtige DNS verwenden. Wenn wir die falschen DNS-Einstellungen verwenden, wird auf die gleiche Weise ein DNS-Serverfehler angezeigt. Zu diesem Zeitpunkt können wir versuchen, das Problem zu lösen, indem wir in den Netzwerkeinstellungen auswählen, ob DNS automatisch abgerufen werden soll Lösungen. So beheben Sie den Win11-Netzwerk-DNS-Serverfehler. Methode 1: DNS zurücksetzen 1. Klicken Sie zunächst in der Taskleiste auf „Start“, suchen Sie die Symbolschaltfläche „Einstellungen“ und klicken Sie darauf. 2. Klicken Sie dann in der linken Spalte auf den Optionsbefehl „Netzwerk & Internet“. 3. Suchen Sie dann rechts die Option „Ethernet“ und klicken Sie zur Eingabe. 4. Klicken Sie anschließend in der DNS-Serverzuweisung auf „Bearbeiten“ und stellen Sie schließlich DNS auf „Automatisch (D.)“ ein
 Fix: Windows 11-Update-Fehler 0x80072ee7
Apr 14, 2023 pm 01:31 PM
Fix: Windows 11-Update-Fehler 0x80072ee7
Apr 14, 2023 pm 01:31 PM
Bestimmte Windows 11-Updates können Probleme und größere Builds verursachen, die zu Leistungsfehlern führen. Wenn Sie beispielsweise den Aktualisierungsfehler 0x80072ee7 nicht beheben, kann dies dazu führen, dass sich Ihr Computer fehlerhaft verhält. Es wird in verschiedenen Situationen ausgelöst und die Behebung hängt von der Ursache des Fehlers ab. Manchmal berichten Benutzer, dass dieses Problem bei der Installation bestimmter Windows-Updates auftritt. Surfen Sie ohne zufällige Sicherheitsbenachrichtigungen und Systemfehler. In diesem Fall befinden sich möglicherweise unerwünschte Programme oder Malware auf Ihrem Computer. Die Gründe für die Fehler sind unterschiedlich und reichen von Antivirenproblemen bis hin zu anderen Softwareprogrammen, die Windows-Updates beeinträchtigen. Wie kommt es zu Windows-Update-Fehlern? Wenn beim Surfen 0x erscheint
 So weisen Sie einer LAN-Karte unter Windows 10/11 mehrere IP-Adressen zu
May 30, 2023 am 11:25 AM
So weisen Sie einer LAN-Karte unter Windows 10/11 mehrere IP-Adressen zu
May 30, 2023 am 11:25 AM
Manchmal ist es notwendig, einer einzelnen LAN-Karte mehrere Adressen zuzuweisen. Wenn Sie beispielsweise mehrere Websites mit eindeutigen IP-Adressen betreiben oder Anwendungen an unterschiedliche IP-Adressen binden müssen usw. Wenn Sie darüber nachdenken, wie Sie einer einzelnen Netzwerkschnittstellenkarte oder LAN-Karte mehrere Adressen zuweisen können, hilft Ihnen dieser Artikel dabei. Befolgen Sie die nachstehenden Schritte bis zum Ende und es ist erledigt. Also fangen wir an! Weisen Sie einer LAN-Karte mehrere IP-Adressen zu. Schritt 1: Öffnen Sie mit den Tasten „Windows+R“ gleichzeitig die Eingabeaufforderung „Ausführen“, geben Sie „ncpa.cpl“ ein und drücken Sie dann die Eingabetaste, um das Fenster „Netzwerkverbindung“ zu öffnen. Schritt 2: Klicken Sie mit der rechten Maustaste auf die Ethernet- oder WLAN-Option Ihres Netzwerkadapters und klicken Sie auf Eigenschaften. Schritt 3: Aus dem Eigenschaftenfenster
 So beheben Sie die Download-Geschwindigkeit der Xbox Series S/X, reduzieren Ping und Verzögerungen
Apr 16, 2023 pm 04:49 PM
So beheben Sie die Download-Geschwindigkeit der Xbox Series S/X, reduzieren Ping und Verzögerungen
Apr 16, 2023 pm 04:49 PM
Xbox-Konsolen haben sich im Laufe der Jahre dramatisch verbessert. Im Laufe der Jahre haben sich Spiele mit lebensechten Funktionen entwickelt, von denen Spieler scheinbar nicht genug bekommen können. Das Spielen Ihrer Lieblingsspiele auf der Xbox kann ein absolut fesselndes Erlebnis sein. Bei der Verwendung dieser erweiterten Funktionen kommt es jedoch manchmal zu Verzögerungen oder Ping-Problemen, wenn die Internetgeschwindigkeit nicht so gut ist. Manchmal möchten wir, dass Spiele schneller heruntergeladen werden. Heutzutage erfordern Spiele wie Forza Horizon 5 und Mortal Kombat über 100 GB RAM. Das Herunterladen solcher Spiele kann lange dauern, wenn wir nicht über die richtigen Interneteinstellungen verfügen, die uns dabei helfen. Methode 1: Bestehen
 So lösen Sie den Steam-Fehlercode 105. Es konnte keine Verbindung zum Server hergestellt werden?
Apr 22, 2023 pm 10:16 PM
So lösen Sie den Steam-Fehlercode 105. Es konnte keine Verbindung zum Server hergestellt werden?
Apr 22, 2023 pm 10:16 PM
Steam ist eine beliebte Spielebibliothek. Es ermöglicht seinen Benutzern, Spiele zu spielen und Spiele auf ihre Steam-Konten herunterzuladen. Da es sich um eine Cloud-basierte Bibliothek handelt, können Benutzer jeden Computer verwenden und viele Spiele im begrenzten Computerspeicher speichern. Diese Funktionen machen es in der Gamer-Community sehr beliebt. Viele Spieler haben jedoch berichtet, dass in ihren Systemen der folgende Fehlercode angezeigt wird. Fehlercode 105 – Es konnte keine Verbindung zum Server hergestellt werden. Fehler „Server ist möglicherweise offline“ Dieser Fehler tritt hauptsächlich aufgrund einiger Probleme in der Verbindung auf. Wenn Sie dieses Problem in Ihrem System feststellen, versuchen Sie die folgenden allgemeinen Fehlerbehebungen und prüfen Sie, ob das Problem behoben ist. Starten Sie Ihren Router neu. Starten Sie Ihr System neu. Sehen Sie immer noch ein Problem? Mach dir keine Sorge
 So ändern Sie die DNS-Einstellungen unter Windows 11
May 01, 2023 pm 06:58 PM
So ändern Sie die DNS-Einstellungen unter Windows 11
May 01, 2023 pm 06:58 PM
Ihr ISP ist so konfiguriert, dass er beim Einrichten Ihrer Internetverbindung ein Standard-Domain Name System (DNS) bereitstellt. Dies stellt verschiedene Sicherheitsrisiken dar und verlangsamt das Internet, sodass DNS-Server manuell zugewiesen werden müssen. Durchsuchen Sie diese ausführliche Anleitung, um zu erfahren, wie Sie die DNS-Einstellungen auf Ihrem Windows 11-Computer ändern und Ihre Online-Präsenz schützen. Wie ändere ich die DNS-Einstellungen unter Windows 11? 1. Verwendung der Einstellungen-App Verwenden Sie die Tastenkombination +, um zur Einstellungen-App zu gelangen. WindowsIch wähle in der linken Seitenleiste „Netzwerk & Internet“ und dann rechts „WLAN“ oder „Ethernet“ aus, abhängig von Ihrer Internetverbindung. Scrollen Sie nach unten und wählen Sie Hardwareeigenschaften. Suchen Sie die Einstellung für die DNS-Serverzuweisung und klicken Sie darauf
 Behebung: Problem mit nicht reagierendem DNS-Server in Windows 11
Jun 01, 2023 pm 04:52 PM
Behebung: Problem mit nicht reagierendem DNS-Server in Windows 11
Jun 01, 2023 pm 04:52 PM
Wenn Windows-Benutzer im Browser ihres Systems keine Webseiten durchsuchen oder laden können, denken sie zufällig an alle Faktoren, die dieses Problem verursachen können. Obwohl viele Windows-Benutzer dieses Problem auf ihren Systemen beheben, wird die Fehlermeldung „DNS-Server antwortet nicht“ ausgegeben und Benutzer wissen nicht, wie sie dieses Problem beheben können, um eine stabile Internetverbindung zu verwenden. Wir haben in diesem Artikel eine Lösung gefunden, die dieses Problem sicherlich lösen wird. Probieren Sie diese Lösungen jedoch vorher aus – starten Sie Ihren Router neu und prüfen Sie, ob das Problem dadurch verursacht wird. Browseranwendungen ändern. Wenn Sie jedoch den Microsoft Edge-Browser verwenden, schließen Sie ihn und öffnen Sie Google
 Warum NameResolutionError(self.host, self, e) von e und wie man es löst
Mar 01, 2024 pm 01:20 PM
Warum NameResolutionError(self.host, self, e) von e und wie man es löst
Mar 01, 2024 pm 01:20 PM
Der Grund für den Fehler ist NameResolutionError(self.host,self,e)frome, ein Ausnahmetyp in der urllib3-Bibliothek. Der Grund für diesen Fehler ist, dass die DNS-Auflösung fehlgeschlagen ist, d. h. der Hostname oder die IP-Adresse Der Lösungsversuch konnte nicht gefunden werden. Dies kann daran liegen, dass die eingegebene URL-Adresse falsch ist oder der DNS-Server vorübergehend nicht verfügbar ist. So beheben Sie diesen Fehler Es gibt möglicherweise mehrere Möglichkeiten, diesen Fehler zu beheben: Überprüfen Sie, ob die eingegebene URL-Adresse korrekt ist und stellen Sie sicher, dass sie zugänglich ist. Stellen Sie sicher, dass der DNS-Server verfügbar ist. Sie können es mit dem Befehl „ping“ in der Befehlszeile versuchen Um zu testen, ob der DNS-Server verfügbar ist, versuchen Sie, über die IP-Adresse statt über den Hostnamen auf die Website zuzugreifen, wenn Sie sich hinter einem Proxy befinden


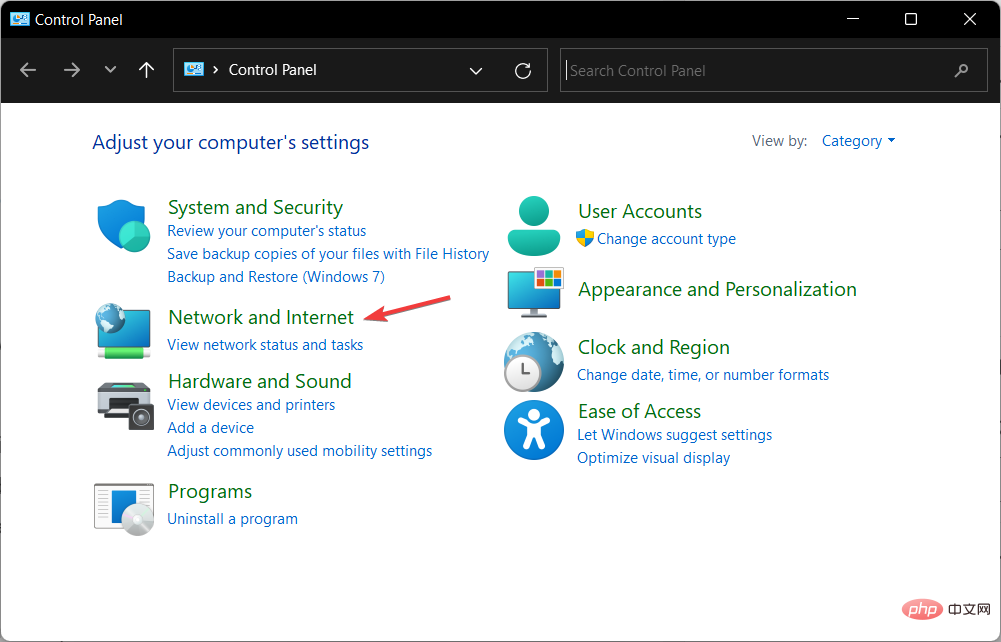 Gehen Sie zum Netzwerk- und Freigabecenter.
Gehen Sie zum Netzwerk- und Freigabecenter. 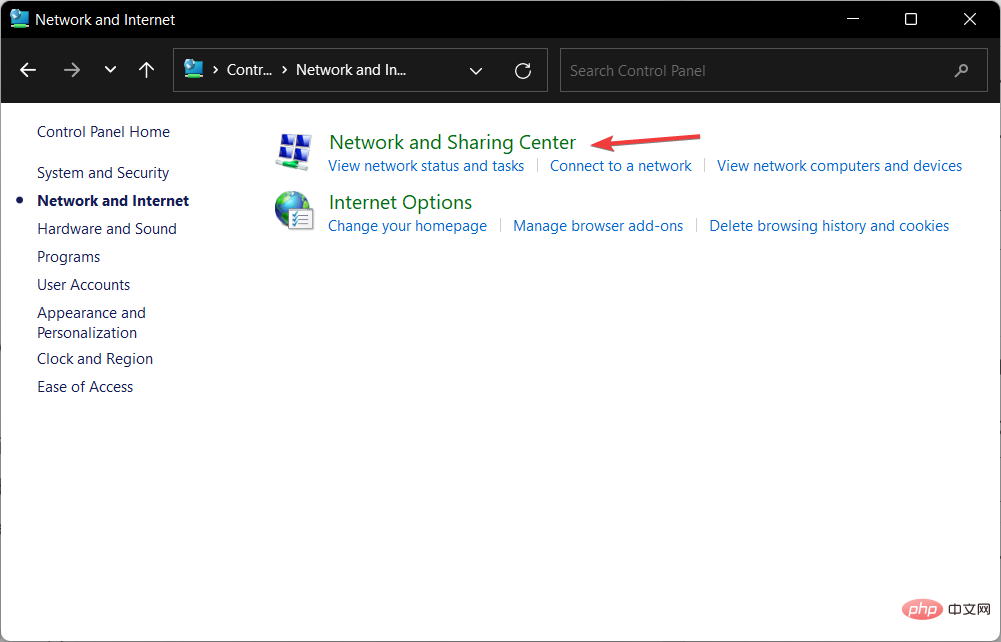 Klicken Sie auf die Option
Klicken Sie auf die Option 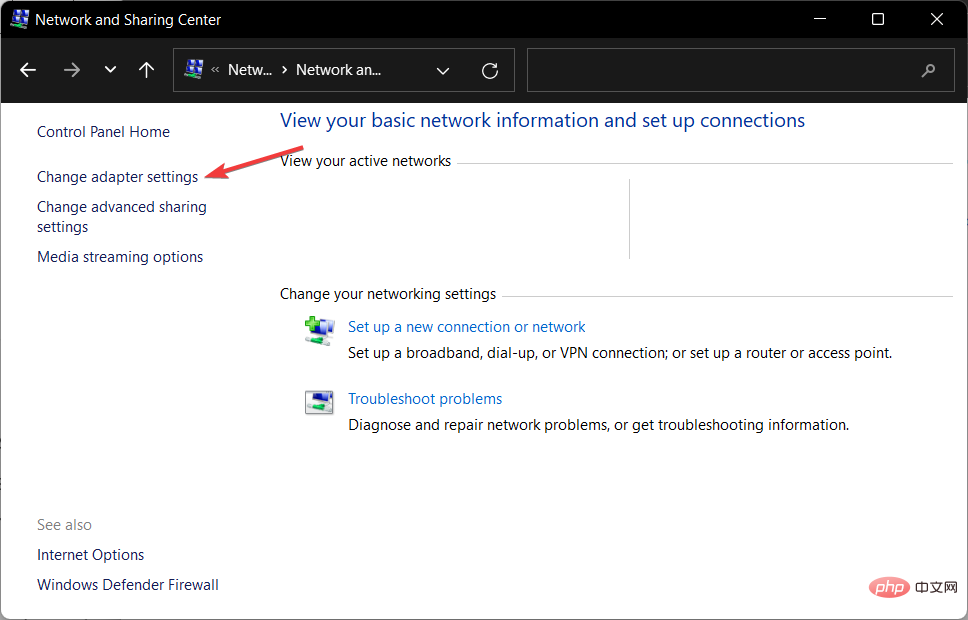 Klicken Sie mit der rechten Maustaste auf das Netzwerk, für das Sie DNS aktivieren möchten, und wählen Sie „Eigenschaften“ aus.
Klicken Sie mit der rechten Maustaste auf das Netzwerk, für das Sie DNS aktivieren möchten, und wählen Sie „Eigenschaften“ aus. 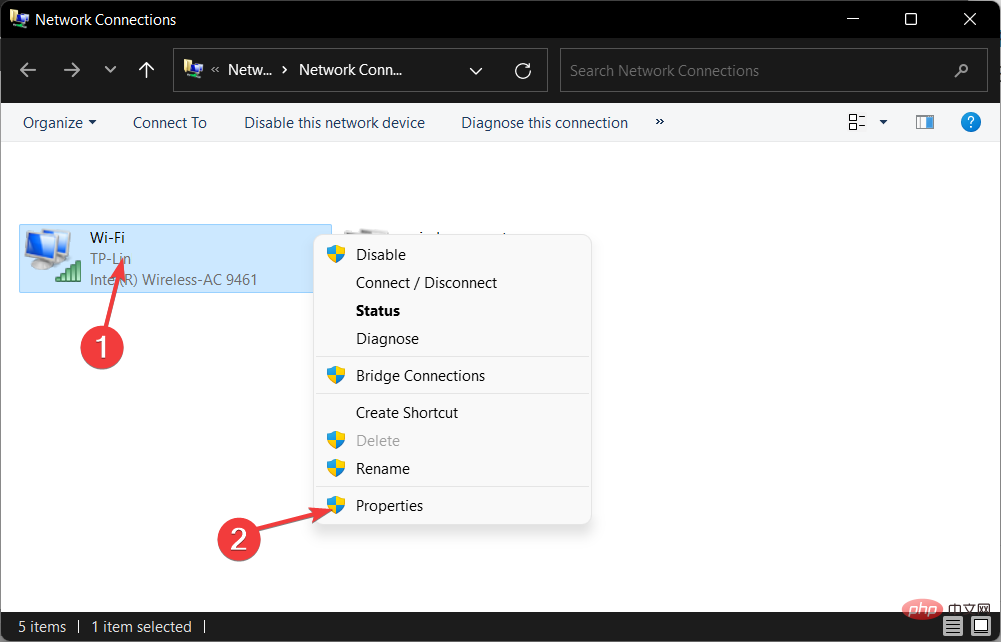 , wählen Sie IPv4 aus und klicken Sie auf
, wählen Sie IPv4 aus und klicken Sie auf 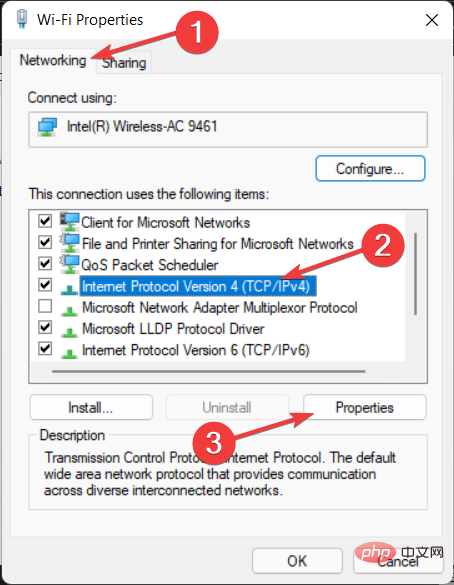 aus und geben Sie Ihre bevorzugten Server und
aus und geben Sie Ihre bevorzugten Server und