So teilen Sie den Festplattenspeicher in Windows 11 auf: Einfache Tipps
In Windows 11 können Sie Ihre Festplatte in mehrere Partitionen aufteilen. Jede Partition fungiert als unabhängige Festplatte.
Wenn Sie sich fragen, warum Sie Ihre Festplatte in Windows 11 partitionieren sollten, ist die Antwort einfach: Es sorgt für die Organisation Ihrer Daten und kann sogar dazu beitragen, Ihr System vor Abstürzen zu schützen.
Sie können jedes einzelne für einen bestimmten Zweck verwenden. Einer kann zum Speichern von Dokumenten und persönlichen Dateien und der andere zum Installieren von Programmen verwendet werden.
Windows 11 ist für seinen hohen Speicherplatzbedarf bekannt, daher ist es eine gute Idee, Ihre Laufwerke so zu organisieren, dass Sie den Speicherplatz entsprechend zuweisen können.
Verwalten Sie Dateien und Sicherungsdaten einfacher, wenn Sie mehrere Partitionen auf Ihrer Festplatte erstellen.
Warum muss ich meine Festplatte partitionieren?
Windows 11 wird nicht mit einer partitionierten Festplatte geliefert. Ein Laufwerk ist ein großer Raum, in dem Sie mehrere Partitionen erstellen können.
Sie können eine Festplatte in Windows aus vielen verschiedenen Gründen partitionieren; es geht nicht nur darum, mehr Speicherplatz zu schaffen.
Der häufigste Grund dafür ist, dass Sie verschiedene Teile Ihres Computers voneinander trennen möchten. Ein weiterer Grund ist jedoch die Sicherheit.
Jede Partition wird vom Betriebssystem als separate physische Festplatte betrachtet, sodass Sie Ihre Daten logisch organisieren und den verfügbaren Speicherplatz optimal nutzen können.
Sie fragen sich vielleicht, wie viele Partitionen für Ihre Festplatte ausreichen. Es wird empfohlen, Ihren Speicherplatz nach Betriebssystemdateien, Software und Programmen und schließlich nach Dateien und Ordnern zu organisieren.
Tipps:
Für diejenigen, die schnelle Ergebnisse und detailliertere Verwaltungsoptionen wünschen, empfehlen wir die Verwendung von Partitionsassistentensoftware von Drittanbietern.
Tenorshare Partition Manager vereinfacht den Prozess. Es verfügt über eine einfache Benutzeroberfläche und einfache Funktionen, mit denen Sie Ihren Festplattenspeicher effizient partitionieren können.
Mit diesem Tool können Sie Partitionen erstellen und verwalten. Wählen Sie ihre Größe, legen Sie Datenträgerbezeichnungen fest und ändern Sie Laufwerksbuchstaben und -pfade.
Verwalten Sie erstellte Partitionen ohne das Risiko eines Datenverlusts. Sie können die Größe von Partitionen ändern, konvertieren und aufteilen, um den Speicherplatz genau so zuzuteilen, wie Sie ihn benötigen.

Tenorshare Partition Manager
Verwenden Sie einfache Verwaltungstools, um Ihren Festplattenspeicher aufzuteilen und Ihre Partitionen zu steuern.
Kostenlose TestversionWebsite besuchenWie teile ich meinen Festplattenspeicher in Windows 11 auf?
Verwenden Sie das Datenträgerverwaltungstool
- Klicken Sie auf die Taste Windows+X, um #🎜 zu öffnen 🎜#schnell Greifen Sie auf das Menü zu und wählen Sie Datenträgerverwaltung. Wählen Sie die Festplatte aus, von der Sie die Partition erstellen möchten, klicken Sie mit der rechten Maustaste darauf und wählen Sie
- Volume verkleinern.
 Wählen Sie im nächsten Fenster die Menge an Speicherplatz aus, die Sie der neuen Partition zuweisen möchten, und klicken Sie auf
Wählen Sie im nächsten Fenster die Menge an Speicherplatz aus, die Sie der neuen Partition zuweisen möchten, und klicken Sie auf - Verkleinern.
 Sie haben jetzt nicht zugewiesenen Speicherplatz.
Sie haben jetzt nicht zugewiesenen Speicherplatz. - Klicken Sie mit der rechten Maustaste darauf und wählen Sie
- Neues einfaches Volume , um den Assistent für neues einfaches Volume zu starten.
 Drücken Sie im fortlaufenden Fenster weiterhin
Drücken Sie im fortlaufenden Fenster weiterhin - Weiter und vergeben Sie einen Namen für das neue Laufwerk.
 Klicken Sie auf
Klicken Sie auf - , um abzuschließen.
 Kehren Sie zu Ihrem Computer zurück, um die neue Partition zu sehen.
Kehren Sie zu Ihrem Computer zurück, um die neue Partition zu sehen.
Kann ich ein Laufwerk löschen, um ein anderes zu erstellen?
Ja, Sie können ein Laufwerk löschen, um ein anderes zu erstellen. Durch das Löschen eines Laufwerks wird sein gesamter Inhalt gelöscht. Stellen Sie daher vor dem Löschen sicher, dass Sie die Dateien, die Sie behalten möchten, an einen anderen Ort verschoben haben. Sobald das Laufwerk entfernt wird, steht der Speicherplatz als Teil anderer Partitionen zur Verfügung. Um ein Laufwerk zu entfernen, befolgen Sie diese Schritte:- und drücken Sie gleichzeitig die Taste
- Windows+X#🎜🎜 #-Tasten und wählen Sie Datenträgerverwaltung. Wählen Sie das Laufwerk aus, das Sie löschen möchten, klicken Sie mit der rechten Maustaste darauf und klicken Sie auf Volume löschen
- .
 Klicken Sie auf ist
Klicken Sie auf ist - , um den Löschvorgang zu bestätigen.
 Es wird nun nicht zugewiesener Speicherplatz vorhanden sein und Sie können ihm einen neuen Namen zuweisen, indem Sie die oben genannten Schritte ausführen.
Es wird nun nicht zugewiesener Speicherplatz vorhanden sein und Sie können ihm einen neuen Namen zuweisen, indem Sie die oben genannten Schritte ausführen. - Wir hoffen, dass Sie mit Hilfe dieses Tutorials Ihren Festplattenspeicher in nützlichere Partitionen aufteilen können, damit Sie besser organisiert bleiben.
Das obige ist der detaillierte Inhalt vonSo teilen Sie den Festplattenspeicher in Windows 11 auf: Einfache Tipps. Für weitere Informationen folgen Sie bitte anderen verwandten Artikeln auf der PHP chinesischen Website!

Heiße KI -Werkzeuge

Undresser.AI Undress
KI-gestützte App zum Erstellen realistischer Aktfotos

AI Clothes Remover
Online-KI-Tool zum Entfernen von Kleidung aus Fotos.

Undress AI Tool
Ausziehbilder kostenlos

Clothoff.io
KI-Kleiderentferner

AI Hentai Generator
Erstellen Sie kostenlos Ai Hentai.

Heißer Artikel

Heiße Werkzeuge

Notepad++7.3.1
Einfach zu bedienender und kostenloser Code-Editor

SublimeText3 chinesische Version
Chinesische Version, sehr einfach zu bedienen

Senden Sie Studio 13.0.1
Leistungsstarke integrierte PHP-Entwicklungsumgebung

Dreamweaver CS6
Visuelle Webentwicklungstools

SublimeText3 Mac-Version
Codebearbeitungssoftware auf Gottesniveau (SublimeText3)

Heiße Themen
 1379
1379
 52
52
 Wie konvertieren Sie XML in Ihr Telefon in PDF?
Apr 02, 2025 pm 10:18 PM
Wie konvertieren Sie XML in Ihr Telefon in PDF?
Apr 02, 2025 pm 10:18 PM
Es ist nicht einfach, XML direkt auf Ihr Telefon in PDF umzuwandeln, kann jedoch mit Hilfe von Cloud -Diensten erreicht werden. Es wird empfohlen, eine leichte mobile App zu verwenden, um XML -Dateien hochzuladen und generierte PDFs zu empfangen und sie mit Cloud -APIs zu konvertieren. Cloud -APIs verwenden serverlose Computerdienste, und die Auswahl der richtigen Plattform ist entscheidend. Bei der Behandlung von XML -Parsen und PDF -Generation müssen Komplexität, Fehlerbehebung, Sicherheit und Optimierungsstrategien berücksichtigt werden. Der gesamte Prozess erfordert, dass die Front-End-App und die Back-End-API zusammenarbeiten, und es erfordert ein gewisses Verständnis einer Vielzahl von Technologien.
 Was ist der Grund, warum PS immer wieder Laden zeigt?
Apr 06, 2025 pm 06:39 PM
Was ist der Grund, warum PS immer wieder Laden zeigt?
Apr 06, 2025 pm 06:39 PM
PS "Laden" Probleme werden durch Probleme mit Ressourcenzugriff oder Verarbeitungsproblemen verursacht: Die Lesegeschwindigkeit von Festplatten ist langsam oder schlecht: Verwenden Sie Crystaldiskinfo, um die Gesundheit der Festplatte zu überprüfen und die problematische Festplatte zu ersetzen. Unzureichender Speicher: Upgrade-Speicher, um die Anforderungen von PS nach hochauflösenden Bildern und komplexen Schichtverarbeitung zu erfüllen. Grafikkartentreiber sind veraltet oder beschädigt: Aktualisieren Sie die Treiber, um die Kommunikation zwischen PS und der Grafikkarte zu optimieren. Dateipfade sind zu lang oder Dateinamen haben Sonderzeichen: Verwenden Sie kurze Pfade und vermeiden Sie Sonderzeichen. Das eigene Problem von PS: Installieren oder reparieren Sie das PS -Installateur neu.
 XML Online -Formatierung
Apr 02, 2025 pm 10:06 PM
XML Online -Formatierung
Apr 02, 2025 pm 10:06 PM
XML Online-Format-Tools organisieren automatisch den chaotischen XML-Code in einfach zu lesenden und verwalteten Formaten. Durch die Parsen des Syntaxbaums von XML und die Anwendung von Formatierungsregeln optimieren diese Tools die Struktur des Codes und verbessern die Wartbarkeit und die Effizienz der Teamarbeit.
 Wie kann man das Problem des Ladens lösen, wenn PS immer zeigt, dass es geladen wird?
Apr 06, 2025 pm 06:30 PM
Wie kann man das Problem des Ladens lösen, wenn PS immer zeigt, dass es geladen wird?
Apr 06, 2025 pm 06:30 PM
PS -Karte ist "Laden"? Zu den Lösungen gehören: Überprüfung der Computerkonfiguration (Speicher, Festplatte, Prozessor), Reinigen der Festplattenfragmentierung, Aktualisierung des Grafikkartentreibers, Anpassung der PS -Einstellungen, der Neuinstallation von PS und der Entwicklung guter Programmiergewohnheiten.
 Bedarf die Produktion von H5 -Seiten eine kontinuierliche Wartung?
Apr 05, 2025 pm 11:27 PM
Bedarf die Produktion von H5 -Seiten eine kontinuierliche Wartung?
Apr 05, 2025 pm 11:27 PM
Die H5 -Seite muss aufgrund von Faktoren wie Code -Schwachstellen, Browserkompatibilität, Leistungsoptimierung, Sicherheitsaktualisierungen und Verbesserungen der Benutzererfahrung kontinuierlich aufrechterhalten werden. Zu den effektiven Wartungsmethoden gehören das Erstellen eines vollständigen Testsystems, die Verwendung von Versionstools für Versionskontrolle, die regelmäßige Überwachung der Seitenleistung, das Sammeln von Benutzern und die Formulierung von Wartungsplänen.
 Wie beschleunigt man die Ladegeschwindigkeit von PS?
Apr 06, 2025 pm 06:27 PM
Wie beschleunigt man die Ladegeschwindigkeit von PS?
Apr 06, 2025 pm 06:27 PM
Das Lösen des Problems des langsamen Photoshop-Startups erfordert einen mehrstufigen Ansatz, einschließlich: Upgrade-Hardware (Speicher, Solid-State-Laufwerk, CPU); Deinstallieren veraltete oder inkompatible Plug-Ins; Reinigen des Systemmülls und übermäßiger Hintergrundprogramme regelmäßig; irrelevante Programme mit Vorsicht schließen; Vermeiden Sie das Öffnen einer großen Anzahl von Dateien während des Starts.
 Wie konvertiere ich XML in PDF auf Android -Telefon?
Apr 02, 2025 pm 09:51 PM
Wie konvertiere ich XML in PDF auf Android -Telefon?
Apr 02, 2025 pm 09:51 PM
Das Konvertieren von XML in PDF direkt auf Android-Telefonen kann durch die integrierten Funktionen nicht erreicht werden. Sie müssen das Land in den folgenden Schritten speichern: XML -Daten in Formate konvertieren, die vom PDF -Generator (z. B. Text oder HTML) erkannt wurden. Konvertieren Sie HTML mithilfe von HTML -Generationsbibliotheken wie Flying Saucer in PDF.
 Die XML -Datei ist zu groß. Kann ich PDFs auf mein Telefon konvertieren?
Apr 02, 2025 pm 09:54 PM
Die XML -Datei ist zu groß. Kann ich PDFs auf mein Telefon konvertieren?
Apr 02, 2025 pm 09:54 PM
Es ist schwierig, super große XML direkt in PDF auf Mobiltelefonen umzuwandeln. Es wird empfohlen, eine Partitionsstrategie anzuwenden: Cloud -Konvertierung: Hochladen auf die Cloud -Plattform und vom Server verarbeitet. Es ist effizient und stabil, erfordert jedoch ein Netzwerk und eine mögliche Zahlung. Segmentierte Verarbeitung: Verwenden Sie Programmierwerkzeuge, um große XML in kleine Dateien aufzuteilen und nacheinander zu konvertieren, wodurch Programmierfunktionen erforderlich sind. Finden Sie Conversion -Tools, die sich auf die Verarbeitung großer Dateien spezialisiert haben, und achten Sie darauf, Benutzerbewertungen zu überprüfen, um zu vermeiden, dass Software ausgewählt wird, die zum Absturz anfällig ist.



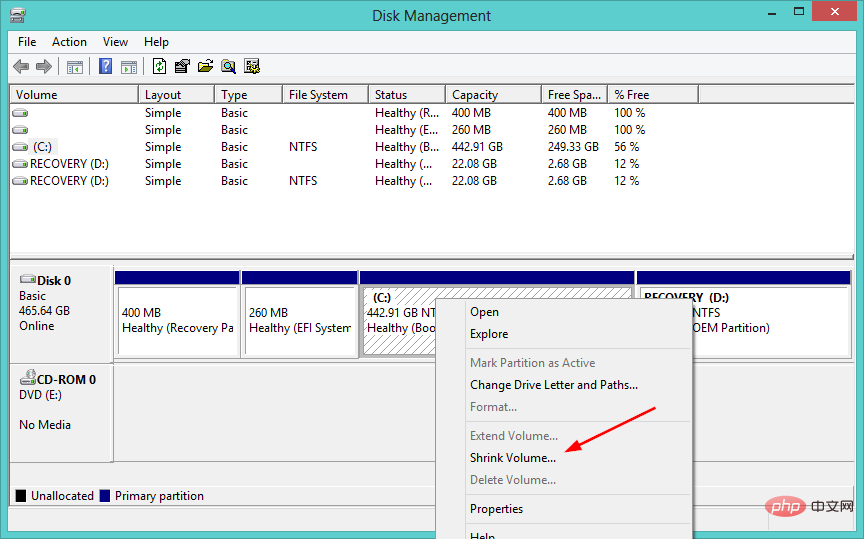
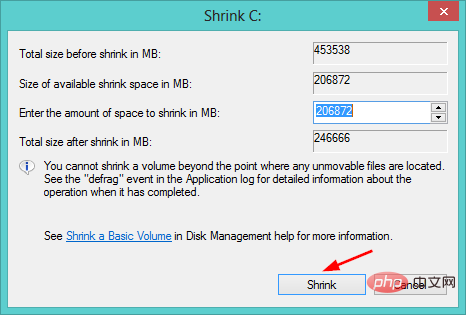
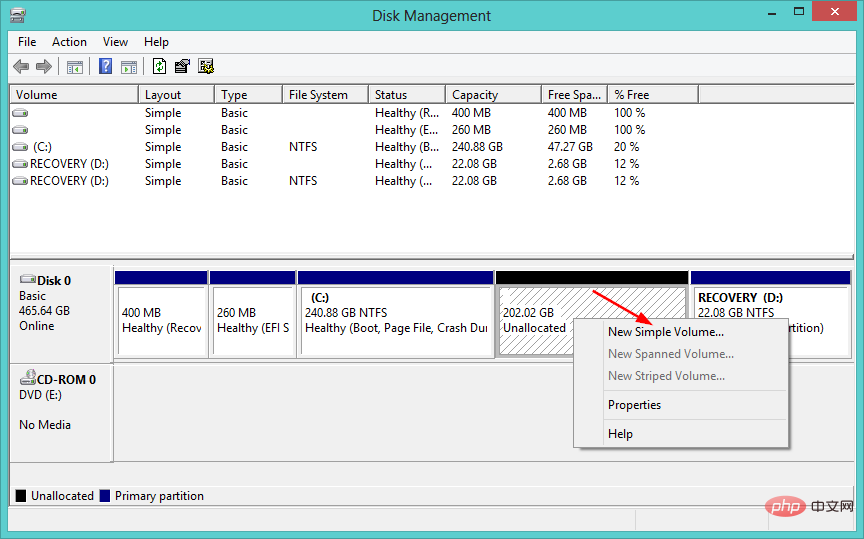
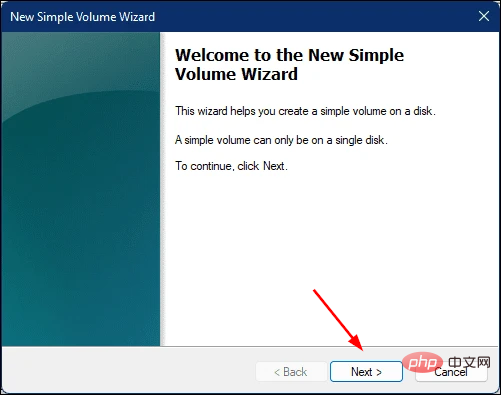
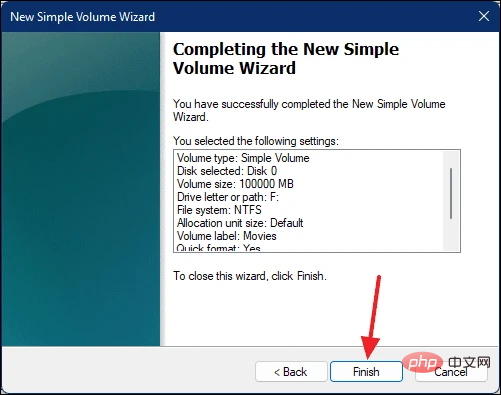
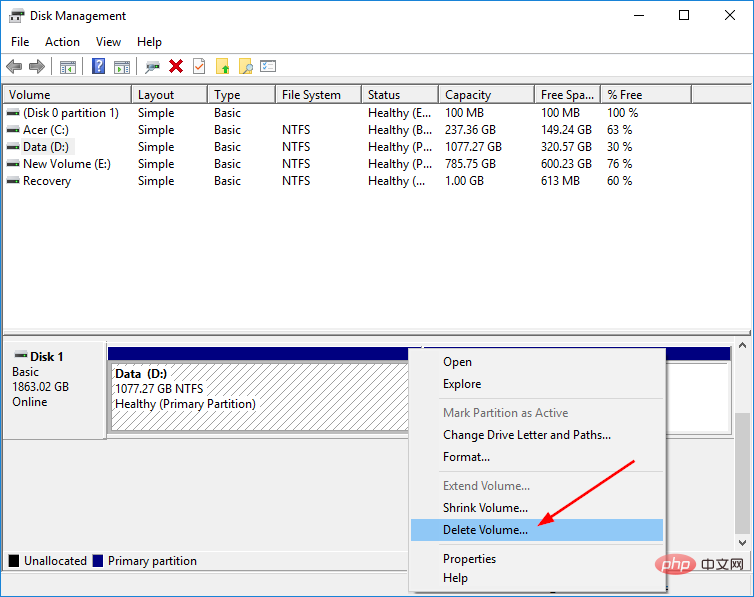 Klicken Sie auf
Klicken Sie auf 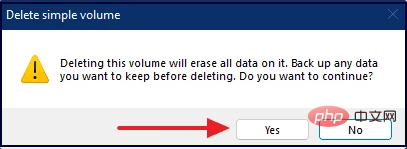 Es wird nun nicht zugewiesener Speicherplatz vorhanden sein und Sie können ihm einen neuen Namen zuweisen, indem Sie die oben genannten Schritte ausführen.
Es wird nun nicht zugewiesener Speicherplatz vorhanden sein und Sie können ihm einen neuen Namen zuweisen, indem Sie die oben genannten Schritte ausführen. 