So richten Sie Windows 11 ohne Microsoft-Konto ein
Richten Sie Windows 11 mit einem lokalen Konto ein
Alle unten aufgeführten Optionen ermöglichen es Benutzern, die Erstellung oder Anmeldung eines Microsoft-Kontos während des Out-of-Box-Erlebnisses zu umgehen. Dabei handelt es sich um einen Assistenten, der den Benutzer durch die letzten Schritte der Einrichtung führt, nachdem die Betriebssystemdateien auf die Festplatte kopiert wurden. Die meisten PCs, auf denen Windows 11 vorinstalliert ist, starten in diesem Stadium.
Die ersten Schritte des Out-of-the-Box-Erlebnisses sind immer die gleichen. Da kommen sie:
Schritt 1 : Wählen Sie ein Land oder eine Region aus.
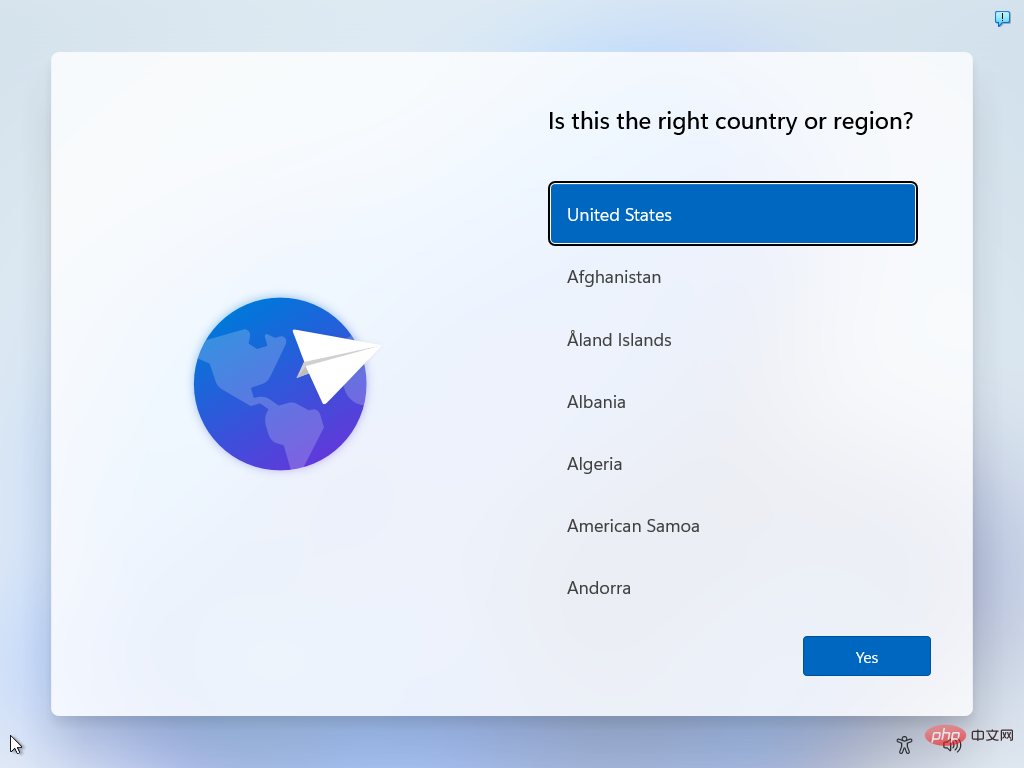
Schritt 2: Bestätigen oder wählen Sie das Tastaturlayout oder die Eingabemethode aus.
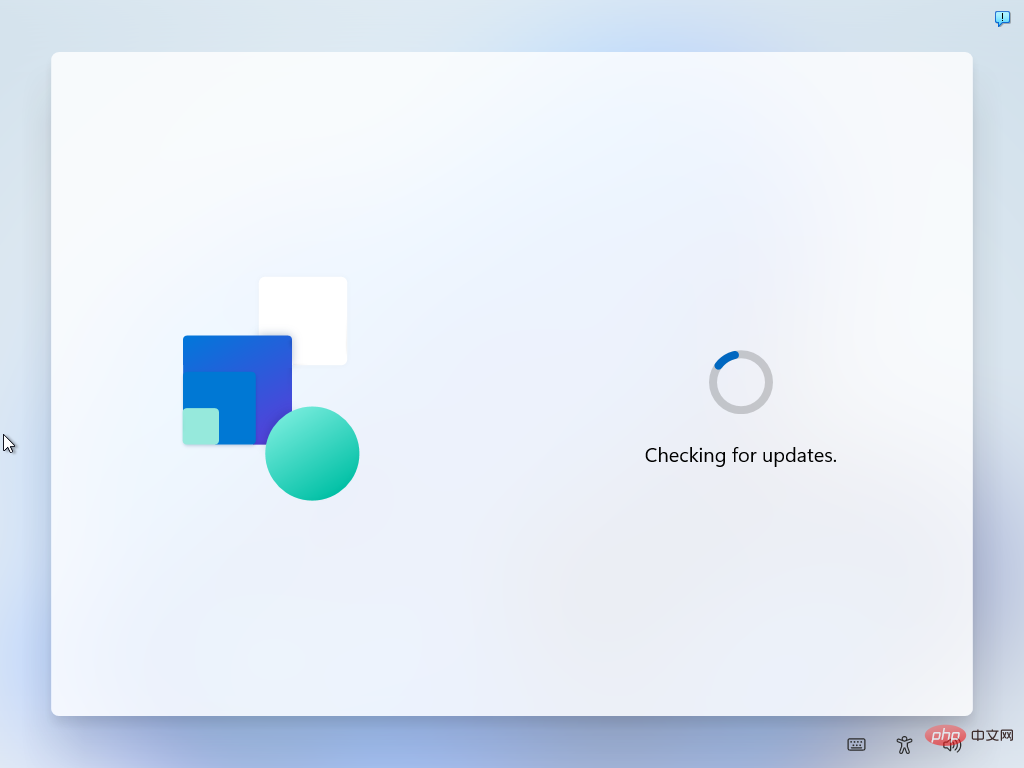
Schritt 4 : Benennen Sie das Gerät. Dieser Schritt ist optional.
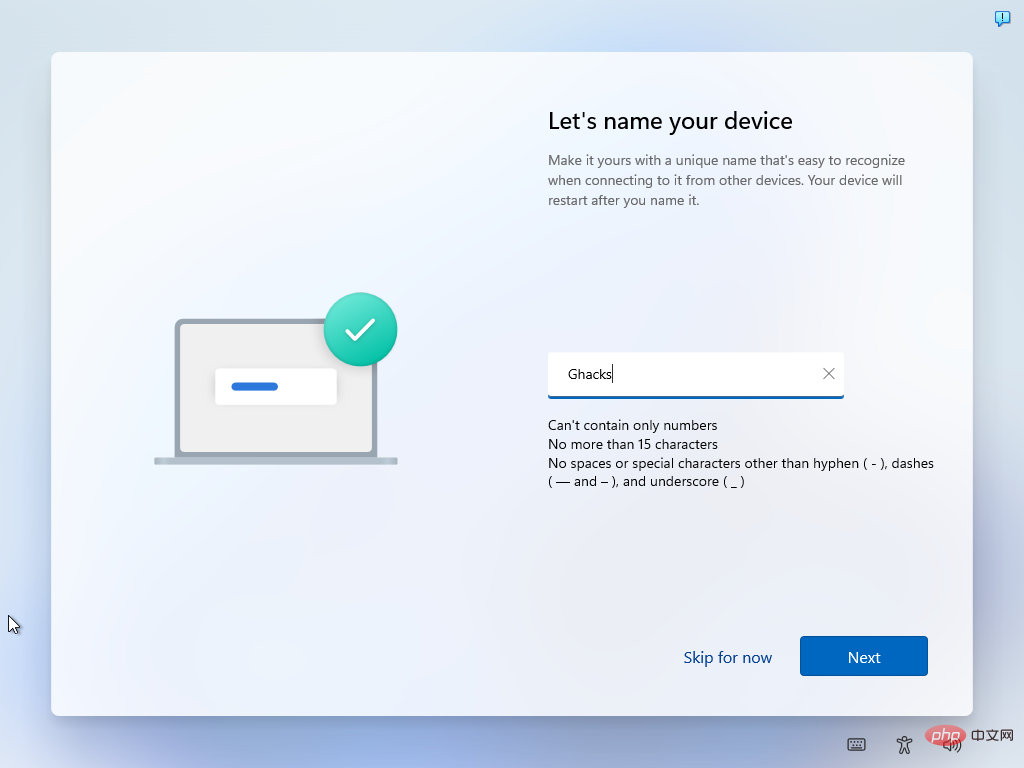
Schritt 5 : Wählen Sie, ob das Gerät für den persönlichen Gebrauch bestimmt ist oder für den Arbeits- oder Schulgebrauch eingerichtet werden soll .
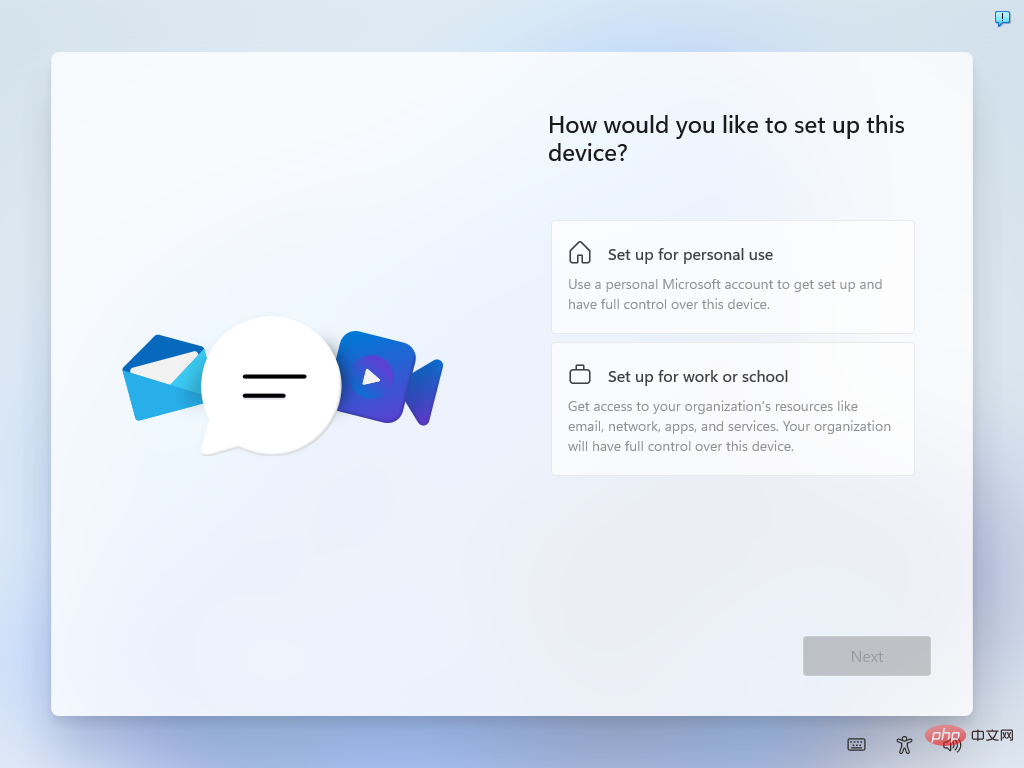
Der nächste Bildschirm fordert den Benutzer auf, sich mit einem Microsoft-Konto anzumelden. Es heißt „Entsperren Sie Ihr Microsoft-Erlebnis“ und verfügt nur über eine Anmeldeschaltfläche.
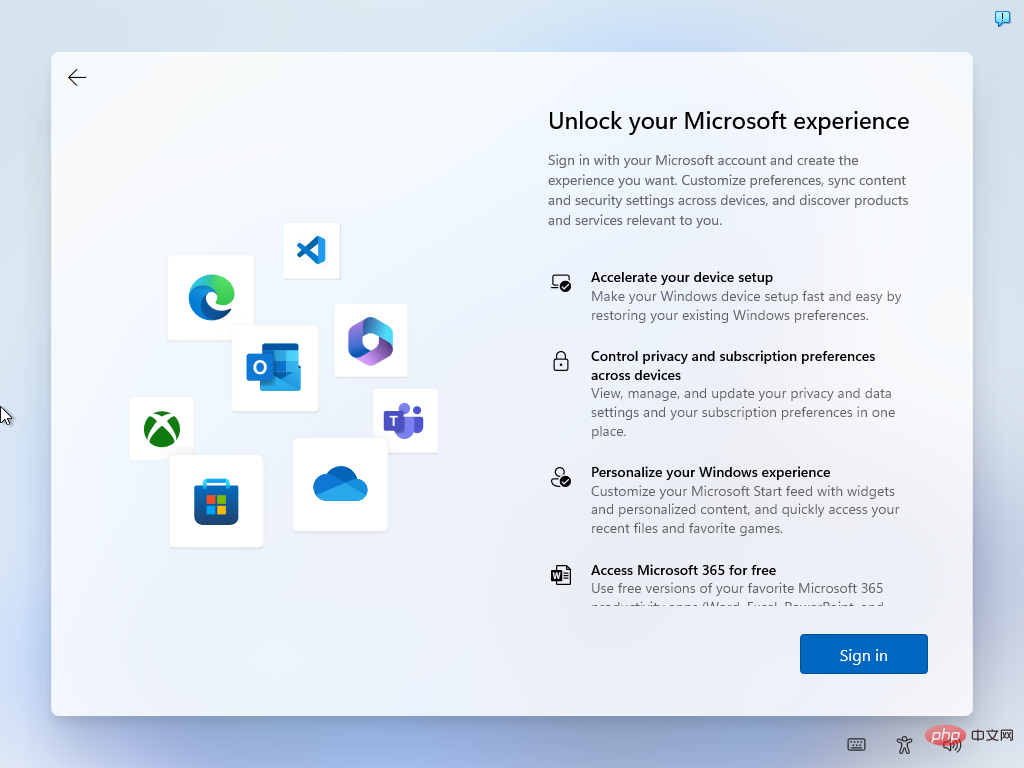
Microsoft-Kontoeinstellungen unter Windows 11 umgehen
Wählen Sie eine der folgenden Optionen aus, um das Microsoft-Konto zu überspringen und zu installieren. Erstellen Sie ein lokales Konto Konto während des Vorgangs.
Beste Option: Umgehung von E-Mail-Adressen
Einige E-Mail-Adressen erzwingen, dass bei der Standardausführung die Erstellung eines Microsoft-Kontos übersprungen wird. Sie müssen lediglich während des Installationsvorgangs eine dieser E-Mail-Adressen in das Feld „Microsoft-Konto“ eingeben.
Schritt 1 : Wählen Sie „Anmelden“.
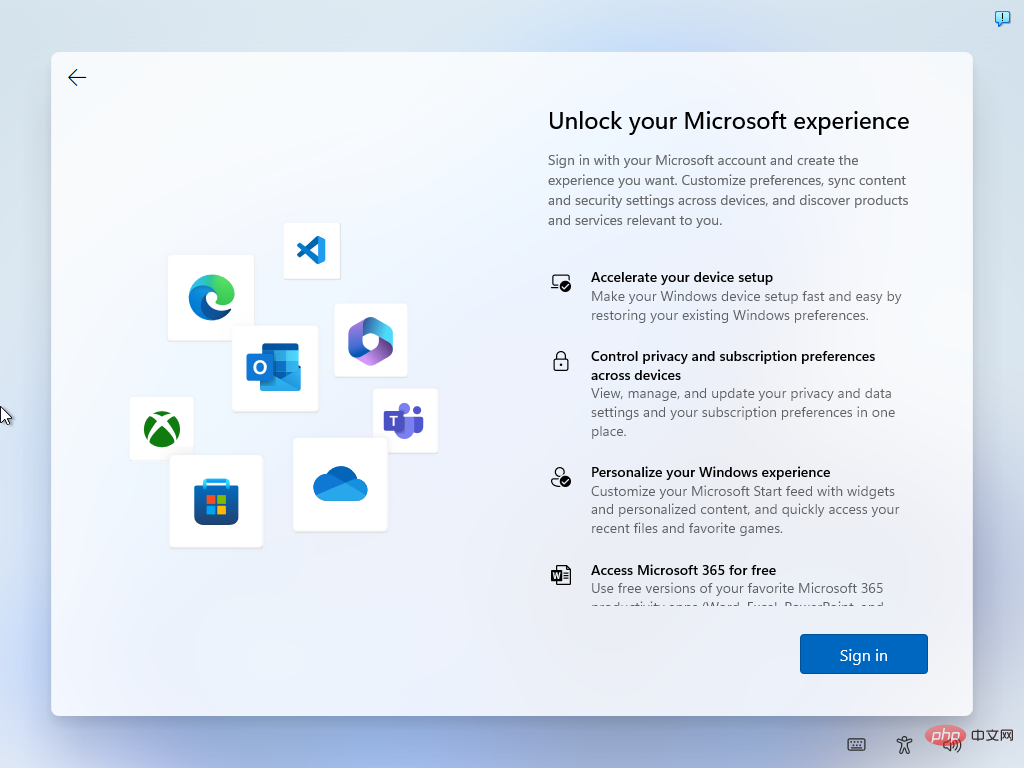
Schritt 2: Verwenden Sie eine der folgenden E-Mail-Adressen (beachten Sie, dass Microsoft diese einmaligen Optionen möglicherweise löschen kann) :
- no@thankyou.com, jedes Passwort
- test@test.com, Passworttest
- 1@1 .com , Passworttest
Wählen Sie nach Abschluss Weiter aus.
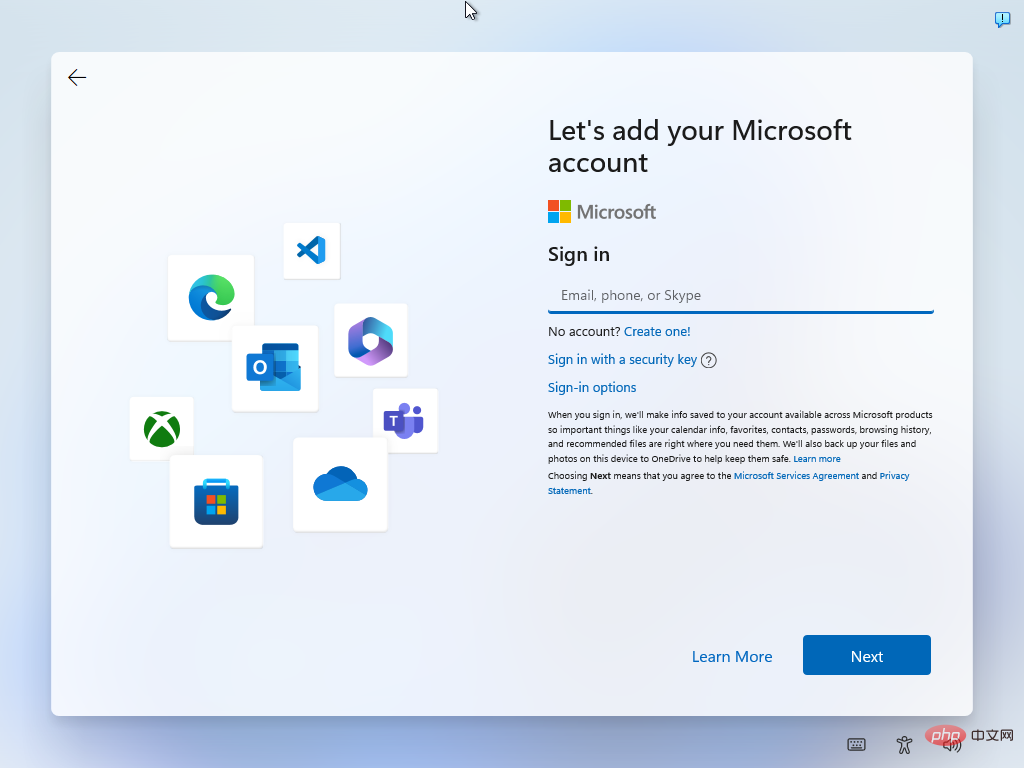
Schritt 3: Geben Sie ein beliebiges Passwort ein und wählen Sie „Anmelden“.
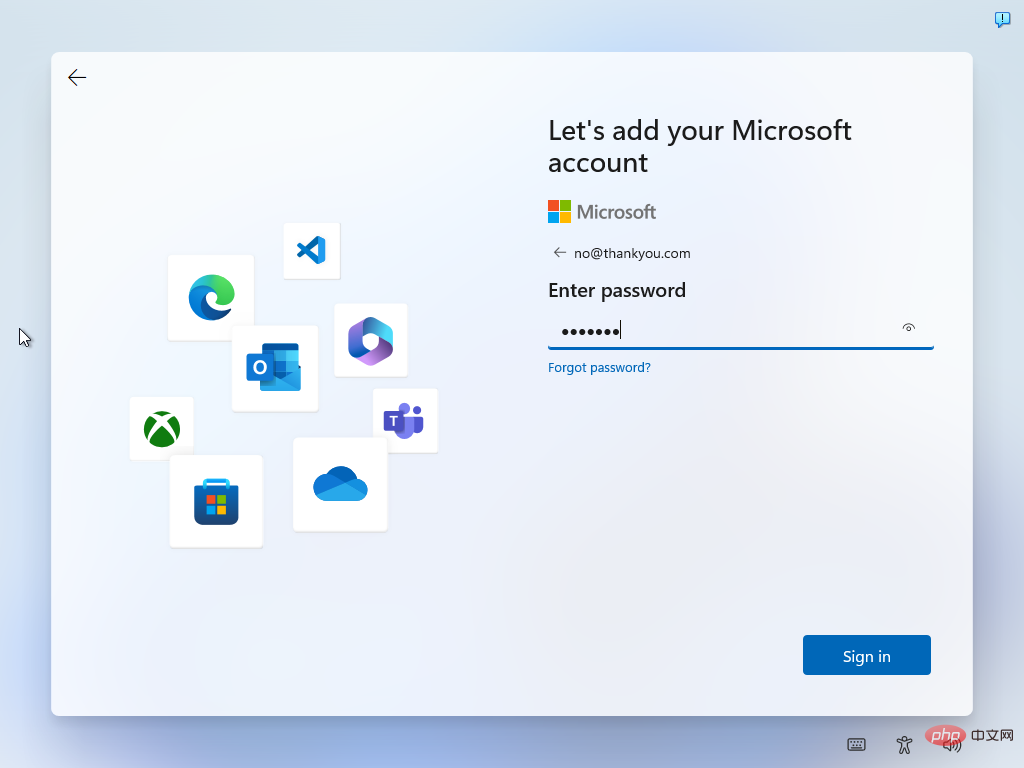
Schritt 4 : Windows 11 wird schlecht mit Fehlerseite angezeigt. Wählen Sie Weiter.
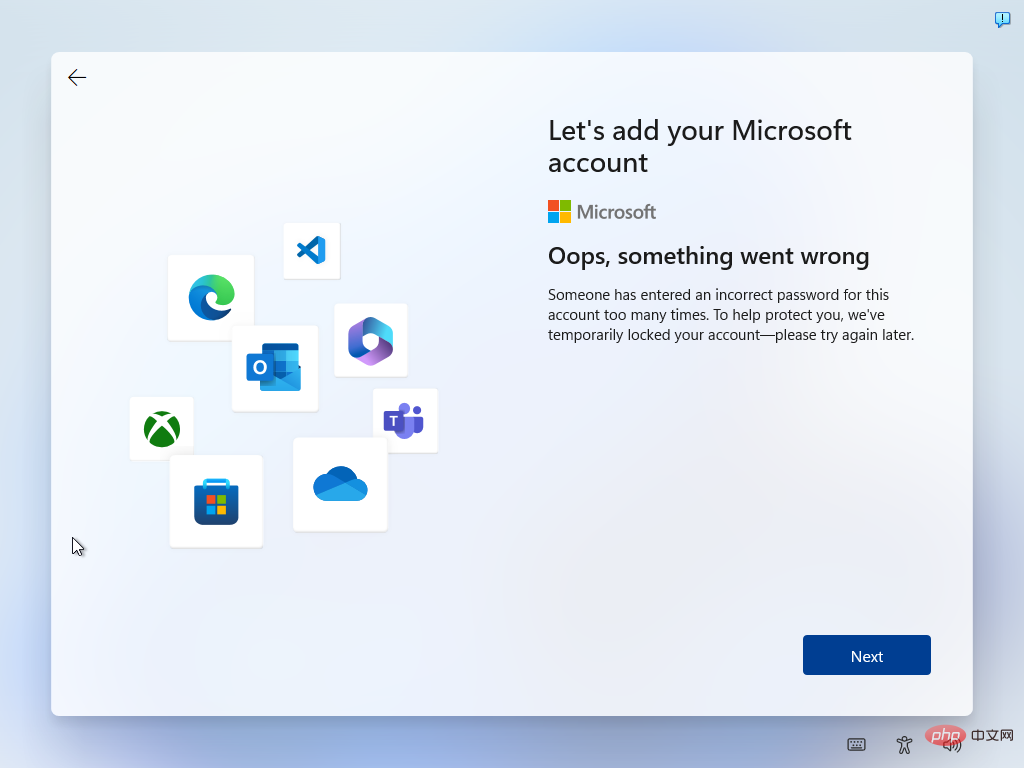
Schritt 5: Sie können jetzt ein lokales Konto erstellen. Wählen Sie einen Benutzernamen für ein lokales Konto und klicken Sie auf Weiter.
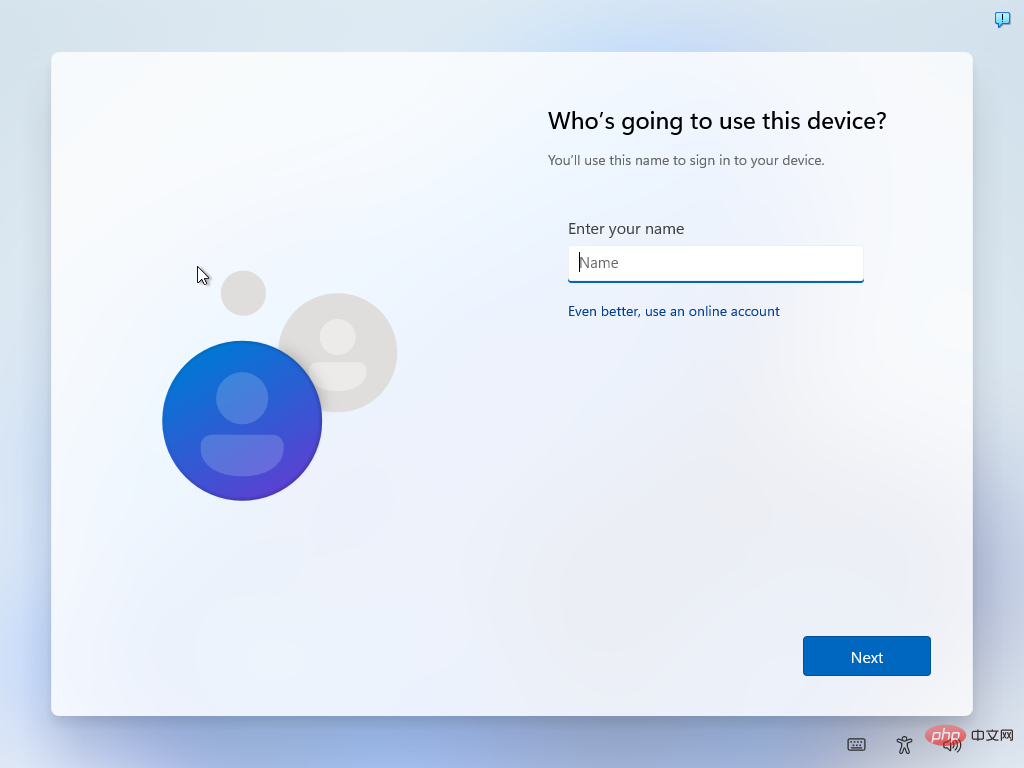
Schritt 6: Geben Sie das lokale Passwort ein. Bitte beachten Sie, dass dies optional ist. Wählen Sie Weiter, um den Kontoerstellungsprozess abzuschließen.
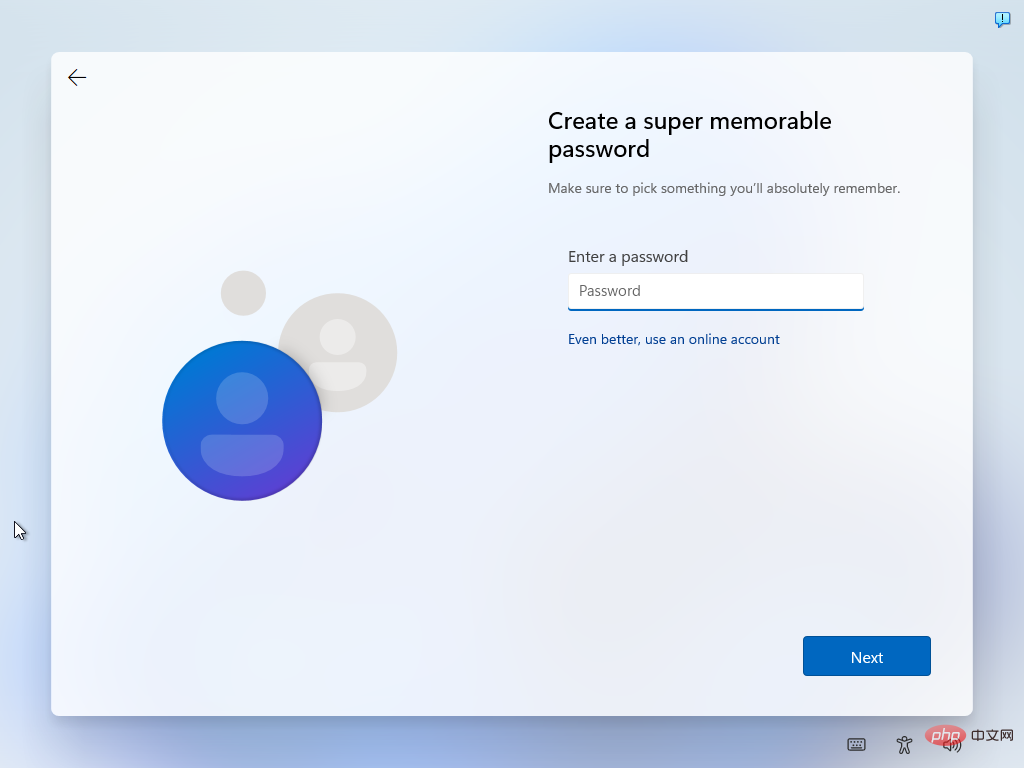
Das lokale Konto wurde erstellt, es müssen noch ein paar zusätzliche Dinge eingerichtet werden, bevor Windows 11 den Desktop zum ersten Mal lädt.
Die folgenden Optionen funktionieren möglicherweise auch, werden jedoch nicht empfohlen, wenn die oben genannten Optionen noch funktionieren.
Option: Internet über die Befehlszeile beenden
Eine weitere Option ist das vorübergehende Deaktivieren der Internetverbindung während des Installationsvorgangs. Es funktioniert ähnlich wie eine physische Unterbrechung der Internetverbindung, ist aber in vielen Situationen komfortabler.
- Schritt 1: Während Sie sich bei Ihrem Microsoft-Konto anmelden, drücken Sie Umschalt-F10, um das Eingabeaufforderungsfenster zu öffnen.
- Schritt 2: Geben Sie ipconfig /release ein und betätigen Sie die Eingabetaste. Dadurch wird die IP-Adresse des Clients als verfügbar markiert. Mit anderen Worten: Der PC ist nicht mehr mit dem Internet verbunden.
- Schritt 3: Schließen Sie das Eingabeaufforderungsfenster und aktivieren Sie die Schaltfläche „Zurück“.
- Schritt 4: Sie können jetzt ein lokales Konto erstellen.
Das obige ist der detaillierte Inhalt vonSo richten Sie Windows 11 ohne Microsoft-Konto ein. Für weitere Informationen folgen Sie bitte anderen verwandten Artikeln auf der PHP chinesischen Website!

Heiße KI -Werkzeuge

Undresser.AI Undress
KI-gestützte App zum Erstellen realistischer Aktfotos

AI Clothes Remover
Online-KI-Tool zum Entfernen von Kleidung aus Fotos.

Undress AI Tool
Ausziehbilder kostenlos

Clothoff.io
KI-Kleiderentferner

AI Hentai Generator
Erstellen Sie kostenlos Ai Hentai.

Heißer Artikel

Heiße Werkzeuge

Notepad++7.3.1
Einfach zu bedienender und kostenloser Code-Editor

SublimeText3 chinesische Version
Chinesische Version, sehr einfach zu bedienen

Senden Sie Studio 13.0.1
Leistungsstarke integrierte PHP-Entwicklungsumgebung

Dreamweaver CS6
Visuelle Webentwicklungstools

SublimeText3 Mac-Version
Codebearbeitungssoftware auf Gottesniveau (SublimeText3)

Heiße Themen
 1378
1378
 52
52
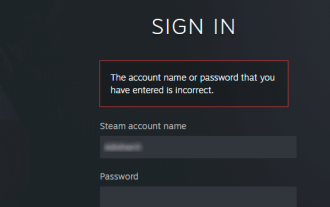 Wie kann ich mein Steam-Konto wiederherstellen (kein Benutzername oder Passwort erforderlich)?
Apr 25, 2023 pm 07:13 PM
Wie kann ich mein Steam-Konto wiederherstellen (kein Benutzername oder Passwort erforderlich)?
Apr 25, 2023 pm 07:13 PM
Während dieser Zeit laden Sie viele Spiele auf Ihr Steam-Konto herunter, und eines Tages, als Sie sich bei Steam anmelden, um eines der Spiele zu spielen, stellen Sie fest, dass Sie Ihren Benutzernamen oder Ihr Passwort vergessen haben. Über Ihr Konto heruntergeladene Spiele sind gefährdet. Kein Grund zur Sorge, Sie können die folgenden Schritte ausführen, um Ihr Steam-Konto wiederherzustellen und zu Ihren Lieblingsspielen zurückzukehren. Schritte zum Wiederherstellen Ihres Steam-Kontos: 1- Gehen Sie in Ihrem Desktop-Browser zur Steam-Anmeldeseite https://store.steampowered.com/login. 2-Klick Passwort vergessen? Oder die Registerkarte „Support“ auf der Steam-Anmeldeseite. 3- Wenn Sie die Registerkarte „Support“ auswählen, gelangen Sie zum Steam-Support
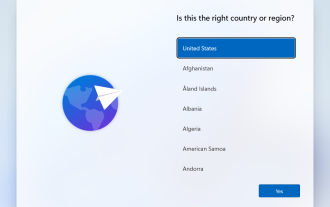 So richten Sie Windows 11 ohne Microsoft-Konto ein
Apr 15, 2023 am 10:07 AM
So richten Sie Windows 11 ohne Microsoft-Konto ein
Apr 15, 2023 am 10:07 AM
Alle unten aufgeführten Optionen zum Einrichten von Windows 11 mit einem lokalen Konto ermöglichen es Benutzern, die Erstellung oder Anmeldung eines Microsoft-Kontos während des Out-of-Box-Erlebnisses zu umgehen. Hierbei handelt es sich um einen Assistenten, der den Benutzer durch die letzten Schritte der Einrichtung führt, nachdem die Betriebssystemdateien auf die Festplatte kopiert wurden. Die meisten PCs, auf denen Windows 11 vorinstalliert ist, starten in diesem Stadium. Die ersten Schritte des Out-of-Box-Erlebnisses sind immer die gleichen. Hier kommen sie: Schritt 1: Wählen Sie ein Land oder eine Region aus. Schritt 2: Bestätigen oder wählen Sie das Tastaturlayout oder die Eingabemethode aus. Schritt 3: Die Suche nach Updates wird automatisch ausgeführt. Schritt 4: Benennen Sie das Gerät. Dieser Schritt ist optional. Schritt 5: Wählen Sie, ob das Gerät für den persönlichen Gebrauch bestimmt ist oder für den geschäftlichen oder schulischen Gebrauch eingerichtet werden soll. Der nächste Bildschirm fordert den Benutzer zur Verwendung auf
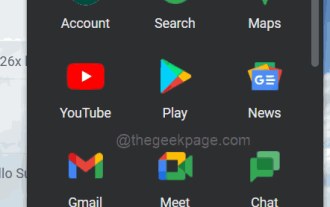 So entfernen Sie E-Mail-Adressen mit automatischer Vervollständigung in Gmail
Apr 21, 2023 am 10:46 AM
So entfernen Sie E-Mail-Adressen mit automatischer Vervollständigung in Gmail
Apr 21, 2023 am 10:46 AM
Gmail ist der beliebteste webbasierte E-Mail-Server von Google und verfügt über viele leistungsstarke Funktionen, die beim Durchsuchen, Bearbeiten und Senden von E-Mails hilfreich sind. Eine dieser Funktionen ist die Autovervollständigungsliste, mit der Benutzer eine Liste der als Kontakte gespeicherten E-Mail-Adressen anzeigen können, bevor sie die vollständige Eingabe der Adresse abschließen. Diese Funktion ist wirklich nützlich, aber manchmal ist sie möglicherweise kein guter Ansatz, da einige E-Mail-Adressen möglicherweise nicht mehr gültig sind oder vom Benutzer gelöscht wurden. Beispielsweise hat jemand, der eine Organisation verlässt, keinen Zugriff mehr auf die E-Mail-Adresse des Unternehmens. Es gibt jedoch eine Möglichkeit, die E-Mail-Adressen zu entfernen, die in der Autovervollständigungsliste von Gmail hervorgehoben sind. Wenn Sie auch E-Mails aus der Autovervollständigungsliste von Gmail entfernen möchten
 Was ist eine E-Mail-Adresse?
Jan 05, 2024 pm 02:33 PM
Was ist eine E-Mail-Adresse?
Jan 05, 2024 pm 02:33 PM
Die E-Mail-Adresse ist ein von Ray Tomlinson erstelltes festes Format: user@mail.server.name, das der Adresse des Empfängers beim Versenden eines normalen Briefes ähnelt. Im Format ist „Benutzer“ der Benutzername des Empfängers und „mail.server.name“ der E-Mail-Servername des Empfängers. Es kann sich auch um einen Domänennamen oder eine IP-Adresse handeln, die durch eine Dezimalzahl dargestellt wird. Die E-Mail-Adresse jedes Benutzers im Internet ist einzigartig, was das Senden und Empfangen von E-Mails bequemer und genauer macht.
 So verwalten Sie Junk-E-Mails in Microsoft Outlook
Apr 29, 2023 pm 05:04 PM
So verwalten Sie Junk-E-Mails in Microsoft Outlook
Apr 29, 2023 pm 05:04 PM
Der Spam-Ordner ist ein Ordner, der Spam-E-Mails enthält. Outlook betrachtet einige E-Mails als Spam und verschiebt sie daher in den Junk-E-Mail-Ordner. Möglicherweise finden Sie jedoch immer noch einige E-Mails in Ihrem Posteingang, die Sie für Spam halten. Wie verschieben Sie sie also aus Ihrem Posteingang? Aus diesem Grund verfügt Outlook über die Funktion, Filter/Bedingungen zu E-Mails hinzuzufügen, die Sie als Junk-E-Mails betrachten, sodass Sie sie beim nächsten Empfang direkt im Junk-Ordner erhalten oder sie dauerhaft löschen können. Sie haben verschiedene Möglichkeiten anzugeben, dass diese bestimmte E-Mail-Adresse gültig ist und im Posteingang enthalten sein soll, während andere ungültige E-Mail-Adressen nicht im Posteingang angezeigt werden sollen. Sie können sogar E-Mail-IDs blockieren. Die Funktion ähnelt dem Blockieren nur von E-Mail-IDs auf dem Telefon
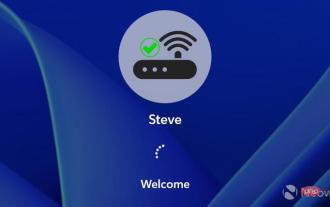 Umgehen Sie Microsoft-Kontoanforderungen, wenn Sie Windows 11 über das Internet einrichten
Apr 28, 2023 pm 05:28 PM
Umgehen Sie Microsoft-Kontoanforderungen, wenn Sie Windows 11 über das Internet einrichten
Apr 28, 2023 pm 05:28 PM
Microsoft scheint es kürzlich auch für Power-User verfügbar gemacht zu haben, da das Unternehmen nun auch in der Pro-Version die Möglichkeit blockiert hat, die Einrichtung von Windows 11 ohne Microsoft-Konto (MSA) vollständig zu umgehen. Während es immer noch eine Problemumgehung namens OOBE\BYPASSNRO gibt, die es Ihnen wirklich ermöglicht, mit der Einrichtung fortzufahren, ohne mit dem Internet verbunden zu sein, gibt es eine weitere einfachere und schnellere Option, die es Ihnen ermöglicht, ein lokales Konto anstelle des erforderlichen MSA zu erstellen, selbst wenn Sie eine Verbindung herstellen während der Einrichtung eine Verbindung zum Internet herstellen. Wenn beim Setup der Bildschirm erscheint, auf dem Sie Ihr MSA hinzufügen müssen, fügen Sie einfach eine gefälschte E-Mail-Adresse hinzu. Diese muss jedoch wie eine E-Mail-Adresse formatiert sein, sonst wird sie zurückgegeben
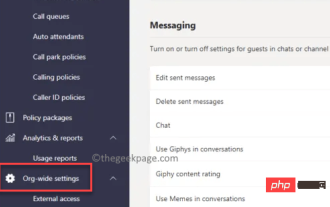 So senden Sie Kanalnachrichten in Microsoft Teams per E-Mail unter Windows 11/10
Apr 21, 2023 pm 04:31 PM
So senden Sie Kanalnachrichten in Microsoft Teams per E-Mail unter Windows 11/10
Apr 21, 2023 pm 04:31 PM
Microsoft Teams ist eine solche Anwendung, die das Konzept der Online-Kommunikation zwischen Teams revolutioniert hat. Während das Konzept in der Berufswelt häufiger vorkommt, erfreut es sich im Zuge der Pandemie auch in der persönlichen Kommunikation immer größerer Beliebtheit. Allerdings hat sich die Teams-App für Unternehmen als nützlicher erwiesen, insbesondere während der Covid-19-Pandemie, wenn Menschen gezwungen sind, von zu Hause aus zu arbeiten. Die App ist aufgrund einiger nützlicher Funktionen beliebter als ihre Konkurrenten, die Fachleuten helfen, ihre Produktivität und Kommunikation durch reibungslose Online-Zusammenarbeit zu verbessern. Während es über eine Reihe großartiger Funktionen verfügt, die Teams dabei helfen, sich einfach zu verbinden, zu kommunizieren, zu senden und Dokumente zu teilen, verfügt es auch über versteckte Funktionen, wie in Windows 11/
 So verwenden Sie „Meine E-Mail ausblenden' in iOS 15
May 14, 2023 pm 06:16 PM
So verwenden Sie „Meine E-Mail ausblenden' in iOS 15
May 14, 2023 pm 06:16 PM
Als sehr benutzerfreundliche iOS 15-Funktion bietet Hide My Email viele Optionen. Hier erfahren Sie, was Sie tun können – und bisher nicht tun können. Die neue Funktion „Meine E-Mail-Adresse ausblenden“ in iOS 15 soll SignIn bei Apple nicht ersetzen, ist aber eindeutig eine Weiterentwicklung der Idee. Anstatt einem Unternehmen Ihre tatsächliche E-Mail-Adresse zu geben, geben Sie ihm eine E-Mail-Adresse, die einwandfrei funktioniert – die Sie aber bei Bedarf deaktivieren können. Vielleicht spammt das Unternehmen Sie einfach weiter und sieht das Abmelden als Herausforderung an. Möglicherweise haben sie Ihre E-Mail-Adresse an ein anderes Unternehmen verkauft und senden Ihnen dann Spam. Was auch immer der Grund ist, wenn Sie dieses Problem loswerden möchten,



