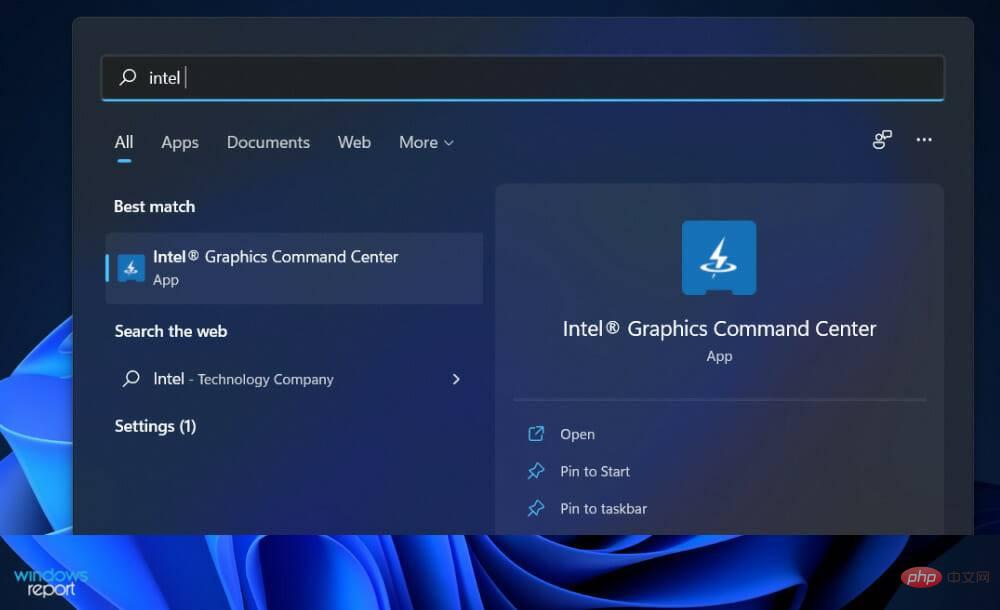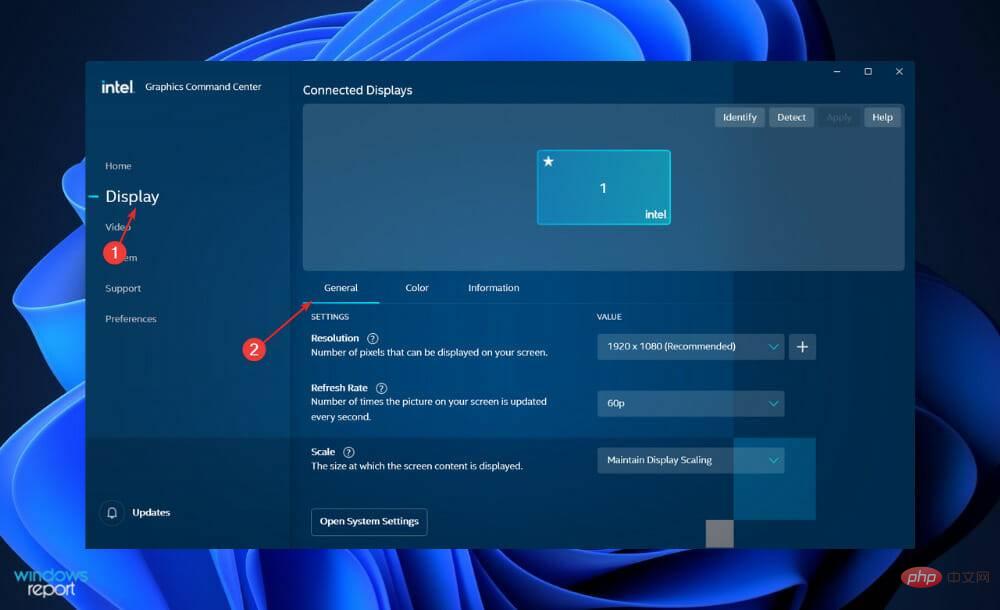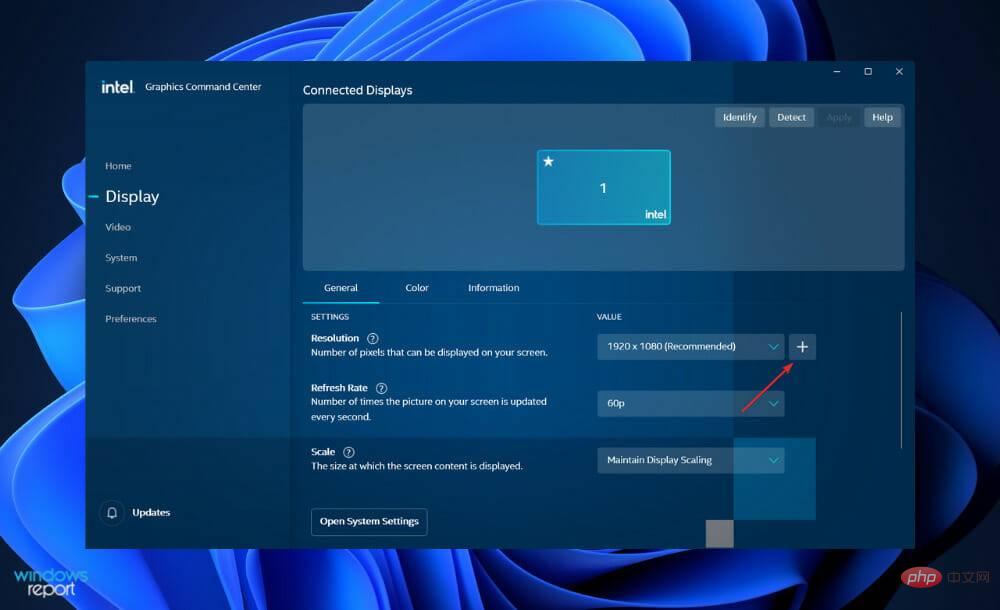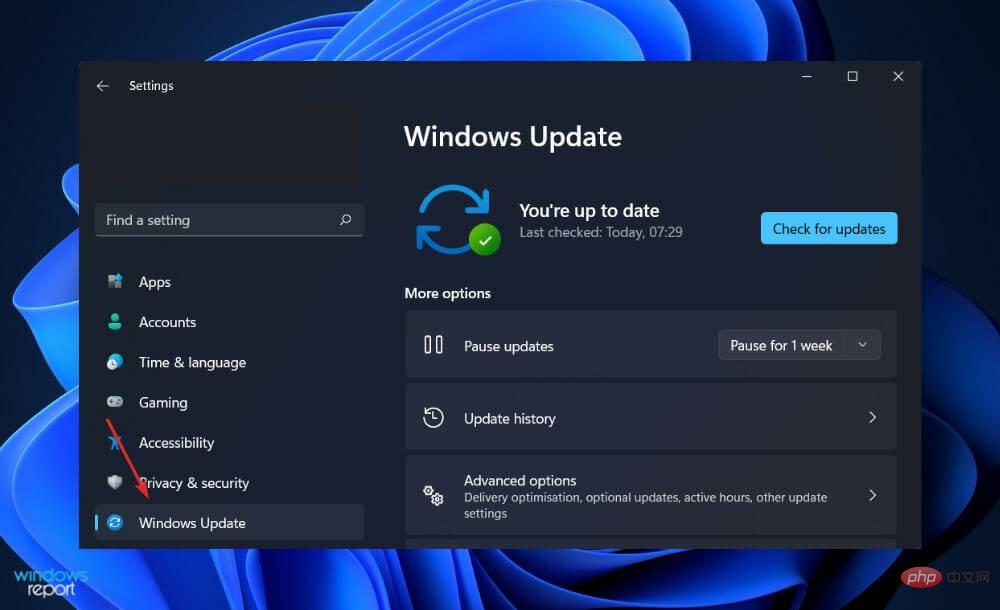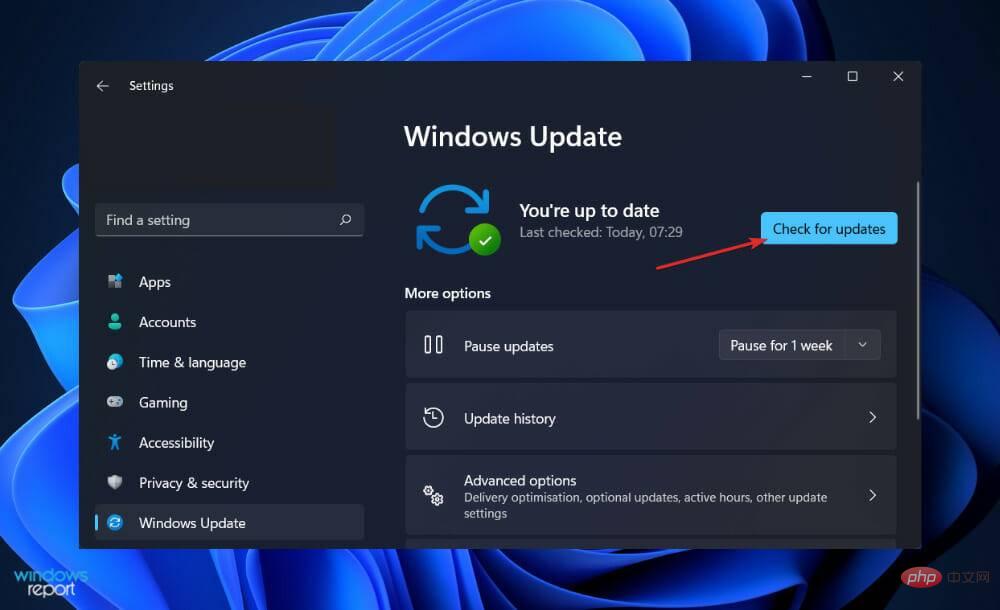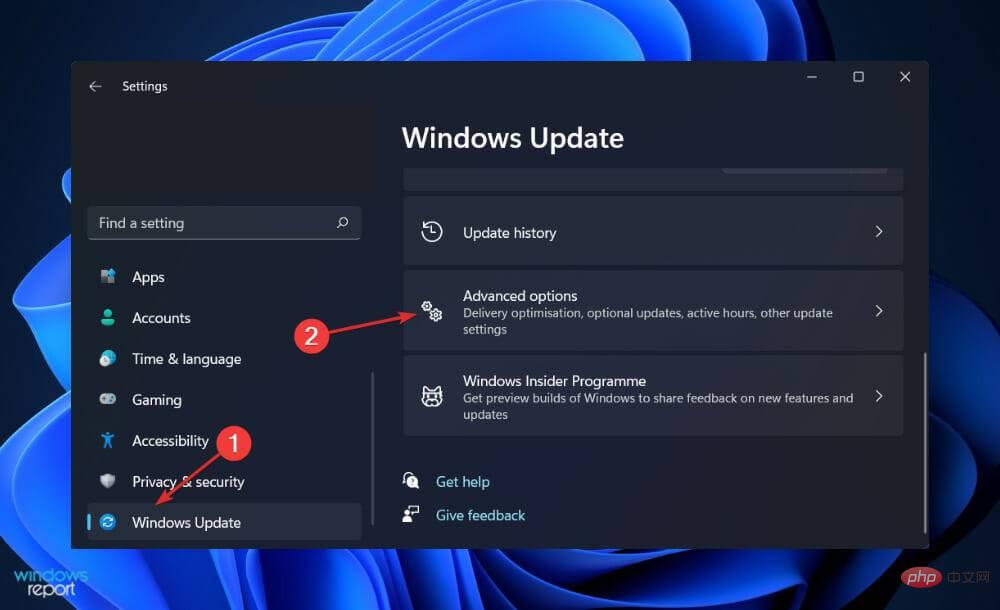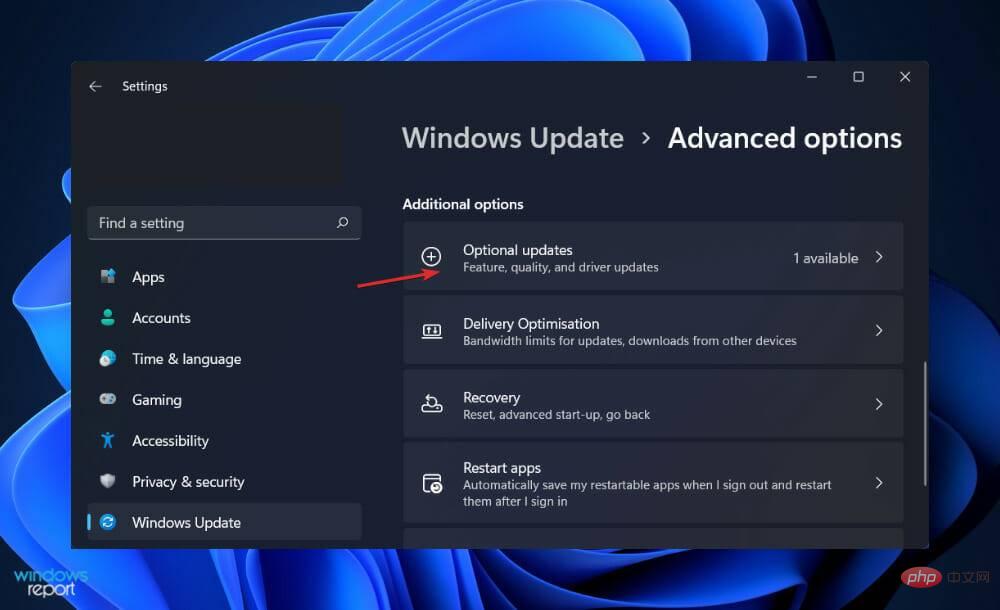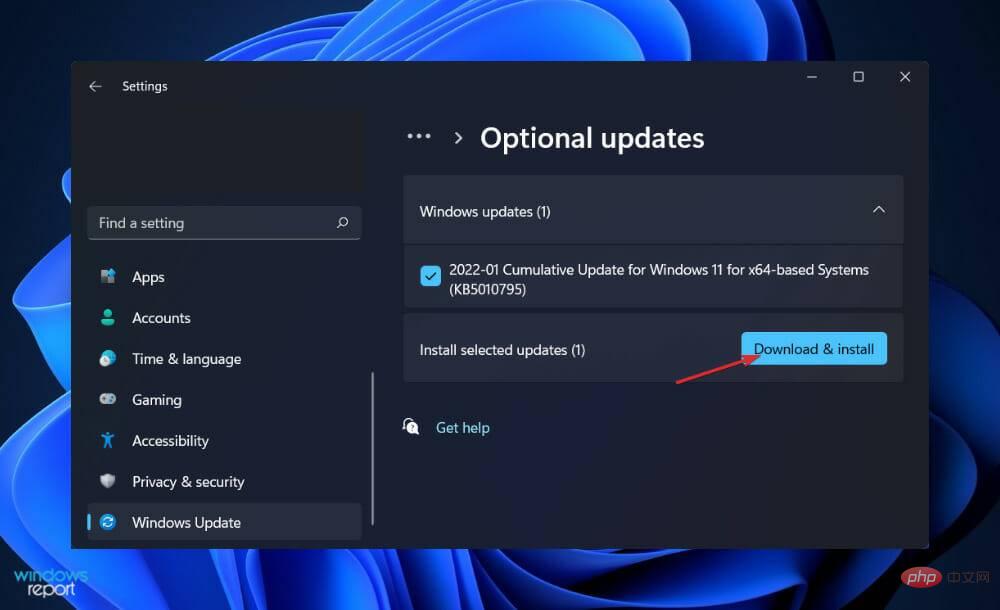häufiges Problem
häufiges Problem
 Benutzerdefinierte Auflösung funktioniert unter Windows 11 nicht? Probieren Sie diese Korrekturen aus
Benutzerdefinierte Auflösung funktioniert unter Windows 11 nicht? Probieren Sie diese Korrekturen aus
Benutzerdefinierte Auflösung funktioniert unter Windows 11 nicht? Probieren Sie diese Korrekturen aus
Wie wir alle wissen, bietet Windows die Funktion zum Anpassen der Bildschirmauflösung. Es werden jedoch bestimmte feste Nummern bereitgestellt, sodass der Benutzer eine benutzerdefinierte Nummer erstellen muss. Leider werden benutzerdefinierte Verhältnisse nicht für interne Displays unterstützt, sondern nur für interne Displays, z. B. einen zweiten Monitor.
Einige Benutzer möchten die besten Anzeigeeinstellungen für ihren PC basierend auf dem von ihnen verwendeten Monitor auswählen können. Möglicherweise möchten sie die Bildschirmauflösung, die Farbtiefe, die Bildwiederholfrequenz usw. ändern.
Durch Ändern oder Personalisieren der Auflösungseinstellungen können Sie das Erscheinungsbild Ihres Bildschirms ändern, einschließlich Symbolgröße, Schriftgröße und Farbtiefe. Welches Tool Sie verwenden, hängt von den Hardwarespezifikationen Ihres Systems ab.
Bei der Verwendung eines Computers ist die Einstellung des richtigen Seitenverhältnisses für Ihren Monitor von entscheidender Bedeutung. Wenn Sie eine Auflösung verwenden, die für Ihren aktuellen Monitor zu niedrig ist, sieht es anders aus. Ebenso erzielen einige ältere Apps auf niedrigeren eine bessere Leistung.
Folgen Sie uns und wir zeigen Ihnen, was zu tun ist, wenn eine benutzerdefinierte Auflösung in Windows 11 nicht funktioniert, sobald wir das richtige Seitenverhältnis für Ihren Monitor sehen. Folgen Sie uns!
Was ist die richtige Bildschirmauflösung für meinen Monitor?
Wie viele andere Arten von Hardwarekomponenten sind Computermonitore in verschiedenen Designs und Größen erhältlich. Bei der Bestimmung des Seitenverhältnisses, auf das Ihr Monitor eingestellt werden sollte, müssen mehrere Faktoren berücksichtigt werden.
Der Begriff „native Auflösung“ bezieht sich auf die maximale Anzahl an Pixeln, die Ihr Monitor anzeigen kann. Nahezu alle Flüssigkristallanzeigen (LCDs) verfügen über eine bestimmte Anzahl von Pixeln. Auch nicht, wenn ein Signal variabler Größe am Eingang des Monitors eingespeist wird. Die Anzahl der angezeigten Pixel bleibt gleich.
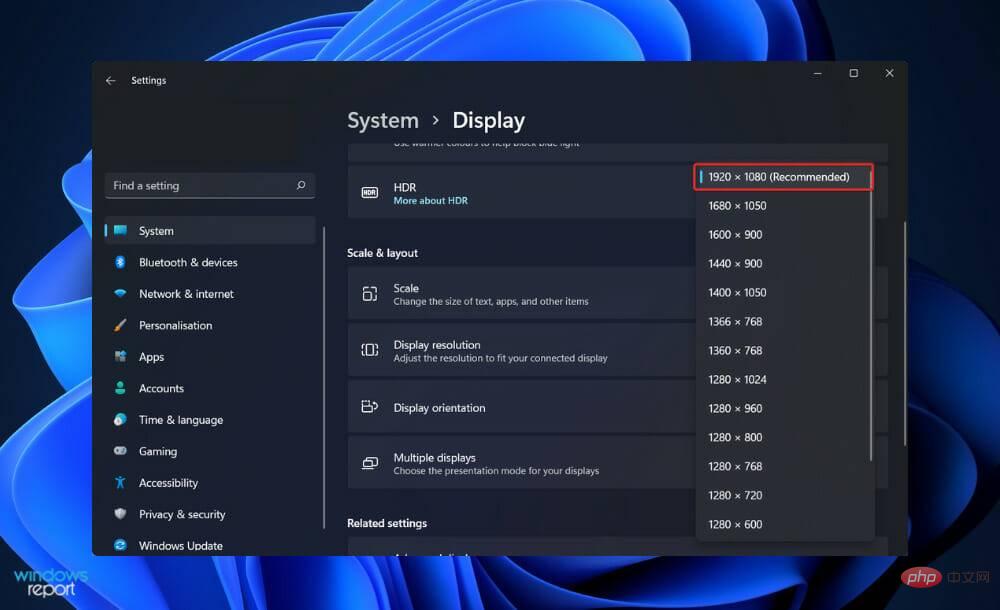
Stattdessen passt die LCD-Technologie das Bild an die native Auflösung des auf dem Bildschirm angezeigten Panels an. Da zwischen den Pixeln im Bild keine Eins-zu-eins-Pixelzuordnung mehr besteht, kann das Bild auf dem Bildschirm beim Zoomen verschwommen oder unklar erscheinen.
Stellen Sie daher, wann immer möglich, das Seitenverhältnis Ihres Monitors auf die native Auflösung Ihres LCD-Bildschirms ein. Viele der heutigen Monitore verfügen über extrem hohe Displays, wodurch sie sich hervorragend für Spiele eignen. Für PC-Spieler können diese eine enorme Belastung für das System darstellen.
Bedenken Sie Folgendes: Wenn Sie kürzlich einen 4K-Monitor gekauft haben, aber eine ältere Grafikkarte verwenden, müssen Sie möglicherweise die Auflösung des Monitors verringern, um eine akzeptable Bildrate zu erreichen.
Für diejenigen, die dies wünschen, empfehlen wir die Wahl einer Auflösung, die das gleiche Verhältnis wie die native Auflösung Ihres Monitors hat. Wenn Sie dies nicht tun, werden oben und unten sowie auf der linken und rechten Seite des Bildschirms schwarze Balken angezeigt.
Was soll ich tun, wenn die benutzerdefinierte Auflösung unter Windows 11 nicht funktioniert?
1. Verwendung des Intel Graphics Command Center
- Zunächst müssen Sie bedenken, dass Sie keine benutzerdefinierte Auflösung für einen internen Monitor festlegen können, sondern nur für einen externen Monitor (z. B. einen zweiten Monitor). Um auf das Intel Graphics Command Center zuzugreifen, drücken Sie Windows+S, geben Sie den Namen ein und klicken Sie dann auf das relevanteste Ergebnis.

- Gehen Sie nun im linken Bereich auf „Anzeige“ und dann auf der rechten Seite auf „Allgemein“.
 Im Allgemeinen finden Sie neben dem Abschnitt „Auflösung“ ein Dropdown-Menü und einen Plus-Button. Um eine benutzerdefinierte Auflösung zu erstellen, drücken Sie die Schaltfläche
Im Allgemeinen finden Sie neben dem Abschnitt „Auflösung“ ein Dropdown-Menü und einen Plus-Button. Um eine benutzerdefinierte Auflösung zu erstellen, drücken Sie die Schaltfläche - Plus .
 Möglicherweise müssen Sie Ihren Computer neu starten, um die Änderungen zu übernehmen, falls Sie die angewendete Auflösung nicht sofort sehen.
Möglicherweise müssen Sie Ihren Computer neu starten, um die Änderungen zu übernehmen, falls Sie die angewendete Auflösung nicht sofort sehen.
- Drücken Sie die Tasten
- Windows + I, um die Einstellungen-App zu öffnen, und klicken Sie dann im linken Menü auf Windows Update.
 Klicken Sie jetzt, um es jetzt zu installieren, oder
Klicken Sie jetzt, um es jetzt zu installieren, oder - Suchen Sie nach Updates, je nachdem, was Sie erhalten.

3. Treiber aktualisieren
- Um die App „Einstellungen“ zu starten, drücken Sie die Tasten Windows+I auf Ihrer Tastatur. Wählen Sie dann im linken Bereich Update & Sicherheit und dann rechts Erweiterte Einstellungen aus.

- Scrollen Sie nach unten, bis Sie den Abschnitt Zusätzliche Optionen finden, und klicken Sie auf Optionale Updates.

- Klicken Sie nun auf die Option „Treiberaktualisierung“, wählen Sie alle für Sie verfügbaren Treiberaktualisierungen aus und klicken Sie abschließend auf die Schaltfläche „Herunterladen und installieren“.
 Obwohl Windows sich normalerweise um Treiberaktualisierungen kümmert, können Sie bei Problemen manuell nach Updates suchen. Wir empfehlen jedoch dringend, ein professionelles Programm wie DriverFix zu verwenden, um automatisch nach veralteten Treibern zu suchen.
Obwohl Windows sich normalerweise um Treiberaktualisierungen kümmert, können Sie bei Problemen manuell nach Updates suchen. Wir empfehlen jedoch dringend, ein professionelles Programm wie DriverFix zu verwenden, um automatisch nach veralteten Treibern zu suchen.
Lohnt sich ein 4K-Monitor?
Der Wert eines 4K-Monitors hängt von den Anwendungen ab, für die er verwendet wird. Ob für den professionellen oder alltäglichen Gebrauch, sie sind die Investition wert, insbesondere jetzt, wo sie immer erschwinglicher werden.
Für PC-Spiele empfehlen wir sie nicht, da die UHD-Auflösung anspruchsvoll ist und die Steigerung der visuellen Qualität eines guten 1440p-Monitors den durch das höhere Verhältnis verursachten Geschwindigkeitseinbruch selten wert ist.
Daher eignen sich 4K-Monitore besser für Konsolenspiele, da die meisten Spiele je nach Spiel für eine feste Bildrate von 30 FPS oder 60 FPS ausgelegt sind.
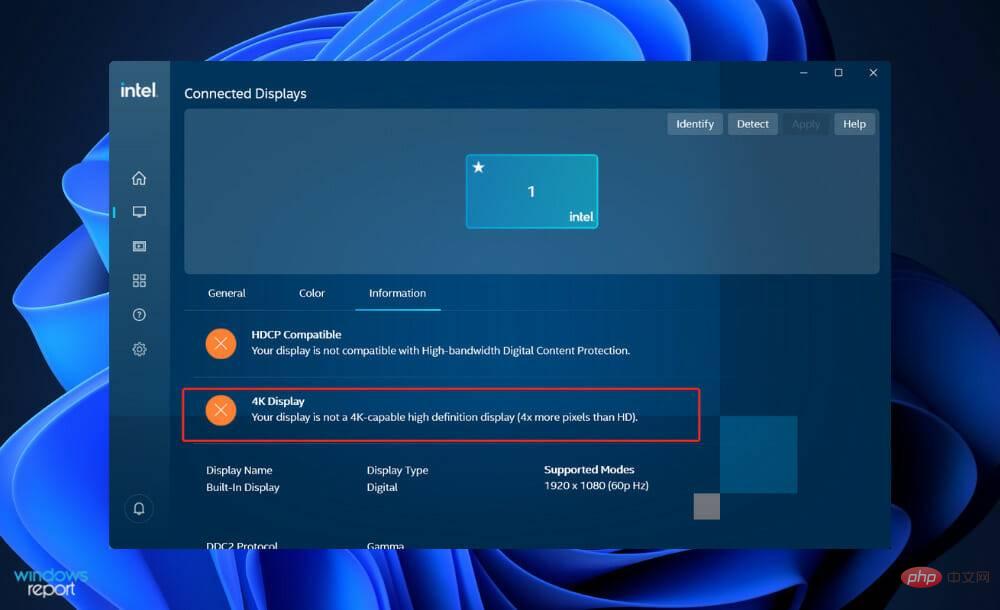 Da jeden Tag mehr hochwertige Inhalte verfügbar werden, scheint der Kauf eines 4K-Monitors eine unumgängliche Entscheidung zu sein. Hohe Detailgenauigkeit und bessere Bildqualität für Ihre Lieblingsfernsehsendungen, -filme und -spiele sowie mehr Platz auf dem Bildschirm sind attraktive Vorteile.
Da jeden Tag mehr hochwertige Inhalte verfügbar werden, scheint der Kauf eines 4K-Monitors eine unumgängliche Entscheidung zu sein. Hohe Detailgenauigkeit und bessere Bildqualität für Ihre Lieblingsfernsehsendungen, -filme und -spiele sowie mehr Platz auf dem Bildschirm sind attraktive Vorteile. Wie gesagt: Ob die Investition in einen hochauflösenden Monitor für Ihren Computer eine gute Wahl ist, hängt davon ab, wofür Sie Ihren Computer verwenden möchten. Lieben Sie Videospiele, sind Sie Content-Entwickler oder möchten Sie einfach, dass alles so klar und scharf wie möglich ist?
Wenn Sie Inhalte erstellen, kann die Investition in einen 4K-Monitor eine attraktive Option sein, da Sie Ihren Abonnenten die höchstmögliche visuelle Qualität auf dem Bildschirm zeigen können.
Auch die Video- oder Fotobearbeitung macht dank höherer Bildqualität, lebendigeren Details und mehr Platz auf dem Bildschirm mehr Spaß.
Ein zu berücksichtigender Aspekt ist die Hardwarekonfiguration Ihres Computers. Das Rendern von hochauflösendem Filmmaterial erfordert viel RAM, eine leistungsstarke GPU/CPU und zusätzlichen Speicher, abhängig von der Komplexität Ihres Videos und dem verwendeten Format.
Das obige ist der detaillierte Inhalt vonBenutzerdefinierte Auflösung funktioniert unter Windows 11 nicht? Probieren Sie diese Korrekturen aus. Für weitere Informationen folgen Sie bitte anderen verwandten Artikeln auf der PHP chinesischen Website!

Heiße KI -Werkzeuge

Undresser.AI Undress
KI-gestützte App zum Erstellen realistischer Aktfotos

AI Clothes Remover
Online-KI-Tool zum Entfernen von Kleidung aus Fotos.

Undress AI Tool
Ausziehbilder kostenlos

Clothoff.io
KI-Kleiderentferner

AI Hentai Generator
Erstellen Sie kostenlos Ai Hentai.

Heißer Artikel

Heiße Werkzeuge

Notepad++7.3.1
Einfach zu bedienender und kostenloser Code-Editor

SublimeText3 chinesische Version
Chinesische Version, sehr einfach zu bedienen

Senden Sie Studio 13.0.1
Leistungsstarke integrierte PHP-Entwicklungsumgebung

Dreamweaver CS6
Visuelle Webentwicklungstools

SublimeText3 Mac-Version
Codebearbeitungssoftware auf Gottesniveau (SublimeText3)

Heiße Themen
 1358
1358
 52
52
 Entdecken Sie Möglichkeiten zur Lösung von Geisterbildern auf HP-Monitoren (So beseitigen Sie Geisterbilder auf HP-Monitoren)
Aug 08, 2024 am 01:11 AM
Entdecken Sie Möglichkeiten zur Lösung von Geisterbildern auf HP-Monitoren (So beseitigen Sie Geisterbilder auf HP-Monitoren)
Aug 08, 2024 am 01:11 AM
Als gängiges Computerperipheriegerät werden HP-Monitore zwangsläufig einige Probleme haben. Eines davon ist das Ghosting-Problem. Wenn wir HP-Monitore verwenden, treten Unschärfen, Geisterbilder oder Verzögerungen auf dem Bildschirm auf, die nicht nur unser visuelles Erlebnis beeinträchtigen, sondern auch unsere Arbeitseffizienz verringern. Wie sollen wir dieses Problem lösen? Verstehen Sie das Phänomen des Geisterbilds. Beim Geisterbild erscheint eine Kopie eines Objekts oder Textes auf dem Monitorbildschirm, wodurch das Bild unscharf wird oder sich überlappt. - Geisterbilder können durch eine Vielzahl von Faktoren verursacht werden, z. B. durch Alterung des Monitors, Probleme bei der Signalübertragung usw. Überprüfen Sie die Verbindungskabel – Überprüfen Sie, ob die Verbindungskabel zwischen Computer und Monitor intakt sind. - Stellen Sie sicher, dass das Anschlusskabel richtig fest sitzt und nicht locker oder gebrochen ist. Auflösung und Bildwiederholfrequenz anpassen – in den Betriebssystemeinstellungen
 AOC bringt den 23,8-Zoll-Monitor „U24P10R' auf den Markt: 4K 60 Hz + 90 W PD USB-C, 1699 Yuan
Aug 16, 2024 am 07:34 AM
AOC bringt den 23,8-Zoll-Monitor „U24P10R' auf den Markt: 4K 60 Hz + 90 W PD USB-C, 1699 Yuan
Aug 16, 2024 am 07:34 AM
Laut Nachrichten dieser Website vom 15. August hat AOC heute auf JD.com ein 23,8-Zoll-Monitormodell „U24P10R“ auf den Markt gebracht. Dieser Monitor verfügt über „4K60Hz + 90WPD USB-C“ und ist derzeit zu einem anfänglichen Preis von 1.699 erhältlich Yuan. Berichten zufolge ist dieser Monitor mit einem 60-Hz-IPS-Panel mit einer Auflösung von 3840 x 2160, einer Helligkeit von 400 Nits, einer Reaktionsgeschwindigkeit von 4 ms, einem statischen Kontrastverhältnis von 1300:1 ausgestattet, unterstützt 10-Bit-Farbe und deckt 100 % sRGB und 95 ab % DCI-P3-Farbraum. Darüber hinaus unterstützt dieser Monitorständer Neigen/Heben/Drehen/Neigen, das Monitorgehäuse unterstützt 100 x 100 mm VESA-Wandmontage und bietet 2 HDMI2.0-Schnittstellen und 1 DP1
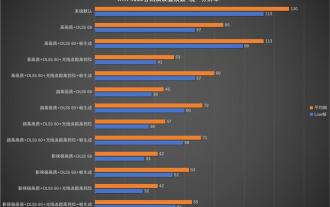 Desktop-Auflösung beeinflusst „Black Myth: Wukong' Bildrate um die Hälfte gesunken? Fehler beim RTX 4060-Framerate-Test
Aug 16, 2024 am 09:35 AM
Desktop-Auflösung beeinflusst „Black Myth: Wukong' Bildrate um die Hälfte gesunken? Fehler beim RTX 4060-Framerate-Test
Aug 16, 2024 am 09:35 AM
Vor ein paar Tagen hat Game Science die Benchmark-Software für „Black Myth: Wukong“ veröffentlicht. Während des Tests haben wir festgestellt, dass bei Anschluss eines externen Monitors (das unabhängige Display ist direkt an die Videoausgangsschnittstelle angeschlossen) die Desktop-Auflösung beeinträchtigt wird Wenn die Auflösung des Monitors größer ist als die Auflösung im Spiel, sinkt die Bildrate im Spiel erheblich, in manchen Fällen sogar um die Hälfte. Also haben wir den Test neu gestartet und den Grund herausgefunden. In diesem Artikel geht es um meinen letzten Test: „2 Auflösungen x 13 Bildqualitäten = 26 Testergebnisse, RTX4060 in „Black Myth: Wukong““ Wie hoch ist die Bildrate in ? 》Korrektur und Fehler, ich möchte mich zunächst bei allen hier entschuldigen. Theoretisch wird der RTX4060 in „Black Myth: Wukong“ viel höher sein als meine vorherigen Testergebnisse.
 Der 24,5-Zoll-Monitor „25GR950' von KTC ist jetzt erhältlich: 1080P 180 Hz Fast IPS, 579 Yuan
Aug 19, 2024 pm 10:45 PM
Der 24,5-Zoll-Monitor „25GR950' von KTC ist jetzt erhältlich: 1080P 180 Hz Fast IPS, 579 Yuan
Aug 19, 2024 pm 10:45 PM
Laut Nachrichten dieser Website vom 19. August hat KTC heute auf JD.com einen 24,5-Zoll-Monitor mit der Modellnummer „25GR950“ auf den Markt gebracht. Dieser Monitor verfügt über „1080P180Hz“ und der anfängliche Preis beträgt 579 Yuan Auf dieser Website wurde die Maschine noch nicht angezeigt. Berichten zufolge verwendet dieser Monitor ein 180-Hz-Panel mit einer Auflösung von 1920 x 1080, eine Reaktionsgeschwindigkeit von 1 ms, ein statisches Kontrastverhältnis von 1000:1, eine Helligkeit von 350 Nits, unterstützt 8-Bit-Farbe und deckt 99 % sRGB und 95 % DCI ab. P3-Farbraum. Dieser Monitorständer unterstützt das Neigen und das Monitorgehäuse unterstützt die VESA100x100-mm-Wandmontage. Er bietet 1 DP1.4-Schnittstelle, 2 HDMI2.0-Schnittstellen und 1 3.
 Der 23,8-Zoll-Monitor „Q24B35' von AOC ist jetzt erhältlich: 2K 120 Hz, 749 Yuan
Aug 17, 2024 pm 07:44 PM
Der 23,8-Zoll-Monitor „Q24B35' von AOC ist jetzt erhältlich: 2K 120 Hz, 749 Yuan
Aug 17, 2024 pm 07:44 PM
Laut Nachrichten dieser Website vom 17. August hat AOC heute im JD-Flagship-Store ein 23,8-Zoll-Monitormodell „Q24B35“ auf den Markt gebracht. Dieser Monitor ist mit „2K120Hz“ ausgestattet, der Preis ist jedoch derzeit ausverkauft des Monitors beträgt 749 Yuan. Berichten zufolge verwendet dieser Monitor ein 120-Hz-IPS-Panel mit einer Auflösung von 2560 x 1440, einer Helligkeit von 250 Nits, einem statischen Kontrastverhältnis von 1300:1, einer Reaktionsgeschwindigkeit von 4 ms und unterstützt 8-Bit-Farbe. Darüber hinaus unterstützt der Monitorständer Neigen/Heben/Drehen/Neigen, das Hauptgehäuse unterstützt die VESA100x100mm-Wandmontage und bietet 1 HDMI2.0-Schnittstelle und 1 DP1.4-Schnittstelle. Diese Site organisiert die derzeit bekannten Monitorparameterinformationen wie folgt:
 OPPO Find X8 Ultra-Kernkonfiguration freigelegt! Snapdragon 8 Gen4+ Extra großer Akku
Aug 22, 2024 pm 06:54 PM
OPPO Find X8 Ultra-Kernkonfiguration freigelegt! Snapdragon 8 Gen4+ Extra großer Akku
Aug 22, 2024 pm 06:54 PM
Am 22. August enthüllte ein digitaler Blogger einige wichtige Konfigurationsinformationen von OPPO Find X8 Ultra. Den offengelegten Inhalten zufolge wird dieses High-End-Modell mit der neuesten mobilen Plattform Snapdragon 8Gen4 von Qualcomm ausgestattet sein, mit einem 6000-mAh-Akku mit extrem großer Kapazität ausgestattet sein und kabelgebundene Schnellladefunktionen mit 100 W und kabellose Schnellladefunktionen mit 50 W unterstützen. Aussehen Design Derzeit liegen keine spezifischen Designinformationen zum OPPO Find X8 Ultra vor. Aber das wahre Bild der Standardversion von OPPO Find X8 wurde im Internet enthüllt. Aussehen des FindX8 Den belichteten Fotos nach zu urteilen, hat das Rückkameramodul des OPPO FindX8 ein quadratisches Design mit einem gewissen Grad an Krümmung an den vier Ecken, was ein runderes Gefühl vermittelt. Darüber hinaus übernimmt die Maschine eine direkte
 Der 27-Zoll-Gaming-Monitor DQ27F300L von Thor Darth Vader ist im Angebot: 2K+300Hz, Startpreis beträgt 1.799 Yuan
Aug 09, 2024 pm 10:42 PM
Der 27-Zoll-Gaming-Monitor DQ27F300L von Thor Darth Vader ist im Angebot: 2K+300Hz, Startpreis beträgt 1.799 Yuan
Aug 09, 2024 pm 10:42 PM
Laut Nachrichten dieser Website vom 9. August kommt Thors neuer 27-Zoll-Monitor Black Knight in den Handel und unterstützt die 2K300-Hz-Bildschirmanzeige. Der Tagespreis beträgt 1.899 Yuan, der Einstiegspreis beträgt 1.799 Yuan. Berichten zufolge ist das Thor Black Knight-Display DQ27F300L 27 Zoll groß, unterstützt nativ eine hohe Bildwiederholfrequenz von 300 Hz, verfügt über eine integrierte Helligkeitsanpassung für dunkle Bildschirme und unterstützt HDR400. Das Display hat eine Auflösung von 2560 x 1440, deckt 95 % DCI-P3/99 % sRGB-Farbraum ab, hat eine Helligkeit von 450 Nits, unterstützt AdaptiveSync Variable Refresh Anti-Tearing, Hardware-Low Blue Light und einen flimmerfreien DC-Bildschirm. Die Schnittstelleninformationen des Thor Black Knight 27-Zoll-Gaming-Monitors DQ27F300L lauten wie folgt: HDMI2,1×2DP1,4×
 180 Hz WQHD Rapid VA-Panel, MSI bringt den gebogenen MAG 275CQPF-Monitor auf den Markt
Aug 07, 2024 pm 08:18 PM
180 Hz WQHD Rapid VA-Panel, MSI bringt den gebogenen MAG 275CQPF-Monitor auf den Markt
Aug 07, 2024 pm 08:18 PM
Laut Nachrichten dieser Website vom 7. August, die auf Berichten der ausländischen Medien GdM und DisplaySpecifications basieren, hat MSI am 5. dieses Monats den MAG275CQPF-Monitor mit gebogenem Bildschirm auf den Markt gebracht. MAG275CQPF ist mit einem 27-Zoll-RapidVA-Panel mit 1500R-Krümmung und einer Auflösung von 2560 x 1440 (Seitenverhältnis 16:9), einer Bildwiederholfrequenz von 180 Hz, einer GtG-Reaktionszeit von nur 0,5 ms ausgestattet und unterstützt die adaptive Synchronisierung Adaptive-Sync und HDR. Das Display hat eine typische Helligkeit von 300 Nits, ein statisches Kontrastverhältnis von 5000:1 und ein dynamisches Kontrastverhältnis von 100000000:1. Es unterstützt 8 Dithering und 10 Farbtiefen und der Farbraum deckt 136 % sRGB, 94 ab