So richten Sie Windows 11 ohne Internetverbindung ein
Ab Build 22557 und höher erfordert Windows 11 eine Internetverbindung, um die Ersteinrichtung abzuschließen, auch bekannt als Out-of-Box Experience (OOBE) für Home und Pro, obwohl es eine Möglichkeit gibt, diese Anforderung vollständig zu umgehen.
Da Microsoft möchte, dass Benutzer ihre Computer mit ihren Microsoft-Konten verbinden, nimmt das Unternehmen Änderungen an der Ersteinrichtung von Windows 11 vor, die es nahezu unmöglich machen, ohne Internetverbindung mit einer Neuinstallation fortzufahren.
Wenn die Einstellungen alternativ erkennen, dass das Gerät keine Netzwerkverbindung hat, werden Sie zum Bildschirm „Ups, Sie haben Ihre Internetverbindung verloren“ weitergeleitet. Wenn Sie auf die Option „Wiederholen“ klicken, wird eine Aufforderung angezeigt, erneut eine Verbindung zum Internet herzustellen.
Wenn Sie bei der Installation keine Internetverbindung haben oder ein traditionelleres Offline-Erlebnis bevorzugen, gibt es eine Problemumgehung, mit der Sie es für ein sofort einsatzbereites Erlebnis konfigurieren können.
Folgen Sie uns, wenn wir Ihnen zeigen, wie Sie Windows 11 ohne WLAN-Verbindung installieren, nachdem wir uns einige häufige Gründe angesehen haben, warum bei Ihnen Netzwerkfehler auftreten können. Folgen Sie uns!
Warum kann ich keine Verbindung zum Internet herstellen?
In drahtlosen Netzwerken gibt es mehrere Fehlerquellen, was sie komplex macht. Es kann eine Herausforderung sein, die Ursache eines Netzwerkfehlers zu finden (dies kann ein fehlerhafter WLAN-Switch, ein Softwarekonflikt, ein Routerproblem oder ein ISP-Problem sein).
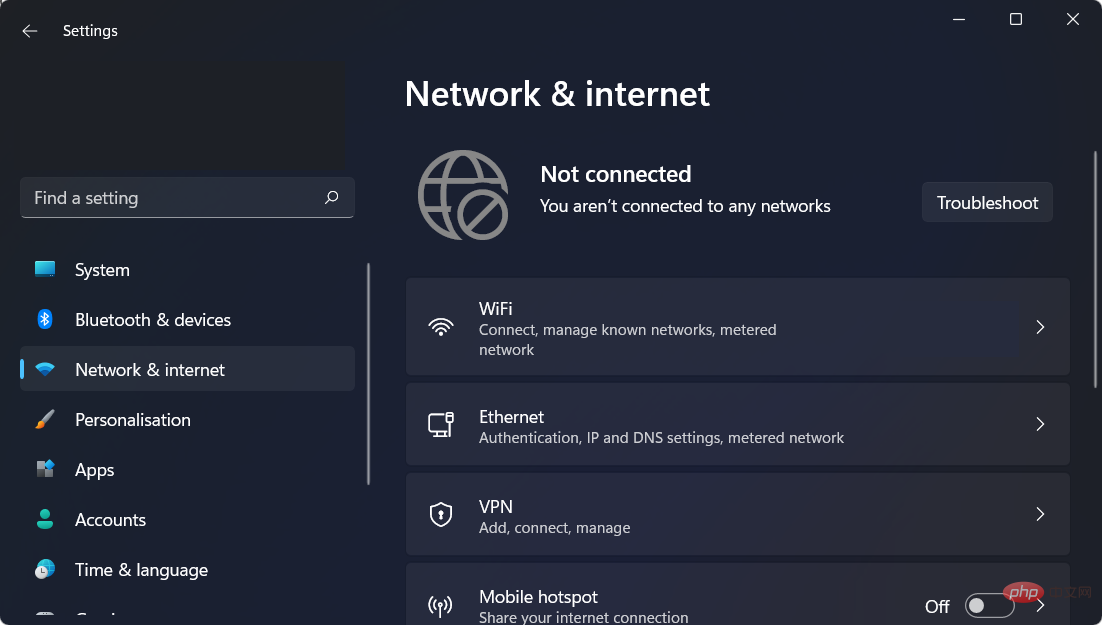
Falsch konfigurierte Netzwerkeinstellungen und physische Entfernung zu Netzwerkquellen sind zwei der häufigsten Gründe, warum Windows keine Verbindung herstellen kann.
Allerdings gibt es viele andere mögliche Erklärungen, z. B. dass das WLAN ausgeschaltet ist, eine Software, die die Verbindung unzuverlässig macht, das Netzwerk so konfiguriert ist, dass eine eindeutige Authentifizierung erforderlich ist, oder dass das Netzwerk überlastet ist.
Sie können beginnen, indem Sie Ihren Computer neu starten, um alles wieder in Gang zu bringen. Ein Neustart ist ein häufiger erster Schritt beim Debuggen elektronischer Geräte. Könnte ausreichen, um Windows 11-Netzwerkprobleme zu beheben.
Wie installiere ich Windows 11 ohne Internetverbindung?
- Starten Sie Ihren PC mit einem bootfähigen USB-Flash-Laufwerk neu, auf dem Windows 11 installiert ist.
- Klicken Sie auf die Schaltfläche Jetzt installieren und befolgen Sie die Schritte auf dem Bildschirm, um den Installationsvorgang zu starten.

- Wenn Sie keinen Produktschlüssel zur Verfügung haben, klicken Sie unten im Fenster auf die Schaltfläche „Ich habe keinen Produktschlüssel“ und wählen Sie die Option „Benutzerdefinierte Installation“, wenn Sie gefragt werden, um welchen Typ es sich handelt welche Installation Sie durchführen möchten.

- Wählen Sie Ihre Region und Ihr Tastaturlayout aus. Nachdem der Bildschirm „Ups, Sie haben Ihre Internetverbindung verloren“ angezeigt wird, drücken Sie UMSCHALTTASTE+F10 auf Ihrer Tastatur, um das Fenster „Eingabeaufforderung“ zu öffnen. Geben Sie den folgenden Befehl ein und drücken Sie die Eingabetaste :
-
Klicken Sie anschließend auf die Schaltfläche Mit eingeschränkter Einrichtung fortfahren
 und setzen Sie den Einrichtungsvorgang fort. Das ist alles!
und setzen Sie den Einrichtungsvorgang fort. Das ist alles! -
 Expertentipp: Einige PC-Probleme sind schwer zu lösen, insbesondere wenn das Repository beschädigt ist oder Windows-Dateien fehlen. Wenn Sie Probleme beim Beheben von Fehlern haben, ist Ihr System möglicherweise teilweise beschädigt. Wir empfehlen die Installation von Restoro, einem Tool, das Ihren Computer scannen und feststellen kann, wo der Fehler liegt.
Expertentipp: Einige PC-Probleme sind schwer zu lösen, insbesondere wenn das Repository beschädigt ist oder Windows-Dateien fehlen. Wenn Sie Probleme beim Beheben von Fehlern haben, ist Ihr System möglicherweise teilweise beschädigt. Wir empfehlen die Installation von Restoro, einem Tool, das Ihren Computer scannen und feststellen kann, wo der Fehler liegt.
<li>OOBEBYPASSNRO<kbd></kbd>
</li><strong>OOBEBYPASSNRO</strong> Ihr Computer wird automatisch neu gestartet und der Bildschirm „Verbinden Sie sich mit einem Netzwerk“ wird angezeigt. Klicken Sie hier auf die Schaltfläche „Ich habe kein Internet“.
Ihr Computer wird automatisch neu gestartet und der Bildschirm „Verbinden Sie sich mit einem Netzwerk“ wird angezeigt. Klicken Sie hier auf die Schaltfläche „Ich habe kein Internet“. Wir freuen uns, dass Sie sich für ein Upgrade auf Windows 11 entschieden haben, da es Ihnen neue Funktionen und ein neues Design bietet. Darüber hinaus gibt es verschiedene Sicherheitsmaßnahmen, um die Privatsphäre Ihres Computers zu gewährleisten.
Lesen Sie mehr zu diesem Thema
Beheben Sie den Fehler „Verbindung zu diesem Netzwerk kann nicht hergestellt werden“ in Windows 11 Wie behebe ich langsame Internetgeschwindigkeiten in Windows 11- Wi-Fi ist in Windows 11 verschwunden? Probieren Sie diese Korrekturen aus
- Diese Windows-Version bietet eine verbesserte Unterstützung für mehrere Monitore. Wenn Sie also einen zweiten Monitor trennen, merkt sich Windows alle Apps, die zuvor darauf ausgeführt wurden.
- Sobald der sekundäre Bildschirm wieder angeschlossen ist, werden alle auf dem externen Monitor ausgeführten Programme erneut geöffnet, sodass Sie dort weitermachen können, wo Sie aufgehört haben.
Das obige ist der detaillierte Inhalt vonSo richten Sie Windows 11 ohne Internetverbindung ein. Für weitere Informationen folgen Sie bitte anderen verwandten Artikeln auf der PHP chinesischen Website!

Heiße KI -Werkzeuge

Undresser.AI Undress
KI-gestützte App zum Erstellen realistischer Aktfotos

AI Clothes Remover
Online-KI-Tool zum Entfernen von Kleidung aus Fotos.

Undress AI Tool
Ausziehbilder kostenlos

Clothoff.io
KI-Kleiderentferner

AI Hentai Generator
Erstellen Sie kostenlos Ai Hentai.

Heißer Artikel

Heiße Werkzeuge

Notepad++7.3.1
Einfach zu bedienender und kostenloser Code-Editor

SublimeText3 chinesische Version
Chinesische Version, sehr einfach zu bedienen

Senden Sie Studio 13.0.1
Leistungsstarke integrierte PHP-Entwicklungsumgebung

Dreamweaver CS6
Visuelle Webentwicklungstools

SublimeText3 Mac-Version
Codebearbeitungssoftware auf Gottesniveau (SublimeText3)

Heiße Themen
 1378
1378
 52
52
 Wie legt man den geplanten Zeitpunkt für die Veröffentlichung von Werken auf Douyin fest? Wie wird die Videodauer eingestellt?
Mar 27, 2024 pm 06:11 PM
Wie legt man den geplanten Zeitpunkt für die Veröffentlichung von Werken auf Douyin fest? Wie wird die Videodauer eingestellt?
Mar 27, 2024 pm 06:11 PM
Das Veröffentlichen von Werken auf Douyin kann mehr Aufmerksamkeit und Likes erregen, aber manchmal kann es für uns schwierig sein, Werke in Echtzeit zu veröffentlichen. In diesem Fall können wir die Funktion zur geplanten Veröffentlichung von Douyin nutzen. Mit der geplanten Veröffentlichungsfunktion von Douyin können Benutzer Werke automatisch zu geplanten Zeiten veröffentlichen, wodurch der Veröffentlichungsplan besser geplant und die Bekanntheit und der Einfluss der Werke erhöht werden können. 1. Wie legt man den geplanten Zeitpunkt für die Veröffentlichung von Werken auf Douyin fest? Um eine geplante Veröffentlichungszeit festzulegen, gehen Sie zunächst auf die persönliche Homepage von Douyin, suchen Sie die Schaltfläche „+“ in der oberen rechten Ecke und klicken Sie, um die Veröffentlichungsseite aufzurufen. In der unteren rechten Ecke der Veröffentlichungsseite befindet sich ein Uhrensymbol. Klicken Sie hier, um die Schnittstelle für geplante Veröffentlichungen aufzurufen. In der Benutzeroberfläche können Sie die Art der Arbeit auswählen, die Sie veröffentlichen möchten, einschließlich kurzer Videos, langer Videos und Live-Übertragungen. Als nächstes müssen Sie festlegen, wann Ihre Arbeit veröffentlicht werden soll. TikTok bietet
 Einrichten von Chinesisch mit VSCode: Die vollständige Anleitung
Mar 25, 2024 am 11:18 AM
Einrichten von Chinesisch mit VSCode: Die vollständige Anleitung
Mar 25, 2024 am 11:18 AM
VSCode-Setup auf Chinesisch: Eine vollständige Anleitung In der Softwareentwicklung ist Visual Studio Code (kurz VSCode) eine häufig verwendete integrierte Entwicklungsumgebung. Für Entwickler, die Chinesisch verwenden, kann die Einstellung von VSCode auf die chinesische Schnittstelle die Arbeitseffizienz verbessern. In diesem Artikel erhalten Sie eine vollständige Anleitung, die detailliert beschreibt, wie Sie VSCode auf eine chinesische Schnittstelle einstellen, und spezifische Codebeispiele bereitstellt. Schritt 1: Laden Sie das Sprachpaket herunter und installieren Sie es. Klicken Sie nach dem Öffnen von VSCode auf links
 Wo ist das Douyin-Tag gesetzt? Wie kann es markiert werden, damit es korrekt gepusht werden kann?
Mar 27, 2024 am 11:01 AM
Wo ist das Douyin-Tag gesetzt? Wie kann es markiert werden, damit es korrekt gepusht werden kann?
Mar 27, 2024 am 11:01 AM
Als eine der beliebtesten Kurzvideoplattformen der Welt ermöglicht Douyin jedem, zum Schöpfer zu werden und jeden Moment im Leben zu teilen. Für Douyin-Benutzer sind Tags eine sehr wichtige Funktion. Sie können Benutzern helfen, Inhalte besser zu klassifizieren und abzurufen, und ermöglichen es der Plattform außerdem, geeignete Inhalte genauer an Benutzer weiterzuleiten. Wo werden also die Douyin-Tags gesetzt? In diesem Artikel wird ausführlich erläutert, wie Sie Tags auf Douyin einrichten und verwenden. 1. Wo wird das Douyin-Tag gesetzt? Die Verwendung von Tags auf Douyin kann Benutzern helfen, ihre Werke besser zu klassifizieren und zu kennzeichnen, sodass andere Benutzer sie leichter finden und ihnen folgen können. Die Methode zum Festlegen des Etiketts ist wie folgt: 1. Öffnen Sie die Douyin-App und melden Sie sich bei Ihrem Konto an. 2. Klicken Sie auf das „+“-Zeichen am unteren Bildschirmrand und wählen Sie die Schaltfläche „Veröffentlichen“. 3.
 So legen Sie ein Hintergrundbild in der WallpaperEngine fest
Mar 23, 2024 pm 09:06 PM
So legen Sie ein Hintergrundbild in der WallpaperEngine fest
Mar 23, 2024 pm 09:06 PM
Wallpaperengine ist eine sehr beliebte Hintergrundsoftware. Wie stellt man also ein Hintergrundbild ein? Benutzer müssen diese Software zuerst starten und dann auf ein Hintergrundbild klicken. Die Einstellungen werden automatisch durchgeführt. Im Folgenden erfahren Sie, wie Sie das Hintergrundbild festlegen . Kommen Sie vorbei. Wie lege ich ein Hintergrundbild auf der WallpaperEngine fest? Antwort: Doppelklicken Sie auf das Hintergrundbild, um es automatisch festzulegen: 1. Klicken Sie zunächst auf die Software in Steam, um sie zu starten. 2. Starten Sie die WallpaperEngine. 3. Wählen Sie nach dem Aufrufen der Benutzeroberfläche ein Hintergrundbild aus, das Ihnen gefällt, und klicken Sie auf „Bestätigen“, um es zu verwenden. 4. Auf der rechten Seite befinden sich einige Einstellungsschaltflächen, die bei Bedarf verwendet werden können
 So richten Sie geplante Veröffentlichungen auf Weibo ein_Tutorial zum Einrichten geplanter Veröffentlichungen auf Weibo
Mar 29, 2024 pm 03:51 PM
So richten Sie geplante Veröffentlichungen auf Weibo ein_Tutorial zum Einrichten geplanter Veröffentlichungen auf Weibo
Mar 29, 2024 pm 03:51 PM
1. Öffnen Sie den Weibo-Client, klicken Sie auf der Bearbeitungsseite auf die drei kleinen Punkte und dann auf Geplanter Beitrag. 2. Nachdem Sie auf „Geplante Veröffentlichung“ geklickt haben, wird auf der rechten Seite der Veröffentlichungszeit eine Zeitoption angezeigt. Legen Sie die Zeit fest, bearbeiten Sie den Artikel und klicken Sie auf die gelben Wörter in der unteren rechten Ecke, um ihn regelmäßig zu veröffentlichen. 3. Die mobile Version von Weibo unterstützt derzeit keine geplante Veröffentlichung. Diese Funktion kann nur auf dem PC-Client verwendet werden!
 „Bitte nicht stören'-Modus funktioniert auf dem iPhone nicht: Behebung
Apr 24, 2024 pm 04:50 PM
„Bitte nicht stören'-Modus funktioniert auf dem iPhone nicht: Behebung
Apr 24, 2024 pm 04:50 PM
Selbst das Beantworten von Anrufen im Modus „Bitte nicht stören“ kann ein sehr lästiges Erlebnis sein. Wie der Name schon sagt, deaktiviert der Modus „Bitte nicht stören“ alle Benachrichtigungen über eingehende Anrufe und Warnungen von E-Mails, Nachrichten usw. Sie können diesen Lösungssätzen folgen, um das Problem zu beheben. Fix 1 – Fokusmodus aktivieren Aktivieren Sie den Fokusmodus auf Ihrem Telefon. Schritt 1 – Wischen Sie von oben nach unten, um auf das Kontrollzentrum zuzugreifen. Schritt 2 – Aktivieren Sie als Nächstes den „Fokusmodus“ auf Ihrem Telefon. Der Fokusmodus aktiviert den „Bitte nicht stören“-Modus auf Ihrem Telefon. Es werden keine Benachrichtigungen über eingehende Anrufe auf Ihrem Telefon angezeigt. Fix 2 – Fokusmodus-Einstellungen ändern Wenn es Probleme mit den Fokusmoduseinstellungen gibt, sollten Sie diese beheben. Schritt 1 – Öffnen Sie Ihr iPhone-Einstellungsfenster. Schritt 2 – Als nächstes schalten Sie die Fokusmodus-Einstellungen ein
 Wo werden Douyin-Empfehlungen und -Auswahlen festgelegt?
Mar 27, 2024 pm 05:06 PM
Wo werden Douyin-Empfehlungen und -Auswahlen festgelegt?
Mar 27, 2024 pm 05:06 PM
Wo sind die Empfehlungen und Auswahlmöglichkeiten für Douyin-Kurzvideos? Die meisten Benutzer wissen nicht, wie sie Empfehlungen und Auswahlmöglichkeiten für die Benutzer festlegen. Audio-Empfehlungen und ausgewählte Tutorials zu Einstellmethoden, interessierte Nutzer kommen vorbei! Tutorial zur Douyin-Nutzung Wo man Douyin-Empfehlungen und -Auswahlen einrichtet 1. Öffnen Sie zunächst die Douyin-Kurzvideo-APP und rufen Sie die Hauptseite auf, klicken Sie auf den Bereich [Ich] in der unteren rechten Ecke und wählen Sie [drei horizontale Linien] in der oberen rechten Ecke aus ; 2. Dann wird die Funktionsleiste auf der rechten Seite erweitert. Wählen Sie unten die Seite „Einstellungen“ aus. 3. Suchen Sie dann auf der Funktionsseite „Persönliche Informationen“ nach dem Dienst Informationsverwaltungsseite, Folie [Personalisierte Inhaltsempfehlungen] 】Die Schaltfläche auf der Rückseite kann eingestellt werden.
 So stellen Sie den Countdown für den Ticketkauf in Damai ein
Apr 01, 2024 pm 07:01 PM
So stellen Sie den Countdown für den Ticketkauf in Damai ein
Apr 01, 2024 pm 07:01 PM
Beim Kauf von Tickets auf Damai.com können Benutzer eine schwebende Uhr einstellen, um Tickets zu erhalten, um sicherzustellen, dass die Ticketkaufzeit genau erfasst werden kann. Die detaillierte Einstellungsmethode finden Sie unten. Lassen Sie uns gemeinsam lernen. So binden Sie die Floating Clock an Damai 1. Klicken Sie, um die Floating Clock-App auf Ihrem Telefon zu öffnen, um die Benutzeroberfläche aufzurufen, und klicken Sie auf den Ort, an dem der Flash-Sale-Check eingestellt ist, wie in der Abbildung unten gezeigt: 2. Nachdem Sie angekommen sind Klicken Sie auf der Seite zum Hinzufügen neuer Datensätze auf Damai.com. Kopieren Sie die Seite mit dem Link zum Ticketkauf. 3. Legen Sie als Nächstes unten die Flash-Sale-Zeit und die Benachrichtigungszeit fest, schalten Sie den Schalter hinter [Im Kalender speichern] ein und klicken Sie unten auf [Speichern]. 4. Klicken Sie, um [Countdown] zu aktivieren, wie in der Abbildung unten gezeigt: 5. Wenn die Erinnerungszeit gekommen ist, klicken Sie unten auf die Schaltfläche [Bild-in-Bild starten]. 6. Wann der Ticketkaufzeitpunkt kommt



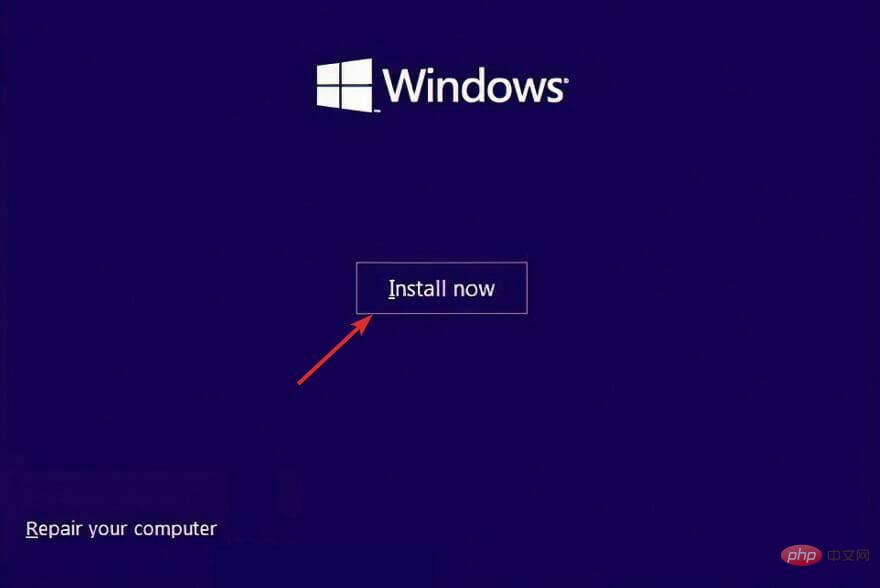
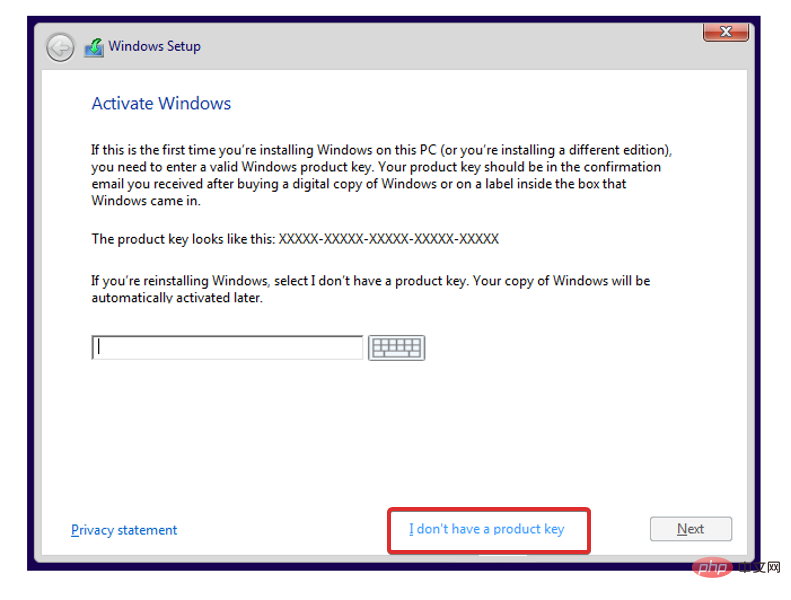
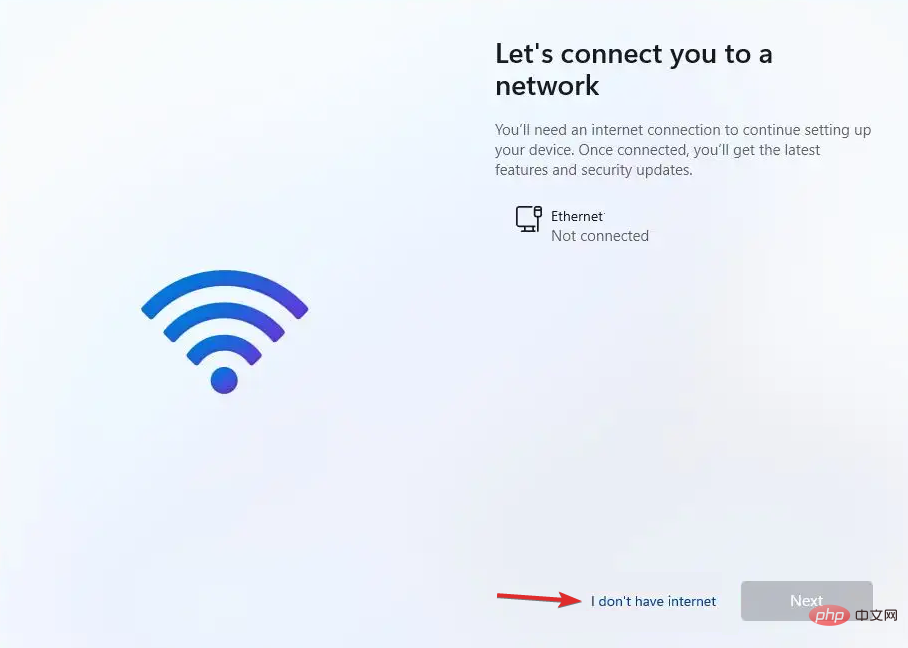 und setzen Sie den Einrichtungsvorgang fort. Das ist alles!
und setzen Sie den Einrichtungsvorgang fort. Das ist alles! 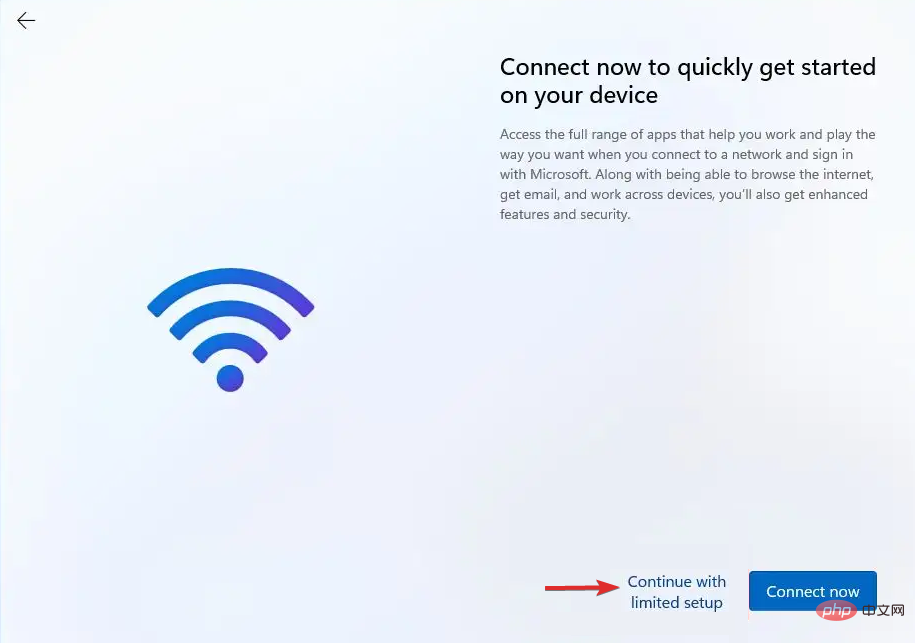 Expertentipp:
Expertentipp: 