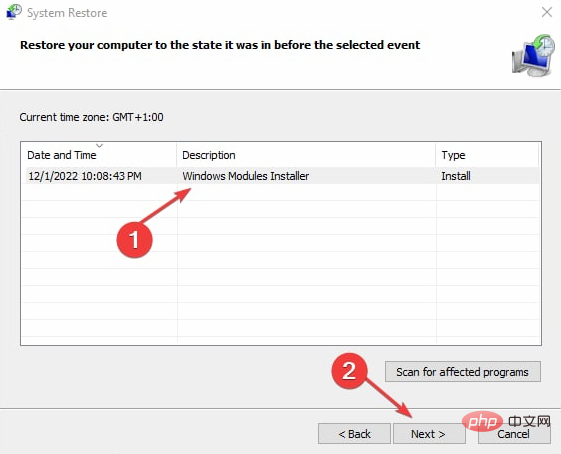Das Speichern von Daten, das Verarbeiten und Abrufen von Informationen zum erforderlichen Zeitpunkt sind wichtige Eigenschaften von Computern. Allerdings haben sich verschiedene Benutzer über das Problem unzugänglicher Daten auf dem Festplattenspeicherort des Geräts beschwert. Daher führen wir Sie durch die Behebung des Fehlers „Speicherort nicht verfügbar“ unter Windows 11.
Ähnlich können Sie lesen, wie Sie den Fehler „Desktop nicht verfügbar“ für den Standort auf diesem PC beheben können.
Warum ist ein Standort in Windows 11 nicht verfügbar?
Es gibt verschiedene Gründe, warum in Windows 11 der Fehler „Standort nicht verfügbar“ auftreten kann. Zu den häufigsten Ursachen gehören:
-
Virusinfektion – Ein Virus auf Ihrem Gerät nutzt eine Schwachstelle im System, in der Anwendung oder in der Software aus. Dies kann dazu führen, dass Ihre Systemdateien, Ordner und Ihre Festplatte nicht mehr funktionieren oder nicht mehr darauf zugegriffen werden kann.
-
Beschädigte Partition – Die Festplatte des Systems besteht aus verschiedenen Teilen. Diese separaten Teile der Festplatte fungieren als unabhängige Laufwerke. Eine beschädigte Partition kann physisch oder logisch sein und Fehler aufgrund der Nichtverfügbarkeit von Ordnern oder Dateispeicherorten verursachen.
-
Beschädigte Registrierung – Die Windows-Registrierung ist eine Datenbank, die Einstellungen und Konfigurationsinformationen für das Betriebssystem und die installierte Software speichert. Eine beschädigte Windows-Registrierung kann jedoch dazu führen, dass auf Ordner und Dateispeicherorte nicht mehr zugegriffen werden kann.
Diese Faktoren können auf verschiedenen Computern variieren. Im weiteren Verlauf werden wir die grundlegenden Schritte zur Lösung dieses Problems besprechen.
Wie behebe ich den Speicherort, der in Windows 11 nicht verfügbar ist?
Bitte führen Sie folgende Erstprüfungen durch:
- Aktualisieren Sie Ihr Windows-Betriebssystem auf die neueste Version.
- Führen Sie einen Virenscan auf Ihrem Gerät durch.
- Starten Sie Ihren PC im abgesicherten Modus neu und prüfen Sie, ob der Fehler weiterhin besteht.
Wenn diese ersten Überprüfungen das Problem nicht beheben, können Sie mit den folgenden Lösungen fortfahren:
1. Starten Sie den Datei-Explorer-Prozess neu.
- Drücken Sie die +-Taste und klicken Sie mit der linken Maustaste auf Task-Manager in der Liste Es ist offen. WindowsX
- Klicken Sie auf weitere Details und navigieren Sie zur Registerkarte Prozesse.
- Klicken Sie mit der rechten Maustaste auf den Windows Explorer und wählen Sie „Aufgabe beenden“ aus dem Kontextmenü, um den Vorgang zu beenden.
 Klicken Sie mit der rechten Maustaste auf die Datei in der oberen linken Ecke des Aufgaben-Managers und wählen Sie die Option „Neue Aufgabe ausführen“.
Klicken Sie mit der rechten Maustaste auf die Datei in der oberen linken Ecke des Aufgaben-Managers und wählen Sie die Option „Neue Aufgabe ausführen“.
-
Geben Sie explorer.exe
 in die Adressleiste ein und drücken Sie, um den
in die Adressleiste ein und drücken Sie, um den Datei-Explorer zu öffnen. -
Enter
 Expertentipp:
Expertentipp:
Einige PC-Probleme sind schwer zu lösen, insbesondere wenn es sich um beschädigte Repositorys oder fehlende Windows-Dateien handelt. Wenn Sie Probleme beim Beheben von Fehlern haben, ist Ihr System möglicherweise teilweise beschädigt. Wir empfehlen die Installation von Restoro, einem Tool, das Ihren Computer scannt und den Fehler ermittelt. Klicken Sie hier, um es herunterzuladen und mit der Reparatur zu beginnen.
Durch Befolgen dieser Schritte werden Probleme mit dem Datei-Explorer zurückgesetzt und behoben. Hier erfahren Sie, wie Sie das Problem beheben können, dass der SFC-Scan auf Windows-Geräten nicht funktioniert.
2. Volle Kontrolle über Ordner
Klicken Sie mit der rechten Maustaste auf den
Ordner
, in dem der Fehler aufgetreten ist, und wählen Sie im Kontextmenü Eigenschaften aus.
-
Klicken Sie auf die Registerkarte „Sicherheit
 “ und wählen Sie den Benutzernamen aus, dem Sie Zugriff gewähren möchten.
“ und wählen Sie den Benutzernamen aus, dem Sie Zugriff gewähren möchten.
- Klicken Sie auf die Schaltfläche „Bearbeiten“, um die Berechtigungen zu ändern.
-
Aktivieren Sie die Option Vollzugriff
 und klicken Sie auf OK.
und klicken Sie auf OK.
- Schließen Sie das Eigenschaftenmenü und starten Sie Ihren Computer neu.
Benutzer sollten den Ordner identifizieren, der diesen Fehler verursacht, und den aufgeführten Prozess ausführen, um ihn zu beheben. Erfahren Sie, wie Sie den Fehler beheben, indem Sie einen neuen Ordner auf Ihrem Gerät erstellen. -
- Klicken Sie mit der linken Maustaste auf die Schaltfläche „Start“, geben Sie cmd ein und klicken Sie auf „Als Administrator ausführen“. Geben Sie die folgende Eingabeaufforderung ein und drücken Sie: Enter
chkdsk c:/f/r/x-
<strong>chkdsk c:/f/r/x</strong>Die Buchstaben  C
C stellen den Laufwerksbuchstaben dar, den Sie reparieren möchten. - Schließen Sie die Eingabeaufforderung und prüfen Sie, ob der Fehler weiterhin besteht.
- Der Benutzer sollte die Befehlszeichenfolge mit dem Buchstaben C durch den Laufwerksbuchstaben ersetzen, den der Benutzer reparieren möchte. Sehen Sie sich unsere Anleitung an, um zu erfahren, wie Sie das Problem beheben können, dass die Eingabeaufforderung auf Ihrem PC nicht funktioniert.
4. System zum vorherigen Punkt wiederherstellen
Klicken Sie auf das Suchsymbol, geben Sie Systemwiederherstellung ein und wählen Sie
Wiederherstellungspunkt erstellen aus den Suchergebnissen. - Windows Überprüfen Sie, ob die Verfügbaren Laufwerksschutzeinstellungen
„Ein“ sind, und klicken Sie auf die Schaltfläche - „Systemwiederherstellung“. Klicken Sie im Fenster „Systemwiederherstellung“ auf „Weiter“.
 Wählen Sie aus der Liste den Wiederherstellungspunkt aus, an dem Sie Ihr Gerät wiederherstellen möchten, und klicken Sie auf
Wählen Sie aus der Liste den Wiederherstellungspunkt aus, an dem Sie Ihr Gerät wiederherstellen möchten, und klicken Sie auf Weiter- .
Wählen Sie im neuen Fenster „Fertig“ und klicken Sie im Popup-Bestätigungsfenster auf „Ja“, um Ihre Auswahl zu bestätigen. -
Warten Sie, bis der Computer neu gestartet ist und den zuvor ausgewählten Punkt wiederhergestellt hat.

Durch die Wiederherstellung Ihres Systems auf den vorherigen Punkt werden alle Einrichtungsfehler rückgängig gemacht, die sich möglicherweise auf Benutzerdateien und -ordner ausgewirkt haben. - Außerdem können unsere Leser nachlesen, wie sie die fehlende Option „Datei öffnen“ auf Windows-Geräten beheben können. Vielleicht interessiert Sie auch, wie Sie den Dateispeicherort unter Windows 11 öffnen.
-
Das obige ist der detaillierte Inhalt vonStandort unter Windows 11 nicht verfügbar: So beheben Sie das Problem. Für weitere Informationen folgen Sie bitte anderen verwandten Artikeln auf der PHP chinesischen Website!

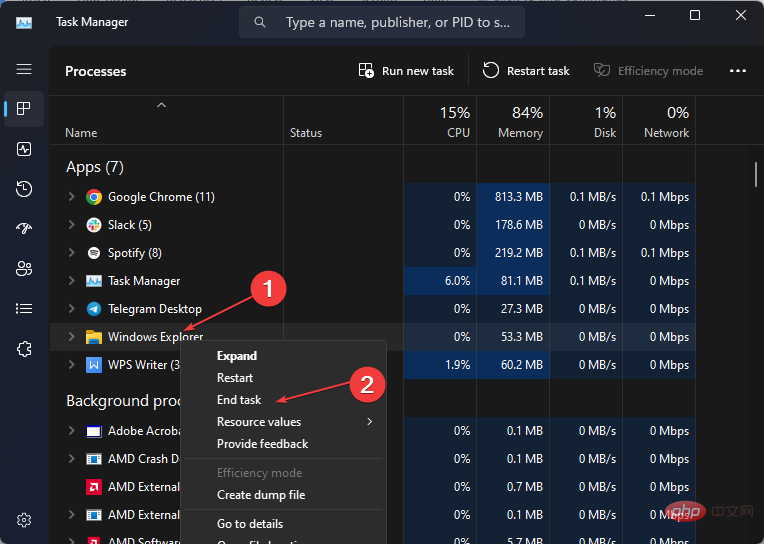 Klicken Sie mit der rechten Maustaste auf die Datei in der oberen linken Ecke des Aufgaben-Managers und wählen Sie die Option „Neue Aufgabe ausführen“.
Klicken Sie mit der rechten Maustaste auf die Datei in der oberen linken Ecke des Aufgaben-Managers und wählen Sie die Option „Neue Aufgabe ausführen“. 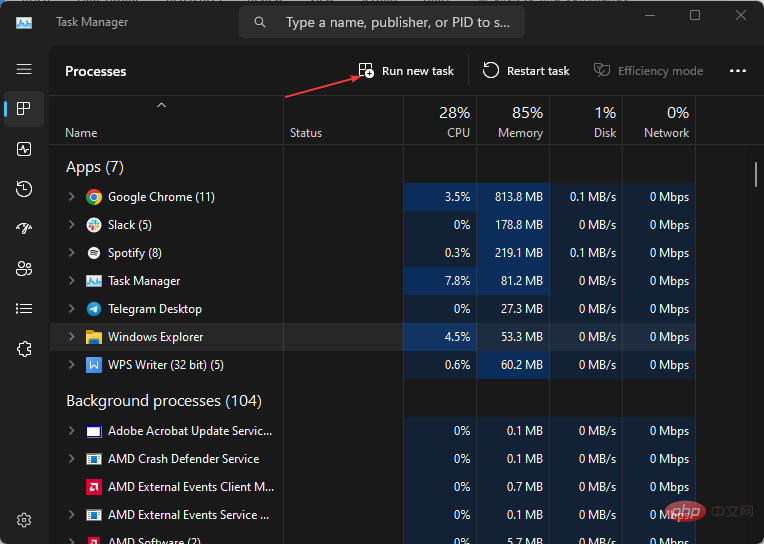 in die Adressleiste ein und drücken Sie, um den
in die Adressleiste ein und drücken Sie, um den 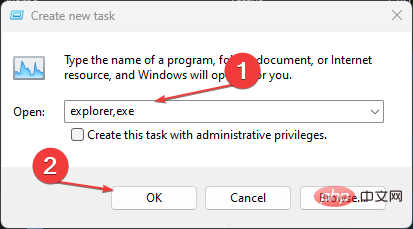 Expertentipp:
Expertentipp: 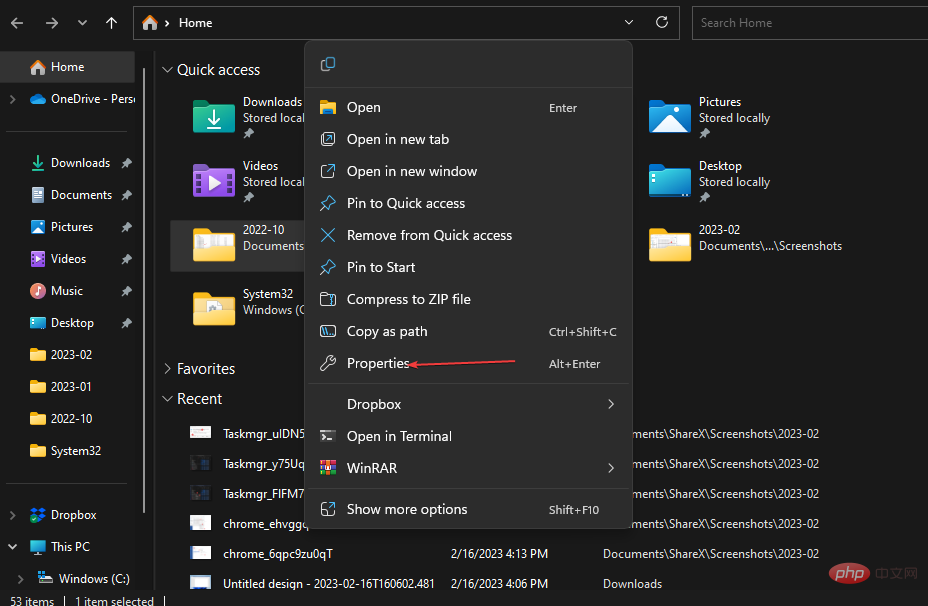 “ und wählen Sie den Benutzernamen aus, dem Sie Zugriff gewähren möchten.
“ und wählen Sie den Benutzernamen aus, dem Sie Zugriff gewähren möchten. 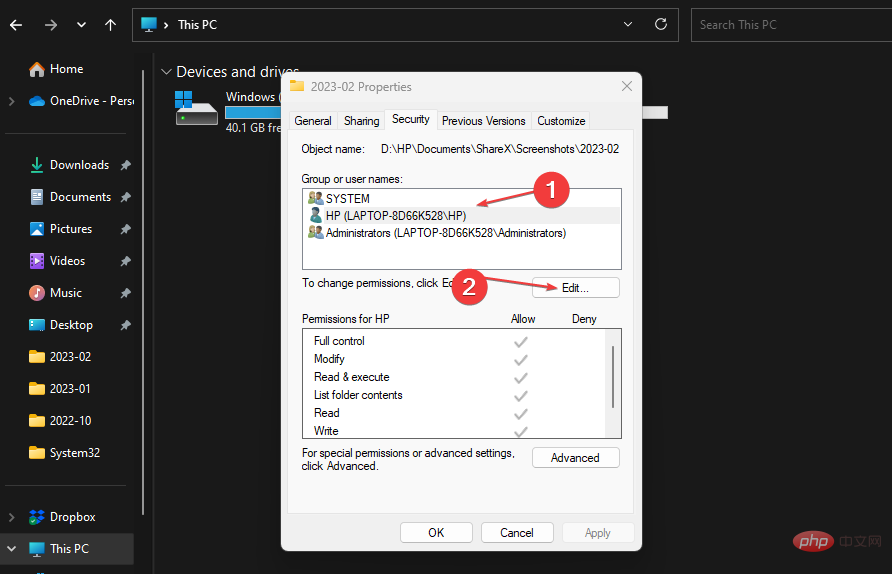 und klicken Sie auf OK.
und klicken Sie auf OK. 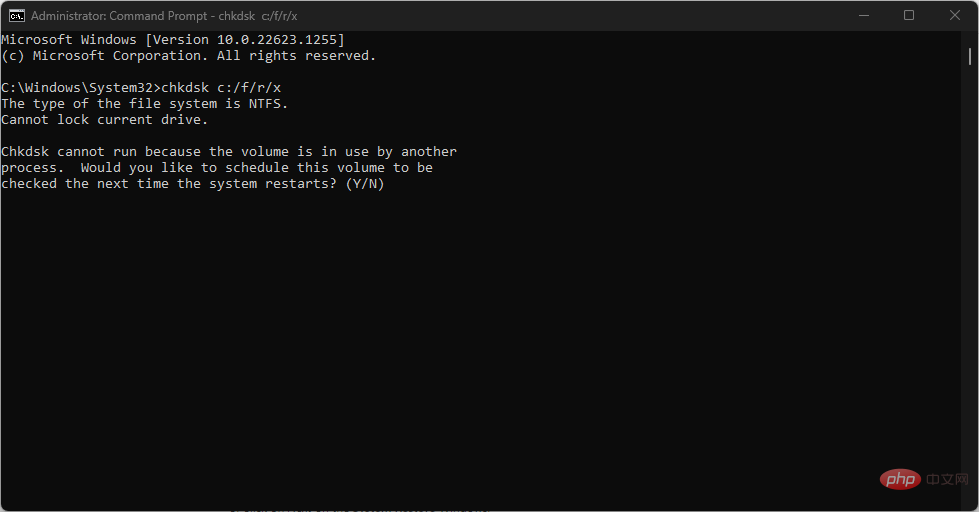 C
C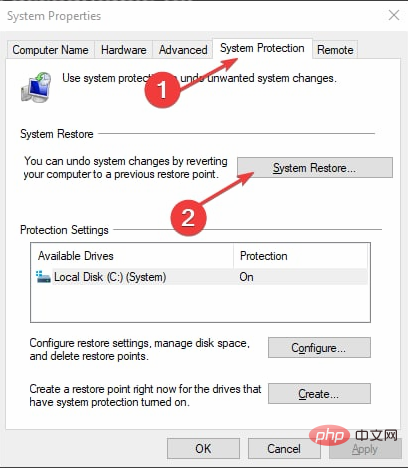 Wählen Sie aus der Liste den Wiederherstellungspunkt aus, an dem Sie Ihr Gerät wiederherstellen möchten, und klicken Sie auf
Wählen Sie aus der Liste den Wiederherstellungspunkt aus, an dem Sie Ihr Gerät wiederherstellen möchten, und klicken Sie auf