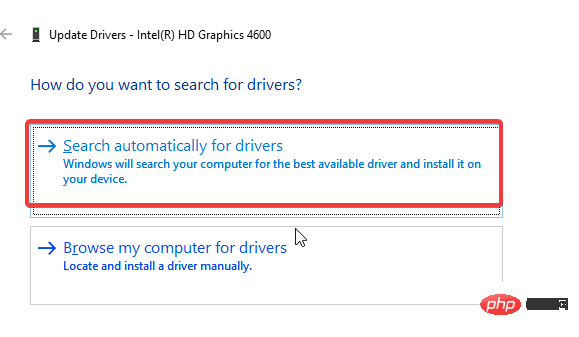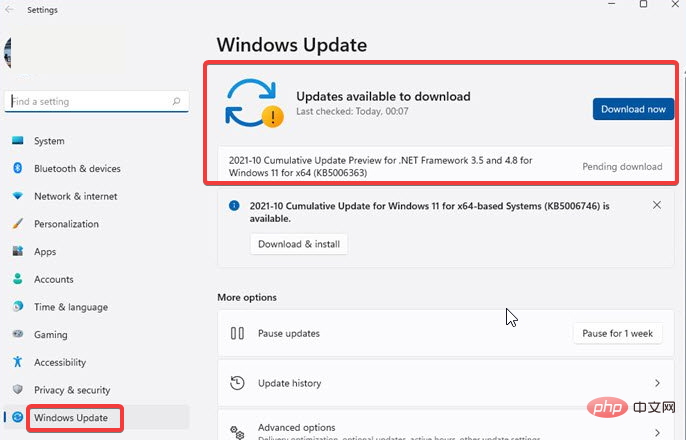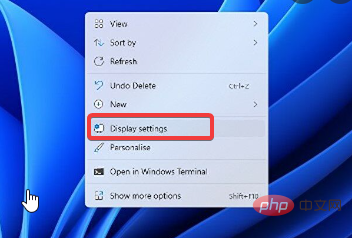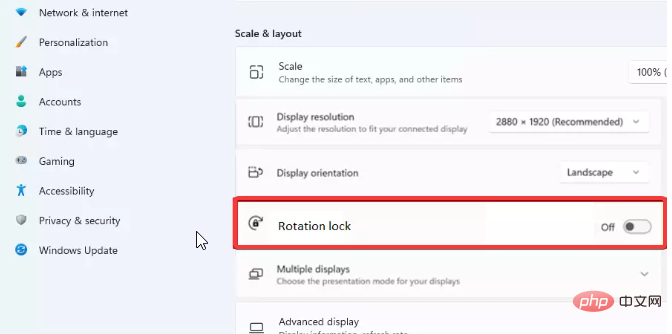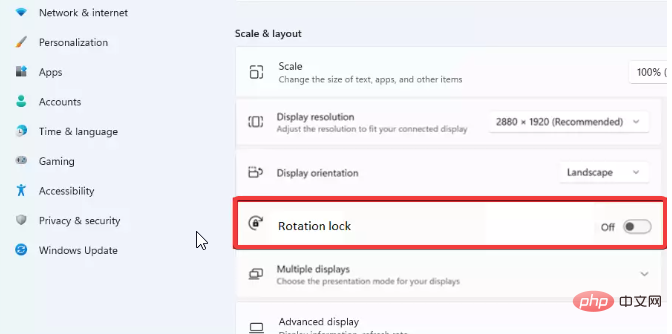Windows 11-Verknüpfung „Bildschirm drehen' funktioniert nicht: 5 Korrekturen
Eine dieser Anzeigefunktionen unter Windows ist der automatische Bildschirmrotationsmodus. Zweifellos wissen die meisten Benutzer nicht, dass Sie Ihren Computer auch in anderen Anzeigeausrichtungen als im Querformat verwenden können.
Einige Benutzer haben sich jedoch darüber beschwert, dass sie die Funktion zum automatischen Drehen unter Windows nicht nutzen können. Daher ist es wichtig, Möglichkeiten bereitzustellen, um zu beheben, dass die automatische Rotation von Windows 11 nicht funktioniert.
Außerdem gibt es ein paar Dinge, die dazu führen können, dass die automatische Drehung von Windows 11 nicht funktioniert oder die Rotationssperre ausgegraut ist.
Dies könnte jedoch ein Grafiktreiberproblem, ein Hardwareproblem oder ein Fehler in den Anzeigeeinstellungen sein. Glücklicherweise gibt es einige einfache Lösungen für das Problem, dass die automatische Drehung unter Windows 11 nicht funktioniert.
In diesem Artikel wird also erläutert, was zu tun ist, wenn die automatische Drehung unter Windows nicht funktioniert, und Benutzern dabei geholfen werden, auf Windows 11-Verknüpfungen zur Bildschirmdrehung zuzugreifen.
Warum funktioniert die automatische Drehung in Windows 11 nicht mehr?
- Veraltete Grafiktreiber: Wenn Ihre Computertreiber veraltet sind, wirkt sich dies auf viele Komponenten aus, z. B. auf die Funktion zur automatischen Bildschirmdrehung. Darüber hinaus können veraltete Grafiktreiber beschädigt werden, was aufgrund von Fehlern zu Fehlfunktionen führen kann.
- Veraltetes Windows: Es besteht kein Zweifel, dass veraltetes Windows tatsächlich zu vielen Schwierigkeiten auf Ihrem Computer führen kann. Ebenso könnte es der Schuldige dafür sein, dass die Windows 11-Verknüpfung zum Drehen des Bildschirms nicht funktioniert. Es verhindert, dass das System auf notwendige Updates zugreift, die für eine ordnungsgemäße Funktion sorgen.
- Hardwareinterferenz: Angeschlossene Geräte und Hardware (z. B. Tastaturen) können Probleme mit Ihrem Computer verursachen, z. B. die Funktion zum automatischen Drehen. Dies gilt jedoch möglicherweise nicht für Benutzer von Laptops ohne externe Tastaturen.
- Automatisches Drehen nicht aktiviert: Die Funktion zum automatischen Drehen der Anzeige funktioniert nicht, wenn sie nicht zulässig ist. Daher führt die Nichtaktivierung der automatischen Bildschirmdrehung dazu, dass die automatische Bildschirmdrehung unter Windows 11 nicht funktioniert.
Wie behebe ich, dass die Windows 11-Verknüpfung zum Drehen des Bildschirms nicht funktioniert?
In diesem Artikel
1. Starten Sie Ihren Computer neu
- und drücken Sie gleichzeitig die Tasten + , um zum Schließen des Fensters aufzufordern. AltF4 Klicken Sie auf
- Neustart, dann auf OK.

- Drücken Sie gleichzeitig die Tasten +
- , um das Dialogfeld „Ausführen“ aufzurufen. WindowsRGeben Sie devmgmt ein. MSC
- Geben Sie den Suchraum ein und klicken Sie auf die Schaltfläche „OK“. Suchen und erweitern Sie Display-Adapter
- . Wählen Sie den Treiber aus, klicken Sie mit der rechten Maustaste darauf und wählen Sie Treiber aktualisieren.
-
 Dann wählen Sie „Automatisch nach aktualisierter Treibersoftware suchen
Dann wählen Sie „Automatisch nach aktualisierter Treibersoftware suchen - “.
 Eine Aktualisierung des Grafiktreibers sorgt für eine bessere Leistung und kann das Problem mit der invertierten Bildschirmauflösung von Windows 10/11 beheben.
Eine Aktualisierung des Grafiktreibers sorgt für eine bessere Leistung und kann das Problem mit der invertierten Bildschirmauflösung von Windows 10/11 beheben.
Obwohl Windows über eine kleine Treiberdatenbank verfügt, kann es manchmal nicht den gesuchten Treiber finden. Warum nicht auf eine Datenbank mit über 18 Millionen Treiberdateien zugreifen? DriverFix verfügt über eine solche Treiberdatenbank.
DriverFix durchsucht schnell und zuverlässig Ihr gesamtes System nach veralteten Treibern und aktualisiert oder repariert diese nach Möglichkeit. Dieses Tool erstellt außerdem ein Backup aller Treiber, die es aktualisiert/repariert, damit der Installationsprozess sicher ist.
Klicken Sie auf dem Bildschirm auf- Start
- . Wählen Sie Einstellungen
- aus den Optionen. Klicken Sie auf „ Windows
- Update“ und wählen Sie „Nach Updates suchen“.

Gesponsert
Einige PC-Probleme sind schwer zu lösen, insbesondere wenn es sich um beschädigte Repositorys oder fehlende Windows-Dateien handelt. Wenn Sie Probleme beim Beheben von Fehlern haben, ist Ihr System möglicherweise teilweise beschädigt.
Wir empfehlen die Installation von Restoro, einem Tool, das Ihren Computer scannt und den Fehler ermittelt.Klicken Sie hier, um es herunterzuladen und mit der Reparatur zu beginnen.
Wenn ein Update verfügbar ist, sucht Windows automatisch danach und lädt es herunter.
4. Trennen Sie die externe Tastatur.
Das Trennen der Tastatur vom Computer kann das Problem lösen, dass die automatische Drehung von Windows 11 nicht funktioniert. Darüber hinaus empfehlen wir Ihnen, andere Hardware zu trennen, um festzustellen, ob das Problem weiterhin besteht.
5. Deaktivieren Sie die Rotationssperre.
- Klicken Sie mit der rechten Maustaste auf den Bildschirm und wählen Sie Anzeigeeinstellungen.

- Unter „Maßstab und Layout“ finden Sie die Sperre „Rotation“ und deaktivieren Sie sie.

Wir empfehlen Ihnen, Ihren Computer neu zu starten, damit die Änderungen ordnungsgemäß synchronisiert werden können.
Warum können einige meiner Apps nicht rotiert werden?
Der Hauptgrund, warum die automatische Drehung bei einigen Apps nicht funktioniert, ist das graue Problem der Rotationssperre. Die automatische Rotationssperre verhindert jedoch, dass sich der Computer dreht, was sich auf einige Anwendungen auswirken kann.
Wir empfehlen Ihnen, weitere Informationen darüber zu lesen, wie Sie das Problem mit der ausgegrauten Rotationssperre unter Windows 10/11 beheben können.
Wie kann eine Rotation erzwungen werden?
- Drücken Sie die + -Taste, um das Aktionscenter aufzurufen. WindowsA
- Erweitern Sie das Dropdown-Menü und klicken Sie auf Rotationssperre, um es zu schließen.

Durch Deaktivieren der Rotationssperre können Sie die App-Rotation erzwingen.
Windows 11-Tastenkombination zum Drehen des Bildschirms
- Drücken Sie gleichzeitig + + Pfeiltasten , um den Bildschirm in den Querformatmodus zu drehen. StrgAltAufwärts
- Drücken Sie gleichzeitig + + Pfeiltasten, um den Bildschirm in den Querformatmodus zu versetzen. StrgAltRunter
- Drücken Sie gleichzeitig + + Pfeiltasten, um den Bildschirm auf Hochformat umzudrehen. StrgAltRechts
- Drücken Sie gleichzeitig + + Pfeiltasten, um den Bildschirm in den Hochformatmodus zu versetzen. StrgAltLinks
Dies sind die verschiedenen Tastenkombinationen, mit denen Benutzer auf die Bildschirmdrehfunktion in Windows 11 zugreifen können.
Dies sind die besten Lösungen für das Problem, dass die automatische Drehung unter Windows 11 nicht funktioniert. Befolgen Sie unbedingt alle in der Reparatur enthaltenen Schritte, um die besten Ergebnisse zu erzielen.
Das obige ist der detaillierte Inhalt vonWindows 11-Verknüpfung „Bildschirm drehen' funktioniert nicht: 5 Korrekturen. Für weitere Informationen folgen Sie bitte anderen verwandten Artikeln auf der PHP chinesischen Website!

Heiße KI -Werkzeuge

Undresser.AI Undress
KI-gestützte App zum Erstellen realistischer Aktfotos

AI Clothes Remover
Online-KI-Tool zum Entfernen von Kleidung aus Fotos.

Undress AI Tool
Ausziehbilder kostenlos

Clothoff.io
KI-Kleiderentferner

AI Hentai Generator
Erstellen Sie kostenlos Ai Hentai.

Heißer Artikel

Heiße Werkzeuge

Notepad++7.3.1
Einfach zu bedienender und kostenloser Code-Editor

SublimeText3 chinesische Version
Chinesische Version, sehr einfach zu bedienen

Senden Sie Studio 13.0.1
Leistungsstarke integrierte PHP-Entwicklungsumgebung

Dreamweaver CS6
Visuelle Webentwicklungstools

SublimeText3 Mac-Version
Codebearbeitungssoftware auf Gottesniveau (SublimeText3)

Heiße Themen
 1378
1378
 52
52
 Wie konvertieren Sie XML in Ihr Telefon in PDF?
Apr 02, 2025 pm 10:18 PM
Wie konvertieren Sie XML in Ihr Telefon in PDF?
Apr 02, 2025 pm 10:18 PM
Es ist nicht einfach, XML direkt auf Ihr Telefon in PDF umzuwandeln, kann jedoch mit Hilfe von Cloud -Diensten erreicht werden. Es wird empfohlen, eine leichte mobile App zu verwenden, um XML -Dateien hochzuladen und generierte PDFs zu empfangen und sie mit Cloud -APIs zu konvertieren. Cloud -APIs verwenden serverlose Computerdienste, und die Auswahl der richtigen Plattform ist entscheidend. Bei der Behandlung von XML -Parsen und PDF -Generation müssen Komplexität, Fehlerbehebung, Sicherheit und Optimierungsstrategien berücksichtigt werden. Der gesamte Prozess erfordert, dass die Front-End-App und die Back-End-API zusammenarbeiten, und es erfordert ein gewisses Verständnis einer Vielzahl von Technologien.
 Was ist der Grund, warum PS immer wieder Laden zeigt?
Apr 06, 2025 pm 06:39 PM
Was ist der Grund, warum PS immer wieder Laden zeigt?
Apr 06, 2025 pm 06:39 PM
PS "Laden" Probleme werden durch Probleme mit Ressourcenzugriff oder Verarbeitungsproblemen verursacht: Die Lesegeschwindigkeit von Festplatten ist langsam oder schlecht: Verwenden Sie Crystaldiskinfo, um die Gesundheit der Festplatte zu überprüfen und die problematische Festplatte zu ersetzen. Unzureichender Speicher: Upgrade-Speicher, um die Anforderungen von PS nach hochauflösenden Bildern und komplexen Schichtverarbeitung zu erfüllen. Grafikkartentreiber sind veraltet oder beschädigt: Aktualisieren Sie die Treiber, um die Kommunikation zwischen PS und der Grafikkarte zu optimieren. Dateipfade sind zu lang oder Dateinamen haben Sonderzeichen: Verwenden Sie kurze Pfade und vermeiden Sie Sonderzeichen. Das eigene Problem von PS: Installieren oder reparieren Sie das PS -Installateur neu.
 Wie springe ich für die Anmeldeberechtigung vom Word-Plug-In zum Browser?
Apr 01, 2025 pm 08:27 PM
Wie springe ich für die Anmeldeberechtigung vom Word-Plug-In zum Browser?
Apr 01, 2025 pm 08:27 PM
Wie kann ich die Anmeldeberechtigung von innerhalb des Antrags auf außerhalb der Anwendung erreichen? In einigen Anwendungen begegnen wir häufig auf die Notwendigkeit, von einer Anwendung zu einer anderen zu springen ...
 XML Online -Formatierung
Apr 02, 2025 pm 10:06 PM
XML Online -Formatierung
Apr 02, 2025 pm 10:06 PM
XML Online-Format-Tools organisieren automatisch den chaotischen XML-Code in einfach zu lesenden und verwalteten Formaten. Durch die Parsen des Syntaxbaums von XML und die Anwendung von Formatierungsregeln optimieren diese Tools die Struktur des Codes und verbessern die Wartbarkeit und die Effizienz der Teamarbeit.
 Bedarf die Produktion von H5 -Seiten eine kontinuierliche Wartung?
Apr 05, 2025 pm 11:27 PM
Bedarf die Produktion von H5 -Seiten eine kontinuierliche Wartung?
Apr 05, 2025 pm 11:27 PM
Die H5 -Seite muss aufgrund von Faktoren wie Code -Schwachstellen, Browserkompatibilität, Leistungsoptimierung, Sicherheitsaktualisierungen und Verbesserungen der Benutzererfahrung kontinuierlich aufrechterhalten werden. Zu den effektiven Wartungsmethoden gehören das Erstellen eines vollständigen Testsystems, die Verwendung von Versionstools für Versionskontrolle, die regelmäßige Überwachung der Seitenleistung, das Sammeln von Benutzern und die Formulierung von Wartungsplänen.
 Wie konvertiere ich XML in PDF auf Android -Telefon?
Apr 02, 2025 pm 09:51 PM
Wie konvertiere ich XML in PDF auf Android -Telefon?
Apr 02, 2025 pm 09:51 PM
Das Konvertieren von XML in PDF direkt auf Android-Telefonen kann durch die integrierten Funktionen nicht erreicht werden. Sie müssen das Land in den folgenden Schritten speichern: XML -Daten in Formate konvertieren, die vom PDF -Generator (z. B. Text oder HTML) erkannt wurden. Konvertieren Sie HTML mithilfe von HTML -Generationsbibliotheken wie Flying Saucer in PDF.
 Wie beschleunigt man die Ladegeschwindigkeit von PS?
Apr 06, 2025 pm 06:27 PM
Wie beschleunigt man die Ladegeschwindigkeit von PS?
Apr 06, 2025 pm 06:27 PM
Das Lösen des Problems des langsamen Photoshop-Startups erfordert einen mehrstufigen Ansatz, einschließlich: Upgrade-Hardware (Speicher, Solid-State-Laufwerk, CPU); Deinstallieren veraltete oder inkompatible Plug-Ins; Reinigen des Systemmülls und übermäßiger Hintergrundprogramme regelmäßig; irrelevante Programme mit Vorsicht schließen; Vermeiden Sie das Öffnen einer großen Anzahl von Dateien während des Starts.
 Wie kann man das Problem des Ladens lösen, wenn PS immer zeigt, dass es geladen wird?
Apr 06, 2025 pm 06:30 PM
Wie kann man das Problem des Ladens lösen, wenn PS immer zeigt, dass es geladen wird?
Apr 06, 2025 pm 06:30 PM
PS -Karte ist "Laden"? Zu den Lösungen gehören: Überprüfung der Computerkonfiguration (Speicher, Festplatte, Prozessor), Reinigen der Festplattenfragmentierung, Aktualisierung des Grafikkartentreibers, Anpassung der PS -Einstellungen, der Neuinstallation von PS und der Entwicklung guter Programmiergewohnheiten.



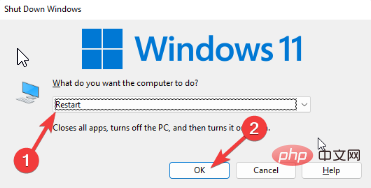
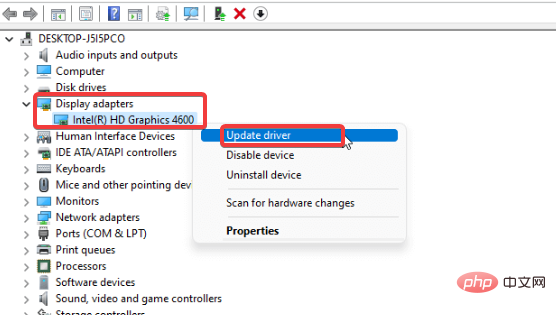 Dann wählen Sie
Dann wählen Sie