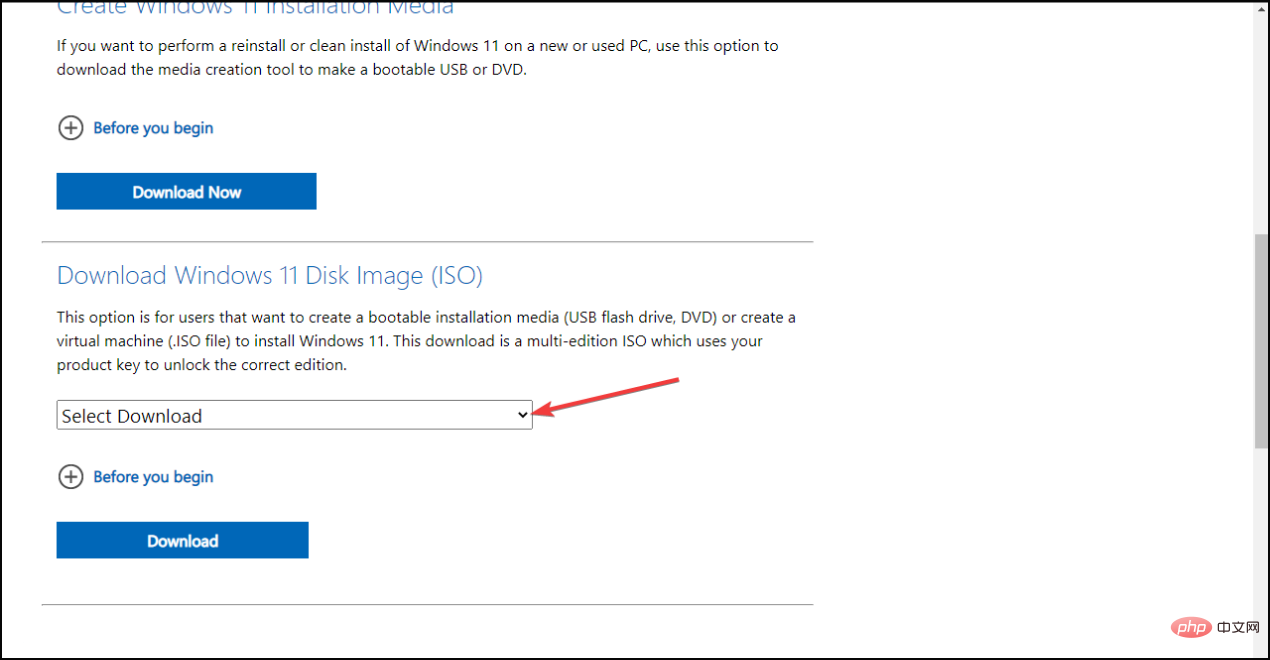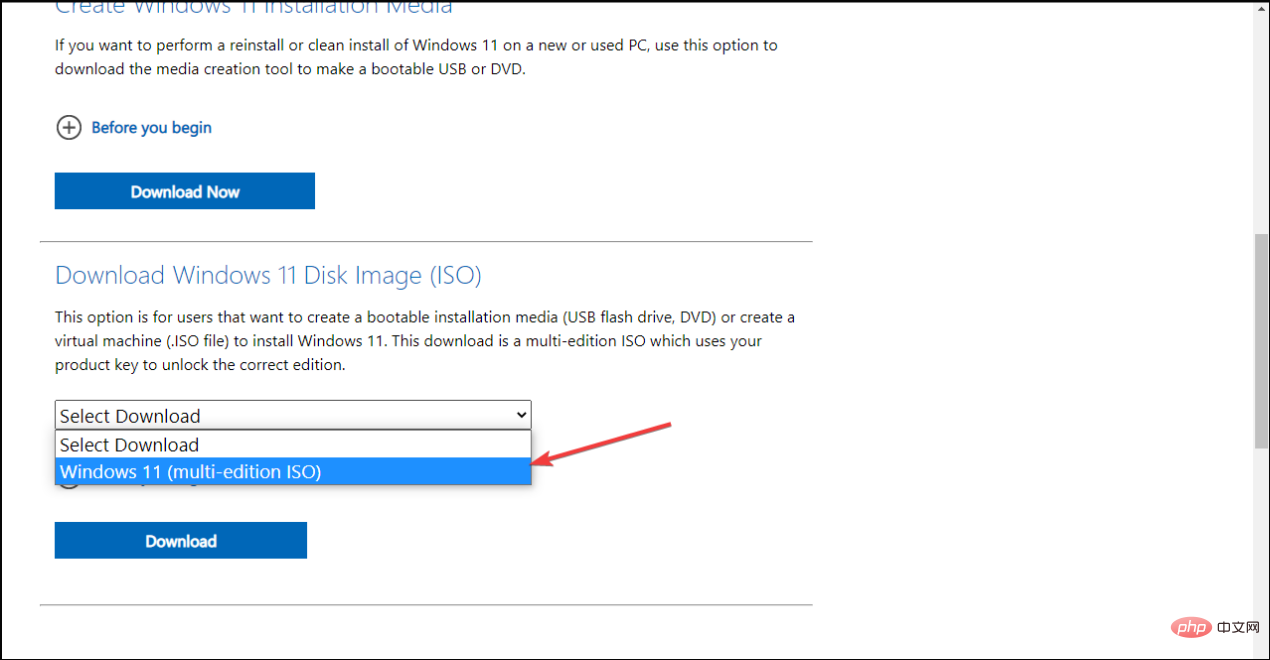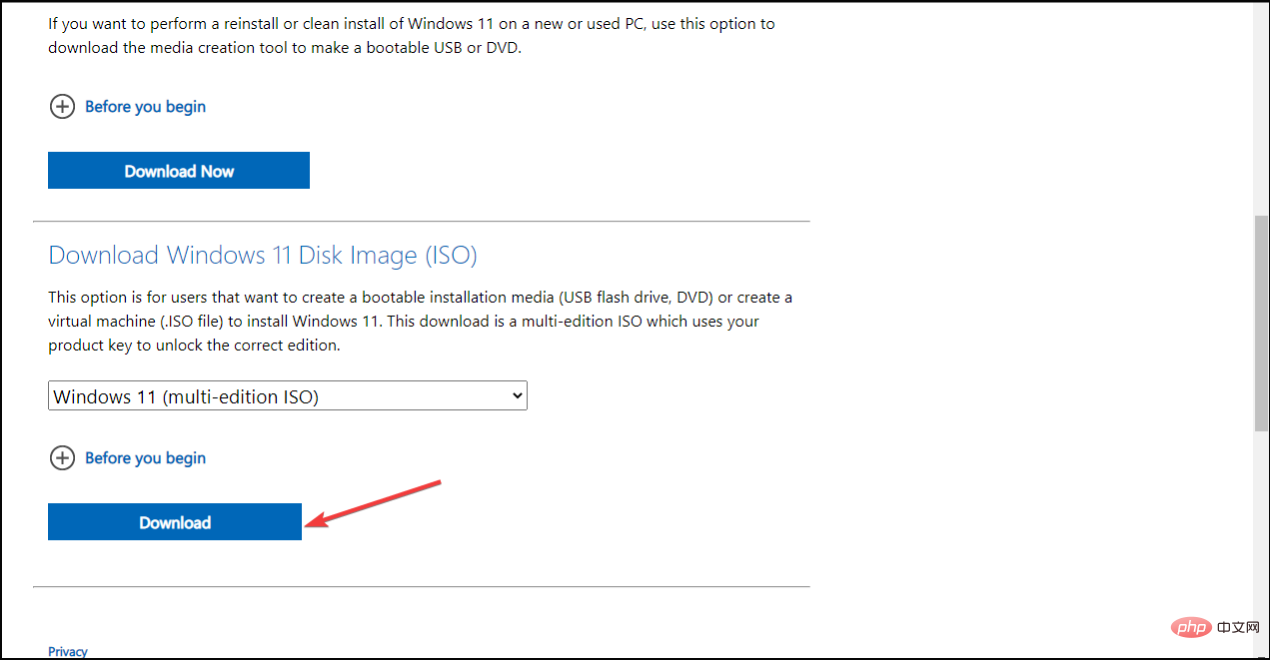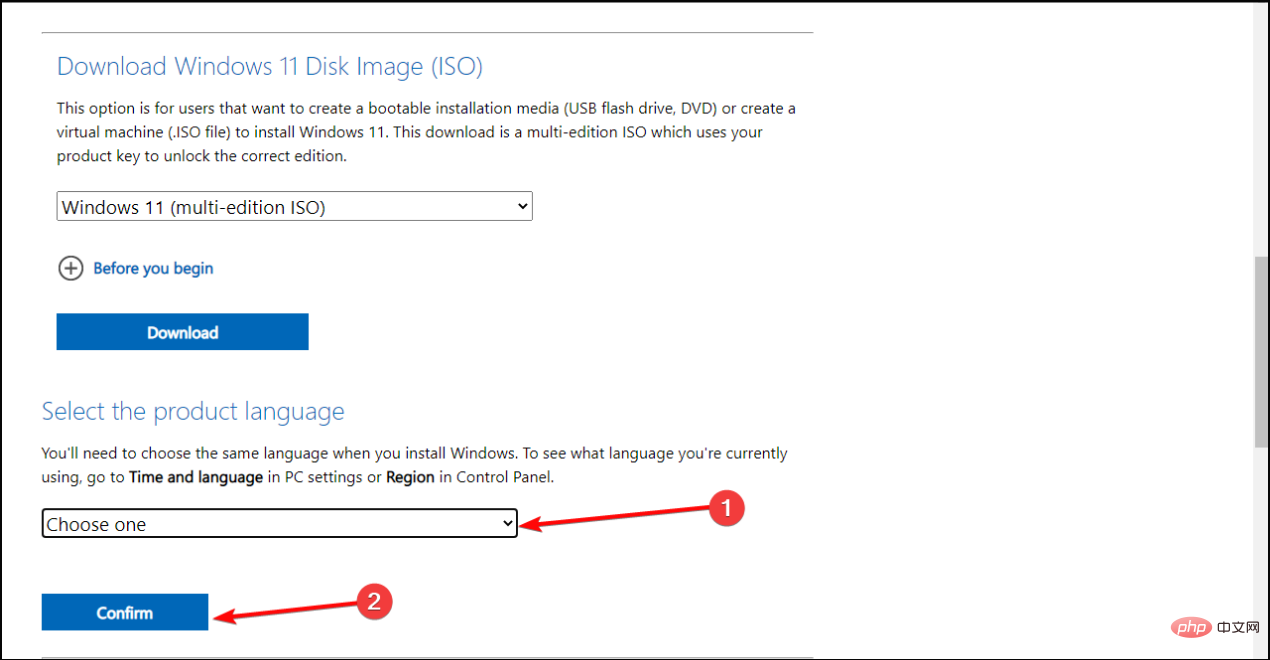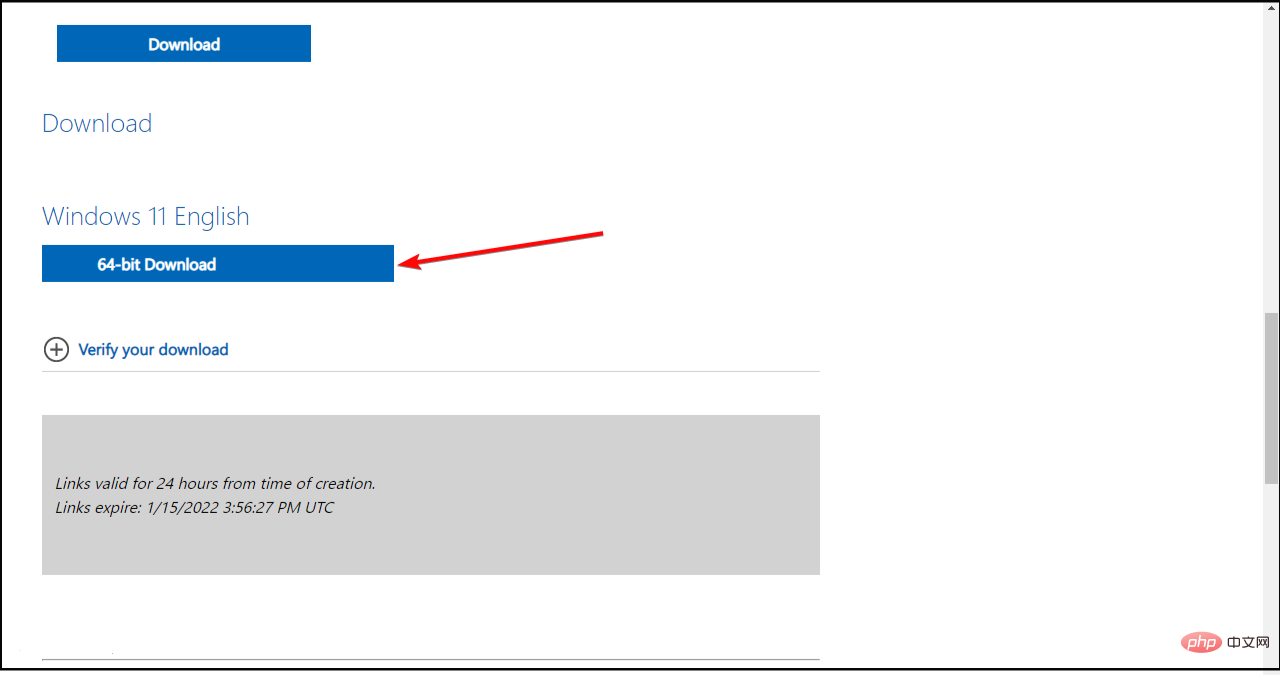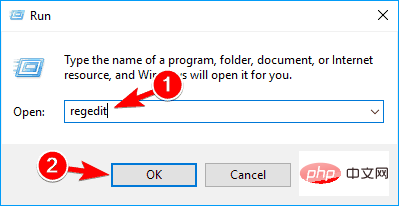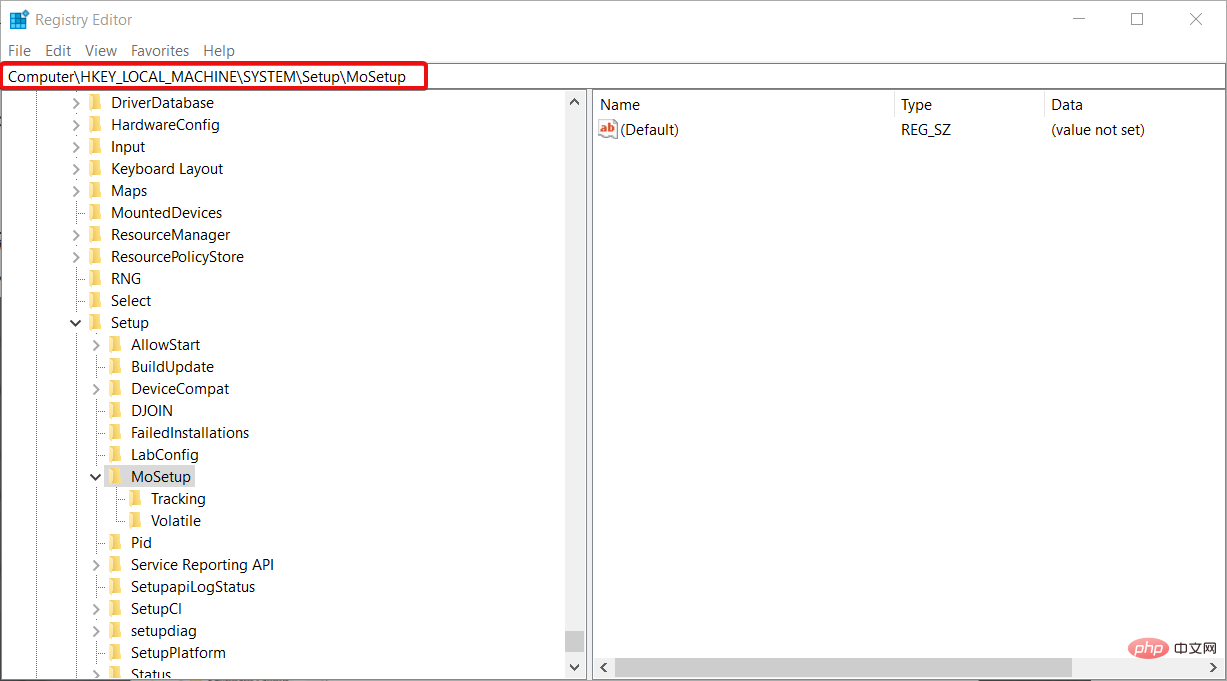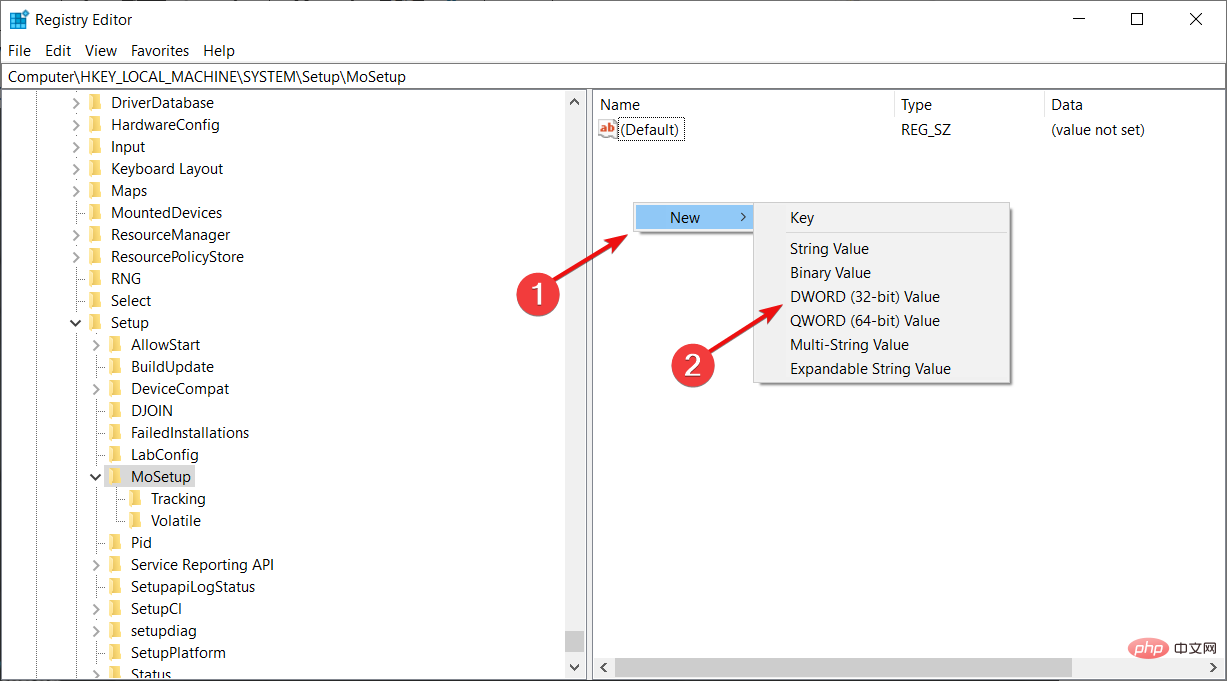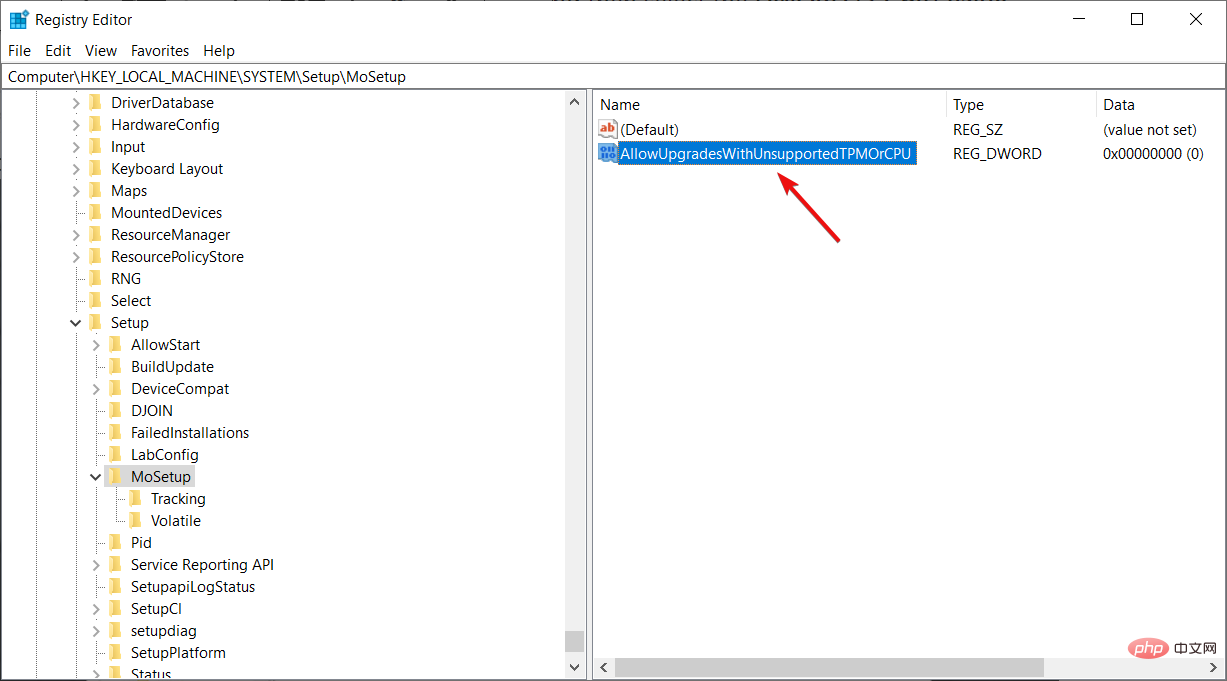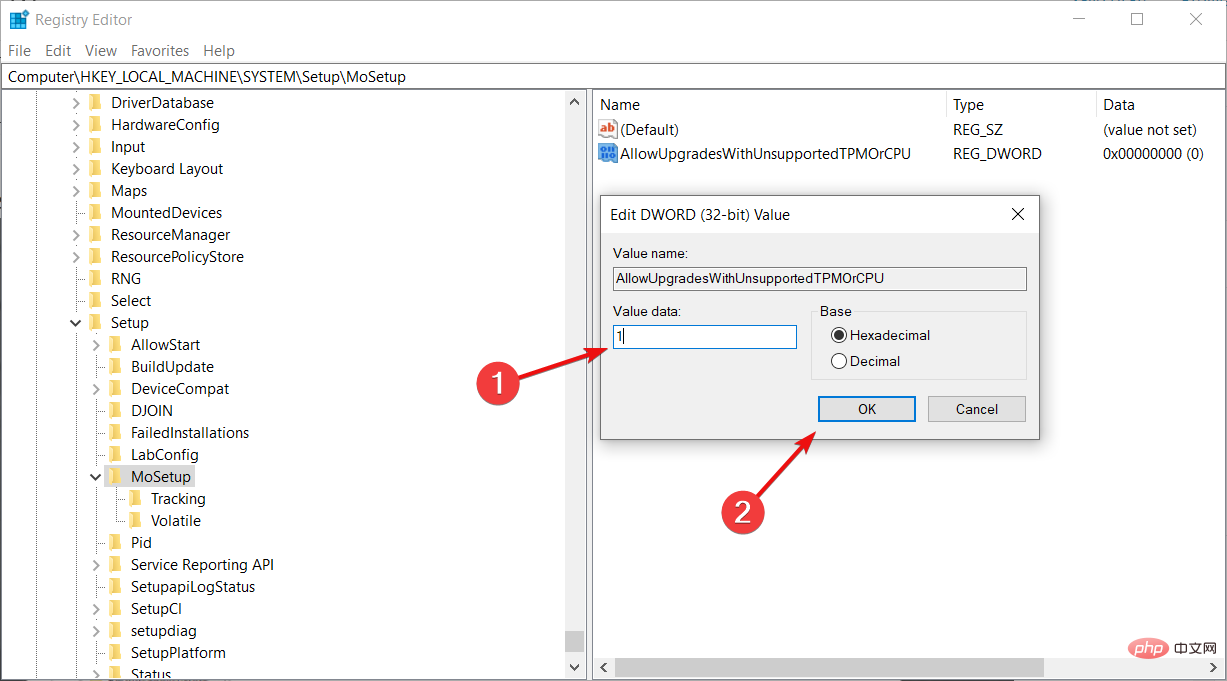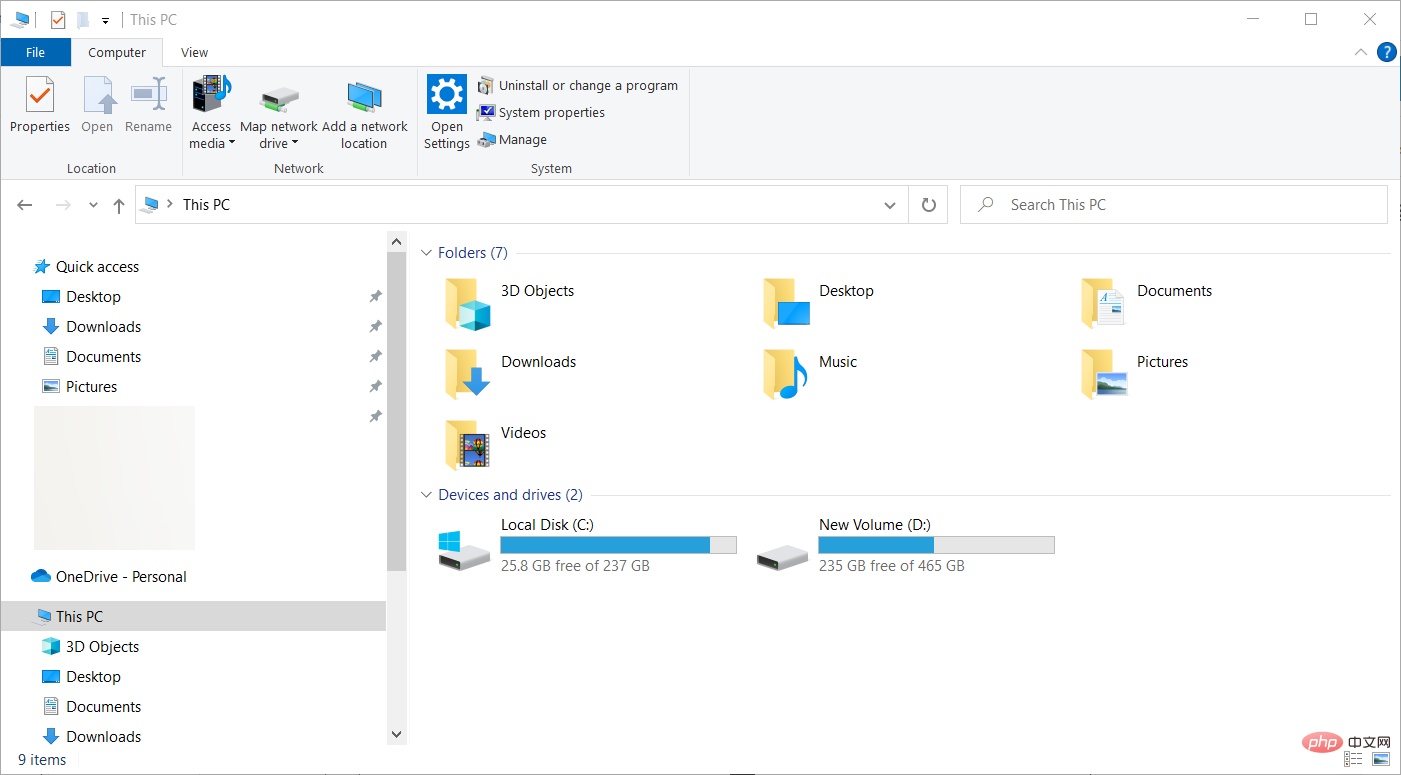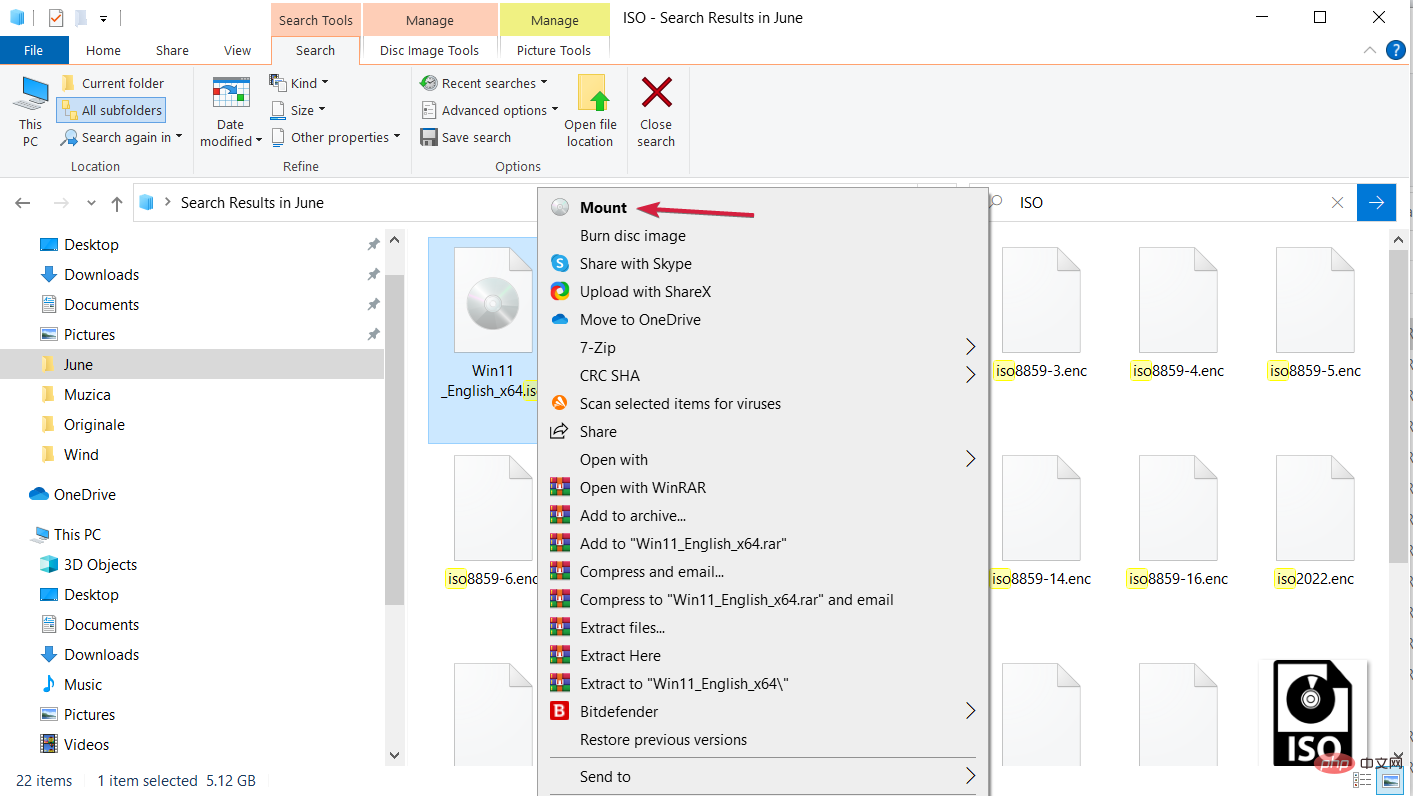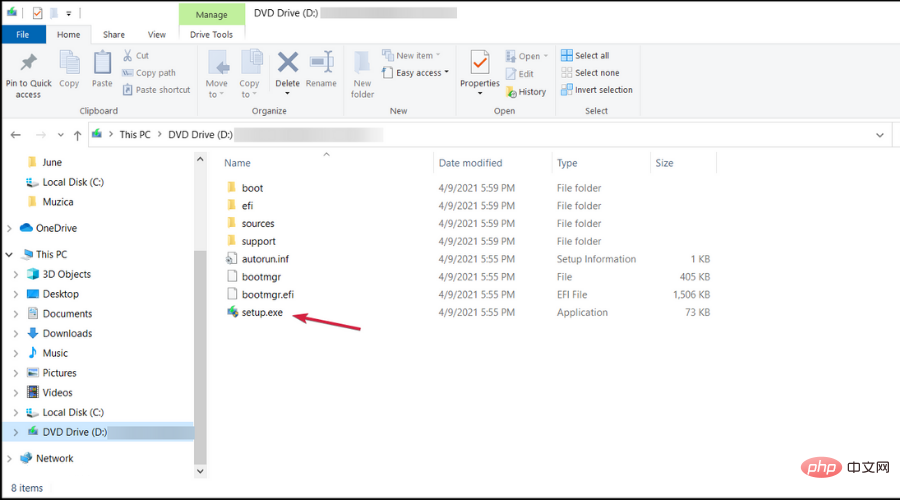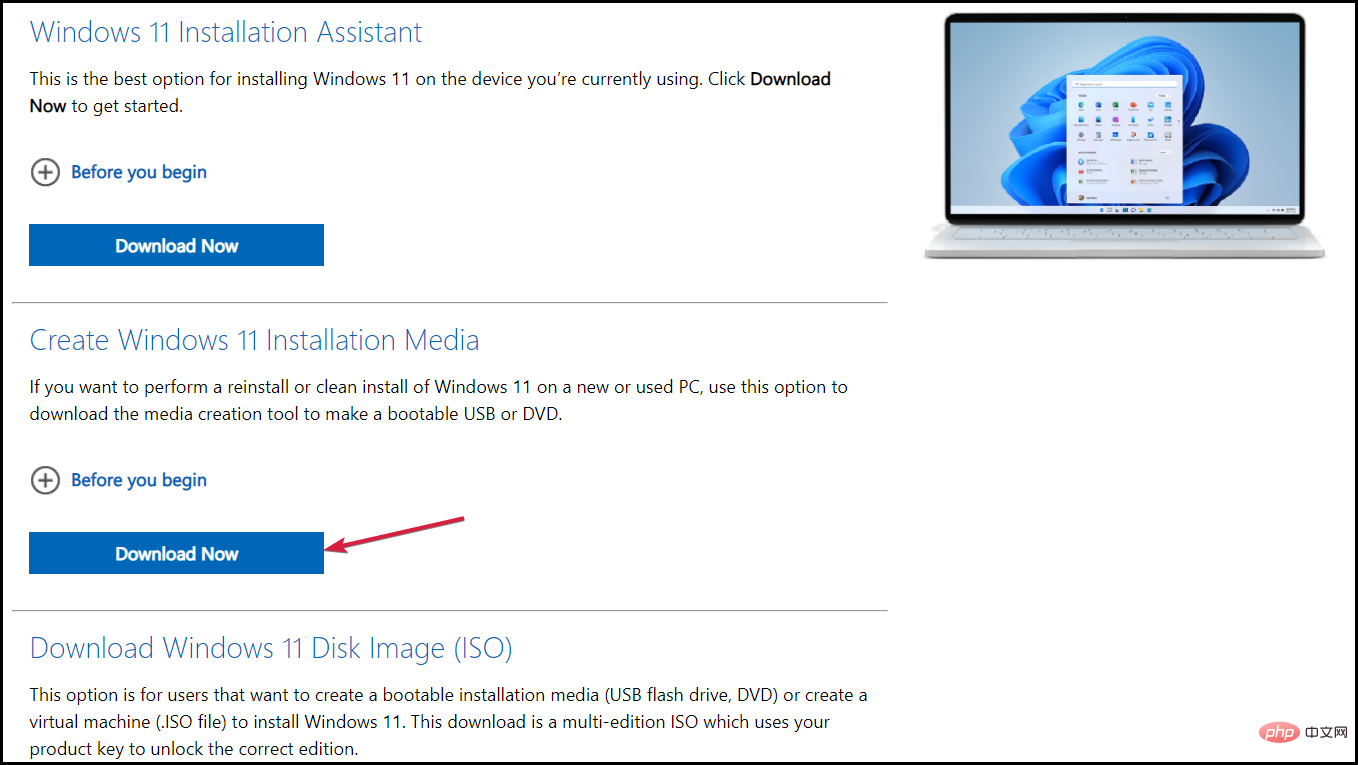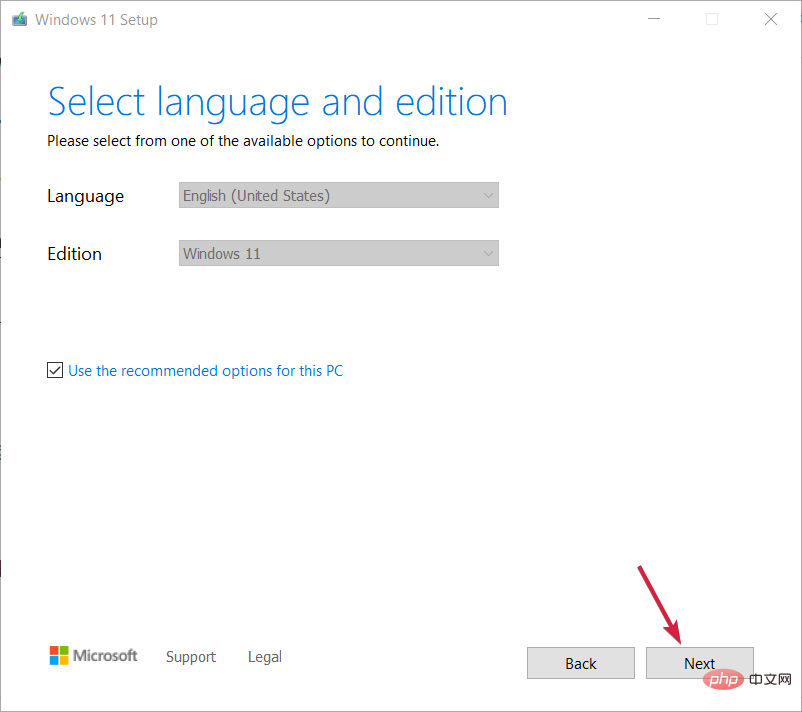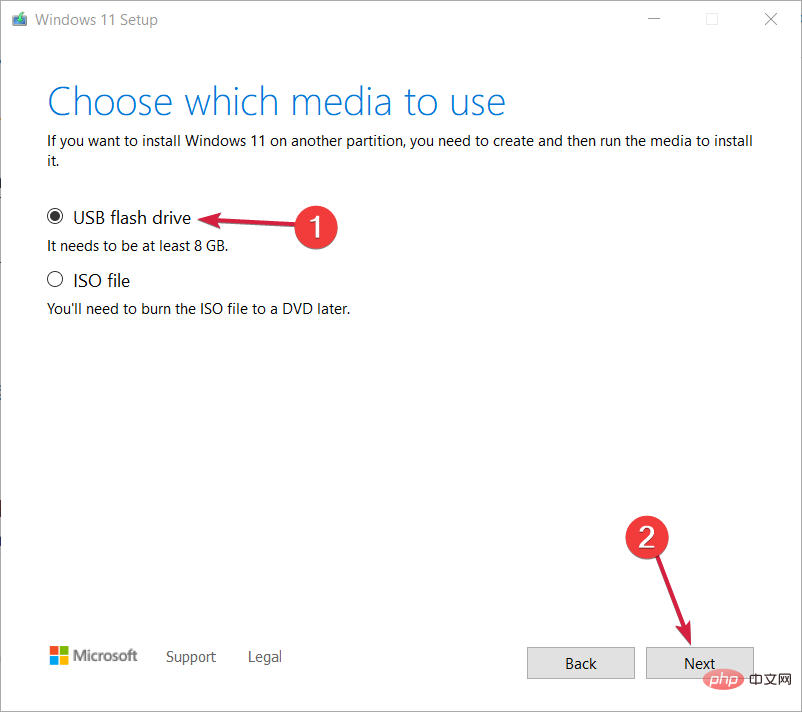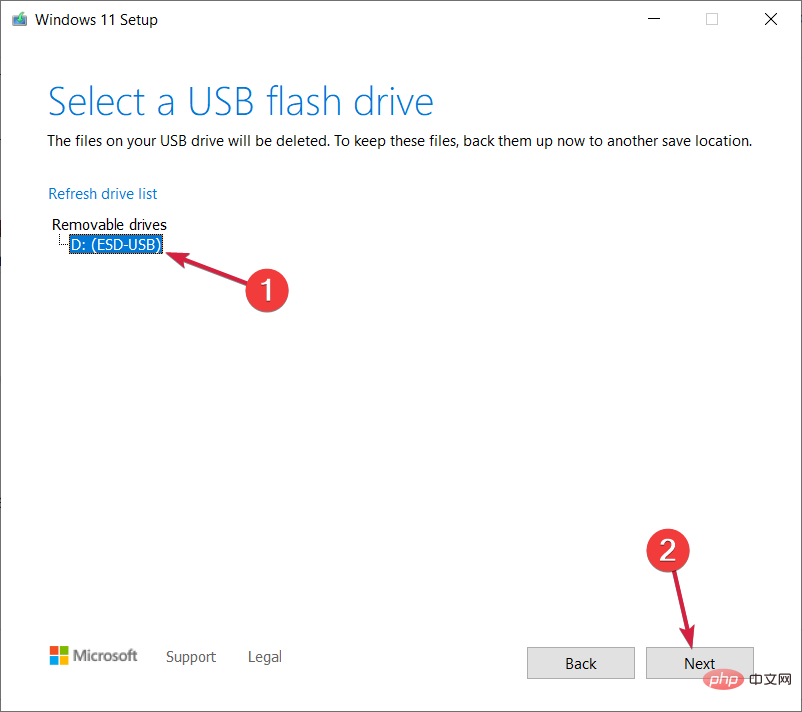häufiges Problem
häufiges Problem
 4 Bestätigungsaufforderungen für die Installation von Windows 11 auf einer nicht unterstützten CPU
4 Bestätigungsaufforderungen für die Installation von Windows 11 auf einer nicht unterstützten CPU
4 Bestätigungsaufforderungen für die Installation von Windows 11 auf einer nicht unterstützten CPU
Seit seiner Veröffentlichung Ende 2021 hat dieses Windows-Betriebssystem der Welt viele wünschenswerte Funktionen gezeigt. Zum ersten Mal seit langem schockiert Microsoft die Welt mit einer brandneuen Benutzeroberfläche.
Kein Wunder, dass es vielen Menschen nicht einmal etwas ausmacht, Windows 11 auf nicht unterstützten Prozessoren zu installieren.
Benutzer erkennen, dass sie auf ihrem PC kein Upgrade auf das neueste Windows-Betriebssystem durchführen können, da der PC, den sie erhalten, derzeit nicht die Systemanforderungen von Windows 11 erfüllt oder der Prozessor derzeit nicht von Windows 11 unterstützt wird.
Die gute Nachricht ist jedoch, dass es einen von Microsoft genehmigten Hack gibt, der es im Handumdrehen noch besser machen sollte. Mit diesem Hack können Sie Prozessorprüfungen umgehen.
Lesen Sie weiter, um zu erfahren, wie Sie Windows 11 auf nicht unterstützter Hardware installieren.
Mindestsystemanforderungen für Windows 11
Wenn Sie sich fragen, was die Mindestsystemanforderungen für Windows 11 sind, sehen Sie sich die folgende Liste an:
- Prozessor: Der Prozessor Ihres Computers sollte 1 GHz oder schneller sein, in kompatiblem A 64- Bit-Prozessor oder System on a Chip (SoC) mit zwei oder mehr Kernen
- RAM: Die RAM-Größe des PCs sollte 4 GB oder mehr betragen
- Speicher: Für die Installation dieses Windows Space sind 64 GB* oder mehr Speicher erforderlich
- Bitte beachten Sie, dass das Herunterladen von Updates und das Aktivieren bestimmter Funktionen möglicherweise zusätzlichen Speicherplatz erfordern.
- Grafikkarte: Sollte mit DirectX 12 oder höher kompatibel sein, mit WDDM 2.0-Treiber.
- System-Firmware: UEFI, unterstützt Secure Boot.
- TPM: Trusted Platform Module (TPM) Version 2.0
- Monitor: HD-Monitor (720p), 9 Zoll oder größer, 8 Bit pro Farbkanal
Wir haben auch einen Artikel mit detaillierten Informationen zur Windows 11-Technologie. Die technischen Daten können möglicherweise weitere relevante Informationen liefern.
Wenn Sie jedoch wissen möchten, wie Sie Windows 11 auf einem nicht unterstützten PC installieren, zeigen wir Ihnen, wie es geht. Wir unterteilen den gesamten Prozess von Anfang bis Ende in einfache Schritte.
Wie installiere ich Windows 11 auf einer nicht unterstützten CPU?
Hinweise Bevor Sie mit der Installation von Windows 11 auf einem nicht unterstützten Computer beginnen, empfehlen wir Ihnen, zunächst wichtige Daten zu sichern. AOMEI Backupper ist eine großartige Lösung; es schützt Ihr System und verhindert Datenverlust.1. Windows 11 ISO herunterladen
- Windows 11 Disk Image (ISO ) herunterladen.
- Öffnen Sie das Dropdown-Menü Download auswählen.

- Wählen Sie Windows 11.

- Klicken Sie auf die Schaltfläche Herunterladen.

- Klicken Sie auf das Dropdown-Menü Wählen Sie ein aus, wählen Sie Ihre Produktsprache aus und klicken Sie dann auf Bestätigen.

- Klicken Sie auf 64-Bit-Download.

Ihr Browser sollte mit dem Herunterladen des Bildes beginnen (sollte etwa 5,1 GB groß sein). Während der Download läuft, können Sie mit dem nächsten Schritt fortfahren.
2. Umgehen Sie die CPU-Prüfung, indem Sie die Windows-Registrierung bearbeiten.
- Drücken Sie die Tasten Windows+R, um Ausführen zu starten, geben Sie regedit ein und klicken Sie auf OK, oder drücken Sie Enter, um den Registrierungseditor zu starten.

- Navigieren Sie zum folgenden Pfad:
<code><strong>HKEY_LOCAL_MACHINESYSTEMSetupMoSetup</strong>HKEY_LOCAL_MACHINESYSTEMSetupMoSetup
-
Im rechten Bereich können Sie mit der rechten Maustaste klicken und „Neu“ auswählen und dann „DWORD-Wert (32-Bit)“ auswählen.

-
Nachdem Sie den Wert erstellt haben, können Sie ihn in „AllowUpgradesWithUnsupportedTPMOrCPU“ umbenennen.
 Sie können nun auf diesen neuen Wert doppelklicken und 1 in das Feld
Sie können nun auf diesen neuen Wert doppelklicken und 1 in das Feld - Wertdaten eingeben. Klicken Sie auf OK und schließen Sie den Registrierungseditor.

3. Installieren Sie Windows 11 vom ISO-Image
- Nachdem der ISO-Download abgeschlossen ist, drücken Sie die Taste Windows+E#🎜🎜 #-Taste zum Starten des Datei-Explorers.
 Suchen Sie die ISO, klicken Sie mit der rechten Maustaste darauf und wählen Sie
Suchen Sie die ISO, klicken Sie mit der rechten Maustaste darauf und wählen Sie - Mount.
 Ein neues virtuelles Laufwerk wird auf Ihrem PC angezeigt. Greifen Sie darauf zu und doppelklicken Sie auf die Datei
Ein neues virtuelles Laufwerk wird auf Ihrem PC angezeigt. Greifen Sie darauf zu und doppelklicken Sie auf die Datei - setup.exe, um den Installationsvorgang zu starten.

Hinweise Wenn Sie von einem Windows 11-USB-Laufwerk booten, wird das Betriebssystem sauber installiert, aber der Prozess besteht die CPU-Prüfung trotzdem . Daher können Sie das Setup nur von einem USB-Laufwerk ausführen, während das System läuft und nachdem Sie die Registrierungsänderungen in Lösung 2 durchgeführt haben.
- Laden Sie das Windows 11 Media Creation Tool herunter.
 Führen Sie das Installationsprogramm aus, akzeptieren Sie die Bedingungen, wählen Sie dann die Sprache und Version Ihres Betriebssystems aus und klicken Sie auf
Führen Sie das Installationsprogramm aus, akzeptieren Sie die Bedingungen, wählen Sie dann die Sprache und Version Ihres Betriebssystems aus und klicken Sie auf - Weiter.
 Aktivieren Sie das Kontrollkästchen
Aktivieren Sie das Kontrollkästchen - USB-Flash-Laufwerk und wählen Sie Weiter.
 Stellen Sie sicher, dass Sie das USB-Flash-Medium an Ihren PC angeschlossen haben, wählen Sie es aus der Liste aus und klicken Sie auf
Stellen Sie sicher, dass Sie das USB-Flash-Medium an Ihren PC angeschlossen haben, wählen Sie es aus der Liste aus und klicken Sie auf - Weiter.
 Stellen Sie außerdem sicher, dass Sie über eine Internetverbindung verfügen, da die App das Windows 11-Paket herunterlädt und eine bootfähige Version erstellt. Sobald der Vorgang abgeschlossen ist, klicken Sie auf die Schaltfläche
Stellen Sie außerdem sicher, dass Sie über eine Internetverbindung verfügen, da die App das Windows 11-Paket herunterlädt und eine bootfähige Version erstellt. Sobald der Vorgang abgeschlossen ist, klicken Sie auf die Schaltfläche - Fertig. Jetzt müssen Sie nur noch die Taste
- Windows+E drücken, um den Datei-Explorer zu starten und Besuchen Sie das bootfähige USB-Laufwerk von Windows 11 und doppelklicken Sie auf die Installationsdatei, um die Installation zu starten.
Das obige ist der detaillierte Inhalt von4 Bestätigungsaufforderungen für die Installation von Windows 11 auf einer nicht unterstützten CPU. Für weitere Informationen folgen Sie bitte anderen verwandten Artikeln auf der PHP chinesischen Website!

Heiße KI -Werkzeuge

Undresser.AI Undress
KI-gestützte App zum Erstellen realistischer Aktfotos

AI Clothes Remover
Online-KI-Tool zum Entfernen von Kleidung aus Fotos.

Undress AI Tool
Ausziehbilder kostenlos

Clothoff.io
KI-Kleiderentferner

AI Hentai Generator
Erstellen Sie kostenlos Ai Hentai.

Heißer Artikel

Heiße Werkzeuge

Notepad++7.3.1
Einfach zu bedienender und kostenloser Code-Editor

SublimeText3 chinesische Version
Chinesische Version, sehr einfach zu bedienen

Senden Sie Studio 13.0.1
Leistungsstarke integrierte PHP-Entwicklungsumgebung

Dreamweaver CS6
Visuelle Webentwicklungstools

SublimeText3 Mac-Version
Codebearbeitungssoftware auf Gottesniveau (SublimeText3)

Heiße Themen
 1378
1378
 52
52
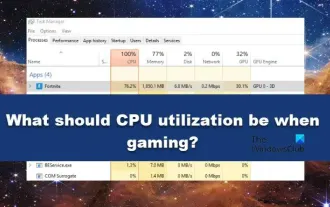 Wie hoch sollte die CPU-Auslastung beim Spielen sein?
Feb 19, 2024 am 11:21 AM
Wie hoch sollte die CPU-Auslastung beim Spielen sein?
Feb 19, 2024 am 11:21 AM
Es kommt häufig vor, dass Spiele Ihren Computer verlangsamen, weil sie viele Ressourcen verbrauchen. Es ist wichtig, die CPU-Auslastung beim Spielen zu kennen, um eine Überlastung zu vermeiden. Daher ist es wichtig, die angemessene CPU-Auslastung im Auge zu behalten, um ein reibungsloses Spielerlebnis zu gewährleisten. In diesem Artikel schauen wir uns die angemessene CPU-Auslastung an, die Sie erreichen sollten, während Ihr Spiel läuft. CPU-Auslastung beim Gaming Die CPU-Auslastung ist ein wichtiger Indikator für die Prozessorauslastung und hängt von den Leistungsspezifikationen der CPU ab. Leistungsstärkere CPUs haben im Allgemeinen eine höhere Auslastung. Eine CPU mit mehr Kernen und Threads kann die Gesamtleistung Ihres Systems verbessern. Die Multi-Threading-Unterstützung hilft dabei, das volle Potenzial Ihrer CPU auszuschöpfen. In Spielen hängt die CPU-Auslastung von der Prozessorauslastung ab, was sich auf das Spiel auswirken kann
 So stellen Sie die CPU-Leistung in Win11 auf volle Leistung ein
Feb 19, 2024 pm 07:42 PM
So stellen Sie die CPU-Leistung in Win11 auf volle Leistung ein
Feb 19, 2024 pm 07:42 PM
Viele Benutzer stellen fest, dass der Computer bei Verwendung des Win11-Systems nicht reibungslos läuft. Sie möchten die CPU-Leistung verbessern, wissen aber nicht, wie das geht. Im Folgenden wird detailliert beschrieben, wie Sie die CPU-Leistung im Win11-System auf die höchste Stufe einstellen, um Ihren Computer effizienter zu machen. Einstellungsmethode: 1. Klicken Sie mit der rechten Maustaste auf „Dieser PC“ auf dem Desktop und wählen Sie „Eigenschaften“ in der Optionsliste. 2. Nachdem Sie die neue Benutzeroberfläche aufgerufen haben, klicken Sie unter „Verwandte Links“ auf „Erweiterte Systemeinstellungen“. 3. Klicken Sie im sich öffnenden Fenster oben auf die Registerkarte „Erweitert“ und dann unten bei „Leistung“ auf das &.
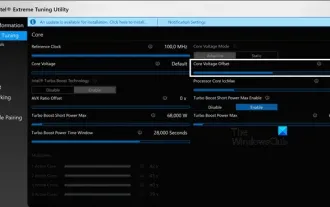 So unterlasten und übertakten Sie Ihre CPU mit Intel XTU
Feb 19, 2024 am 11:06 AM
So unterlasten und übertakten Sie Ihre CPU mit Intel XTU
Feb 19, 2024 am 11:06 AM
Intel XTU ist eine leistungsstarke Anwendung, mit der Sie die Leistung Ihres Computers einfach verwalten können. Sie können Überhitzungsprobleme beheben, indem Sie die CPU-Spannung anpassen oder die Leistung durch Übertakten steigern. In diesem Artikel schauen wir uns an, wie Sie Intel XTU nutzen können, um die Leistung Ihres Computers zu optimieren, sei es durch die Anpassung der Spannung oder durch Übertakten. Welche Auswirkungen haben Undervolting und Overclocking auf die CPU? Bevor wir weiter lernen, wie man eine CPU unter- und übertaktet, müssen wir zunächst verstehen, was das ist. Unter Unterspannung versteht man die schrittweise Reduzierung der von der CPU benötigten Spannung. Dieser Prozess trägt dazu bei, die Wärmeemissionen zu reduzieren, da Hochspannung zu höheren Temperaturen führt. Durch die Reduzierung der Spannungsversorgung der CPU kann die Temperatur effektiv gesenkt werden. Wenn Ihr Laptop langsamer wird, nachdem er heiß geworden ist, sollten Sie das Problem umgehend beheben.
 Der Unterschied zwischen Boxed- und Bulk-CPU
Jan 23, 2024 am 09:46 AM
Der Unterschied zwischen Boxed- und Bulk-CPU
Jan 23, 2024 am 09:46 AM
Die Unterschiede zwischen Box- und Bulk-CPUs: 1. Qualität; 3. Lüfter; 6. Vertriebskanäle; Detaillierte Einführung: 1. Qualität, egal ob verpackt oder lose, es gibt keinen Unterschied in der Qualität der CPU selbst. Sie werden alle vom gleichen Hersteller hergestellt und durchlaufen den gleichen Qualitätstest und Qualitätskontrollprozess. 2. Garantiezeit. Für Boxed-CPUs gilt in der Regel eine längere Garantiezeit, in der Regel drei Jahre, während für Massen-CPUs in der Regel nur eine einjährige Garantie gilt, da Boxed-CPUs in der Regel von offiziellen oder autorisierten Händlern usw. verkauft werden.
 So erhöhen Sie die Taktfrequenz der CPU Ihres Computers
Feb 20, 2024 am 09:54 AM
So erhöhen Sie die Taktfrequenz der CPU Ihres Computers
Feb 20, 2024 am 09:54 AM
So übertakten Sie Computer-CPUs Mit der kontinuierlichen Weiterentwicklung der Technologie wird auch der Bedarf der Menschen an Computerleistung immer höher. Eine wirksame Möglichkeit zur Verbesserung der Computerleistung besteht darin, die Betriebsfrequenz der CPU durch Übertakten zu erhöhen. Durch Übertakten kann die CPU Daten schneller verarbeiten und sorgt so für eine höhere Rechenleistung. Wie übertaktet man also die CPU eines Computers? Im Folgenden werden Ihnen die Grundprinzipien und spezifischen Betriebsmethoden des Übertaktens vorgestellt. Lassen Sie uns zunächst verstehen, wie Übertakten funktioniert. Die Betriebsfrequenz der CPU wird durch den Quarzoszillator auf der Hauptplatine bestimmt
 144-Kerne, 3D-gestapelter SRAM: Fujitsu stellt den Rechenzentrumsprozessor MONAKA der nächsten Generation vor
Jul 29, 2024 am 11:40 AM
144-Kerne, 3D-gestapelter SRAM: Fujitsu stellt den Rechenzentrumsprozessor MONAKA der nächsten Generation vor
Jul 29, 2024 am 11:40 AM
Laut Nachrichten dieser Website vom 28. Juli berichteten die ausländischen Medien TechRader, dass Fujitsu den FUJITSU-MONAKA-Prozessor (im Folgenden als MONAKA bezeichnet) detailliert vorgestellt habe, dessen Auslieferung im Jahr 2027 geplant sei. MONAKACPU basiert auf der „Cloud Native 3D Many-Core“-Architektur und übernimmt den Arm-Befehlssatz. Es ist auf die Bereiche Rechenzentrum, Edge und Telekommunikation ausgerichtet. Es ist für KI-Computing geeignet und kann RAS1 auf Mainframe-Ebene realisieren. Fujitsu sagte, dass MONAKA einen Sprung in puncto Energieeffizienz und Leistung machen wird: Dank Technologien wie der Ultra-Low-Voltage-Technologie (ULV) kann die CPU im Jahr 2027 die doppelte Energieeffizienz von Konkurrenzprodukten erreichen, und für die Kühlung ist keine Wasserkühlung erforderlich Darüber hinaus kann die Anwendungsleistung des Prozessors doppelt so hoch sein wie die Ihres Konkurrenten. In puncto Anleitung ist MONAKA mit Vector ausgestattet
 Der Betriebsprozess des WIN10-Diensthosts belegt zu viel CPU
Mar 27, 2024 pm 02:41 PM
Der Betriebsprozess des WIN10-Diensthosts belegt zu viel CPU
Mar 27, 2024 pm 02:41 PM
1. Zuerst klicken wir mit der rechten Maustaste auf die leere Stelle der Taskleiste und wählen die Option [Task-Manager] oder klicken mit der rechten Maustaste auf das Startlogo und wählen dann die Option [Task-Manager]. 2. In der geöffneten Task-Manager-Oberfläche klicken wir ganz rechts auf die Registerkarte [Dienste]. 3. Klicken Sie in der geöffneten Registerkarte [Dienst] unten auf die Option [Dienst öffnen]. 4. Klicken Sie im sich öffnenden Fenster [Dienste] mit der rechten Maustaste auf den Dienst [InternetConnectionSharing(ICS)] und wählen Sie dann die Option [Eigenschaften]. 5. Ändern Sie im sich öffnenden Eigenschaftenfenster die Option „Öffnen mit“ in „Deaktiviert“, klicken Sie auf „Übernehmen“ und dann auf „OK“. 6. Klicken Sie auf das Startlogo, dann auf die Schaltfläche zum Herunterfahren, wählen Sie [Neustart] und schließen Sie den Neustart des Computers ab.
 Leak enthüllt wichtige Spezifikationen von Intel Arrow Lake-U, -H, -HX und -S
Jun 15, 2024 pm 09:49 PM
Leak enthüllt wichtige Spezifikationen von Intel Arrow Lake-U, -H, -HX und -S
Jun 15, 2024 pm 09:49 PM
Intel Arrow Lake wird voraussichtlich auf der gleichen Prozessorarchitektur wie Lunar Lake basieren, was bedeutet, dass Intels brandneue Lion Cove-Leistungskerne mit den wirtschaftlichen Skymont-Effizienzkernen kombiniert werden. Während Lunar Lake nur als Ava verfügbar ist