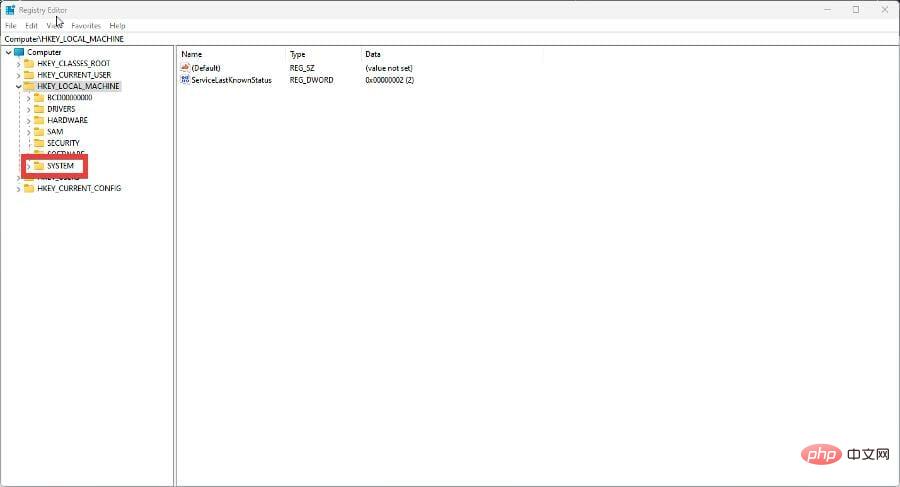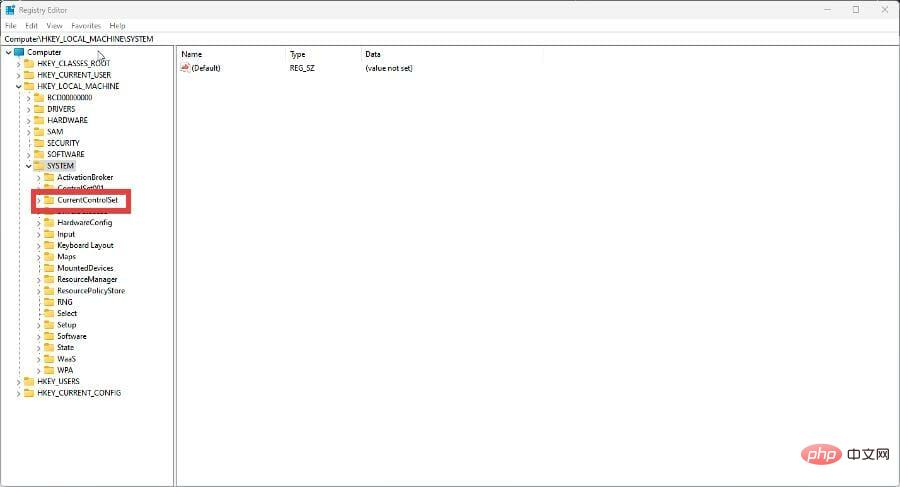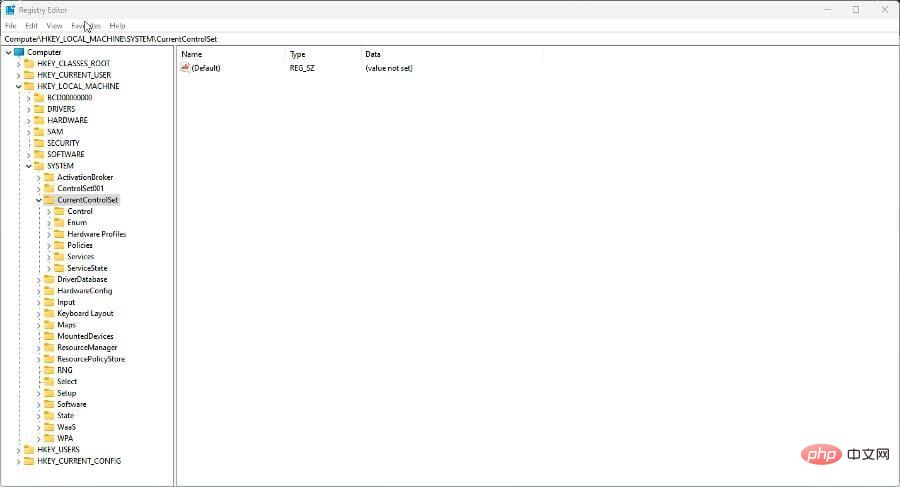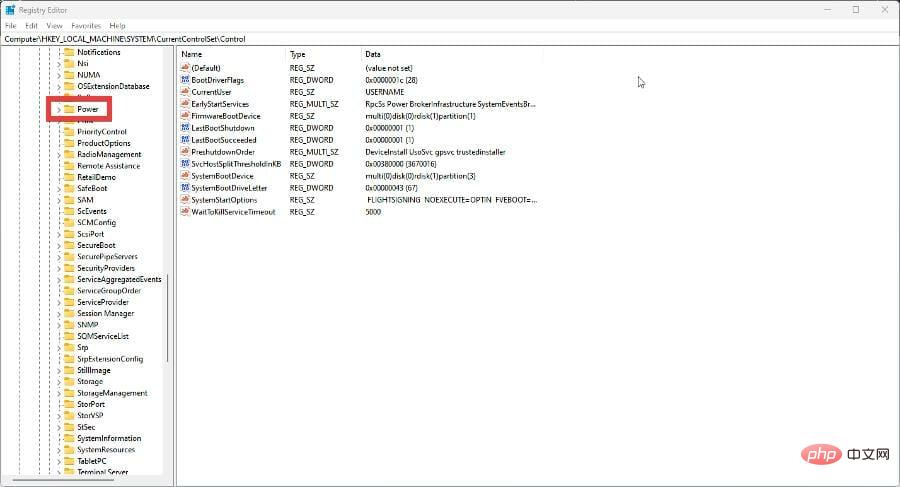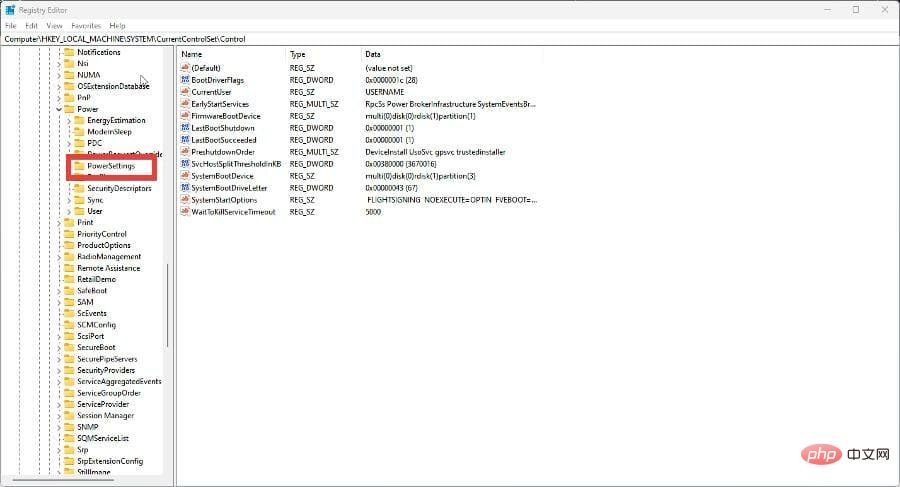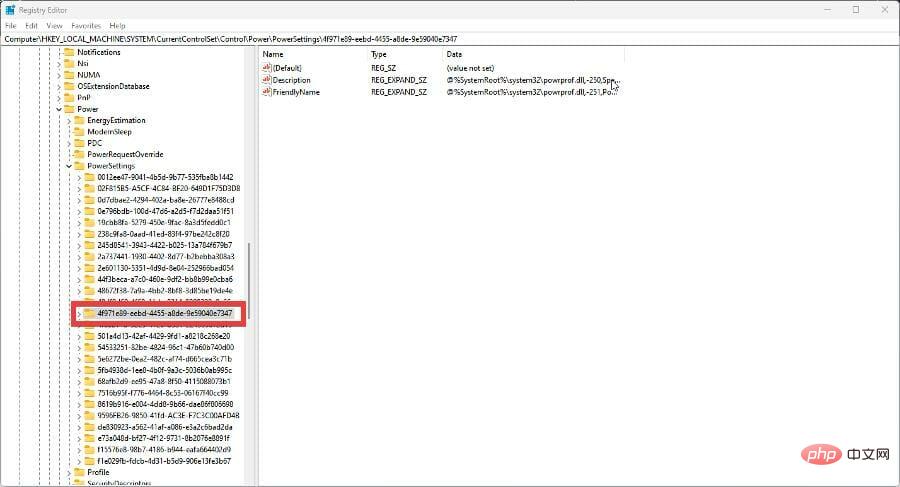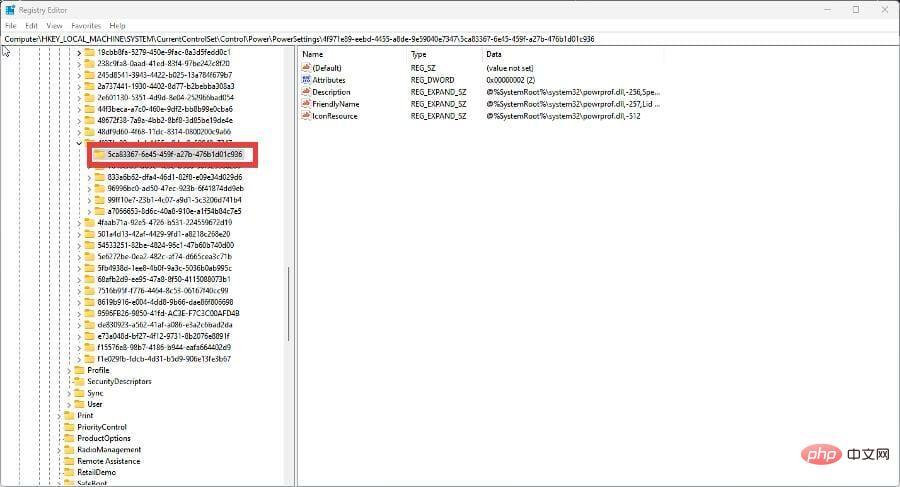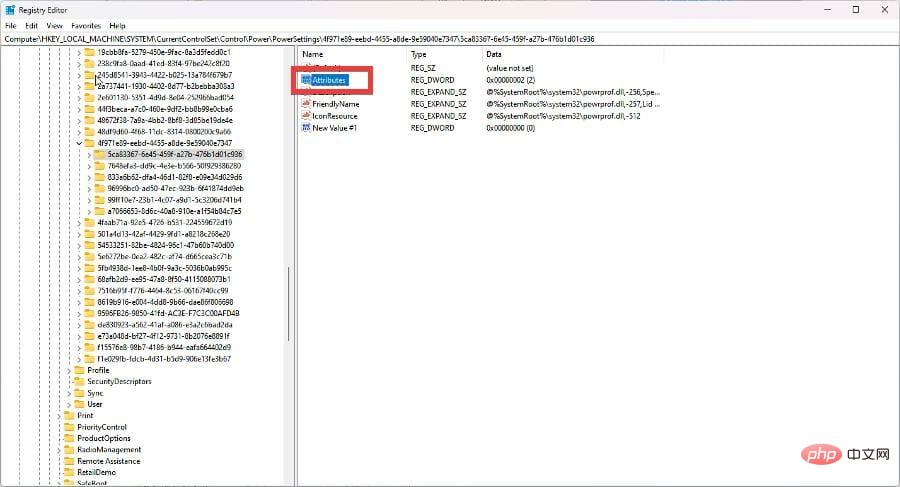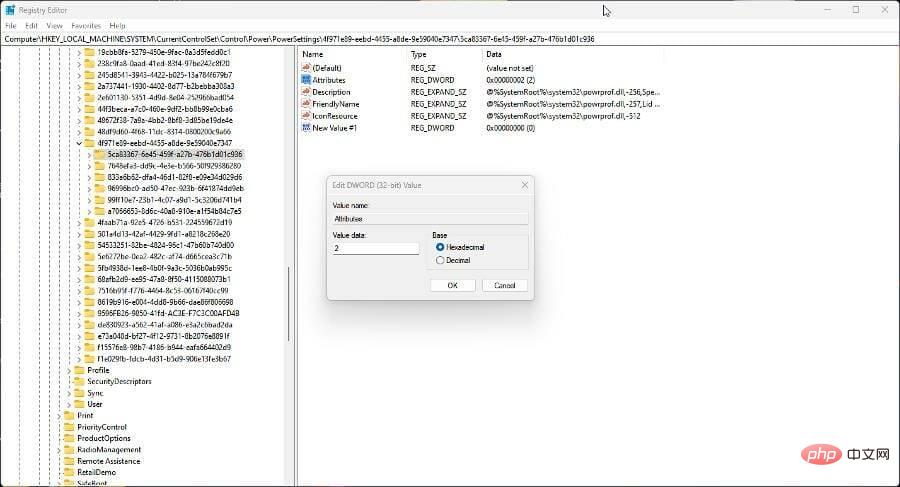So ändern Sie das Schließverhalten des Deckels unter Windows 11
Immer wenn Sie den Deckel eines Laptops schließen, wechselt er automatisch in den Ruhezustand. Immer wenn Sie es öffnen, öffnet sich der Laptop wieder und Sie können ihn dort weiternutzen, wo Sie aufgehört haben.
Dies ist eine sehr häufige Funktion, die auf allen Arten von Laptops funktioniert. Es ist jedoch durchaus möglich, diese Funktion zu deaktivieren und Ihren Laptop auch dann eingeschaltet zu lassen, wenn das Display ausgeschaltet ist. Auf diese Weise können Sie bestimmte Aktionen weiterhin ausführen.
Warum sollten Sie den Deckelschließvorgang Ihres Laptops ändern?
In manchen Fällen möchten Sie nicht, dass Ihr Laptop in den Ruhezustand wechselt, wenn Sie den Deckel schließen. Zum Beispiel, wenn Sie viele Dateien auf Ihren Laptop herunterladen und nicht möchten, dass Ihr Laptop geöffnet bleibt.
In manchen Fällen möchten Sie vielleicht schlafen, möchten aber nicht, dass das helle Licht des Displays Sie stört. Möglicherweise zeichnen Sie auch etwas auf oder möchten, dass andere Funktionen während einer Pause weiterarbeiten.

Dieses Tutorial zeigt Ihnen, wie Sie die Aktion zum Schließen des Deckels auf Ihrem Windows 11-Computer ändern, damit sie auch nach dem Schließen des Geräts weiterhin funktioniert. Wenn die Aktion auf Ihrem Computer nicht verfügbar ist, werden Sie darüber informiert, was zu tun ist.
Bitte beachten Sie, dass diese Lösungen für die Windows 11 Home Edition gelten. Es gibt eine andere Lösung, bei der Sie den Gruppenrichtlinien-Editor öffnen und dort die Konfiguration ändern müssen, aber diese Anwendung gibt es nur in Nicht-Home-Editionen wie Windows 11 Enterprise.
So ändern Sie die Funktion zum Schließen des Deckels
1. Verwenden Sie die Systemsteuerung.
- Klicken Sie auf das Lupensymbol in der Taskleiste.
- Suchen Sie in der Suchleiste nach Systemsteuerung.

- Im Bedienfeld sollte die Ansicht nach auf „Groß“ oder „Klein“ eingestellt sein. Wenn es sich um eine Kategorie handelt, klicken Sie darauf.
 Wählen Sie im Dropdown-Menü „Große Symbole“ oder „Kleine Symbole“ aus.
Wählen Sie im Dropdown-Menü „Große Symbole“ oder „Kleine Symbole“ aus. -
Wählen Sie Energieoptionen
 .
. -
Klicken Sie in diesem neuen Fenster auf das auf der linken Seite, um die Funktion zum Schließen des Deckels auszuwählen.

-
Finden Sie die Option Wenn ich den Deckel schließe am Fenster.

-
Klicken Sie auf das Dropdown-Menü „Batterie verwenden“
 .
. - Wählen Sie die Option Nichts tun.
-
Machen Sie dasselbe für die Option Einfügen
 .
. - Klicken Sie unten auf die Schaltfläche Änderungen speichern.
-
Stattdessen können Sie in der Ansichtskategorie bleiben und Hardware & Sound auswählen.

-
Klicken Sie im nächsten Fenster auf Energieoptionen.
 Klicken Sie dann auf
Klicken Sie dann auf - , um die Funktion zum Schließen des Deckels auszuwählen
 und befolgen Sie den oben aufgeführten Vorgang.
und befolgen Sie den oben aufgeführten Vorgang. - 2. Planeinstellungen ändern
- Energieoptionen
- .
- In diesem Fenster wählen Sie Planeinstellungen ändern neben Guthaben (empfohlen) aus.
-
Klicken Sie anschließend auf Erweiterte Energieeinstellungen ändern
 , um ein neues kleines Fenster zu öffnen.
, um ein neues kleines Fenster zu öffnen. -
Klicken Sie in diesem neuen Energieoptionen-Menü auf die Option Einschalttasten und Deckel
 .
. -
Dann klicken Sie auf die Aktion zum Schließen des Deckels.
 Wie zuvor auf Akku klicken und einstecken.
Wie zuvor auf Akku klicken und einstecken. -
 Wählen Sie für beide Einträge, um nichts zu tun.
Wählen Sie für beide Einträge, um nichts zu tun. -
Klicken Sie auf Übernehmen
 und wählen Sie OK.
und wählen Sie OK. - Die Aktion zum Schließen des Deckels wird möglicherweise nicht im Menü „Energieoptionen“ in der Systemsteuerung angezeigt. Sie können dieses Problem lösen, indem Sie zur Eingabeaufforderung gehen.
- 3. Aktivieren Sie die Aktion zum Schließen des Deckels in den Energieoptionen.
- Klicken Sie auf Als Administrator ausführen. + b1d01c936 /v Attribute /t REG_DWORD /d 2 /f

- Drücken Sie Enter auf der Tastatur. Dadurch wird der Deckelschließvorgang in den Energieoptionen des Bedienfelds wiederhergestellt.
 Starten Sie Ihren Computer neu, um den Vorgang abzuschließen.
Starten Sie Ihren Computer neu, um den Vorgang abzuschließen. -
<strong>REG ADD HKLMSYSTEMCurrentControlSetControlPowerPowerSettings4f971e89-eebd-4455-a8de-9e59040e73475ca83367-6e45-459f-a27b-476b1d01c936 /v Attributes /t REG_DWORD /d 2 /f</strong>
- 在键盘上按Enter 。这将恢复控制面板电源选项中的盖子关闭操作。
- 重新启动计算机以完成该过程。
- 如果出于某种原因您想删除电源选项中的盖子关闭操作,请在命令提示符中键入以下命令:
<strong>powercfg -attributes SUB_BUTTONS 5ca83367-6e45-459f-a27b-476b1d01c936 +ATTRIB_HIDE</strong>Wenn Sie aus irgendeinem Grund die Aktion zum Schließen des Deckels in den Energieoptionen entfernen möchten, geben Sie den folgenden Befehl in die Eingabeaufforderung ein: powercfg -attributes SUB_BUTTONS 5ca83367-6e45-459f-a27b-476b1d01c936 +ATTRIB_HIDE - Drücken Sie Enter auf Ihrer Tastatur.
- Starten Sie Ihren Computer neu.
- 4. Verwenden Sie den Registrierungseditor, um die Aktion zum Schließen des Deckels zu aktivieren.
- Klicken Sie auf das Lupensymbol, um die Suchleiste aufzurufen.
 Suchen Sie nach dem Registrierungseditor und klicken Sie darauf, wenn er angezeigt wird.
Suchen Sie nach dem Registrierungseditor und klicken Sie darauf, wenn er angezeigt wird. - Wählen Sie im angezeigten Fenster Ja.
- Sie müssen zu dem entsprechenden Ordner im Registrierungseditor gehen. Klicken Sie zunächst auf
 KEY_LOCAL_MACHINE .
KEY_LOCAL_MACHINE . -
Klicken Sie auf 🎜System🎜, um ein weiteres Dropdown-Menü zu öffnen.

- Wählen Sie CurrentControlSet.

- Klicken Sie auf Steuerung.

- Scrollen Sie in dieser riesigen Liste nach unten und finden Sie Power. Klicken Sie darauf, um ein weiteres Dropdown-Menü anzuzeigen.

- Klicken Sie auf Energieeinstellungen.

- Klicken Sie auf den hervorgehobenen Ordner im Bild unten. Dadurch wird ein weiteres Dropdown-Menü angezeigt.

- Klicken Sie auf den hervorgehobenen Ordner im Bild unten. Dies ist der Ordner, der für dieses Tutorial geändert wird.

- Rechtsklick auf das rechte Menü. Neue werden erscheinen.
- Bewegen Sie den Mauszeiger darüber und wählen Sie DWORD (32-Bit-Wert).
- Rechts erscheint ein neuer Eintrag. Nennen Sie es Attribute.

- Doppelklicken Sie darauf, damit Sie den Wert bearbeiten können.
- Setzen Sie die Wertdaten auf 2. Klicken Sie auf OK.

- Die Aktionsoption „Deckel schließen“ sollte im Menü „Energieoptionen“ in der Systemsteuerung angezeigt werden.
Gibt es noch andere Laptop-Fixes, die ich kennen sollte?
Es gab Fälle, in denen sich der Laptop im geschlossenen Zustand nicht verriegeln ließ. Das Problem bei diesem Tutorial besteht darin, dass Ihr Laptop beim Herunterfahren nicht in den Ruhezustand wechselt. Sie können dieses Problem jedoch nicht erneut beheben.

Sie müssen verschiedene Schritte befolgen und in die Einstellungen gehen, um das Problem zu beheben, dass der Laptop nicht richtig gesperrt wird. Wenn Ihr Laptop seltsame Klickgeräusche macht, fragen Sie sich möglicherweise auch, was Sie tun sollen. Dies kann durch einen Festplattenfehler oder Malware verursacht werden.
Es ist auch erwähnenswert, dass es möglich ist, den Stromanschluss Ihres Geräts zu reparieren, ohne etwas über Löten zu wissen. Außer dem Starten einer Eingabeaufforderung und dem Ausführen einiger Befehle sind keine weiteren Fachkenntnisse erforderlich.
Das obige ist der detaillierte Inhalt vonSo ändern Sie das Schließverhalten des Deckels unter Windows 11. Für weitere Informationen folgen Sie bitte anderen verwandten Artikeln auf der PHP chinesischen Website!

Heiße KI -Werkzeuge

Undresser.AI Undress
KI-gestützte App zum Erstellen realistischer Aktfotos

AI Clothes Remover
Online-KI-Tool zum Entfernen von Kleidung aus Fotos.

Undress AI Tool
Ausziehbilder kostenlos

Clothoff.io
KI-Kleiderentferner

AI Hentai Generator
Erstellen Sie kostenlos Ai Hentai.

Heißer Artikel

Heiße Werkzeuge

Notepad++7.3.1
Einfach zu bedienender und kostenloser Code-Editor

SublimeText3 chinesische Version
Chinesische Version, sehr einfach zu bedienen

Senden Sie Studio 13.0.1
Leistungsstarke integrierte PHP-Entwicklungsumgebung

Dreamweaver CS6
Visuelle Webentwicklungstools

SublimeText3 Mac-Version
Codebearbeitungssoftware auf Gottesniveau (SublimeText3)

Heiße Themen
 1359
1359
 52
52
 Wie springe ich für die Anmeldeberechtigung vom Word-Plug-In zum Browser?
Apr 01, 2025 pm 08:27 PM
Wie springe ich für die Anmeldeberechtigung vom Word-Plug-In zum Browser?
Apr 01, 2025 pm 08:27 PM
Wie kann ich die Anmeldeberechtigung von innerhalb des Antrags auf außerhalb der Anwendung erreichen? In einigen Anwendungen begegnen wir häufig auf die Notwendigkeit, von einer Anwendung zu einer anderen zu springen ...
 So implementieren Sie die Cross-Application-Sprung für die Word-Plug-In-Anmeldeberechtigung?
Apr 01, 2025 pm 11:27 PM
So implementieren Sie die Cross-Application-Sprung für die Word-Plug-In-Anmeldeberechtigung?
Apr 01, 2025 pm 11:27 PM
So implementieren Sie die Cross-Application-Sprung für die Word-Plug-In-Anmeldeberechtigung? Bei Verwendung bestimmter Word -Plugins begegnen wir häufig auf dieses Szenario: Klicken Sie im Plugin auf die Anmeldung ...
 Binance Binance Computer Version Eingang Binance Binance Computer Version PC Offizielle Website Anmeldeeingang
Mar 31, 2025 pm 04:36 PM
Binance Binance Computer Version Eingang Binance Binance Computer Version PC Offizielle Website Anmeldeeingang
Mar 31, 2025 pm 04:36 PM
Dieser Artikel enthält eine vollständige Anleitung zur Anmeldung und Registrierung in der Binance -PC -Version. Zunächst haben wir die Schritte zur Anmeldung in Binance PC -Version ausführlich erklärt: Suchen Sie nach "Binance Official Website" im Browser, klicken Sie auf die Schaltfläche Anmeldung und geben Sie die E -Mail und das Passwort ein (aktivieren Sie 2FA, um den Überprüfungscode einzugeben), um sich anzumelden. Zweitens erklärt der Artikel den Artikel: Klicken Sie auf die Schaltfläche "Registrieren", die E -Mail -Adresse, ein starkes Passwort festlegen, und verifizieren Sie die E -Mail -Adresse, um die Registrierung zu vervollständigen. Schließlich betont der Artikel auch die Kontosicherheit und erinnert die Benutzer daran, auf den offiziellen Domainnamen, die Netzwerkumgebung und die regelmäßige Aktualisierung von Kennwörtern zu achten, um die Sicherheit der Kontos und eine bessere Verwendung verschiedener Funktionen durch die Binance -PC -Version zu gewährleisten, z. B. die Ansicht der Marktbedingungen, die Durchführung von Transaktionen und die Verwaltung von Vermögenswerten.
 Wie konvertieren Sie XML in Ihr Telefon in PDF?
Apr 02, 2025 pm 10:18 PM
Wie konvertieren Sie XML in Ihr Telefon in PDF?
Apr 02, 2025 pm 10:18 PM
Es ist nicht einfach, XML direkt auf Ihr Telefon in PDF umzuwandeln, kann jedoch mit Hilfe von Cloud -Diensten erreicht werden. Es wird empfohlen, eine leichte mobile App zu verwenden, um XML -Dateien hochzuladen und generierte PDFs zu empfangen und sie mit Cloud -APIs zu konvertieren. Cloud -APIs verwenden serverlose Computerdienste, und die Auswahl der richtigen Plattform ist entscheidend. Bei der Behandlung von XML -Parsen und PDF -Generation müssen Komplexität, Fehlerbehebung, Sicherheit und Optimierungsstrategien berücksichtigt werden. Der gesamte Prozess erfordert, dass die Front-End-App und die Back-End-API zusammenarbeiten, und es erfordert ein gewisses Verständnis einer Vielzahl von Technologien.
 So implementieren Sie Hot Reload in Debian
Apr 02, 2025 am 07:54 AM
So implementieren Sie Hot Reload in Debian
Apr 02, 2025 am 07:54 AM
Erleben Sie den Komfort des Flutter -Hot -Reloads im Debian -System. Befolgen Sie einfach die folgenden Schritte: Installieren Sie FlittersDK: Erstens müssen Sie FlittersDK auf dem Debian -System installieren. Besuchen Sie die offizielle Website von Flutter, um die neueste stabile Version von SDK herunterzuladen und in das angegebene Verzeichnis (z. B. ~/Flutter) zu dekomprimieren. Fügen Sie danach Flutters Bin -Verzeichnis zur Variablen der Systempfadumgebungsvariable hinzu. Bearbeiten Sie die Datei ~/.bashrc oder ~/.profile, fügen Sie den folgenden Code hinzu: Exportpath = "$ path: ~/flutter/bin" die Datei speichern und Quelle ~/.bas ausführen
 XML Online -Formatierung
Apr 02, 2025 pm 10:06 PM
XML Online -Formatierung
Apr 02, 2025 pm 10:06 PM
XML Online-Format-Tools organisieren automatisch den chaotischen XML-Code in einfach zu lesenden und verwalteten Formaten. Durch die Parsen des Syntaxbaums von XML und die Anwendung von Formatierungsregeln optimieren diese Tools die Struktur des Codes und verbessern die Wartbarkeit und die Effizienz der Teamarbeit.
 Wie gestaltete ich einen Lotteriealgorithmus, um die Rentabilität zu gewährleisten?
Apr 02, 2025 am 06:48 AM
Wie gestaltete ich einen Lotteriealgorithmus, um die Rentabilität zu gewährleisten?
Apr 02, 2025 am 06:48 AM
Wie gestaltete ich einen Lotteriealgorithmus, um die Rentabilität zu gewährleisten? Wenn Sie bei der Entwerfen eines Lotterieprodukts die Gewinnwahrscheinlichkeit jedes Preises automatisch auf der Grundlage des Wertes des Preises festlegen, um zu bestätigen ...
 Wie konvertiere ich XML in PDF auf Android -Telefon?
Apr 02, 2025 pm 09:51 PM
Wie konvertiere ich XML in PDF auf Android -Telefon?
Apr 02, 2025 pm 09:51 PM
Das Konvertieren von XML in PDF direkt auf Android-Telefonen kann durch die integrierten Funktionen nicht erreicht werden. Sie müssen das Land in den folgenden Schritten speichern: XML -Daten in Formate konvertieren, die vom PDF -Generator (z. B. Text oder HTML) erkannt wurden. Konvertieren Sie HTML mithilfe von HTML -Generationsbibliotheken wie Flying Saucer in PDF.



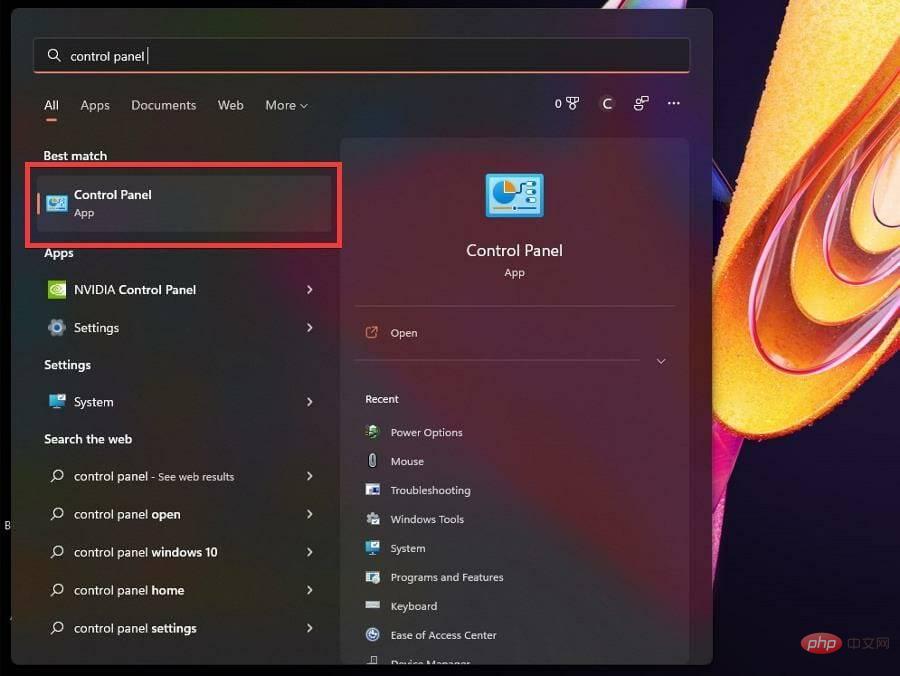
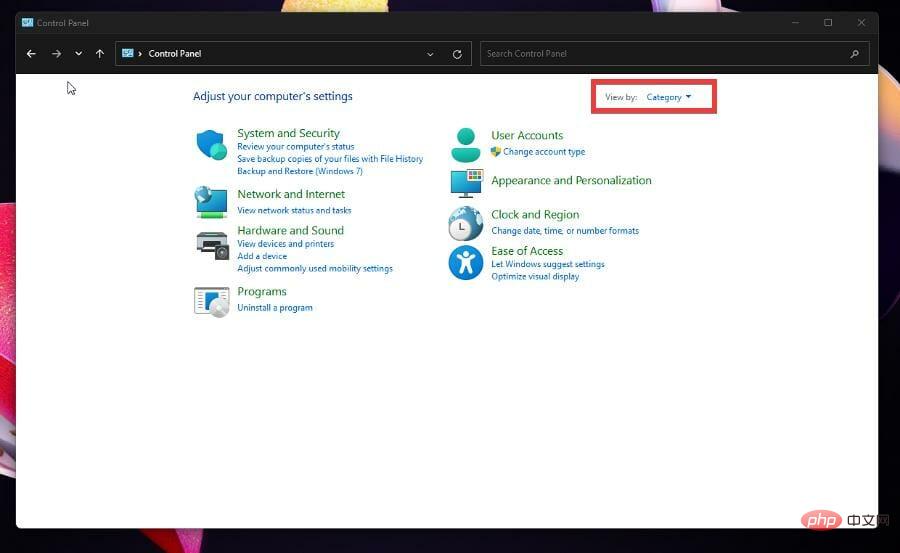 Wählen Sie im Dropdown-Menü „Große Symbole“ oder „Kleine Symbole“ aus.
Wählen Sie im Dropdown-Menü „Große Symbole“ oder „Kleine Symbole“ aus. 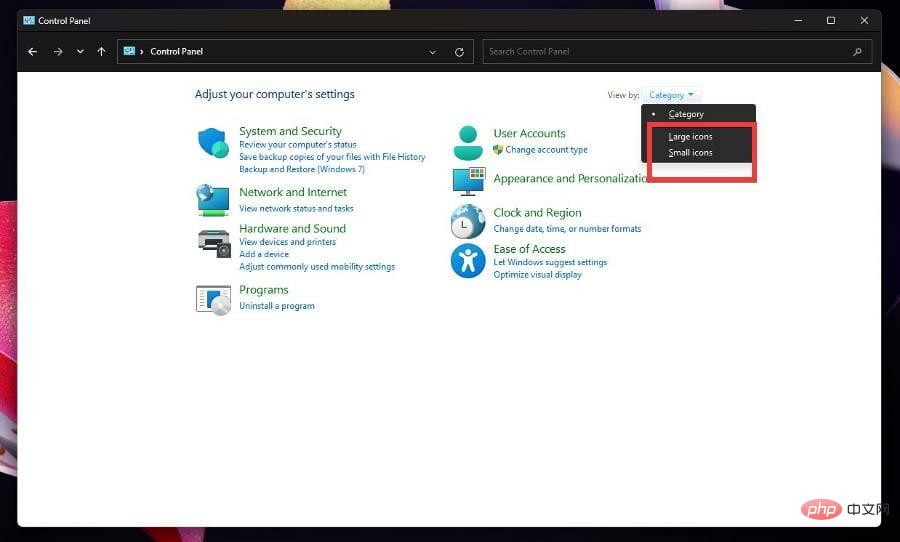 .
. 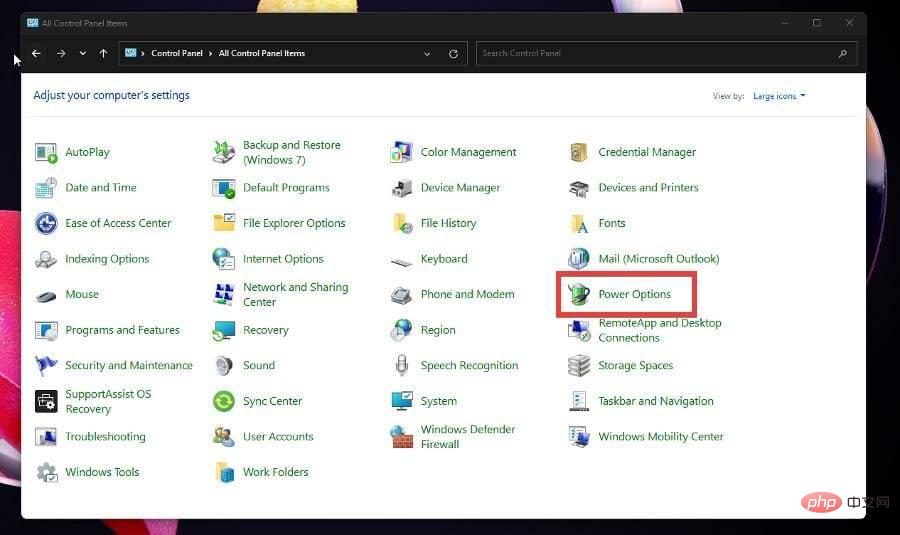
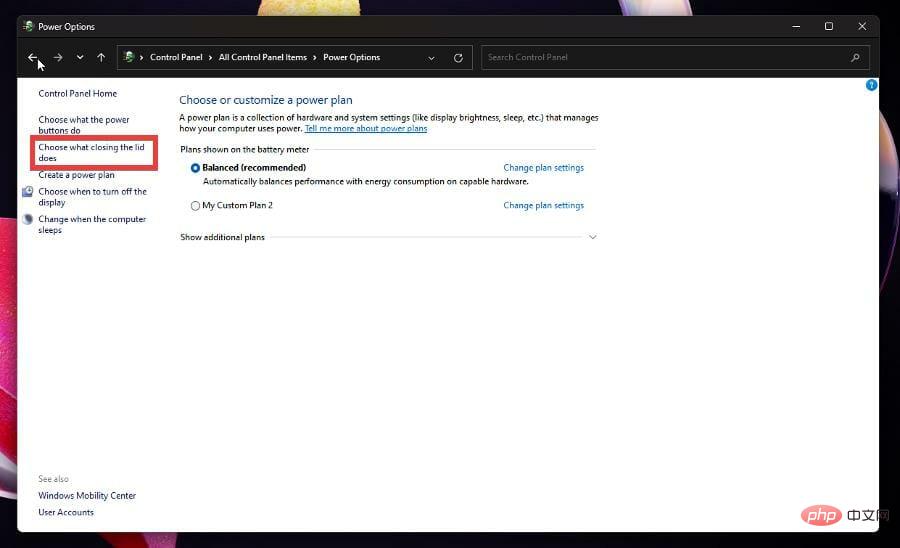
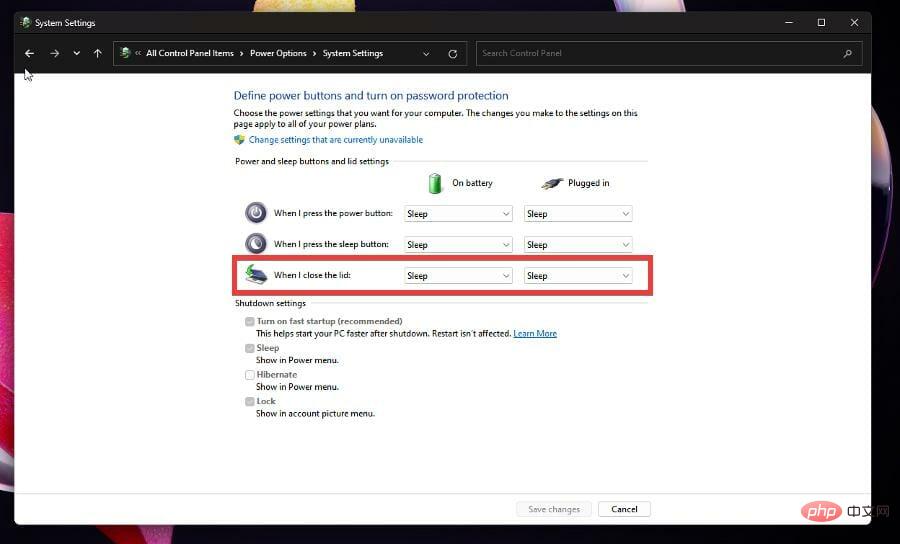 .
. 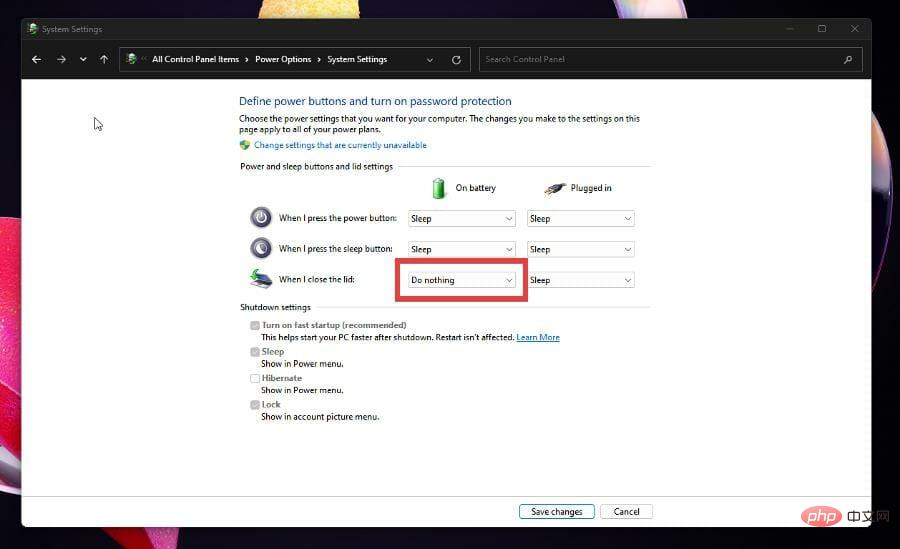 .
. 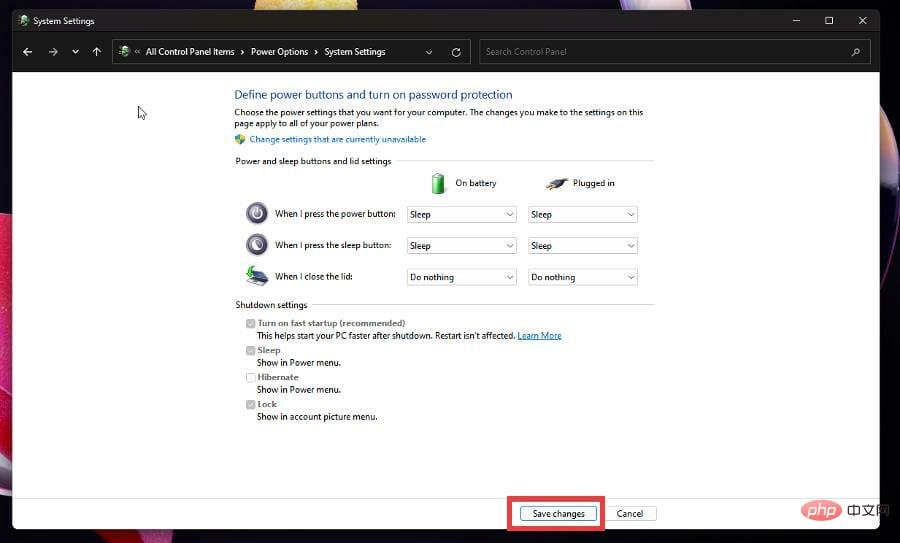
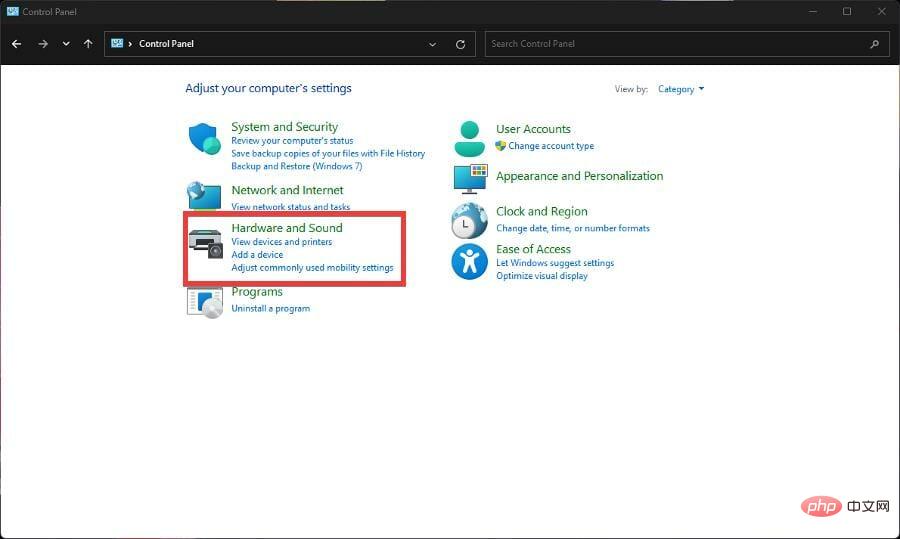
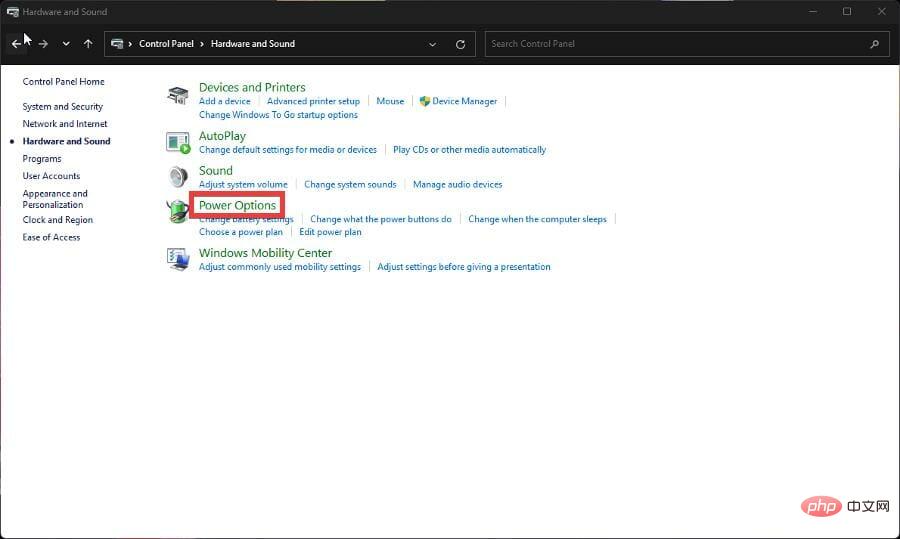 und befolgen Sie den oben aufgeführten Vorgang.
und befolgen Sie den oben aufgeführten Vorgang. 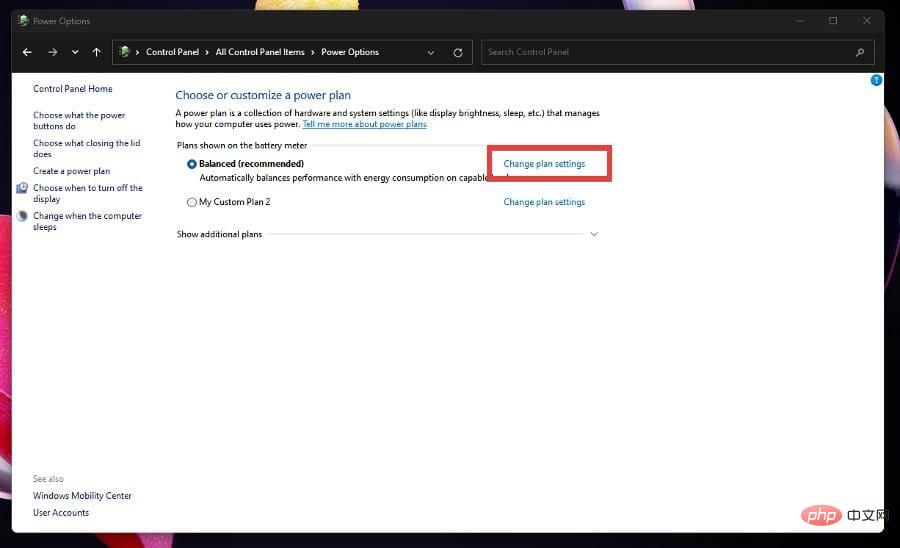 , um ein neues kleines Fenster zu öffnen.
, um ein neues kleines Fenster zu öffnen. 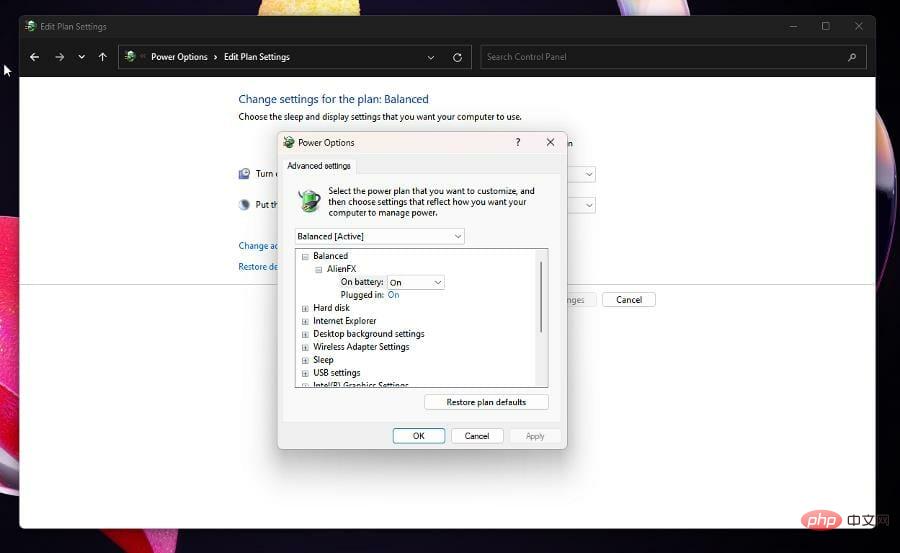 .
. 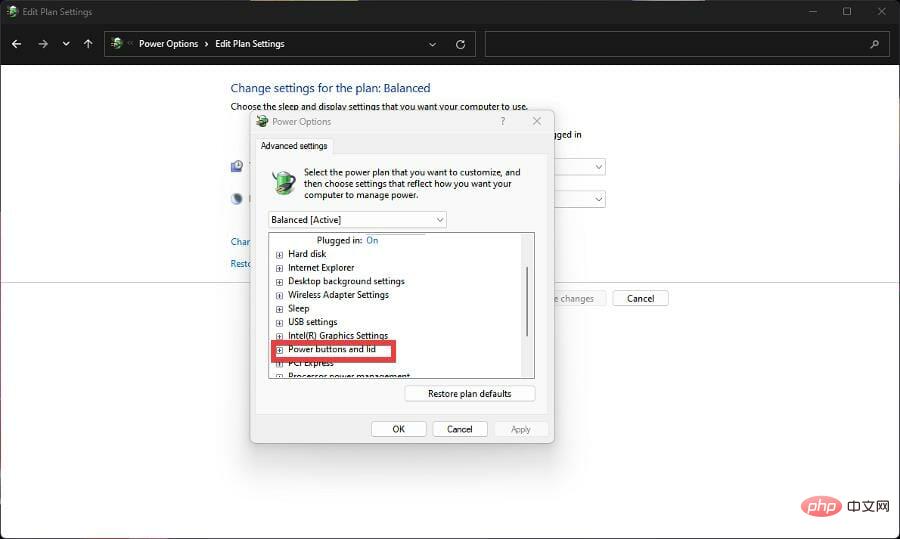
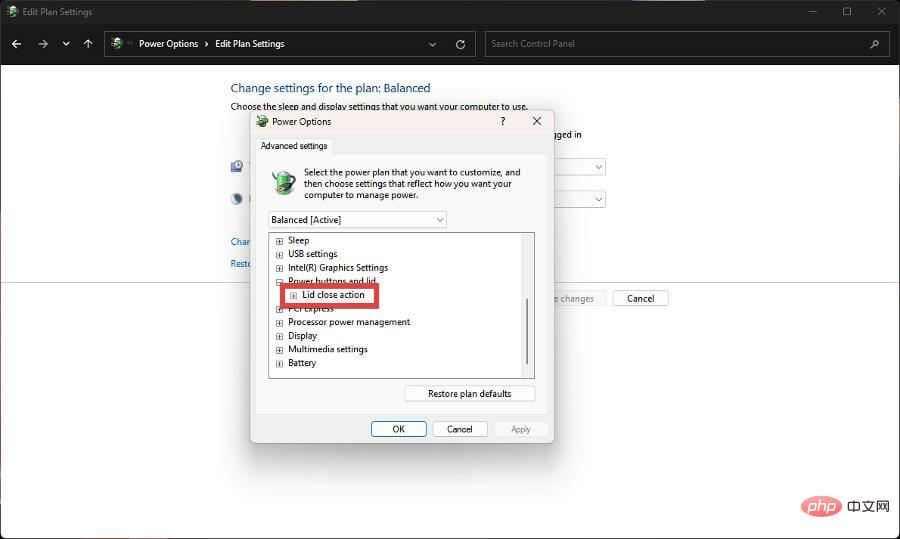 Wählen Sie
Wählen Sie 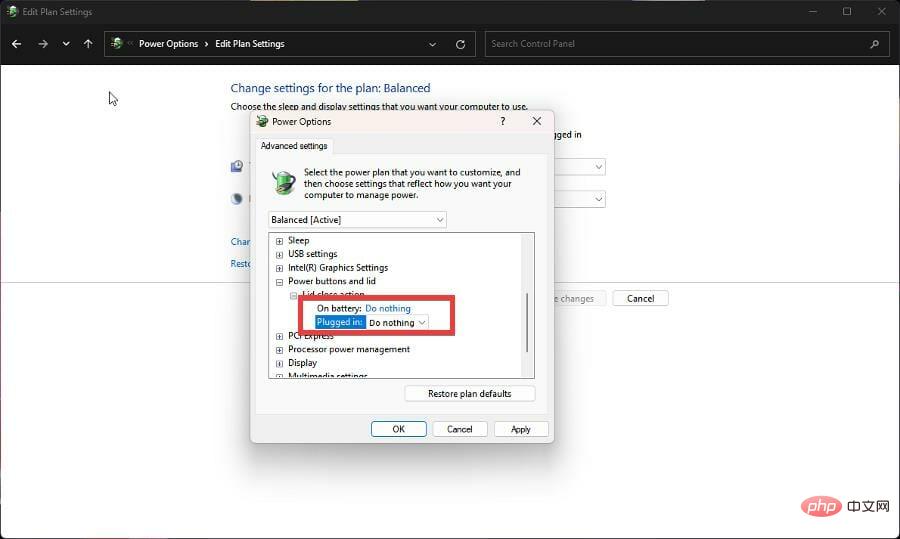 und wählen Sie OK.
und wählen Sie OK. 
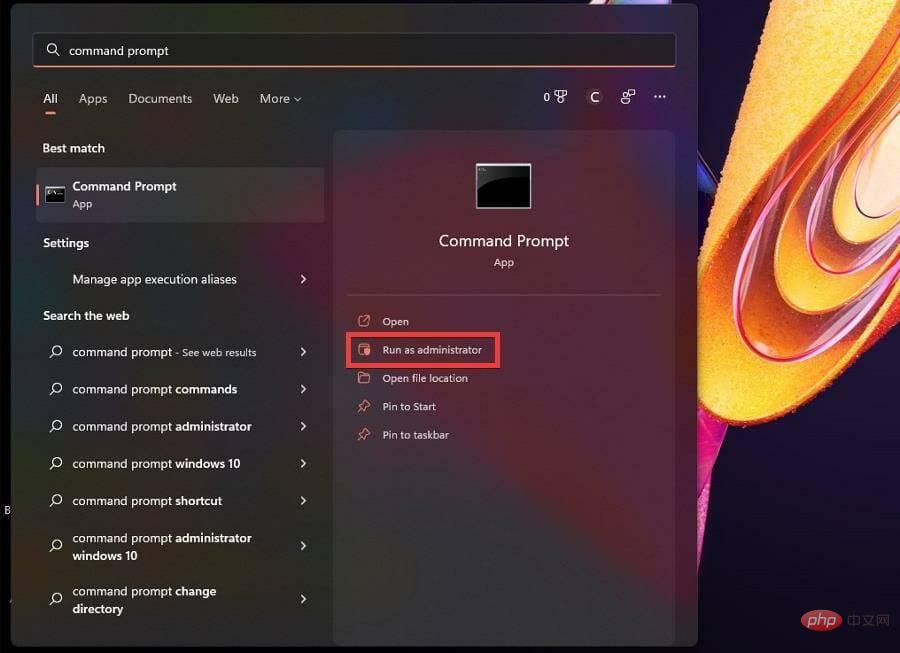
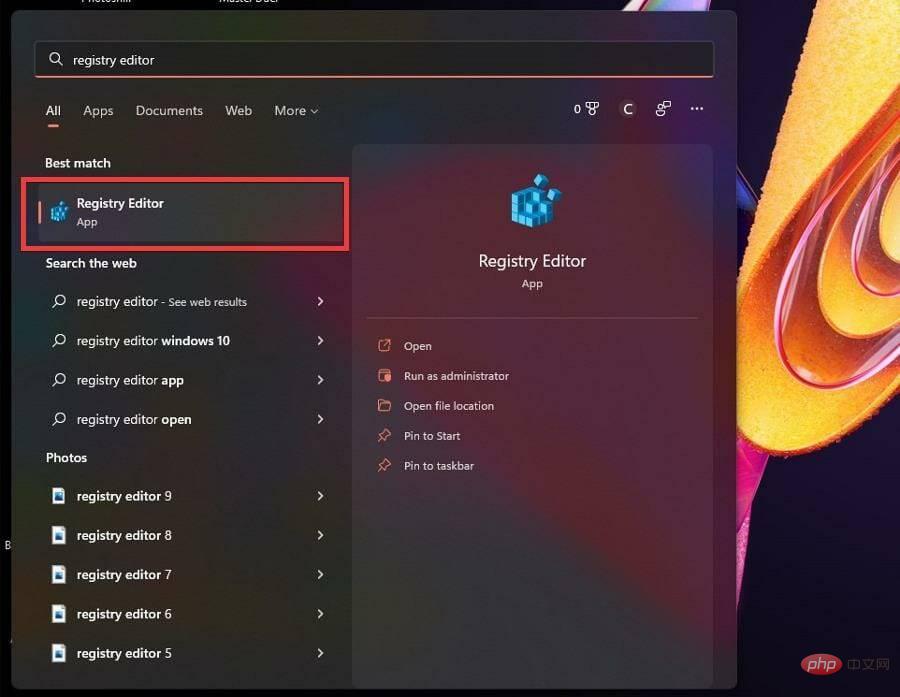
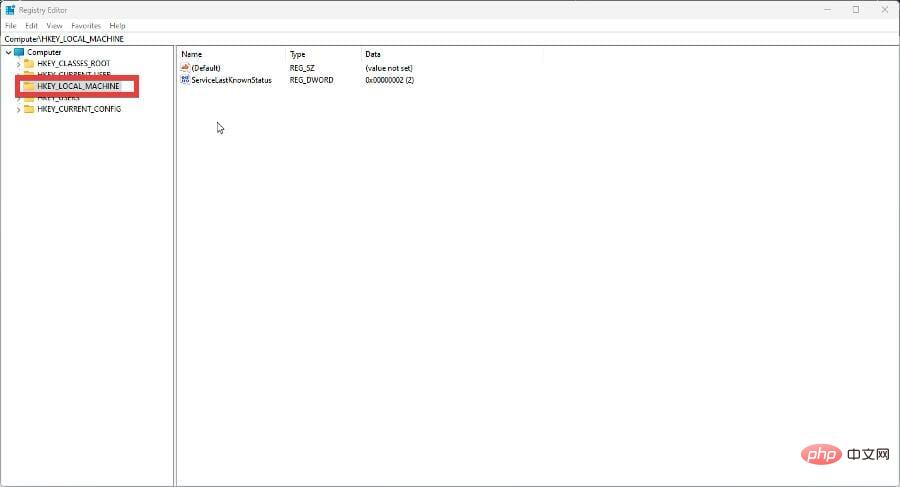 KEY_LOCAL_MACHINE
KEY_LOCAL_MACHINE