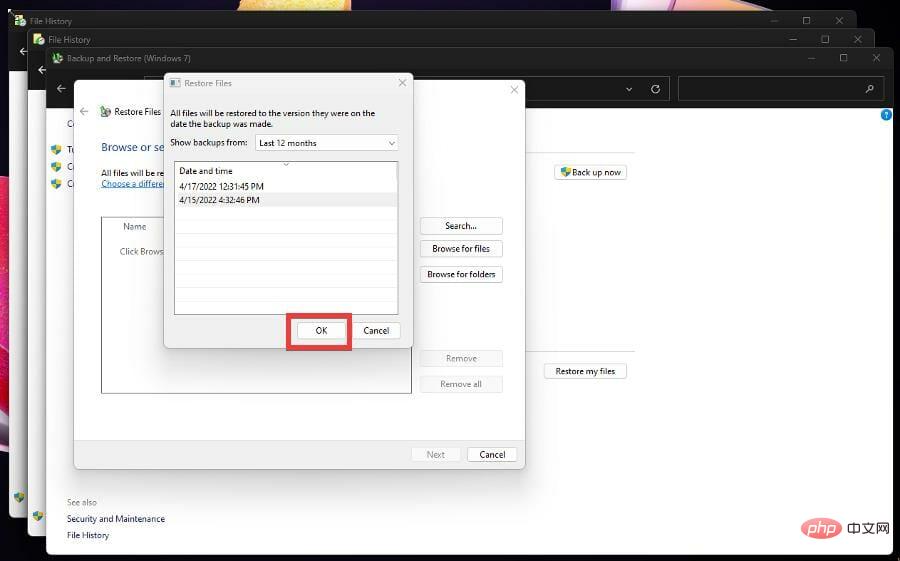häufiges Problem
häufiges Problem
 Stellen Sie die Backup-Optionen von Windows 11 in nur wenigen einfachen Schritten wieder her
Stellen Sie die Backup-Optionen von Windows 11 in nur wenigen einfachen Schritten wieder her
Stellen Sie die Backup-Optionen von Windows 11 in nur wenigen einfachen Schritten wieder her
Im Update 2021 schränkt Microsoft bestimmte Backup-Funktionen unter Windows 11 ein. Der Dateiversionsverlauf ist eine dieser Optionen und seit Windows 8 Teil von Windows-Systemen.
Microsoft tut dies, weil es die Menschen dazu bringen möchte, seinen Cloud-Speicher OneDrive häufiger zu nutzen und möglicherweise Abonnements für den Dienst zu kaufen. Wie erwartet sind die Leute mit diesem Schritt nicht zufrieden und fordern Microsoft auf, den Dateiversionsverlauf wiederherzustellen.
Welche Vorteile bietet der Dateiversionsverlauf?
Glücklicherweise hat Microsoft den Dateiversionsverlauf inzwischen wiederhergestellt. Fairerweise muss man sagen, dass die Funktion nicht viel besser ist als der OneDrive-Cloudspeicher, aber die Leute mögen es, Optionen zu haben und auszuwählen, wo sie ihre Dateien speichern.
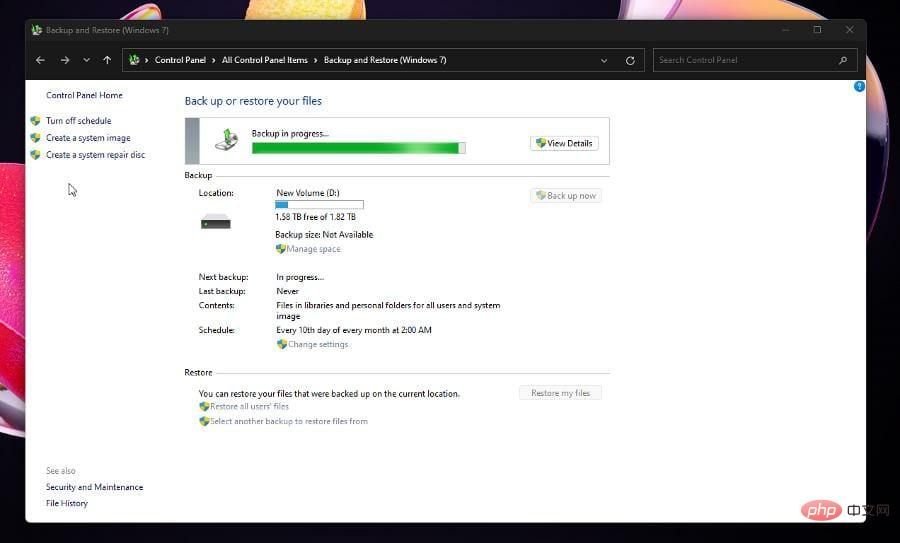
Der Dateiversionsverlauf ist nicht die Standardeinstellung in Windows 11, obwohl Microsoft ihn zurückgebracht hat. Sie müssen es noch öffnen und einrichten, um Ihre Dateien zu sichern.
Dieses Tutorial zeigt Ihnen, wie Sie die Sicherungsoption unter Windows 11 aktivieren, Ihr System sichern und die Funktion konfigurieren.
Wie sichere ich meinen Windows 11-Computer mithilfe des Dateiversionsverlaufs?
1. Öffnen Sie den Dateiversionsverlauf
- Klicken Sie zunächst auf das Lupensymbol in der Taskleiste, um die Suchleiste aufzurufen.
- Suchen Sie nach Systemsteuerung und klicken Sie auf das oberste angezeigte Ergebnis, um es zu öffnen.

- Wenn die Systemsteuerung geöffnet wird, klicken Sie auf System und Sicherheit.

- Klicken Sie unter System und Sicherheit auf Dateiversionsverlauf.

-
Stattdessen können Sie auf die Kategorie neben „Anzeigen nach“ klicken und das Layout des Bedienfelds ändern.

- Wählen Sie im Dropdown-Menü Große Symbole aus.
- Wählen Sie in diesem neuen Fenster Dateiverlauf.

- Der Filterverlauf benötigt einige Zeit, um andere Laufwerke zu durchsuchen.

- Sobald Sie es gefunden haben, klicken Sie auf die Schaltfläche „Öffnen“.

- Nachdem Sie den Filterverlauf geöffnet haben, klicken Sie auf Jetzt ausführen, um mit dem Speichern der Dateien Ihres Computers auf Ihrer Festplatte zu beginnen.

2. Konfigurieren Sie den Dateiverlauf
- Bleiben Sie im Abschnitt „Dateiverlauf“ der Systemsteuerung und wählen Sie links „Erweiterte Einstellungen“ aus.
 Hier können Sie entscheiden, wie oft Sie eine Kopie Ihres Computers speichern möchten. Klicken Sie auf das Menü neben „Kopie der Datei speichern“, um diese Häufigkeit von alle 10 Minuten auf einmal täglich zu ändern.
Hier können Sie entscheiden, wie oft Sie eine Kopie Ihres Computers speichern möchten. Klicken Sie auf das Menü neben „Kopie der Datei speichern“, um diese Häufigkeit von alle 10 Minuten auf einmal täglich zu ändern.  Sie können ändern, wie lange eine Kopie auf Ihrem Computer aufbewahrt wird, indem Sie auf die Datei neben „Gespeicherte Versionen behalten“ klicken und eine Auswahl treffen. Sie können sie dauerhaft, für ein paar Monate oder bis Sie Platz benötigen, behalten.
Sie können ändern, wie lange eine Kopie auf Ihrem Computer aufbewahrt wird, indem Sie auf die Datei neben „Gespeicherte Versionen behalten“ klicken und eine Auswahl treffen. Sie können sie dauerhaft, für ein paar Monate oder bis Sie Platz benötigen, behalten.  Unterhalb des Versionsbereichs befindet sich die bereinigte Version. Wenn Sie auf diese Schaltfläche klicken, wird das Fenster „Dateiversionsverlauf bereinigen“ geöffnet, in dem Sie gespeicherte Versionen von Ihrem Computer löschen können.
Unterhalb des Versionsbereichs befindet sich die bereinigte Version. Wenn Sie auf diese Schaltfläche klicken, wird das Fenster „Dateiversionsverlauf bereinigen“ geöffnet, in dem Sie gespeicherte Versionen von Ihrem Computer löschen können. - Sie können entscheiden, Versionen, die älter als zwei Jahre sind, oder alle bis auf die neueste Version zu löschen.
 Nachdem Sie festgelegt haben, wann Sie die Dateien löschen möchten, klicken Sie auf die Schaltfläche „Bereinigen“.
Nachdem Sie festgelegt haben, wann Sie die Dateien löschen möchten, klicken Sie auf die Schaltfläche „Bereinigen“. - Klicken Sie auf die Links unter dem Ereignisprotokoll, um aktuelle Ereignisse, Fehler und von Ihnen erstellte Kopien anzuzeigen.
 Wenn Sie mit den Änderungen fertig sind, klicken Sie unten auf die Schaltfläche „Änderungen speichern“.
Wenn Sie mit den Änderungen fertig sind, klicken Sie unten auf die Schaltfläche „Änderungen speichern“.  Zurück zur Hauptseite des Dateiverlaufs können Sie das Laufwerk ändern, indem Sie oben links auf „Laufwerk auswählen“ klicken.
Zurück zur Hauptseite des Dateiverlaufs können Sie das Laufwerk ändern, indem Sie oben links auf „Laufwerk auswählen“ klicken.  Auf dieser neuen Seite können Sie ein anderes Laufwerk zum Sichern auswählen, aber für dieses Tutorial gibt es nur ein Laufwerk.
Auf dieser neuen Seite können Sie ein anderes Laufwerk zum Sichern auswählen, aber für dieses Tutorial gibt es nur ein Laufwerk.  Darunter können Sie Ihr vorhandenes Backup auswählen.
Darunter können Sie Ihr vorhandenes Backup auswählen. - Wenn Sie ein weiteres Laufwerk zu Ihrem lokalen Netzwerk hinzufügen möchten, klicken Sie auf Netzwerkstandort hinzufügen und suchen Sie das Laufwerk. Stellen Sie jedoch sicher, dass die Dateifreigabe aktiviert ist.
 Auf der Startseite können Sie auswählen, welche Teile Ihres Computers nicht gespeichert werden sollen, indem Sie zuerst auf „Ordner ausschließen“ klicken.
Auf der Startseite können Sie auswählen, welche Teile Ihres Computers nicht gespeichert werden sollen, indem Sie zuerst auf „Ordner ausschließen“ klicken.  Klicken Sie in diesem Fenster auf die Schaltfläche „Hinzufügen“, um auszuwählen, was ausgeschlossen werden soll.
Klicken Sie in diesem Fenster auf die Schaltfläche „Hinzufügen“, um auszuwählen, was ausgeschlossen werden soll.  Treffen Sie Ihre Wahl. Für dieses Tutorial wird die Musikbibliothek ausgeschlossen.
Treffen Sie Ihre Wahl. Für dieses Tutorial wird die Musikbibliothek ausgeschlossen. - Klicken Sie auf die Schaltfläche „Ordner auswählen“.
 Schließen Sie beliebig viele Ordner aus. Wenn Sie fertig sind, klicken Sie auf die Schaltfläche „Änderungen speichern“.
Schließen Sie beliebig viele Ordner aus. Wenn Sie fertig sind, klicken Sie auf die Schaltfläche „Änderungen speichern“. -
 3. Erstellen Sie eine System-Image-Sicherung
3. Erstellen Sie eine System-Image-Sicherung
Klicken Sie im Dateiverlauf auf
System-Image-Sicherung- in der unteren linken Ecke.
-
Klicken Sie auf
 , um die Sicherung einzurichten.
, um die Sicherung einzurichten. -
Wählen Sie das Laufwerk aus, auf dem sich das Backup befindet. Klicken Sie dann auf
 Weiter.
Weiter.
- Sie können auswählen, was gesichert werden soll, aber dieses Tutorial lässt Windows 11 die Wahl.

- Sehen Sie sich Ihre Backup-Einstellungen im nächsten Fenster an. Sie können häufige Änderungen an Windows 11 vornehmen, indem Sie auf Plan ändern und speichern klicken.

- Wählen Sie aus, wie oft Backups gespeichert werden sollen, indem Sie im Menü eine Auswahl treffen. Klicken Sie auf OK.

- Klicken Sie, um die Einstellungen zu speichern und Backup auszuführen.

- Der Dateiversionsverlauf sichert weiterhin Ihre Windows 11-Dateien. Es kann eine Weile dauern, bis es fertig ist.

- Wenn Sie mehr als 100 GB Daten sichern müssen, kann die erste Sicherung ganze 24 Stunden dauern.
- Nach Abschluss informiert Sie der Dateiversionsverlauf über die Größe des Backups.

4. Persönliche Dateien wiederherstellen
- Wenn es Zeit ist, Ihre Dateien wiederherzustellen, kehren Sie zur System-Image-Sicherung des Dateiversionsverlaufs zurück.
- Klicken Sie unter „Wiederherstellen“ auf die Schaltfläche „Meine Dateien wiederherstellen“.
 Im Fenster „Dateien wiederherstellen“ haben Sie mehrere Optionen, aus denen Sie auswählen können, wie Sie Ihre Dateien wiederherstellen möchten.
Im Fenster „Dateien wiederherstellen“ haben Sie mehrere Optionen, aus denen Sie auswählen können, wie Sie Ihre Dateien wiederherstellen möchten. - In diesem Tutorial wird „Ordner durchsuchen“ für eine vollständige Wiederherstellung ausgewählt. Sie können jedoch bestimmte Dateien auswählen, indem Sie auf „Dateien durchsuchen“ oder „Suchen“ klicken.
-
Wählen Sie den Sicherungsordner aus und klicken Sie auf Ordner hinzufügen.

-
Klicken Sie auf Weiter.

-
Wählen Sie dann den Speicherort aus, an dem Sie Ihre Dateien wiederherstellen möchten. In diesem Tutorial wird die Auswahl in der ursprünglichen Position
 getroffen, um die Bedienung zu erleichtern.
getroffen, um die Bedienung zu erleichtern. - Klicken Sie auf die Schaltfläche Wiederherstellen.
-
Geben Sie Ihrem Computer genügend Zeit, um den Vorgang abzuschließen. Die Dateigröße bestimmt, wie lange es dauert.

- Zurück zum Fenster „Dateien wiederherstellen“ können Sie Dateien von einem bestimmten Datum wiederherstellen, indem Sie auf „Anderes Datum auswählen“ klicken
 .
. -
Sie können das Backup auswählen, das Sie wiederherstellen möchten, indem Sie auf das Dropdown-Menü klicken und eine Auswahl treffen. Sie können bis zu einem Jahr gehen oder jedes Backup anzeigen.
 Wählen Sie ein Backup zu einem bestimmten Zeitpunkt aus und klicken Sie auf die Schaltfläche „
Wählen Sie ein Backup zu einem bestimmten Zeitpunkt aus und klicken Sie auf die Schaltfläche „ - OK
 “.
“. -
Befolgen Sie als Nächstes die gleichen Anweisungen, um das Backup wiederherzustellen.
 Gibt es andere Möglichkeiten, Dateien unter Windows 11 zu sichern?
Gibt es andere Möglichkeiten, Dateien unter Windows 11 zu sichern? - Viele Menschen bevorzugen unter Windows 11 die Verwendung von Software von Drittanbietern anstelle von nativen Anwendungen, und das ist keine Ausnahme, wenn es um das Sichern von Dateien geht. Betriebssysteme verfügen über umfangreiche Backup-Software.
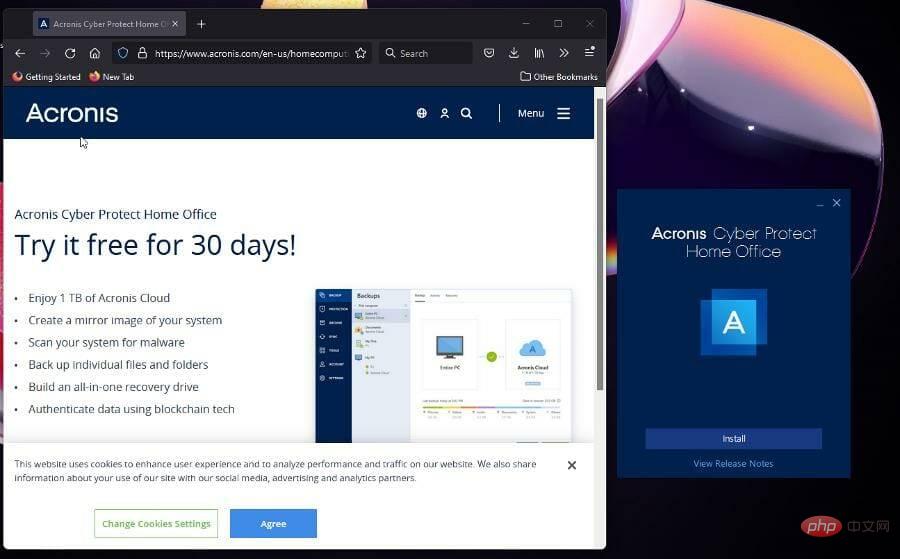 Kann auch Android-Gerätesoftware auf Ihrem PC sichern. Der Vorgang ist zunächst mühsam, aber sobald Sie die richtige Anwendung haben, ist das Sichern dieser Dateien ein Kinderspiel.
Kann auch Android-Gerätesoftware auf Ihrem PC sichern. Der Vorgang ist zunächst mühsam, aber sobald Sie die richtige Anwendung haben, ist das Sichern dieser Dateien ein Kinderspiel. Das obige ist der detaillierte Inhalt vonStellen Sie die Backup-Optionen von Windows 11 in nur wenigen einfachen Schritten wieder her. Für weitere Informationen folgen Sie bitte anderen verwandten Artikeln auf der PHP chinesischen Website!

Heiße KI -Werkzeuge

Undresser.AI Undress
KI-gestützte App zum Erstellen realistischer Aktfotos

AI Clothes Remover
Online-KI-Tool zum Entfernen von Kleidung aus Fotos.

Undress AI Tool
Ausziehbilder kostenlos

Clothoff.io
KI-Kleiderentferner

AI Hentai Generator
Erstellen Sie kostenlos Ai Hentai.

Heißer Artikel

Heiße Werkzeuge

Notepad++7.3.1
Einfach zu bedienender und kostenloser Code-Editor

SublimeText3 chinesische Version
Chinesische Version, sehr einfach zu bedienen

Senden Sie Studio 13.0.1
Leistungsstarke integrierte PHP-Entwicklungsumgebung

Dreamweaver CS6
Visuelle Webentwicklungstools

SublimeText3 Mac-Version
Codebearbeitungssoftware auf Gottesniveau (SublimeText3)

Heiße Themen
 1377
1377
 52
52
 Vier Möglichkeiten zur Implementierung von Multithreading in C -Sprache
Apr 03, 2025 pm 03:00 PM
Vier Möglichkeiten zur Implementierung von Multithreading in C -Sprache
Apr 03, 2025 pm 03:00 PM
Multithreading in der Sprache kann die Programmeffizienz erheblich verbessern. Es gibt vier Hauptmethoden, um Multithreading in C -Sprache zu implementieren: Erstellen Sie unabhängige Prozesse: Erstellen Sie mehrere unabhängig laufende Prozesse. Jeder Prozess hat seinen eigenen Speicherplatz. Pseudo-MultitHhreading: Erstellen Sie mehrere Ausführungsströme in einem Prozess, der denselben Speicherplatz freigibt und abwechselnd ausführt. Multi-Thread-Bibliothek: Verwenden Sie Multi-Thread-Bibliotheken wie PThreads, um Threads zu erstellen und zu verwalten, wodurch reichhaltige Funktionen der Thread-Betriebsfunktionen bereitgestellt werden. Coroutine: Eine leichte Multi-Thread-Implementierung, die Aufgaben in kleine Unteraufgaben unterteilt und sie wiederum ausführt.
 Wo kann man Python .WHL -Dateien unter Windows herunterladen?
Apr 01, 2025 pm 08:18 PM
Wo kann man Python .WHL -Dateien unter Windows herunterladen?
Apr 01, 2025 pm 08:18 PM
Python Binary Library (.WHL) -Download -Methode untersucht die Schwierigkeiten, die viele Python -Entwickler bei der Installation bestimmter Bibliotheken auf Windows -Systemen auftreten. Eine gemeinsame Lösung ...
 Wie kann ich Windows -Systemprotokolle effizient lesen und nur Informationen aus den letzten Tagen erhalten?
Apr 01, 2025 pm 11:21 PM
Wie kann ich Windows -Systemprotokolle effizient lesen und nur Informationen aus den letzten Tagen erhalten?
Apr 01, 2025 pm 11:21 PM
Effiziente Lektüre von Windows -Systemprotokollen: Umgekehrt EVTX -Dateien durch die Verarbeitung von Windows -Systemprotokolldateien (.evtx), wird das direkte Lesen vom frühesten ...
 Wie beschleunigt man die Ladegeschwindigkeit von PS?
Apr 06, 2025 pm 06:27 PM
Wie beschleunigt man die Ladegeschwindigkeit von PS?
Apr 06, 2025 pm 06:27 PM
Das Lösen des Problems des langsamen Photoshop-Startups erfordert einen mehrstufigen Ansatz, einschließlich: Upgrade-Hardware (Speicher, Solid-State-Laufwerk, CPU); Deinstallieren veraltete oder inkompatible Plug-Ins; Reinigen des Systemmülls und übermäßiger Hintergrundprogramme regelmäßig; irrelevante Programme mit Vorsicht schließen; Vermeiden Sie das Öffnen einer großen Anzahl von Dateien während des Starts.
 Kann ich MySQL unter Windows 7 installieren?
Apr 08, 2025 pm 03:21 PM
Kann ich MySQL unter Windows 7 installieren?
Apr 08, 2025 pm 03:21 PM
Ja, MySQL kann unter Windows 7 installiert werden, und obwohl Microsoft Windows 7 nicht mehr unterstützt hat, ist MySQL dennoch kompatibel damit. Während des Installationsprozesses sollten jedoch folgende Punkte festgestellt werden: Laden Sie das MySQL -Installationsprogramm für Windows herunter. Wählen Sie die entsprechende Version von MySQL (Community oder Enterprise) aus. Wählen Sie während des Installationsprozesses das entsprechende Installationsverzeichnis und das Zeichen fest. Stellen Sie das Stammbenutzerkennwort ein und behalten Sie es ordnungsgemäß. Stellen Sie zum Testen eine Verbindung zur Datenbank her. Beachten Sie die Kompatibilitäts- und Sicherheitsprobleme unter Windows 7, und es wird empfohlen, auf ein unterstütztes Betriebssystem zu aktualisieren.
 Wie kann in der Front-End-Entwicklung CSS und JavaScript verwendet werden, um Suchlight-Effekte ähnlich wie die Schnittstelle zwischen Windows 10 Einstellungen zu erzielen?
Apr 05, 2025 pm 10:21 PM
Wie kann in der Front-End-Entwicklung CSS und JavaScript verwendet werden, um Suchlight-Effekte ähnlich wie die Schnittstelle zwischen Windows 10 Einstellungen zu erzielen?
Apr 05, 2025 pm 10:21 PM
So implementieren Sie Windows-ähnlich in der Front-End-Entwicklung ...
 Warum kann mein Code nicht die von der API zurückgegebenen Daten erhalten? Wie löst ich dieses Problem?
Apr 01, 2025 pm 08:09 PM
Warum kann mein Code nicht die von der API zurückgegebenen Daten erhalten? Wie löst ich dieses Problem?
Apr 01, 2025 pm 08:09 PM
Warum kann mein Code nicht die von der API zurückgegebenen Daten erhalten? Bei der Programmierung stoßen wir häufig auf das Problem der Rückgabe von Nullwerten, wenn API aufruft, was nicht nur verwirrend ist ...
 c Was sind die Unterschiede zwischen den drei Implementierungsmethoden des Multithreading?
Apr 03, 2025 pm 03:03 PM
c Was sind die Unterschiede zwischen den drei Implementierungsmethoden des Multithreading?
Apr 03, 2025 pm 03:03 PM
Multithreading ist eine wichtige Technologie in der Computerprogrammierung und wird zur Verbesserung der Programmausführungseffizienz verwendet. In der C -Sprache gibt es viele Möglichkeiten, Multithreading zu implementieren, einschließlich Threadbibliotheken, POSIX -Threads und Windows -API.


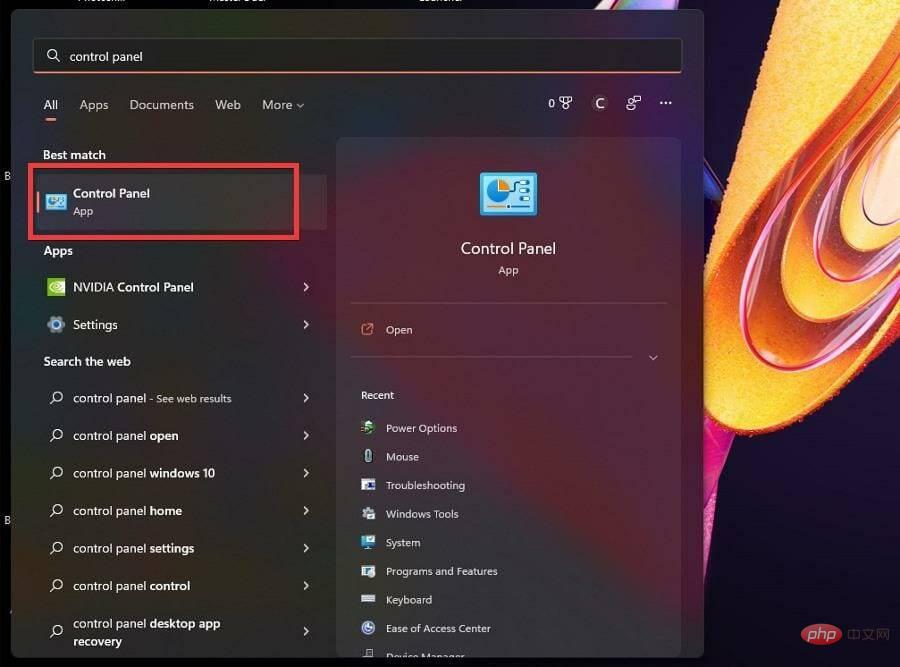
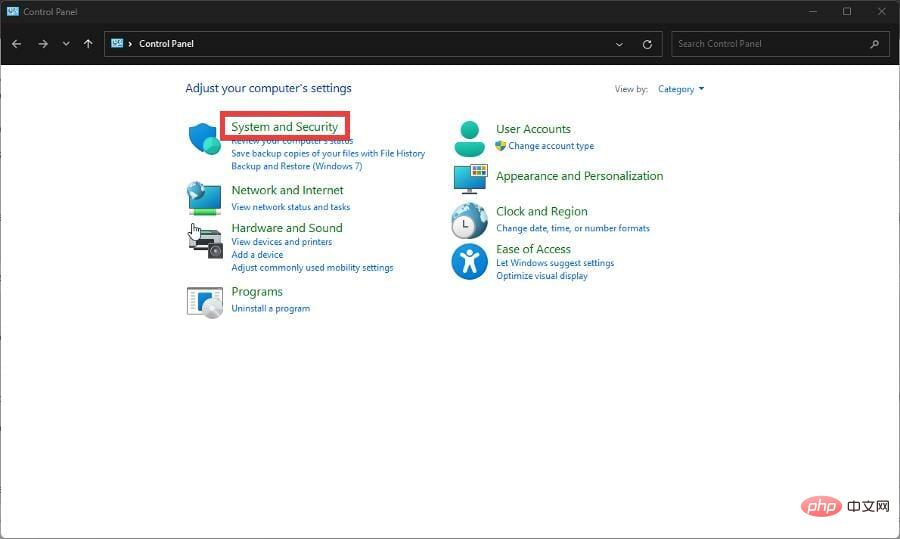
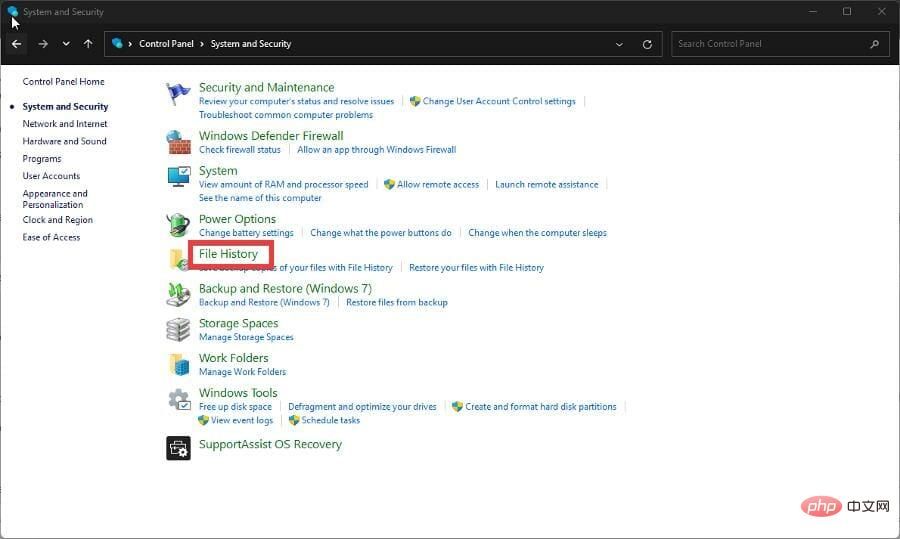
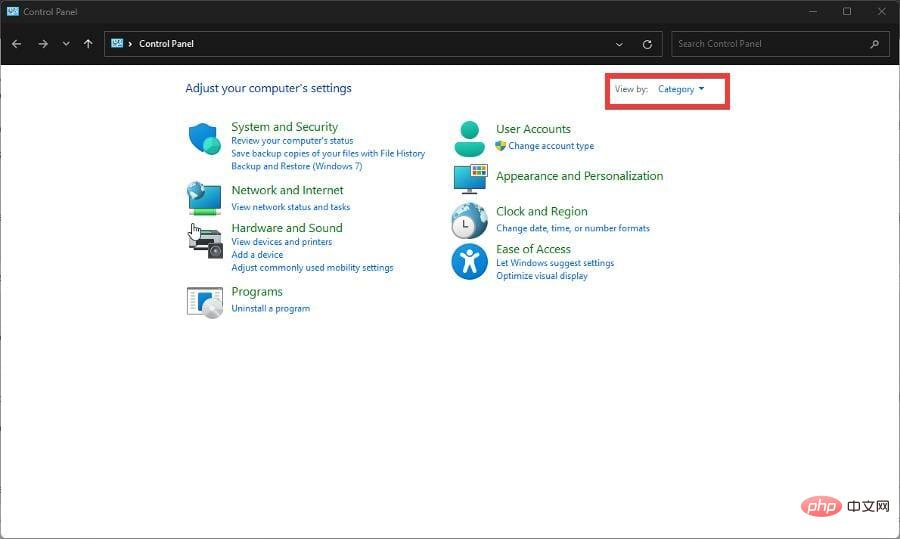
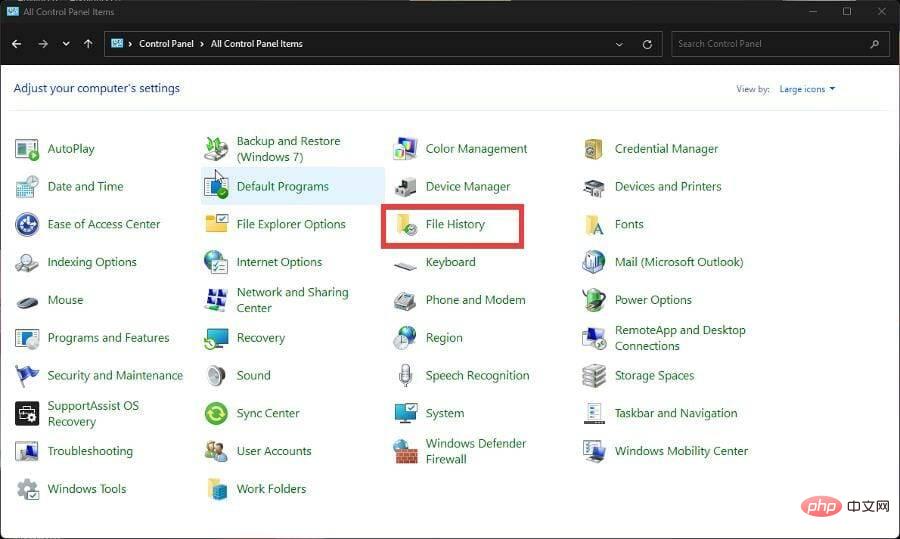
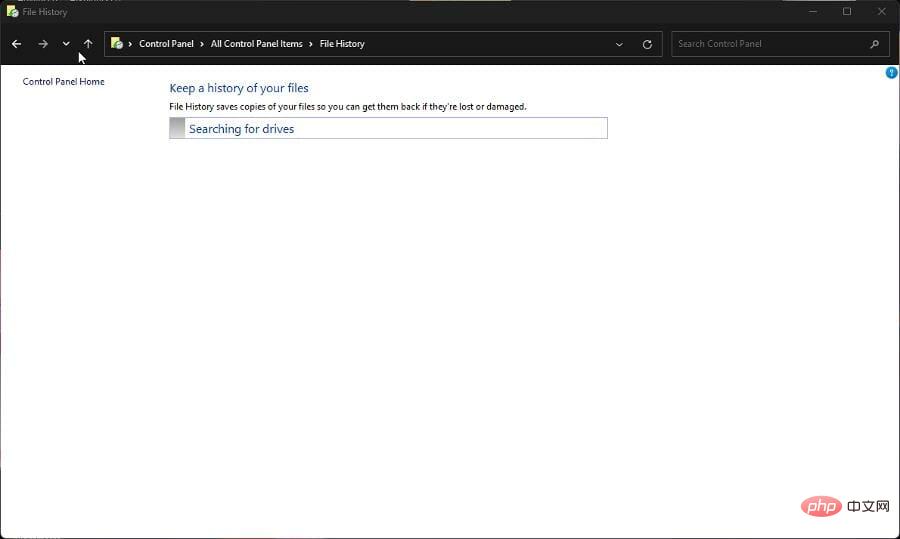
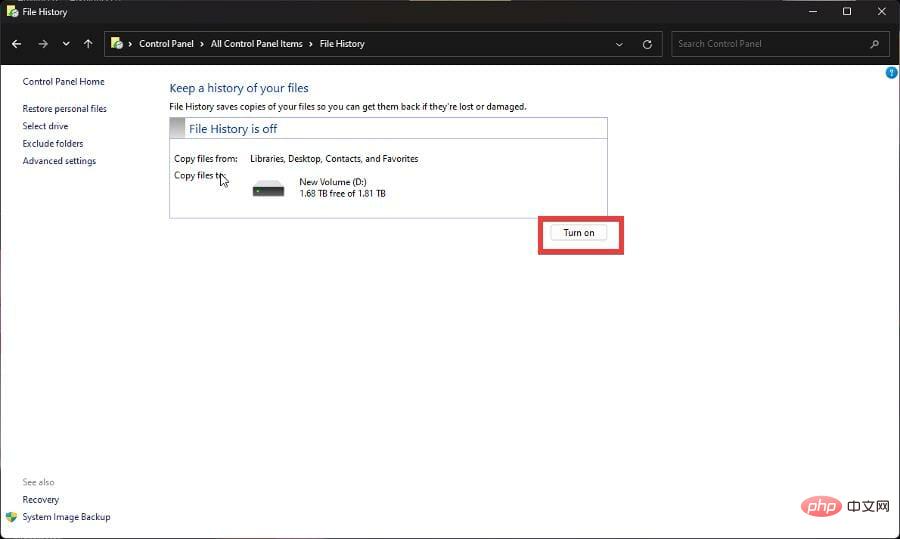
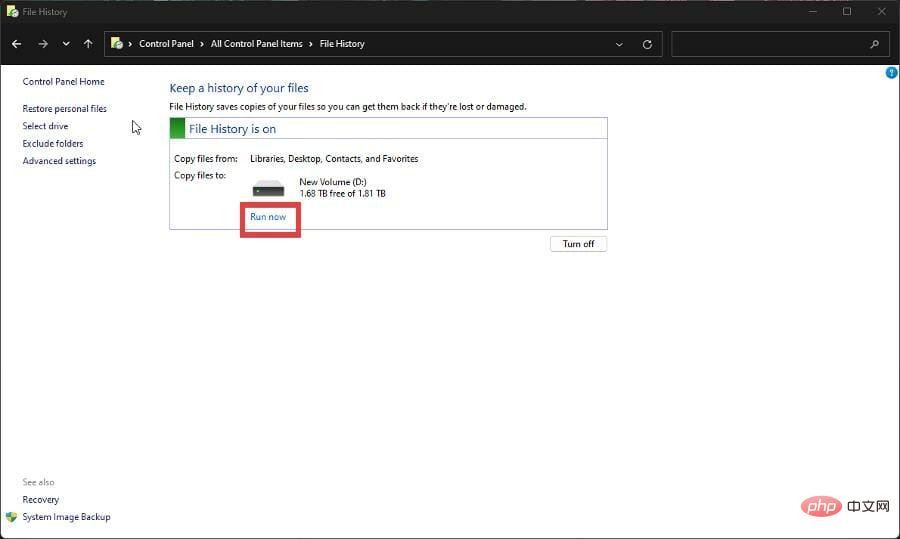
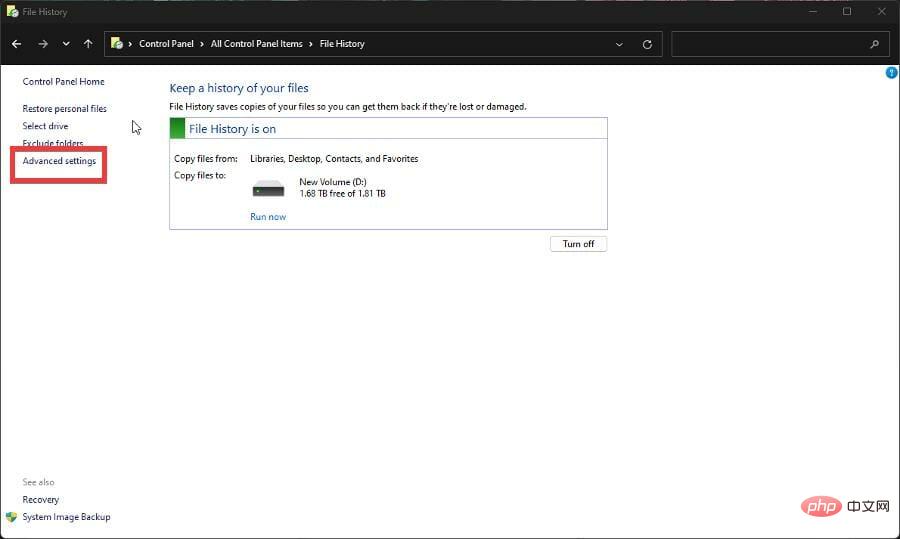
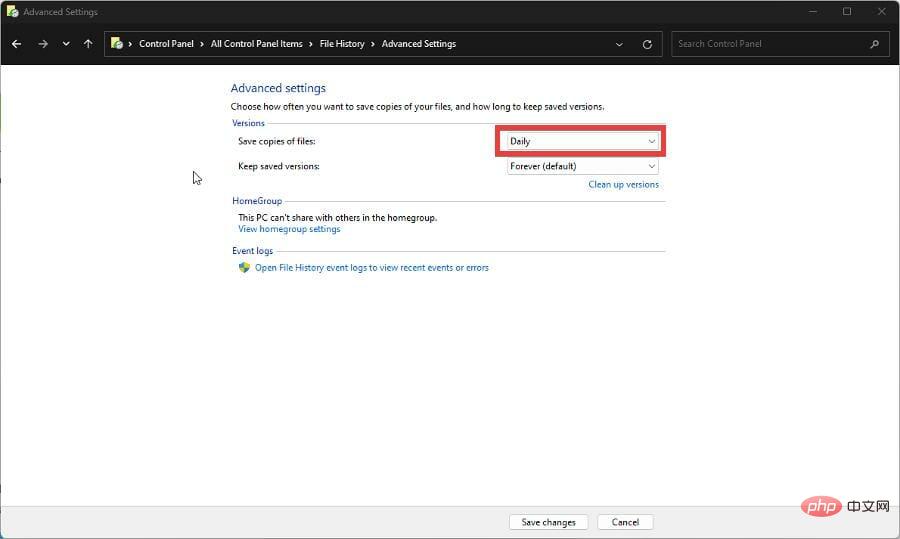
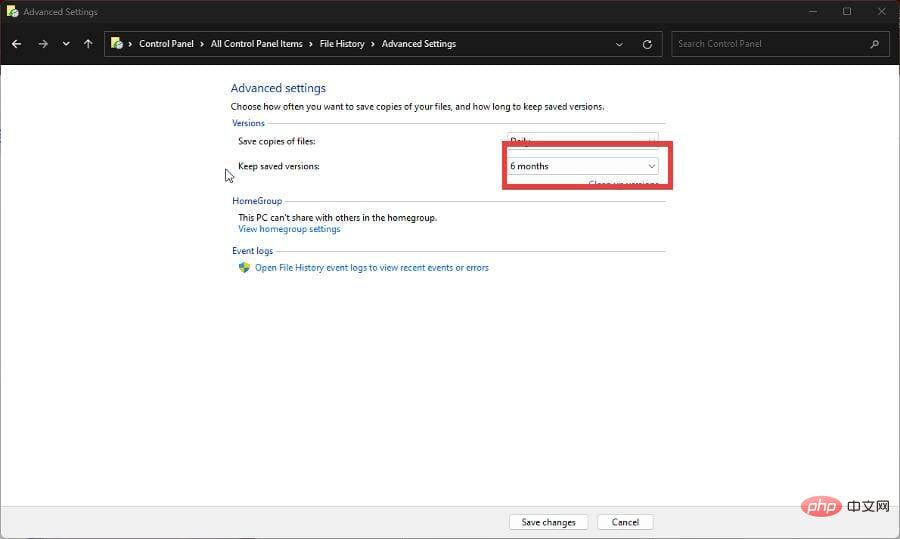
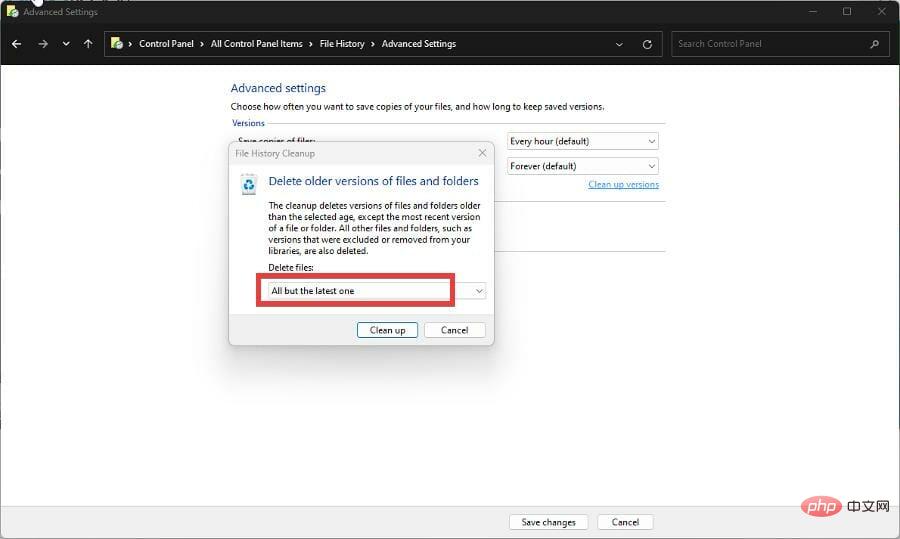
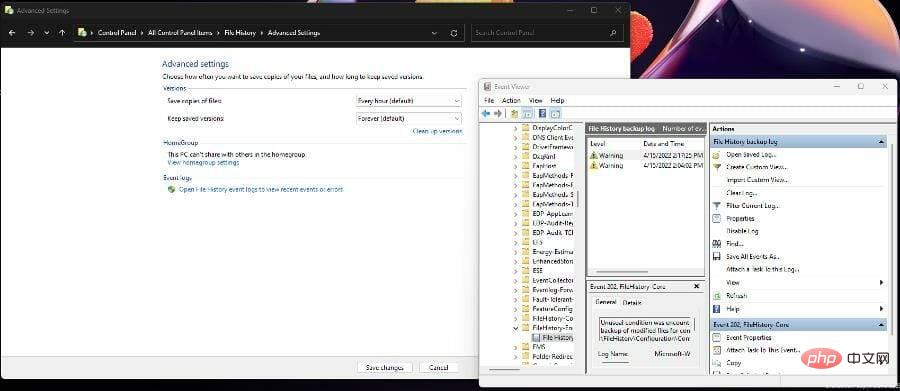
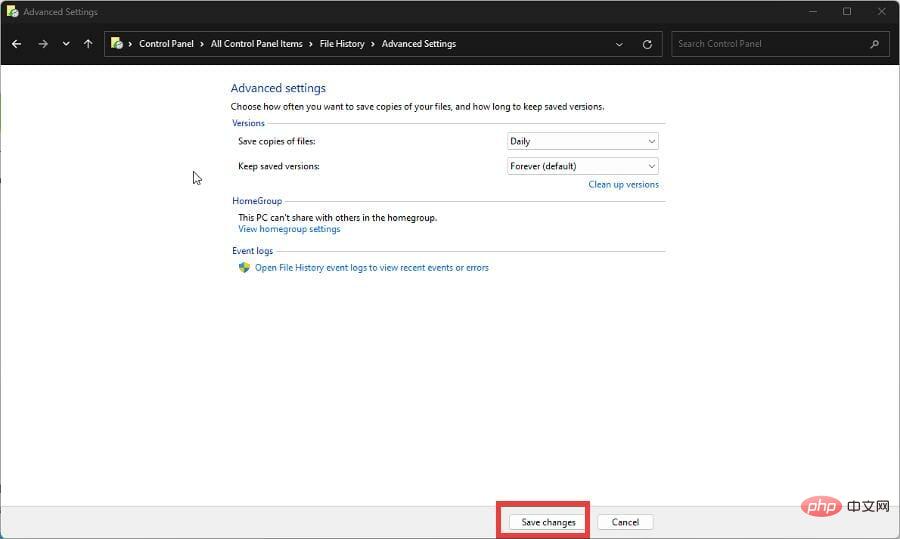
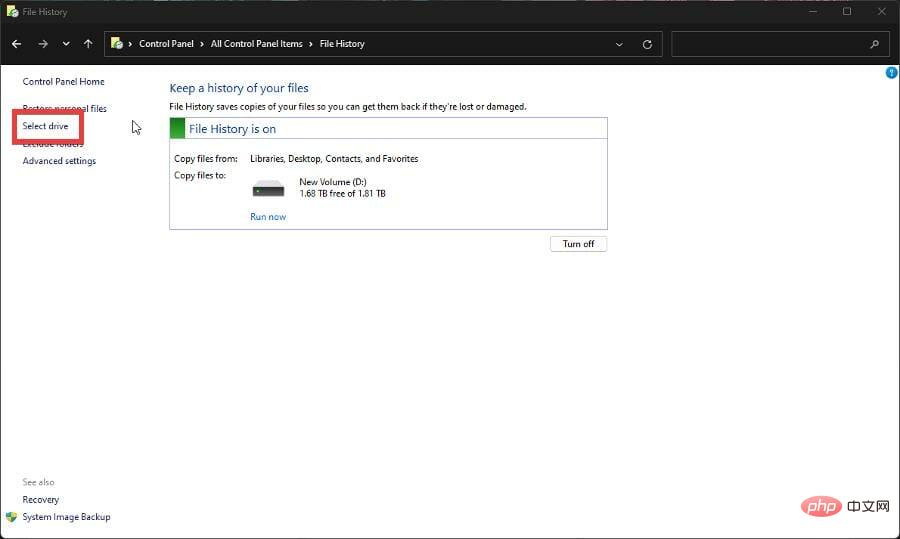
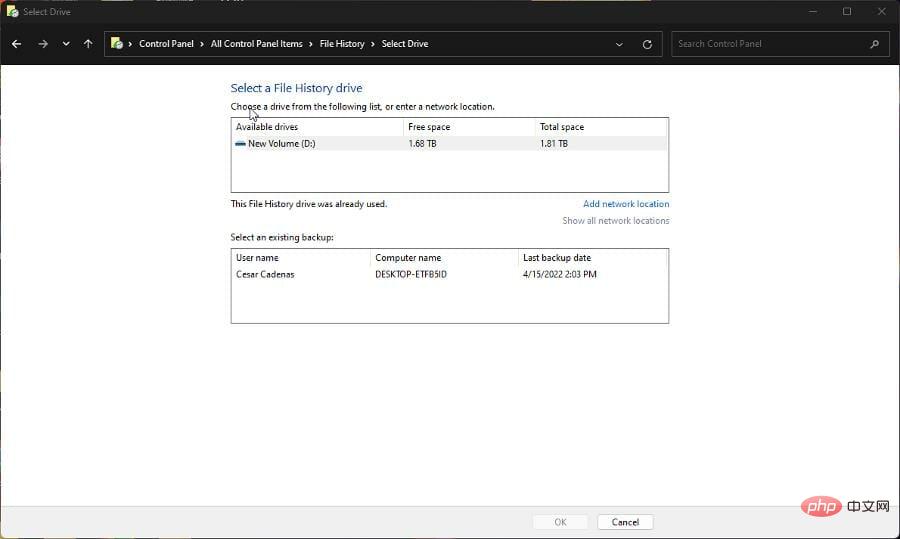
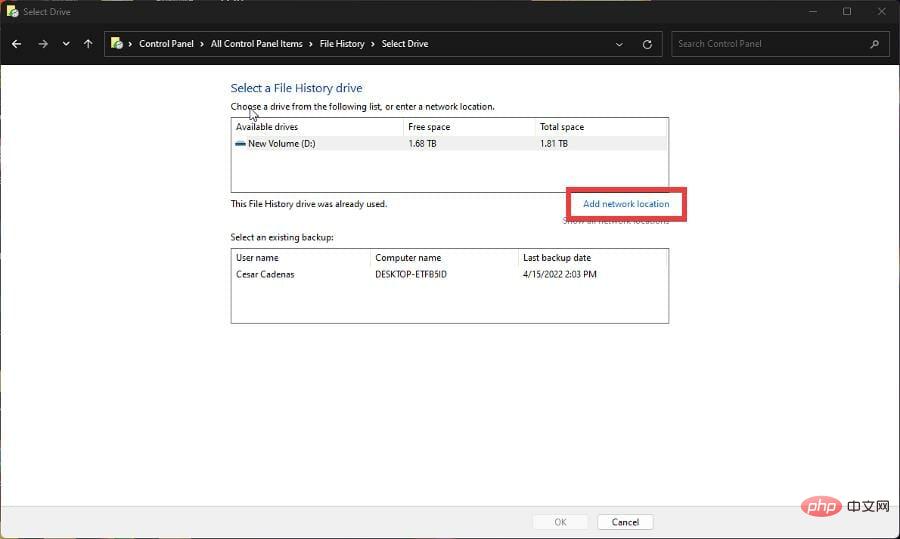
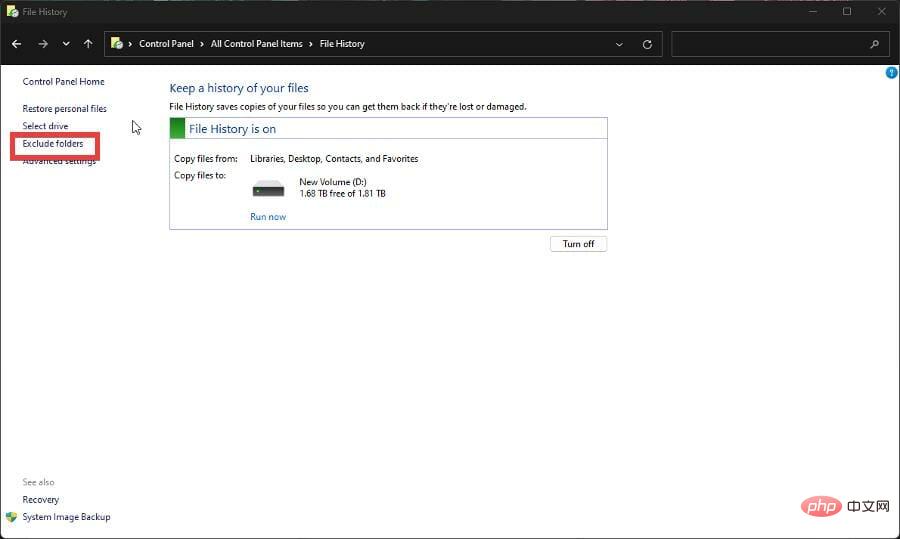
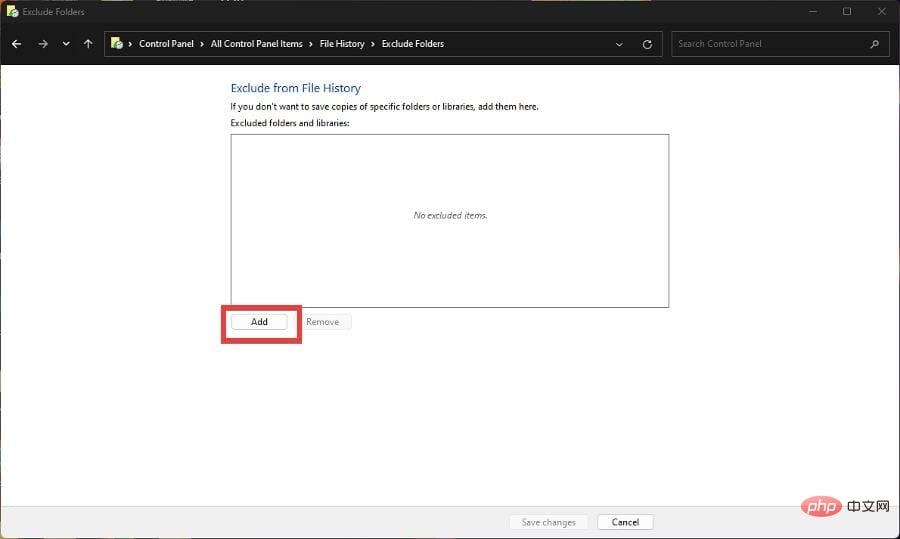
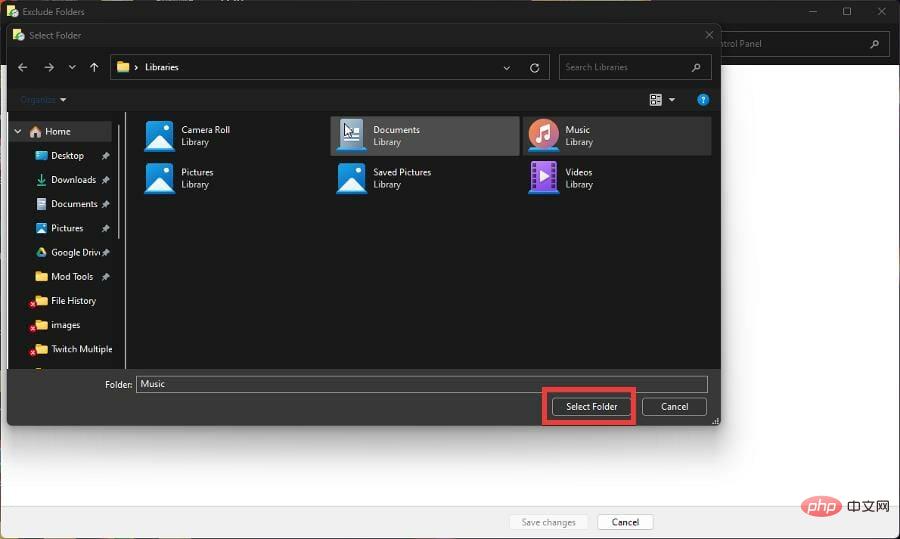
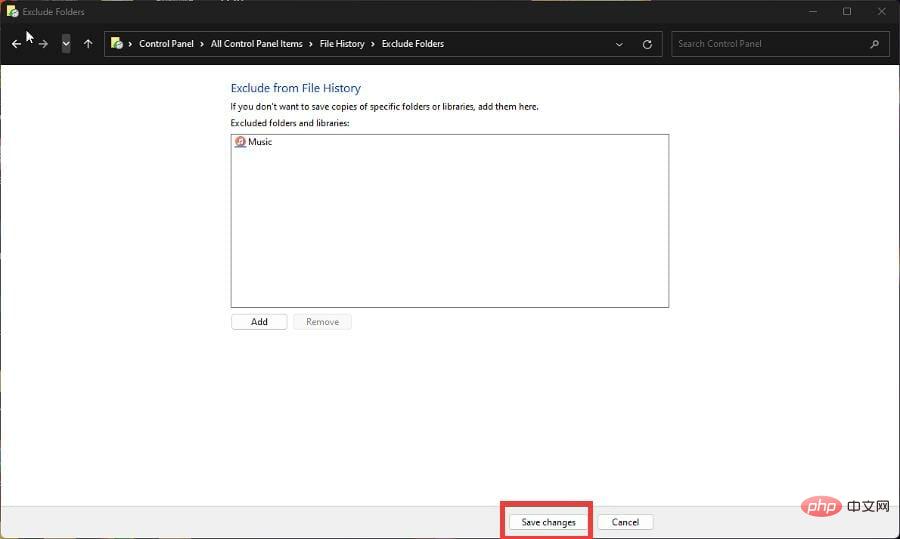 3. Erstellen Sie eine System-Image-Sicherung
3. Erstellen Sie eine System-Image-Sicherung 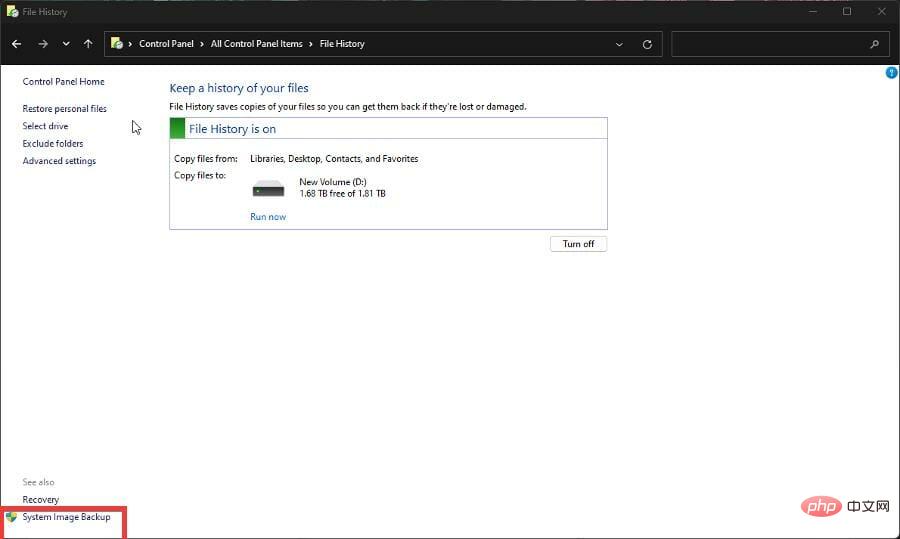 , um die Sicherung einzurichten.
, um die Sicherung einzurichten. 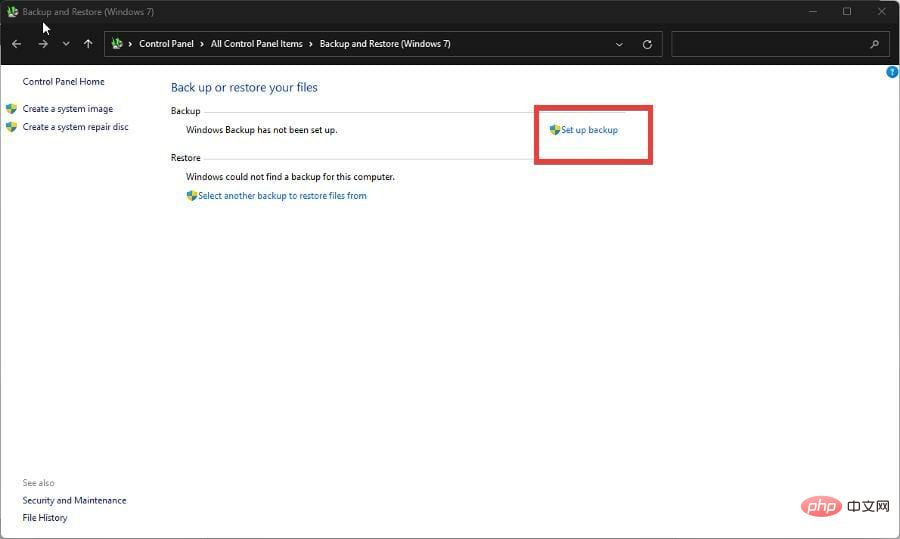 Weiter.
Weiter.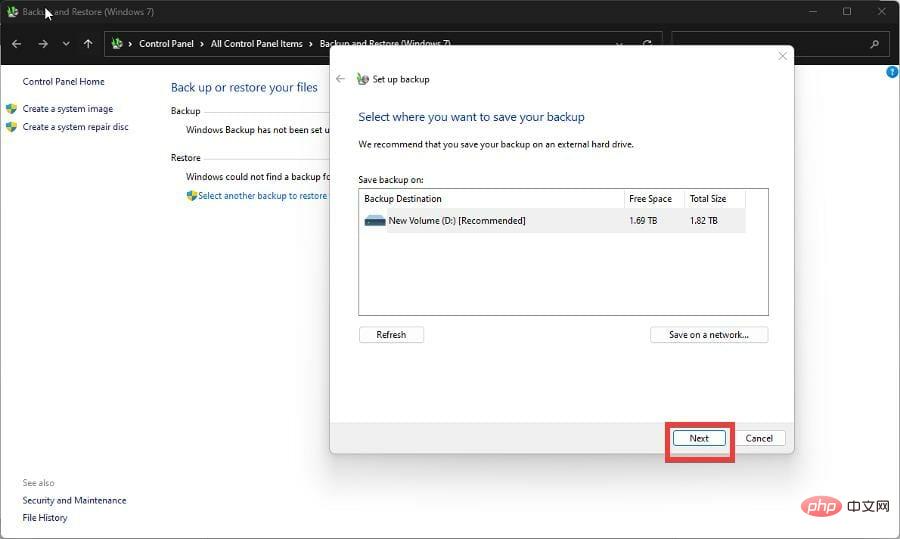
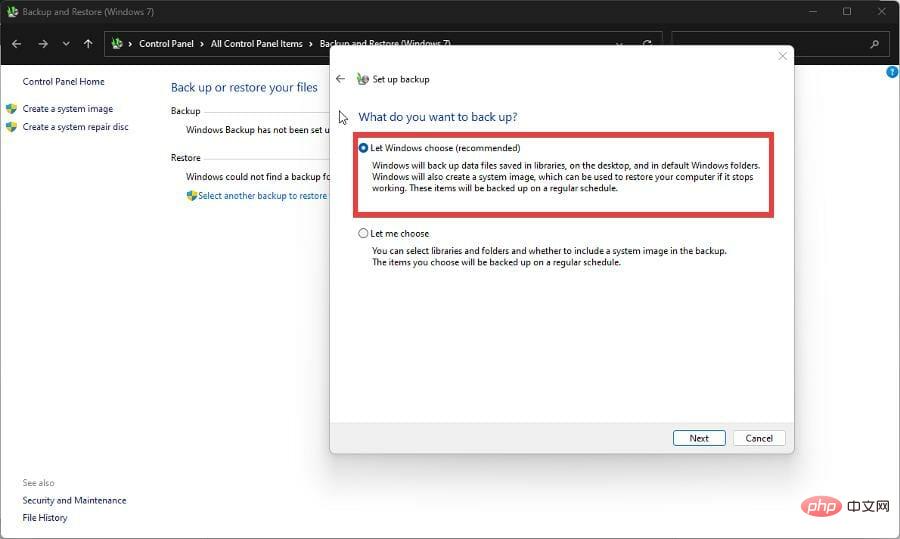
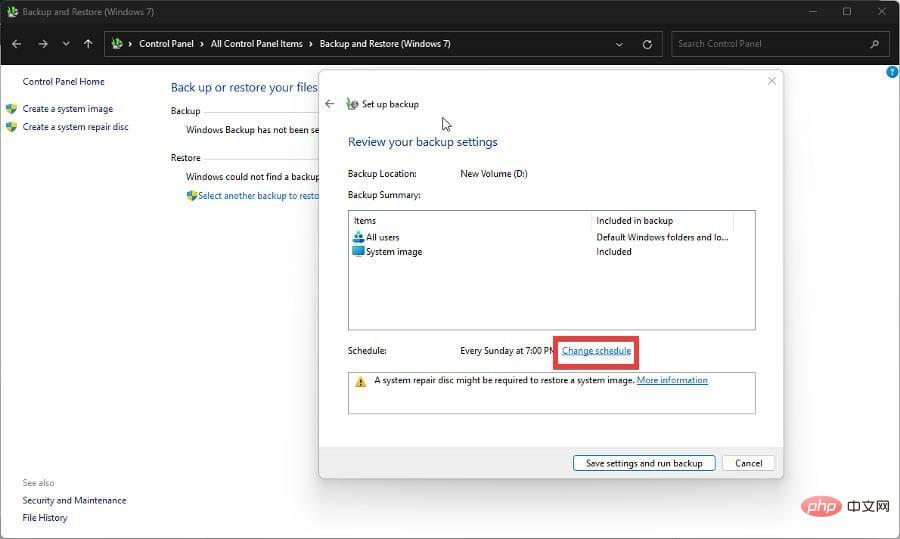
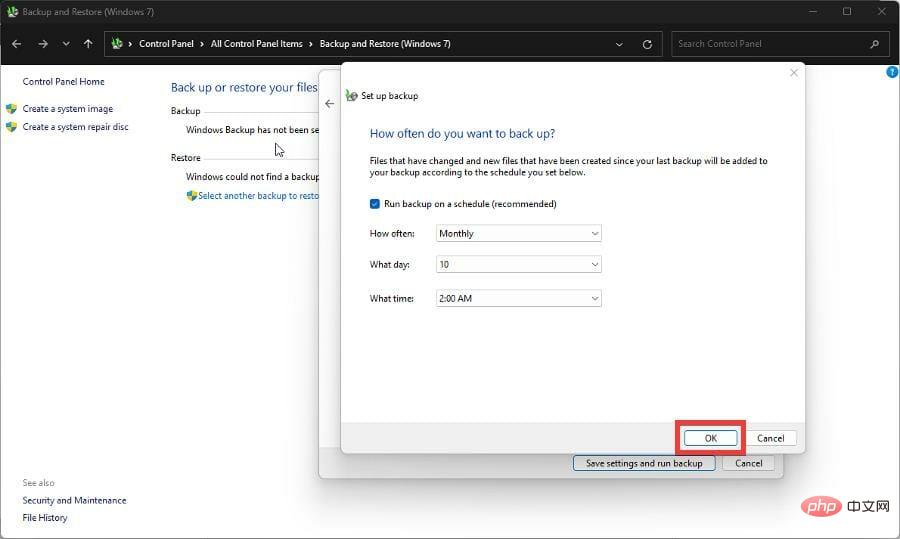
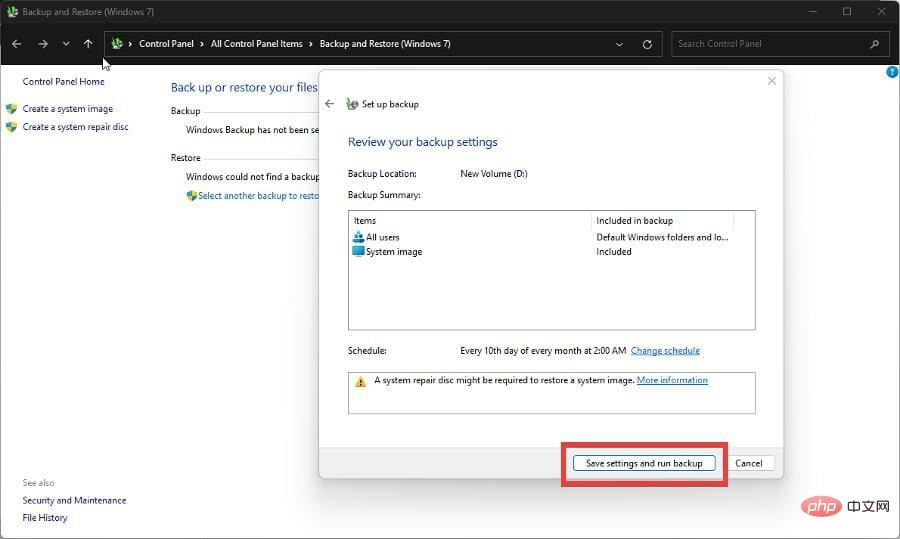
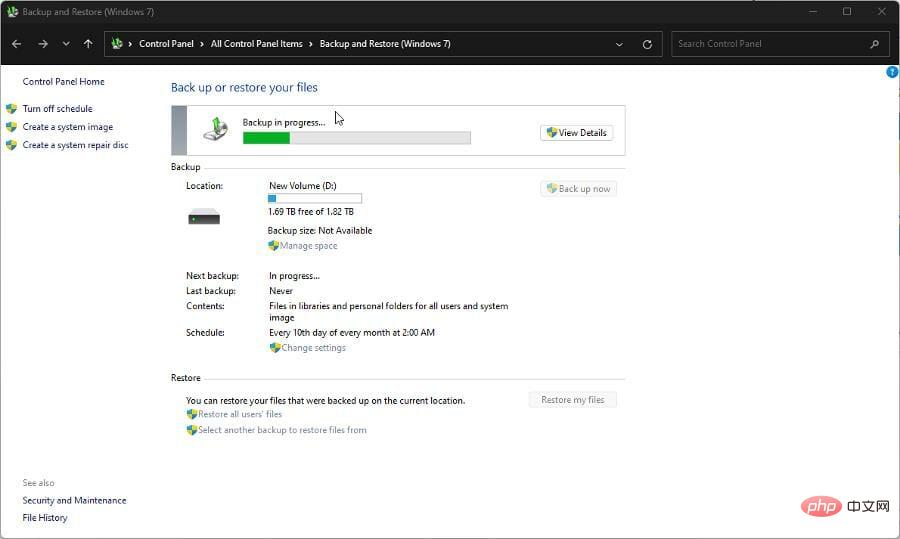
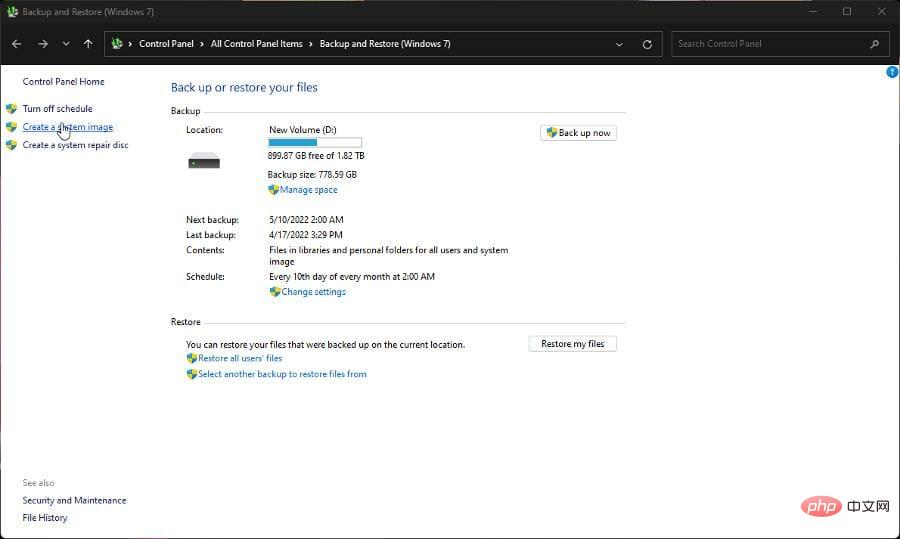
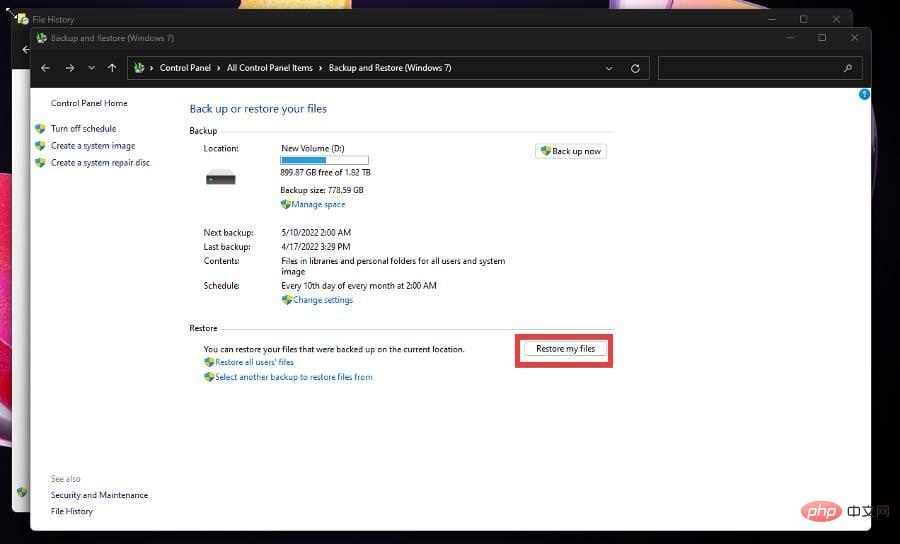 Im Fenster „Dateien wiederherstellen“ haben Sie mehrere Optionen, aus denen Sie auswählen können, wie Sie Ihre Dateien wiederherstellen möchten.
Im Fenster „Dateien wiederherstellen“ haben Sie mehrere Optionen, aus denen Sie auswählen können, wie Sie Ihre Dateien wiederherstellen möchten. 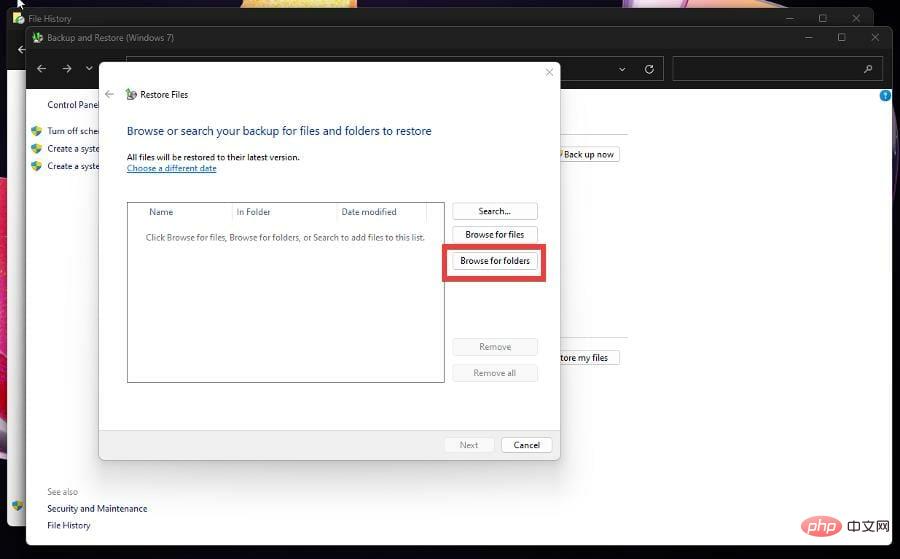
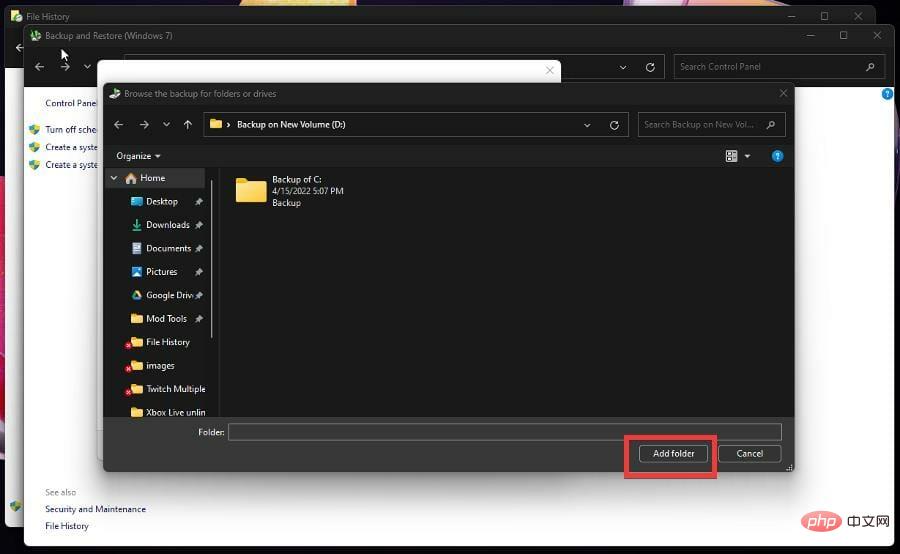
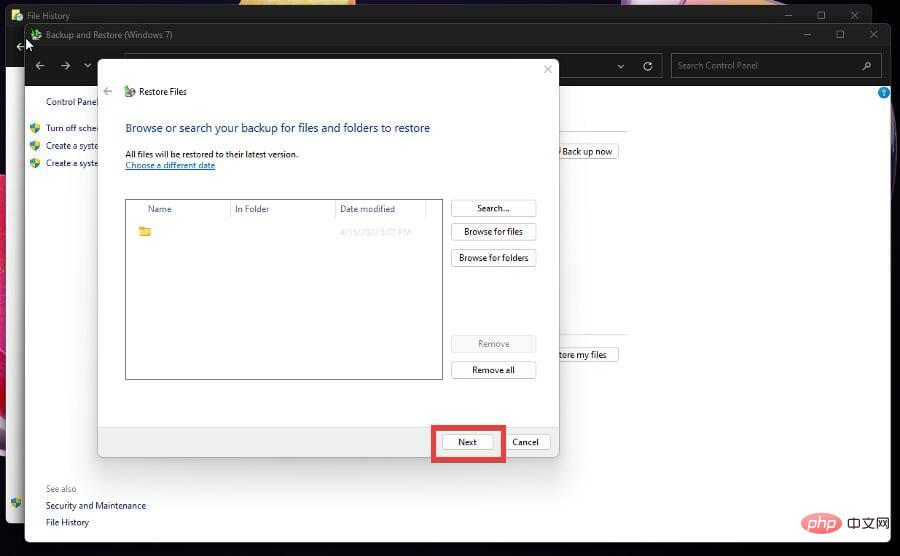 getroffen, um die Bedienung zu erleichtern.
getroffen, um die Bedienung zu erleichtern. 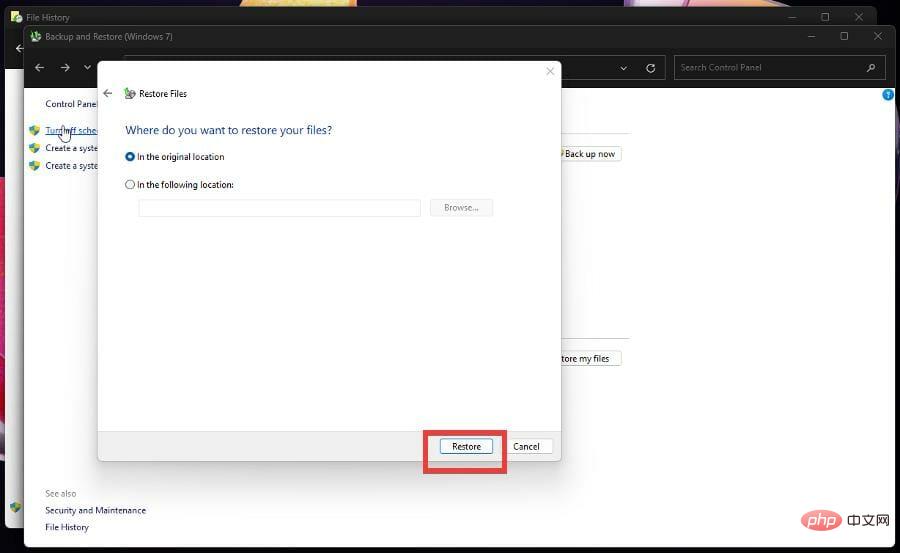
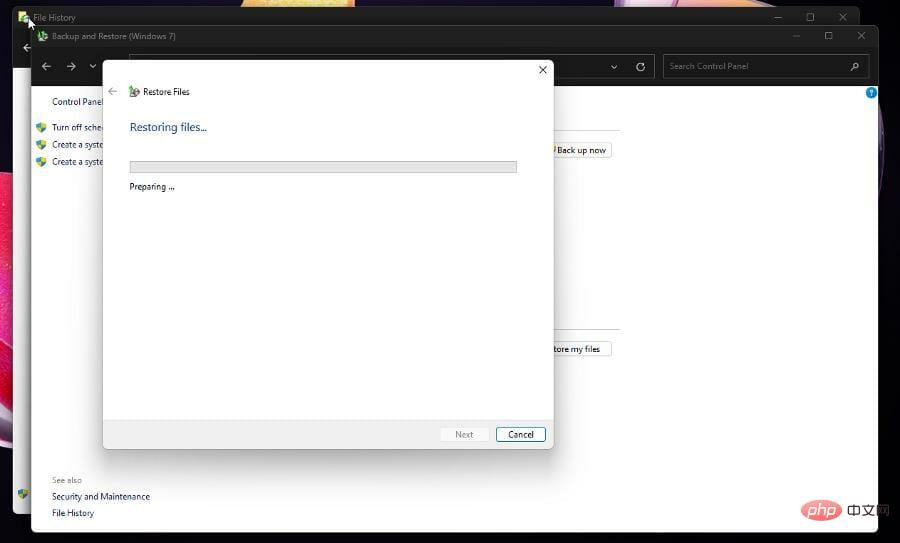 .
. 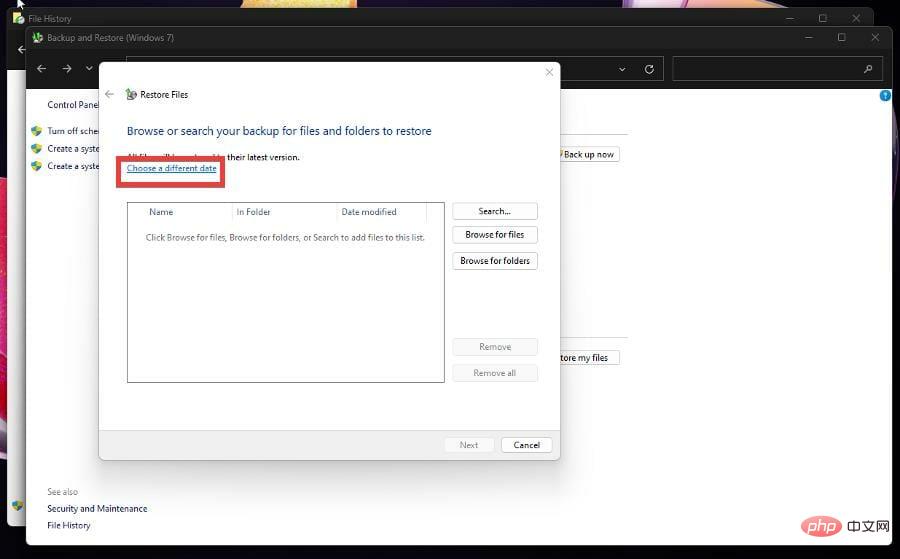
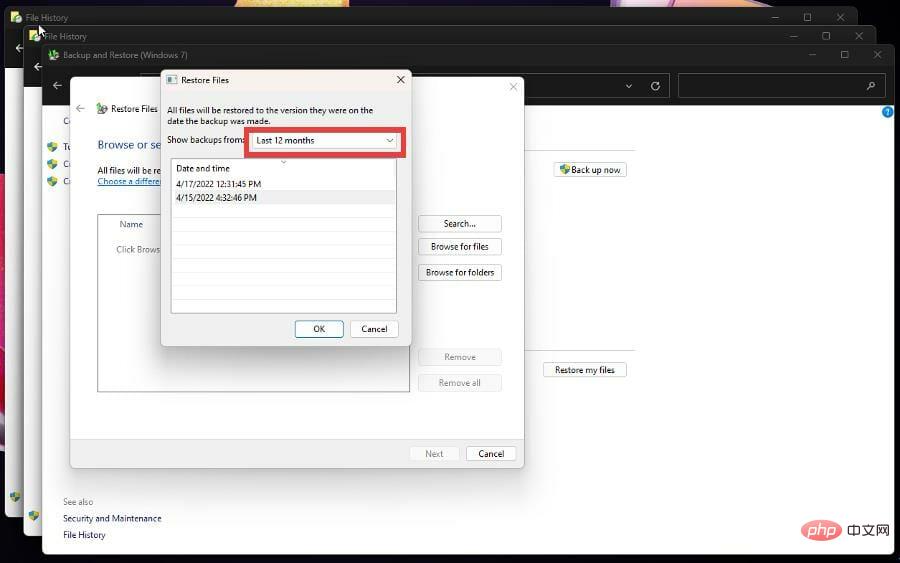 “.
“.