So booten Sie Windows 11 und Ubuntu dual [beide Richtungen]
Obwohl Windows das dominierende Betriebssystem auf dem Markt ist, erfreut sich Linux langsam aber sicher wachsender Beliebtheit und Ubuntu ist eine der interessantesten Linux-Distributionen.
Wenn Sie mehr über die Unterschiede zwischen den beiden Betriebssystemen erfahren möchten, lesen Sie unseren Artikel Windows 11 vs. Ubuntu für einen ausführlichen Vergleich.
In dieser Anleitung zeigen wir Ihnen, wie Sie Windows 11 und Ubuntu dual booten und dabei beide Betriebssysteme nebeneinander verwenden.
Was sind die Hardwareanforderungen für Ubuntu?
- CPU: 2GHz oder höher
- RAM: 4GB oder mehr
- Speicher: 25GB oder mehr
- Grafikkarte: Eine Grafikkarte mit mindestens 256 MB Speicher
Wenn Sie As Wie Sie sehen, sind die Hardwareanforderungen von Ubuntu im Vergleich zu denen von Windows 11 relativ bescheiden und einige Distributionen können auf PCs ausgeführt werden, die diese Anforderungen nicht erfüllen.
Wie bootet man Windows 11 und Ubuntu dual?
Dual-Booten ist der praktikabelste Weg, um zwei Betriebssysteme zu haben, die Sie regelmäßig verwenden möchten, und kann auf verschiedene Arten durchgeführt werden.
Wenn Sie, wie die meisten Benutzer, bereits Windows 11 auf Ihrem Computer installiert haben, befolgen Sie die folgenden Schritte. Manchmal ist das Gegenteil der Fall und Sie können Windows 11 auch nach Ubuntu installieren.
Ubuntu nach Windows 11 installieren
1 Erstellen Sie eine dedizierte Ubuntu-Partition
- Öffnen Sie "Datenträgerverwaltung". Sie können dies tun, indem Sie + drücken und Datenträgerverwaltung aus der Liste auswählen. Windows-TasteX
![So booten Sie Windows 11 und Ubuntu dual [beide Richtungen]](/static/imghw/default1.png)
- Jetzt müssen Sie das Laufwerk auswählen, das Sie verkleinern möchten. Wählen Sie eine mit mindestens 50 GB freiem Speicherplatz. Möglicherweise benötigen Sie jedoch mehr, wenn Sie Ubuntu ausgiebig nutzen möchten.
- Klicken Sie mit der rechten Maustaste auf das gewünschte Laufwerk und wählen Sie im Kontextmenü „Volume verkleinern“.
![So booten Sie Windows 11 und Ubuntu dual [beide Richtungen]](/static/imghw/default1.png)
- Geben Sie den Speicherplatz ein, den Sie verkleinern möchten (in MB), stellen Sie ihn auf 50000 oder mehr ein und klicken Sie auf Verkleinern.
![So booten Sie Windows 11 und Ubuntu dual [beide Richtungen]](/static/imghw/default1.png)
- Klicken Sie als Nächstes auf den nicht zugewiesenen Speicherplatz, den Sie gerade erstellt haben, und wählen Sie „Neues einfaches Volume“ aus. Stellen Sie die einfache Volume-Größe (in MB) auf den Maximalwert ein und klicken Sie auf Weiter
- . Stellen Sie abschließend den gewünschten Laufwerksbuchstaben und die gewünschte Bezeichnung ein und klicken Sie auf Fertig
- , wenn Sie fertig sind. Sie können auch Paragon Partition Manager ausprobieren, der effizienter ist und über zusätzliche Funktionen verfügt, die für die ordnungsgemäße Formatierung partitionierter Laufwerke nützlich sind.
Besuchen Sie die Download-Seite von Ubuntu und klicken Sie auf die Schaltfläche
- Download, um die
- ISO-Datei herunterzuladen.
![So booten Sie Windows 11 und Ubuntu dual [beide Richtungen]](/static/imghw/default1.png) Warten, bis der Download abgeschlossen ist.
Warten, bis der Download abgeschlossen ist. - Schließen Sie den USB-Stick an den Computer an. Sie benötigen 4 GB oder mehr.
- Laden Sie Rufus herunter und führen Sie es aus.
-
![So booten Sie Windows 11 und Ubuntu dual [beide Richtungen]](/static/imghw/default1.png) Wählen Sie Ihr Flash-Laufwerk in der Geräteliste aus.
Wählen Sie Ihr Flash-Laufwerk in der Geräteliste aus. -
![So booten Sie Windows 11 und Ubuntu dual [beide Richtungen]](/static/imghw/default1.png) Klicken Sie auf die Schaltfläche Auswählen
Klicken Sie auf die Schaltfläche Auswählen - und suchen Sie Ihre Ubuntu-ISO-Datei.
![So booten Sie Windows 11 und Ubuntu dual [beide Richtungen]](/static/imghw/default1.png) Klicken Sie auf „
Klicken Sie auf „ - Start“, um den Vorgang zu starten.
![So booten Sie Windows 11 und Ubuntu dual [beide Richtungen]](/static/imghw/default1.png) Sie werden aufgefordert, das Laufwerk zu formatieren. Klicken Sie also auf „ OK
Sie werden aufgefordert, das Laufwerk zu formatieren. Klicken Sie also auf „ OK - “, um fortzufahren.
![So booten Sie Windows 11 und Ubuntu dual [beide Richtungen]](/static/imghw/default1.png) Warten Sie, bis der Vorgang abgeschlossen ist. Nachdem Sie das Ubuntu Live-Laufwerk erstellt haben, können Sie Ubuntu installieren.
Warten Sie, bis der Vorgang abgeschlossen ist. Nachdem Sie das Ubuntu Live-Laufwerk erstellt haben, können Sie Ubuntu installieren.
3. Wählen Sie Ubuntu Drive und installieren Sie Ubuntu
- Stellen Sie sicher, dass das Ubuntu-Flash-Laufwerk an Ihren PC angeschlossen ist.
- Wenn der Computer startet, halten Sie gedrückt oder rufen Sie das Startmenü auf und wählen Sie das USB-Laufwerk aus. Der Schlüssel kann je nach Motherboard variieren. F2F10F12
![So booten Sie Windows 11 und Ubuntu dual [beide Richtungen]](/static/imghw/default1.png)
- Wenn Sie das Startmenü nicht öffnen können, greifen Sie auf das BIOS zu, legen Sie das Flash-Laufwerk als erstes Startgerät fest und speichern Sie die Änderungen.
![So booten Sie Windows 11 und Ubuntu dual [beide Richtungen]](/static/imghw/default1.png)
- Wenn Ihr PC vom Flash-Laufwerk startet, wählen Sie die Option „Ubuntu installieren“ aus.
![So booten Sie Windows 11 und Ubuntu dual [beide Richtungen]](/static/imghw/default1.png) Wählen Sie die Sprache und das Tastaturlayout, die Sie verwenden möchten.
Wählen Sie die Sprache und das Tastaturlayout, die Sie verwenden möchten. - Dann wählen Sie Normal installieren
- und klicken Sie auf Weiter. Sie können auch eine Minimalinstallation nutzen und die notwendigen Updates später herunterladen. Wählen Sie andere Inhalte
- .
![So booten Sie Windows 11 und Ubuntu dual [beide Richtungen]](/static/imghw/default1.png) Als nächstes wählen Sie die Partition aus, die Sie für Ubuntu erstellt haben, und formatieren Sie sie mit dem ext4
Als nächstes wählen Sie die Partition aus, die Sie für Ubuntu erstellt haben, und formatieren Sie sie mit dem ext4 - -Dateisystem.
![So booten Sie Windows 11 und Ubuntu dual [beide Richtungen]](/static/imghw/default1.png) Klicken Sie auf Jetzt installieren
Klicken Sie auf Jetzt installieren - . Wählen Sie Ihren Standort.
- Geben Sie Ihre Ubuntu-Anmeldedaten ein und klicken Sie auf Weiter
- .
![So booten Sie Windows 11 und Ubuntu dual [beide Richtungen]](/static/imghw/default1.png) Warten, bis die Installation abgeschlossen ist.
Warten, bis die Installation abgeschlossen ist. -
![So booten Sie Windows 11 und Ubuntu dual [beide Richtungen]](/static/imghw/default1.png) Klicken Sie auf die Schaltfläche Jetzt neu starten
Klicken Sie auf die Schaltfläche Jetzt neu starten - .
![So booten Sie Windows 11 und Ubuntu dual [beide Richtungen]](/static/imghw/default1.png) Sobald Sie dies getan haben, müssen Sie nur noch das Betriebssystem auswählen, mit dem Sie booten möchten. Wie Sie sehen, ist das Dual-Booten von Windows 11 und Ubuntu einfach, insbesondere wenn Sie Windows bereits installiert haben.
Sobald Sie dies getan haben, müssen Sie nur noch das Betriebssystem auswählen, mit dem Sie booten möchten. Wie Sie sehen, ist das Dual-Booten von Windows 11 und Ubuntu einfach, insbesondere wenn Sie Windows bereits installiert haben.
Installieren Sie Windows 11 nach Ubuntu
1. Erstellen Sie eine dedizierte FensterpartitionÖffnen Sie das Terminal und geben Sie den folgenden Befehl ein:
<ol>sudo apt install gparted<li data-slot-rendered-content="true">
</ol><strong>sudo apt install gparted</strong>Drücken Sie ![So booten Sie Windows 11 und Ubuntu dual [beide Richtungen]](https://img.php.cn/upload/article/000/887/227/168153684741450.png)
![So booten Sie Windows 11 und Ubuntu dual [beide Richtungen]](https://img.php.cn/upload/article/000/887/227/168153684813688.png)
![So booten Sie Windows 11 und Ubuntu dual [beide Richtungen]](https://img.php.cn/upload/article/000/887/227/168153684814390.png)
![So booten Sie Windows 11 und Ubuntu dual [beide Richtungen]](https://img.php.cn/upload/article/000/887/227/168153684867426.png)
Stellen Sie das Dateisystem auf
![So booten Sie Windows 11 und Ubuntu dual [beide Richtungen]](https://img.php.cn/upload/article/000/887/227/168153684891975.png) ntfs
ntfs![So booten Sie Windows 11 und Ubuntu dual [beide Richtungen]](https://img.php.cn/upload/article/000/887/227/168153684877138.png) Klicken Sie auf das Symbol Übernehmen
Klicken Sie auf das Symbol ÜbernehmenGehen Sie zur Microsoft-Downloadseite. Wählen Sie die Windows 10-Version aus, die Sie herunterladen möchten.
- Wählen Sie eine Sprache und stellen Sie sicher, dass Sie die 64-Bit-Version auswählen.
![So booten Sie Windows 11 und Ubuntu dual [beide Richtungen]](/static/imghw/default1.png)
- ISO-Datei herunterladen.
![So booten Sie Windows 11 und Ubuntu dual [beide Richtungen]](/static/imghw/default1.png)
- Schließen Sie den USB-Stick an den Computer an. Sie benötigen ein 8-GB-Laufwerk, ein größeres Laufwerk ist jedoch möglicherweise besser.
- Öffnen Sie GParted und wählen Sie Ihr USB-Flash-Laufwerk in der oberen rechten Ecke aus. Es sollte /dev/sdb heißen.
![So booten Sie Windows 11 und Ubuntu dual [beide Richtungen]](/static/imghw/default1.png)
- Wenn neben dem Namen einer Partition ein Schlüsselsymbol angezeigt wird, klicken Sie mit der rechten Maustaste darauf und wählen Sie „Deinstallieren“ aus. Klicken Sie mit der rechten Maustaste auf die Partition und wählen Sie Formatieren
- . Stellen Sie die Partitionsgröße auf das Maximum ein und stellen Sie das Dateisystem auf ntfs
- oder exfat ein. Klicken Sie in der Symbolleiste auf Übernehmen
- , um die Änderungen zu speichern. Suchen Sie die Windows 10 ISO-Datei, klicken Sie mit der rechten Maustaste darauf und wählen Sie Öffnen mit
- und dann Disk Image Mounter.
![So booten Sie Windows 11 und Ubuntu dual [beide Richtungen]](/static/imghw/default1.png) Öffnen Sie die bereitgestellte ISO-Datei.
Öffnen Sie die bereitgestellte ISO-Datei. - Wählen Sie alle Dateien aus und kopieren Sie sie.
-
![So booten Sie Windows 11 und Ubuntu dual [beide Richtungen]](/static/imghw/default1.png) Gehen Sie auf Ihren USB-Stick und fügen Sie die Datei dort ein.
Gehen Sie auf Ihren USB-Stick und fügen Sie die Datei dort ein. - Wir haben festgestellt, dass nicht alle Benutzer die Möglichkeit haben, ISO-Dateien im Kontextmenü bereitzustellen. Wenn dies der Fall ist, gehen Sie wie folgt vor:
- Terminal
- . Führen Sie nun den folgenden Befehl aus:
- 完成此操作后,您应该能够通过转到
<strong>/mnt/windows10/</strong>
<li>sudo mkdir /mnt/windows10/<br>sudo mount -t auto -o loop /path/to/window-10-iso /mnt/windows10/<code><strong>sudo mkdir /mnt/windows10/<br>sudo mount -t auto -o loop /path/to/window-10-iso /mnt/windows10/</strong>
<p>/mnt/windows10/</p> gehen. Beachten Sie, dass wir die Windows 10-ISO verwenden, während dies bei der Windows 11-ISO nicht der Fall ist noch offiziell zum Download verfügbar.
- 3. Booten Sie vom Flash-Laufwerk und installieren Sie Windows 10.
- Öffnen Sie das BIOS und gehen Sie zum Abschnitt „Sicherheit“. Deaktivieren Sie Secure Boot
- .
- Änderungen speichern und BIOS verlassen.
![So booten Sie Windows 11 und Ubuntu dual [beide Richtungen]](/static/imghw/default1.png) Drücken Sie die entsprechende Taste, um das Startmenü zu öffnen und wählen Sie Ihr Flash-Laufwerk aus. Wenn Sie den Schlüssel nicht kennen, können Sie den USB-Stick als erstes Startgerät festlegen. Wählen Sie beim Booten vom Flash-Laufwerk das gewünschte Sprachzeitformat aus.
Drücken Sie die entsprechende Taste, um das Startmenü zu öffnen und wählen Sie Ihr Flash-Laufwerk aus. Wenn Sie den Schlüssel nicht kennen, können Sie den USB-Stick als erstes Startgerät festlegen. Wählen Sie beim Booten vom Flash-Laufwerk das gewünschte Sprachzeitformat aus. -
Wählen Sie die Version aus, die Sie installieren möchten, und akzeptieren Sie die Nutzungsbedingungen.
![So booten Sie Windows 11 und Ubuntu dual [beide Richtungen]](/static/imghw/default1.png) Dann wählen Sie „Anpassen: Nur Windows installieren (Erweitert)
Dann wählen Sie „Anpassen: Nur Windows installieren (Erweitert) - “.
![So booten Sie Windows 11 und Ubuntu dual [beide Richtungen]](/static/imghw/default1.png) Es ist sehr wichtig, eine Partition speziell für Windows auszuwählen. Wenn Sie die falsche Partition wählen, gehen Ihre Dateien dauerhaft verloren.
Es ist sehr wichtig, eine Partition speziell für Windows auszuwählen. Wenn Sie die falsche Partition wählen, gehen Ihre Dateien dauerhaft verloren. -
![So booten Sie Windows 11 und Ubuntu dual [beide Richtungen]](/static/imghw/default1.png)
- Die Installation beginnt nun. Warten Sie, während Windows installiert wird.
Nachdem die Installation abgeschlossen ist, wird Ihr PC neu gestartet.
- 4. Treten Sie dem Windows-Insider-Programm bei und aktualisieren Sie auf Windows 11.
![So booten Sie Windows 11 und Ubuntu dual [beide Richtungen]](/static/imghw/default1.png) Öffnen Sie die App „Einstellungen“ und gehen Sie zum Abschnitt „Update & Sicherheit“.
Öffnen Sie die App „Einstellungen“ und gehen Sie zum Abschnitt „Update & Sicherheit“. -
Wählen Sie im linken Bereich Windows Insider-Programm aus. Klicken Sie nun im rechten Bereich auf die Schaltfläche
„Erste Schritte![So booten Sie Windows 11 und Ubuntu dual [beide Richtungen]](/static/imghw/default1.png) “.
“. -
Klicken Sie auf „
Link![So booten Sie Windows 11 und Ubuntu dual [beide Richtungen]](/static/imghw/default1.png) Konto“ und wählen Sie Ihr Microsoft-Konto aus.
Konto“ und wählen Sie Ihr Microsoft-Konto aus. -
Wählen Sie „
Entwicklungskanal![So booten Sie Windows 11 und Ubuntu dual [beide Richtungen]](/static/imghw/default1.png) “ und klicken Sie auf „Bestätigen“. 🎜🎜
“ und klicken Sie auf „Bestätigen“. 🎜🎜 - Akzeptieren Sie die Datenschutzerklärung und klicken Sie auf Jetzt neu starten.
- Nachdem Sie dem Windows-Insider-Programm beigetreten sind, kehren Sie zur Einstellungen-App zurück.
- Gehen Sie zum Abschnitt „Update & Sicherheit“ und klicken Sie auf die Schaltfläche Nach Updates suchen.
- Windows lädt Windows 11-Updates jetzt automatisch herunter.
- Nach dem Herunterladen des Updates starten Sie Ihren Computer neu, um es zu installieren.
Fix Grub
Viele Benutzer haben berichtet, dass beim Dual-Booten von Windows 11 und Ubuntu Letzteres überhaupt nicht im Boot-Menü verfügbar ist. Um dieses Problem zu beheben, müssen Sie nur Folgendes tun:
- Drücken Sie die Startmenütaste und wählen Sie Ubuntu aus der Liste aus.
- Stellen Sie sicher, dass Sie mit dem Internet verbunden sind.
- Öffnen Sie Terminal und führen Sie den folgenden Befehl aus:
<code><strong>sudo add-apt-repository ppa:yannubuntu/boot-repair<br>sudo apt-get update<br>sudo apt-get install -y boot-repair && boot-repair</strong> - 安装引导修复后,在终端中键入引导修复以启动它。
- 选择建议的修复。
![So booten Sie Windows 11 und Ubuntu dual [beide Richtungen]](/static/imghw/default1.png)
- 修复完成后,检查问题是否仍然存在。
或者,您可以通过执行以下操作来解决此问题:
- 启动到 Ubuntu,正如我们在上一节中向您展示的那样。
- 打开终端并运行以下命令:
<strong>sudo update-grub2</strong>sudo add-apt-repository ppa:yannubuntu/boot-repair sudo apt-get update - sudo apt-get install -y boot-repair && boot- Repair
- Geben Sie nach der Installation von Boot Repair
in das Terminal ein, um es zu starten.
Wählen Sie die
vorgeschlagene Lösungaus.
![So booten Sie Windows 11 und Ubuntu dual [beide Richtungen]](https://img.php.cn/upload/article/000/887/227/168153685148306.png) Überprüfen Sie nach Abschluss der Reparatur, ob das Problem weiterhin besteht.
Überprüfen Sie nach Abschluss der Reparatur, ob das Problem weiterhin besteht.
Alternativ können Sie dieses Problem folgendermaßen lösen: Booten Sie Ubuntu, wie wir Ihnen im vorherigen Abschnitt gezeigt haben.
Öffnen Sie Terminal und führen Sie den folgenden Befehl aus:
<p>sudo update-grub2<br></p>Sobald der Vorgang abgeschlossen ist, kehren Sie zum BIOS zurück. Gehen Sie zum Boot-Bereich und legen Sie Ubuntu als erstes Boot-Gerät fest.
Windows ersetzt immer Ihren Bootloader, insbesondere wenn Sie ihn nach Ubuntu oder einer anderen Linux-Version installiert haben, aber hoffentlich hilft Ihnen diese Methode dabei, das Problem selbst zu beheben.
Weitere Informationen finden Sie in unserer Anleitung zur Behebung von Windows 10- und Ubuntu-Dual-Boot-Problemen.
Hinweis Wenn Sie über das Boot-Menü nicht auf Ubuntu zugreifen können, führen Sie diese Befehle bitte in der Ubuntu Live-Umgebung aus. Booten Sie einfach von Ihrem Ubuntu-Flash-Laufwerk und befolgen Sie die oben genannten Schritte.
Unterstützt Ubuntu Secure Boot?
Secure Boot ist eine Technologie, die den Code des Firmware-Starts überprüft, um Rootkits zu verhindern. Viele Linux-Distributionen unterstützen Secure Boot nicht. Wenn Sie sie also installieren möchten, müssen Sie Secure Boot zuerst deaktivieren.
Expertentipps: GesponsertEinige PC-Probleme sind schwer zu lösen, insbesondere wenn es um beschädigte Repositorys oder verlorene Windows-Dateien geht. Wenn Sie Probleme beim Beheben von Fehlern haben, ist Ihr System möglicherweise teilweise beschädigt.
Wir empfehlen die Installation von Restoro, einem Tool, das Ihren Computer scannt und den Fehler ermittelt. 🎜Klicken Sie hier, um es herunterzuladen und mit der Reparatur zu beginnen. 🎜🎜 Ubuntu ist seit Version 12.10 mit Secure Boot kompatibel und sollte auf den meisten PCs mit aktiviertem Secure Boot funktionieren. 🎜🎜Allerdings ist nur der EFI-Bootloader der ersten Stufe von Microsoft signiert, was auf einigen PCs zu Bootproblemen führen kann. In diesem Fall muss Secure Boot im BIOS deaktiviert werden. 🎜🎜Was sind die Nachteile von Dual Boot? 🎜🎜 Was die Nachteile betrifft, benötigt Dual Boot viel Platz auf Ihrem PC, insbesondere wenn Sie regelmäßig beide Betriebssysteme verwenden und darauf verschiedene Software installieren möchten. 🎜🎜Bei größeren Festplatten stellt dies kein Problem dar, aber wenn Ihnen der Speicherplatz ausgeht, möchten Sie möglicherweise etwas Speicherplatz freigeben oder eine Aufrüstung Ihres Speichers in Betracht ziehen. 🎜🎜Ein weiterer Nachteil des Dual-Bootens ist das Multitasking. Bei Verwendung von Dual Boot gibt es keine schnelle und einfache Möglichkeit, ein anderes Betriebssystem zu starten. 🎜🎜Stattdessen müssen Sie Ihren PC neu starten und das Betriebssystem auswählen, auf das Sie zugreifen möchten. Denken Sie daran, dass Sie dies jedes Mal tun müssen, wenn Sie zu einem anderen Betriebssystem wechseln möchten. 🎜🎜Das ist kein großes Problem, kann aber manchmal mühsam werden, insbesondere wenn Sie häufig beide Betriebssysteme gleichzeitig verwenden. 🎜🎜Schließlich kann es zu Bootproblemen kommen, die jedoch meistens bei der Installation von Windows nach Ubuntu oder einer anderen Linux-Version auftreten. 🎜🎜Welche Ubuntu-Distributionen kann ich unter Windows 11 dual booten? 🎜🎜Ubuntu hat 8 verschiedene offizielle Distributionen: Kubuntu, Lubuntu, Ubuntu Budgie, Ubuntu Kylin, Ubuntu MATE, Ubuntu Server und Ubuntu StudioXubuntu. 🎜🎜Was die Distributionen von Drittanbietern betrifft, so gibt es etwa 40 davon, wenn nicht sogar mehr. Was die Beliebtheit betrifft, sind dies die drei beliebtesten Ubuntu-basierten Distributionen: 🎜- Linux Mint
- Knall! _OS
- Basisbetriebssystem
Alle Ubuntu-Distributionen können ohne größere Probleme mit Windows 11 dual booten und im Dual-Boot-Modus installieren. Das ist bei allen Distributionen ähnlich .
Das einzige Problem, das auftreten kann, ist, wenn Sie Secure Boot aktiviert haben und versuchen, eine ältere Version von Ubuntu zu installieren, aber das kann leicht behoben werden.
Wenn Sie Windows 11 und Ubuntu dual booten möchten, folgen Sie den Anweisungen in unserer Anleitung. Da Windows 11 jedoch noch nicht offiziell veröffentlicht wurde, müssen Sie Ubuntu mit Windows 10 dual booten, bevor Sie auf Windows 11 aktualisieren.
Wenn Sie Windows 11 und Windows 7 dual booten möchten, ist die Situation nicht anders. Erstellen Sie eine separate Partition für andere Betriebssysteme und folgen Sie unserem detaillierten Prozess.
Das obige ist der detaillierte Inhalt vonSo booten Sie Windows 11 und Ubuntu dual [beide Richtungen]. Für weitere Informationen folgen Sie bitte anderen verwandten Artikeln auf der PHP chinesischen Website!

Heiße KI -Werkzeuge

Undresser.AI Undress
KI-gestützte App zum Erstellen realistischer Aktfotos

AI Clothes Remover
Online-KI-Tool zum Entfernen von Kleidung aus Fotos.

Undress AI Tool
Ausziehbilder kostenlos

Clothoff.io
KI-Kleiderentferner

AI Hentai Generator
Erstellen Sie kostenlos Ai Hentai.

Heißer Artikel

Heiße Werkzeuge

Notepad++7.3.1
Einfach zu bedienender und kostenloser Code-Editor

SublimeText3 chinesische Version
Chinesische Version, sehr einfach zu bedienen

Senden Sie Studio 13.0.1
Leistungsstarke integrierte PHP-Entwicklungsumgebung

Dreamweaver CS6
Visuelle Webentwicklungstools

SublimeText3 Mac-Version
Codebearbeitungssoftware auf Gottesniveau (SublimeText3)

Heiße Themen
 1374
1374
 52
52
 Windows 11 kann die vom System reservierte Partition nicht aktualisieren: 3 Tipps
Apr 26, 2023 pm 03:13 PM
Windows 11 kann die vom System reservierte Partition nicht aktualisieren: 3 Tipps
Apr 26, 2023 pm 03:13 PM
Beim Aktualisieren von Windows 11 oder beim Upgrade von Windows 10 auf Windows 11 kann die Fehlermeldung Wecouldnotupdatesystemreservedpartition auftreten. Dies kann mit dem Fehlercode 0xc1900104, 0x800f0922 oder 0xc1900201 einhergehen. Was verursacht einen Fehler bei der vom System reservierten Partition? Dies kann durch eine vollständige System Reserved Partition (SRP) verursacht werden, auf die nicht mehr geschrieben werden kann. Darüber hinaus schreiben einige Sicherheits- und Antivirenanwendungen von Drittanbietern in den SRP und können diesen schnell füllen. Auch Dual-Booten mit Linux kann die Ursache für diesen Fehler sein. Darüber hinaus, wenn Sie
![So starten Sie Windows 11 und macOS dual-booten [Vollständige Anleitung]](https://img.php.cn/upload/article/000/000/164/168146628429366.jpg?x-oss-process=image/resize,m_fill,h_207,w_330) So starten Sie Windows 11 und macOS dual-booten [Vollständige Anleitung]
Apr 14, 2023 pm 05:58 PM
So starten Sie Windows 11 und macOS dual-booten [Vollständige Anleitung]
Apr 14, 2023 pm 05:58 PM
Windows 11 brachte einige große Änderungen mit sich, von denen viele von Benutzern auf der ganzen Welt allgemein akzeptiert wurden. Während Sie Windows 11 und Windows 10 dual booten können, wie sieht es mit anderen Betriebssystemen aus? Windows 11 kann mit verschiedenen Betriebssystemen verwendet werden, und Sie können bei Bedarf Windows 11 und Linux dual booten. Viele Leute fragen oft: Kann ich Windows und macOS dual booten? Die Antwort ist ja. Bei macOS ist die Situation nicht anders. Sie können macOS und Windows dual booten, um Windows-Software zu verwenden oder Spiele auf Ihrem Mac zu spielen. Manche Leute verwenden möglicherweise Dual-Boot, um macOS auf ihrem PC auszuprobieren. Dual-Boot-Sieg
![So booten Sie Windows 11 und Ubuntu dual [beide Richtungen]](https://img.php.cn/upload/article/000/887/227/168153684433107.png?x-oss-process=image/resize,m_fill,h_207,w_330) So booten Sie Windows 11 und Ubuntu dual [beide Richtungen]
Apr 15, 2023 pm 01:34 PM
So booten Sie Windows 11 und Ubuntu dual [beide Richtungen]
Apr 15, 2023 pm 01:34 PM
Obwohl Windows das dominierende Betriebssystem auf dem Markt ist, erfreut sich Linux langsam aber sicher wachsender Beliebtheit und Ubuntu ist eine der interessantesten Linux-Distributionen. Wenn Sie mehr über die Unterschiede zwischen den beiden Betriebssystemen erfahren möchten, lesen Sie unseren Artikel Windows 11 vs. Ubuntu für einen ausführlichen Vergleich. In dieser Anleitung zeigen wir Ihnen, wie Sie Windows 11 und Ubuntu dual booten und dabei beide Betriebssysteme nebeneinander verwenden. Was sind die Hardwareanforderungen für Ubuntu? CPU: 2 GHz oder höher Arbeitsspeicher: 4 GB oder mehr Speicher: 25 GB oder mehr Grafikkarte: Eine Grafikkarte mit mindestens 256 MB RAM Wie Sie sehen, funktioniert dies unter Windows
 So installieren und verwenden Sie VirtualBox unter Windows 11: 2022 Detaillierte Schritt-für-Schritt-Anleitung
Apr 14, 2023 pm 11:43 PM
So installieren und verwenden Sie VirtualBox unter Windows 11: 2022 Detaillierte Schritt-für-Schritt-Anleitung
Apr 14, 2023 pm 11:43 PM
Windows 11 hat seit seiner Veröffentlichung eine ganze Reihe von Höhen und Tiefen durchgemacht. Das Betriebssystem ist jetzt stabiler und weist viele Änderungen auf, die für die meisten Benutzer zu funktionieren scheinen. Windows als Plattform war schon immer vielseitig und in der Lage, virtuelle Maschinen, Laufwerke, Hardwaregeräte und mehr zu erstellen. Dies hilft beim internen Testen, beim Codieren in verschiedenen Umgebungen oder einfach beim einfachen Basteln. Wenn Sie Ihre Plattform unter Windows 11 emulieren oder virtualisieren möchten, ist VirtualBox eine ausgezeichnete Wahl für Sie. Lasst uns mehr darüber erfahren! Was ist VirtualBox? VirtualBox ist eine seit langem etablierte Virtualisierungssoftware, die seit ihrer Veröffentlichung von den meisten Benutzern bevorzugt wird. Derzeit bereitgestellt von Ora
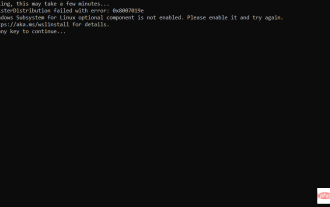 Möchten Sie AlmaLinux unter Windows 11 installieren? wie wird das gemacht
Apr 30, 2023 pm 08:13 PM
Möchten Sie AlmaLinux unter Windows 11 installieren? wie wird das gemacht
Apr 30, 2023 pm 08:13 PM
Es gibt jetzt eine Version von AlmaLinux im Microsoft Store, die mit dem Windows-Subsystem für Linux kompatibel ist. Dadurch erhalten Benutzer eine beeindruckende Auswahl an neuen Optionen. Wir zeigen Ihnen daher, wie Sie AlmaLinux unter Windows 11 installieren. Es wurde im März 2021 veröffentlicht und stellte die erste stabile Produktionsversion dar. Seitdem hat die gemeinnützige Stiftung viele neue Mitglieder gewonnen. Der letzte AMD-Beitritt erfolgte letzten Monat, im März 2022. Mit dem Windows-Subsystem für Linux können Entwickler sowohl in der Windows- als auch in der Linux-Welt arbeiten
 Microsoft veröffentlicht ein Notfall-Out-of-Band-Update für Windows Server, um Remotedesktopprobleme zu beheben
Apr 25, 2023 pm 12:40 PM
Microsoft veröffentlicht ein Notfall-Out-of-Band-Update für Windows Server, um Remotedesktopprobleme zu beheben
Apr 25, 2023 pm 12:40 PM
<ul><li><strong>Zum Aufrufen klicken:</strong>ChatGPT-Tool-Plug-in-Navigation</li></ul>Microsoft hat ein Out-of-Band-Update (OOB) für veröffentlicht Windows Server zur Lösung von Benutzerproblemen Unter Windows Server 2019 und Windows Server 2012 R2 kann es zu einem schwarzen Bildschirm, langsamer Anmeldung oder allgemeiner Langsamkeit kommen. Dieses Problem besteht auch in Micr
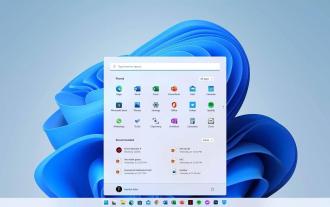 Windows 11 vs. Windows 7: Lohnt sich jetzt ein Upgrade?
Apr 28, 2023 pm 02:55 PM
Windows 11 vs. Windows 7: Lohnt sich jetzt ein Upgrade?
Apr 28, 2023 pm 02:55 PM
Wenn Sie neugierig auf die Fakten sind, die wir nach dem Vergleich von Windows 11 mit Windows 7 herausgefunden haben, und sich fragen, ob Sie ein Upgrade durchführen sollten, lesen Sie diesen Artikel. Microsoft hat Windows 11 am 5. Oktober 2021 veröffentlicht. Seitdem hat das Betriebssystem vielen Benutzern unterschiedliche Erfahrungen beschert. Doch trotz der strengen Hardware-Anforderungen konnte es in den letzten Monaten deutlich Marktanteile gewinnen. Als Windows 11 an Nutzerbasis gewann, nutzten viele Menschen noch Windows 7 und waren sich nicht sicher, ob sie ein Upgrade durchführen sollten. Wenn Sie möchten, können Sie sich dieses Tutorial zur dauerhaften Verwendung von Windows 7 ansehen. Windows 7 ist in der Tat eine hervorragende Bedienung
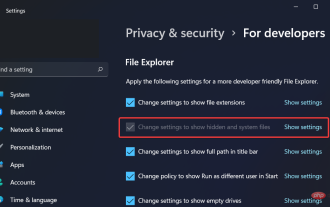 4 einfache Tipps zur Behebung des fehlenden @system32driverspci.sys-Fehlers
Apr 20, 2023 am 11:31 AM
4 einfache Tipps zur Behebung des fehlenden @system32driverspci.sys-Fehlers
Apr 20, 2023 am 11:31 AM
Wenn Ihre Betriebssystemdateien oder -anwendungen beschädigt sind, startet Ihr Betriebssystem nicht ordnungsgemäß und Ihre Anwendungen werden erst ausgeführt, wenn der Fehler behoben ist. Das Gleiche gilt für fehlende oder beschädigte @system32driverspci.sys-Dateien, auf die wir heute eingehen werden. Die vollständige Fehlermeldung lautet: „Windows kann nicht gestartet werden, da die folgende Datei system32DRIVERSpci.sys fehlt oder beschädigt ist“, was darauf hinweist, dass die Datei „PCI.sys“ beschädigt ist und vom Systemadministrator repariert werden muss. Diese Fehlermeldung erscheint normalerweise auf Computern mit den Betriebssystemen Windows 2000 oder Windows XP. Aber heute werden wir Windows 11 verwenden



![So booten Sie Windows 11 und Ubuntu dual [beide Richtungen]](https://img.php.cn/upload/article/000/887/227/168153684414225.png)
![So booten Sie Windows 11 und Ubuntu dual [beide Richtungen]](https://img.php.cn/upload/article/000/887/227/168153684535044.png)
![So booten Sie Windows 11 und Ubuntu dual [beide Richtungen]](https://img.php.cn/upload/article/000/887/227/168153684533475.png)
![So booten Sie Windows 11 und Ubuntu dual [beide Richtungen]](https://img.php.cn/upload/article/000/887/227/168153684570735.png) Warten, bis der Download abgeschlossen ist.
Warten, bis der Download abgeschlossen ist. ![So booten Sie Windows 11 und Ubuntu dual [beide Richtungen]](https://img.php.cn/upload/article/000/887/227/168153684533871.png) Wählen Sie Ihr Flash-Laufwerk in der Geräteliste aus.
Wählen Sie Ihr Flash-Laufwerk in der Geräteliste aus. ![So booten Sie Windows 11 und Ubuntu dual [beide Richtungen]](https://img.php.cn/upload/article/000/887/227/168153684557244.png) Klicken Sie auf die Schaltfläche
Klicken Sie auf die Schaltfläche ![So booten Sie Windows 11 und Ubuntu dual [beide Richtungen]](https://img.php.cn/upload/article/000/887/227/168153684594299.png) Klicken Sie auf
Klicken Sie auf ![So booten Sie Windows 11 und Ubuntu dual [beide Richtungen]](https://img.php.cn/upload/article/000/887/227/168153684687682.png) Sie werden aufgefordert, das Laufwerk zu formatieren. Klicken Sie also auf „
Sie werden aufgefordert, das Laufwerk zu formatieren. Klicken Sie also auf „![So booten Sie Windows 11 und Ubuntu dual [beide Richtungen]](https://img.php.cn/upload/article/000/887/227/168153684655619.png)
![So booten Sie Windows 11 und Ubuntu dual [beide Richtungen]](https://img.php.cn/upload/article/000/887/227/168153684625303.jpg)
![So booten Sie Windows 11 und Ubuntu dual [beide Richtungen]](https://img.php.cn/upload/article/000/887/227/168153684679177.png)
![So booten Sie Windows 11 und Ubuntu dual [beide Richtungen]](https://img.php.cn/upload/article/000/887/227/168153684660985.png) Wählen Sie die Sprache und das Tastaturlayout, die Sie verwenden möchten.
Wählen Sie die Sprache und das Tastaturlayout, die Sie verwenden möchten. ![So booten Sie Windows 11 und Ubuntu dual [beide Richtungen]](https://img.php.cn/upload/article/000/887/227/168153684666963.png) Als nächstes wählen Sie die Partition aus, die Sie für Ubuntu erstellt haben, und formatieren Sie sie mit dem
Als nächstes wählen Sie die Partition aus, die Sie für Ubuntu erstellt haben, und formatieren Sie sie mit dem ![So booten Sie Windows 11 und Ubuntu dual [beide Richtungen]](https://img.php.cn/upload/article/000/887/227/168153684786857.png) Klicken Sie auf
Klicken Sie auf ![So booten Sie Windows 11 und Ubuntu dual [beide Richtungen]](https://img.php.cn/upload/article/000/887/227/168153684743522.png) Warten, bis die Installation abgeschlossen ist.
Warten, bis die Installation abgeschlossen ist. ![So booten Sie Windows 11 und Ubuntu dual [beide Richtungen]](https://img.php.cn/upload/article/000/887/227/168153684741519.png) Klicken Sie auf die Schaltfläche
Klicken Sie auf die Schaltfläche ![So booten Sie Windows 11 und Ubuntu dual [beide Richtungen]](https://img.php.cn/upload/article/000/887/227/168153684789466.jpg)
![So booten Sie Windows 11 und Ubuntu dual [beide Richtungen]](https://img.php.cn/upload/article/000/887/227/168153684958191.png)
![So booten Sie Windows 11 und Ubuntu dual [beide Richtungen]](https://img.php.cn/upload/article/000/887/227/168153684940705.png)
![So booten Sie Windows 11 und Ubuntu dual [beide Richtungen]](https://img.php.cn/upload/article/000/887/227/168153684962652.png)
![So booten Sie Windows 11 und Ubuntu dual [beide Richtungen]](https://img.php.cn/upload/article/000/887/227/168153684985169.jpg) Öffnen Sie die bereitgestellte ISO-Datei.
Öffnen Sie die bereitgestellte ISO-Datei. ![So booten Sie Windows 11 und Ubuntu dual [beide Richtungen]](https://img.php.cn/upload/article/000/887/227/168153684925905.jpg) Gehen Sie auf Ihren USB-Stick und fügen Sie die Datei dort ein.
Gehen Sie auf Ihren USB-Stick und fügen Sie die Datei dort ein. ![So booten Sie Windows 11 und Ubuntu dual [beide Richtungen]](https://img.php.cn/upload/article/000/887/227/168153684967278.png) Drücken Sie die entsprechende Taste, um das Startmenü zu öffnen und wählen Sie Ihr Flash-Laufwerk aus. Wenn Sie den Schlüssel nicht kennen, können Sie den USB-Stick als erstes Startgerät festlegen.
Drücken Sie die entsprechende Taste, um das Startmenü zu öffnen und wählen Sie Ihr Flash-Laufwerk aus. Wenn Sie den Schlüssel nicht kennen, können Sie den USB-Stick als erstes Startgerät festlegen. ![So booten Sie Windows 11 und Ubuntu dual [beide Richtungen]](https://img.php.cn/upload/article/000/887/227/168153684990877.png) Dann wählen Sie
Dann wählen Sie ![So booten Sie Windows 11 und Ubuntu dual [beide Richtungen]](https://img.php.cn/upload/article/000/887/227/168153685049415.png)
![So booten Sie Windows 11 und Ubuntu dual [beide Richtungen]](https://img.php.cn/upload/article/000/887/227/168153685033375.png)
![So booten Sie Windows 11 und Ubuntu dual [beide Richtungen]](https://img.php.cn/upload/article/000/887/227/168153685027399.png) Öffnen Sie die App „Einstellungen“ und gehen Sie zum Abschnitt „Update & Sicherheit“.
Öffnen Sie die App „Einstellungen“ und gehen Sie zum Abschnitt „Update & Sicherheit“. ![So booten Sie Windows 11 und Ubuntu dual [beide Richtungen]](https://img.php.cn/upload/article/000/887/227/168153685057830.png) “.
“. ![So booten Sie Windows 11 und Ubuntu dual [beide Richtungen]](https://img.php.cn/upload/article/000/887/227/168153685082840.png) Konto“ und wählen Sie Ihr Microsoft-Konto aus.
Konto“ und wählen Sie Ihr Microsoft-Konto aus. ![So booten Sie Windows 11 und Ubuntu dual [beide Richtungen]](https://img.php.cn/upload/article/000/887/227/168153685038242.png) “ und klicken Sie auf „Bestätigen“. 🎜🎜
“ und klicken Sie auf „Bestätigen“. 🎜🎜