 häufiges Problem
häufiges Problem
 Beheben Sie den Fehler, dass die Textur in COD Cold War nicht geladen wird, und starten Sie das Spiel neu
Beheben Sie den Fehler, dass die Textur in COD Cold War nicht geladen wird, und starten Sie das Spiel neu
Beheben Sie den Fehler, dass die Textur in COD Cold War nicht geladen wird, und starten Sie das Spiel neu
Die beliebte Spieleserie Call of Duty, gemeinsam entwickelt von Treyarch und Raven Software, veröffentlichte 2020 das Spiel COD: Black Ops Cold War. COD Cold War ist wie andere Call of Duty-Spiele ein Ego-Shooter.
Es ist erwähnenswert, dass es sich um eine direkte Fortsetzung von COD: Black Ops handelt. Obwohl das Spiel Spaß macht und gut ist, sind Spieler auf verschiedenen Geräten, einschließlich Xbox, auf einige Probleme gestoßen.
Wenn Sie Probleme mit COD Cold War haben, anstatt auf Ihrer Xbox zu aktualisieren, haben wir ein spezielles Tutorial mit effektiven Lösungen, die Ihnen bei der Lösung Ihres Problems helfen können.
Dann berichteten mehrere Leute, dass das Spiel auf ihren Xbox-Konsolen nicht laufe. Machen Sie sich keine Sorgen, wir sind auch für Sie da. In unserem Tutorial erfahren Sie, wie Sie das Problem beheben können, dass COD Cold War auf der Xbox nicht funktioniert.
Aber wenn Sie hier sind, werden Sie möglicherweise mit Texturen konfrontiert, die im COD Cold War-Problem nicht geladen werden. Dieses Problem bedeutet im Grunde, dass einige Spielinhalte, wie zum Beispiel Texturen für Bäume, Büsche, Straßen, Ziegel, Wolken und sogar Gebäude, nicht richtig geladen werden.
Wenn das Spiel Texturprobleme hat, werden Sie Bäume, Sträucher, Straßen usw. in niedriger Auflösung oder verpixelt sehen. Tatsächlich werden Gebäude usw. manchmal überhaupt nicht geladen.
Dies ist ein ernstes Problem, da es Sie daran hindert, das Spiel optimal zu spielen. Wenn auch Sie Probleme mit der Textur von COD Cold War haben und nach einer Lösung suchen, sind Sie hier richtig.
Weil dieses Tutorial einige der besten gemeldeten Lösungen auflistet, die Spielern dabei helfen sollen, Texturen zu reparieren, die in COD Cold War nicht geladen werden. Schauen wir es uns an.
Was führt dazu, dass Texturen im COD Cold War-Problem nicht geladen werden?
Call of Duty: Cold War-Texturen, die nicht geladen werden, sind ein Grafikproblem. Das heißt, es kann sein, dass es an Speicherressourcen mangelt oder diese fehlen, sodass die In-Game-Grafiken den Inhalt nicht korrekt laden können.
Dies ist jedoch nur einer der Gründe, warum dieses Problem bei Ihnen auftreten kann. Hier sind einige weitere häufige Gründe, die dazu führen, dass Texturen bei COD Cold War-Problemen nicht geladen werden.
- PC verfügt über veraltete Grafiktreiber.
- NVIDIA ShadowPlay beeinträchtigt die Spielleistung.
- Die Spieldatei ist beschädigt.
- Korrekte Grafikeinstellungen nicht ausgewählt.
- Spiel-Cache-Dateien stehen im Konflikt mit der optimalen Leistung des Spiels.
- Dedizierte GPU nicht ausgewählt.
- Die GPU ist übertaktet.
- Shader-Installation neu starten.
- Apps, die im Hintergrund laufen, stehen in Konflikt mit Spielen.
- Activision- und Blizzard-Konten sind nicht verknüpft.
Da Sie nun einige der häufigsten Gründe kennen, warum Texturen in COD Cold War möglicherweise nicht geladen werden, schauen wir uns nacheinander an, wie Sie diese beheben können.
Wie behebe ich fehlende COD Cold War-Texturen oder COD Cold War-Texturen, die nicht auf dem PC geladen werden?
1. Aktualisieren Sie den Grafikkartentreiber
- Klicken Sie mit der rechten Maustaste auf das Startmenü. Wählen Sie
- Geräte-Manager.
 Erweitern Sie den Abschnitt
Erweitern Sie den Abschnitt - Anzeigeadapter.
 Klicken Sie mit der rechten Maustaste auf Ihre GPU und wählen Sie
Klicken Sie mit der rechten Maustaste auf Ihre GPU und wählen Sie - Treiber aktualisieren.
 Wählen Sie
Wählen Sie - Automatisch nach Fahrern suchen. Installieren Sie Updates, falls verfügbar.
- Starten Sie Ihren Computer neu.
DriverFix. Die Benutzeroberfläche der Software ist einfach und leicht zu verstehen. Es gibt keine Lernkurve an sich.
Sie müssen lediglich die Software öffnen und Ihren PC nach veralteten und fehlenden Treibern durchsuchen. DriverFix zeigt die Ergebnisse an und fordert Sie auf, den fehlerhaften Treiber zu installieren oder zu aktualisieren. Zu den bemerkenswerten Funktionen von DriverFix gehören das Beheben von Fehlern im Zusammenhang mit fehlerhaften oder beschädigten Treiberdateien, das Aktualisieren alter Gerätetreiber, das Auffinden fehlender Treiber und mehr.⇒Treiberreparatur durchführen
2. Deaktivieren Sie NVIDIA Shadow Play- Öffnen Sie die
- GeForce Experience-Software. Klicken Sie auf
- Einstellungen. Wechseln Sie zur Registerkarte
- Allgemein. Suchen Sie die Option „Teilen“ und „deaktivieren“ Sie sie.
-
AkzeptierenÄnderungen.

- Starten Sie Ihren PC neu, damit die Änderungen wirksam werden. Dieser Trick ist für diejenigen, die eine NVIDIA-Grafikkarte auf ihrem PC installiert haben. NVIDIA ShadowPlay ist eine Funktion der NVIDIA GeForce Experience-Software, mit der Benutzer Gameplay-Aufzeichnungen, Screenshots oder Live-Streams erfassen oder teilen können.
-
Einige Benutzer berichteten, dass das Deaktivieren der NVIDIA ShadowPlay-Funktion ihnen geholfen habe, Texturen zu beheben, die in COD Cold War nicht geladen wurden. Wir empfehlen Ihnen daher, diese Funktion zu deaktivieren und zu prüfen, ob dies hilfreich ist.
3. Reparieren Sie beschädigte Spieldateien.
- Öffnen Sie den Battle.net-Client auf Ihrem PC.
- Öffnen Sie die Spieleseite COD: Black Ops Cold War.
- Klicken Sie auf Optionen.
- Wählen Sie die Option Scannen und Reparieren.
- Das Tool beginnt mit dem Scannen und Reparieren von Spieldateien.
- Starten Sie Ihren Computer neu. Starten Sie das Spiel und prüfen Sie, ob das Texturproblem dadurch behoben wird.
- Öffnen Sie das Spiel.
- Klicken Sie auf
- Einstellungen. Wählen Sie
- Grafik. Unter Grafikeinstellungen finden Sie hier die empfohlenen Einstellungen, die Benutzern bei der Behebung von Texturproblemen in COD Cold War helfen sollen.
-
- Texturqualität: Mittel. Modellqualität: Mittel.
- Dynamische Schatten : Deaktivieren
- Spezialeffekt-Schatten : Deaktivieren
- Waffenschatten : Deaktivieren
- Raytracing : Deaktivieren
- Anti-Aliasing-Qualität : Hoch
- Untergrundstreuung :
- Bewegung deaktivieren Unschärfe : Deaktivieren
- Natürlich liegt es an Ihnen und der Verarbeitungsqualität Ihres PCs, ob Sie alle Grafikeinstellungen maximieren möchten. Aber die oben genannten Einstellungen haben einigen Benutzern geholfen, Probleme mit der Texturqualität zu beheben. Wenn Sie Probleme haben, können Sie es versuchen, da es besser ist, ein flüssiges Spiel mit Problemen bei der Texturwiedergabe zu haben, als umgekehrt. Darüber hinaus können Sie andere Einstellungen anpassen, um zu sehen, ob dies zur Lösung Ihres Problems beiträgt.
- 5. Spiel-Cache-Dateien löschen Drücken Sie die Tasten
- Strg+ Alt +
, um den
zu öffnen.
Schließen Sie
Blizzard Battle.netund alle anderen damit verbundenen Prozesse.
- Drücken Sie die Tasten
- Win+R, um das Dialogfeld Ausführen zu öffnen. Geben Sie den folgenden Befehl ein und drücken Sie Enter .
- Löschen Sie die Ordner
- Battle.net und Blizzard Entertainment. Keine Sorge, dies hat keinerlei Auswirkungen auf Ihre spielbezogenen Daten. Spiel-Cache-Dateien sind Dateien, die bestimmte Spieleinstellungen speichern, die dabei helfen, Spiele schneller zu öffnen. Wenn bestimmte Spieldateien beschädigt werden, kann dies zu mehreren Problemen mit dem entsprechenden Spiel führen.
- Versuchen Sie, den oben beschriebenen Vorgang auszuführen und die genannten Ordner zu löschen. Nachdem Sie das Spiel erneut gespielt haben, werden diese Ordner erneut erstellt. 6. Wählen Sie „Dedizierte GPU“ aus.
%ProgramData% Wählen Sie „NVIDIA GPU“. Klicken Sie mit der rechten Maustaste auf einen leeren Bereich auf dem Startbildschirm und wählen Sie „NVIDIA-Systemsteuerung“ aus.
Wählen Sie „NVIDIA GPU“. Klicken Sie mit der rechten Maustaste auf einen leeren Bereich auf dem Startbildschirm und wählen Sie „NVIDIA-Systemsteuerung“ aus. - Erweitern Sie 3D-Einstellungen. Wählen Sie 3D-Einstellungen verwalten
Wechseln Sie zur Registerkarte „Programmeinstellungen“ und wählen Sie das Spiel „COD Black Ops Cold War“ aus dem Dropdown-Menü „Programm zum Anpassen festlegen“ aus.
Wählen Sie in der Option „Bevorzugten Grafikprozessor für dieses Programm auswählen“ die Option „NVIDIA“ aus.
Klicken Sie auf- Übernehmen
- , um die Änderungen zu speichern. Starten
- Ihren Computer neu. AMD-GPU auswählen
-
Klicken Sie mit der rechten Maustaste auf einen leeren Bereich im Startbildschirm und wählen Sie
 Radeon-Einstellungen .
Radeon-Einstellungen . - Wählen Sie Einstellungen > Zusätzliche Einstellungen. Wählen Sie
- Stromversorgung. Klicken Sie auf , um die Grafikanwendungseinstellungen umzuschalten
 .
. - Wählen Sie aus der Dropdown-Liste der Anwendung „COD Cold War“ aus. Wählen Sie im Abschnitt „Grafikeinstellungen“ die Option „Hochleistungsprofil“ aus.
- Wenn Ihr PC über eine dedizierte Grafikkarte oder GPU verfügt, müssen Sie diese für Ihr Spiel auswählen, um die dedizierte GPU zu verwenden. Wenn keine GPU ausgewählt ist, wird das Spiel mit der internen Grafikkarte ausgeführt, die in den meisten Fällen nicht leistungsstark genug ist, um das Spiel wie eine dedizierte GPU optimal darzustellen.
7. GPU-Übertaktung stoppen
Wenn Sie GPU-Übertaktung im Grafikkartenmenü ausgewählt haben, müssen Sie sie möglicherweise deaktivieren. Wenn Übertaktung ausgewählt ist, kann es manchmal vorkommen, dass die Spieltextur nicht geladen wird und es kann auch zu Grafikproblemen kommen

In diesem Fall empfehlen wir, dass Sie die Übertaktung deaktivieren und prüfen, ob das Problem dadurch behoben wird.
8. Starten Sie den Shader-Cache neu.
- Starten Sie das Spiel.
- Wählen Sie Einstellungen.
- Gehen Sie zur Registerkarte Grafiken.
- Scrollen Sie nach unten und klicken Sie auf Shader-Kompilierung neu starten.

- Das Spiel installiert Shader neu.
Einige Benutzer haben berichtet, dass ein Neustart der Shader-Kompilierung ihnen geholfen hat, Texturprobleme in ihrem COD Black Ops Cold War-Spiel zu beheben.
9. Schließen Sie die Hintergrundanwendung
- Drücken Sie Strg++Alt, um den Task-ManagerEntfer zu öffnen.
- Schließen Sie im Abschnitt „Apps“ alle Apps außer Spielen.

- Unter Hintergrundprozessen können Sie nicht wesentliche Prozesse einzeln beenden. Sie sollten jedoch darauf achten, keine Anwendungen zu schließen, die für die Funktion des Systems erforderlich sind.
10. Activision- und Blizzard-Konten verbinden
- Öffnen Sie die Activion-Website und melden Sie sich mit Ihren Zugangsdaten an.
- Klicken Sie auf Ihr Profil in der oberen rechten Ecke und wählen Sie Konto verknüpfen.

- Suchen Sie im Abschnitt „Konto-Links“ Ihr Profil und klicken Sie auf die Schaltfläche „Mit Battle.net-Konto verknüpfen“.
 Folgen Sie den Anweisungen auf dem Bildschirm, um den Verknüpfungsvorgang abzuschließen.
Folgen Sie den Anweisungen auf dem Bildschirm, um den Verknüpfungsvorgang abzuschließen. - Starten Sie Ihr Spiel neu und prüfen Sie, ob dadurch das Problem behoben wird, dass die Textur in COD Cold War nicht geladen wird.
- Wenn Ihr Acitvision-Konto nicht mit Ihrem Blizzard-Konto verknüpft ist, können verschiedene Probleme auftreten. Bei einigen dauert das Laden des Spiels aus diesem Grund einige Zeit, während bei anderen das Spiel bei der Shader-Kompilierung hängen bleibt.
Stellen Sie also sicher, dass Sie die oben genannten Schritte befolgt haben, um Ihre Activision- und Blizzard-Konten zu verbinden, und prüfen Sie, ob das Problem dadurch behoben wird.
Was kann ich sonst noch tun, um zu beheben, dass Texturen in COD Cold War nicht geladen werden?
Wir haben noch ein paar weitere Tipps, die Sie ausprobieren und möglicherweise beheben können, wenn Texturen in Call of Duty: Black Ops Cold War nicht geladen werden.
➡ Optimiert für Spiele unter Windows 11Öffnen Sie das
- Startmenü
- . Suchen Sie nach Spielmodus
- Einstellungen und schalten Sie ihn ein.
 Deaktivieren Sie die Option Spielmodus
Deaktivieren Sie die Option Spielmodus - . Durch das Ausschalten des Spielemodus wird sichergestellt, dass beim Spielen nichts anderes im Hintergrund läuft.
 Starten Sie Ihren Computer neu.
Starten Sie Ihren Computer neu.
Öffne das Spiel.
- Wählen Sie Einstellungen
- . Klicken Sie auf die Grafik
- . Deaktivieren Sie alle Ray Tracing
- Optionen. Raytracing verleiht dem Spiel ein wirklich schönes Gefühl und bringt die Grafik aller Spielinhalte auf die nächste Stufe. Allerdings ist Raytracing oft mit mehreren texturbezogenen Problemen verbunden. Es wird empfohlen, Raytracing zu deaktivieren und zu prüfen, ob das Problem dadurch behoben wird.
Das obige ist der detaillierte Inhalt vonBeheben Sie den Fehler, dass die Textur in COD Cold War nicht geladen wird, und starten Sie das Spiel neu. Für weitere Informationen folgen Sie bitte anderen verwandten Artikeln auf der PHP chinesischen Website!

Heiße KI -Werkzeuge

Undresser.AI Undress
KI-gestützte App zum Erstellen realistischer Aktfotos

AI Clothes Remover
Online-KI-Tool zum Entfernen von Kleidung aus Fotos.

Undress AI Tool
Ausziehbilder kostenlos

Clothoff.io
KI-Kleiderentferner

Video Face Swap
Tauschen Sie Gesichter in jedem Video mühelos mit unserem völlig kostenlosen KI-Gesichtstausch-Tool aus!

Heißer Artikel

Heiße Werkzeuge

Notepad++7.3.1
Einfach zu bedienender und kostenloser Code-Editor

SublimeText3 chinesische Version
Chinesische Version, sehr einfach zu bedienen

Senden Sie Studio 13.0.1
Leistungsstarke integrierte PHP-Entwicklungsumgebung

Dreamweaver CS6
Visuelle Webentwicklungstools

SublimeText3 Mac-Version
Codebearbeitungssoftware auf Gottesniveau (SublimeText3)

Heiße Themen
 1392
1392
 52
52
 Diese Apple-ID wird im iTunes Store noch nicht verwendet: Fix
Jun 10, 2024 pm 05:42 PM
Diese Apple-ID wird im iTunes Store noch nicht verwendet: Fix
Jun 10, 2024 pm 05:42 PM
Wenn Sie sich mit der AppleID beim iTunesStore anmelden, wird möglicherweise die Fehlermeldung „Diese AppleID wurde nicht im iTunesStore verwendet“ auf dem Bildschirm angezeigt. Es gibt keine Fehlermeldungen, über die Sie sich Sorgen machen müssen. Sie können sie beheben, indem Sie diese Lösungssätze befolgen. Fix 1 – Lieferadresse ändern Der Hauptgrund, warum diese Aufforderung im iTunes Store erscheint, ist, dass Sie nicht die richtige Adresse in Ihrem AppleID-Profil haben. Schritt 1 – Öffnen Sie zunächst die iPhone-Einstellungen auf Ihrem iPhone. Schritt 2 – AppleID sollte über allen anderen Einstellungen stehen. Also, öffnen Sie es. Schritt 3 – Öffnen Sie dort die Option „Zahlung & Versand“. Schritt 4 – Bestätigen Sie Ihren Zugang mit Face ID. Schritt
 Mar 18, 2024 pm 02:58 PM
Mar 18, 2024 pm 02:58 PM
CrystalDiskMark ist ein kleines HDD-Benchmark-Tool für Festplatten, das schnell sequentielle und zufällige Lese-/Schreibgeschwindigkeiten misst. Lassen Sie sich als Nächstes vom Redakteur CrystalDiskMark und die Verwendung von CrystalDiskMark vorstellen ). Zufällige I/O-Leistung. Es ist eine kostenlose Windows-Anwendung und bietet eine benutzerfreundliche Oberfläche und verschiedene Testmodi zur Bewertung verschiedener Aspekte der Festplattenleistung. Sie wird häufig in Hardware-Reviews verwendet
 Mar 18, 2024 pm 04:50 PM
Mar 18, 2024 pm 04:50 PM
CrystalDiskInfo ist eine Software zur Überprüfung von Computerhardwaregeräten. Mit dieser Software können wir unsere eigene Computerhardware überprüfen, z. B. Lesegeschwindigkeit, Übertragungsmodus, Schnittstelle usw.! Wie verwende ich CrystalDiskInfo zusätzlich zu diesen Funktionen und was genau ist CrystalDiskInfo? 1. Der Ursprung von CrystalDiskInfo Als eine der drei Hauptkomponenten eines Computerhosts ist ein Solid-State-Laufwerk das Speichermedium eines Computers und für die Datenspeicherung des Computers verantwortlich. Ein gutes Solid-State-Laufwerk kann das Lesen von Dateien beschleunigen beeinflussen das Verbrauchererlebnis. Wenn Verbraucher neue Geräte erhalten, können sie dazu Software von Drittanbietern oder andere SSDs verwenden
 Umfassender Leitfaden zu PHP 500-Fehlern: Ursachen, Diagnose und Korrekturen
Mar 22, 2024 pm 12:45 PM
Umfassender Leitfaden zu PHP 500-Fehlern: Ursachen, Diagnose und Korrekturen
Mar 22, 2024 pm 12:45 PM
Ein umfassender Leitfaden zu PHP500-Fehlern: Ursachen, Diagnose und Korrekturen Während der PHP-Entwicklung stoßen wir häufig auf Fehler mit dem HTTP-Statuscode 500. Dieser Fehler wird normalerweise „500InternalServerError“ genannt, was bedeutet, dass bei der Verarbeitung der Anfrage auf der Serverseite einige unbekannte Fehler aufgetreten sind. In diesem Artikel untersuchen wir die häufigsten Ursachen von PHP500-Fehlern, wie man sie diagnostiziert und behebt und stellen spezifische Codebeispiele als Referenz bereit. Häufige Ursachen für 1.500 Fehler 1.
 So legen Sie die Tastaturschrittweite in Adobe Illustrator CS6 fest - So legen Sie die Tastaturschrittweite in Adobe Illustrator CS6 fest
Mar 04, 2024 pm 06:04 PM
So legen Sie die Tastaturschrittweite in Adobe Illustrator CS6 fest - So legen Sie die Tastaturschrittweite in Adobe Illustrator CS6 fest
Mar 04, 2024 pm 06:04 PM
Viele Benutzer verwenden die Adobe Illustrator CS6-Software in ihren Büros. Wissen Sie also, wie Sie die Tastaturinkremente in Adobe Illustrator CS6 einstellen? Dann zeigt Ihnen der Editor, wie Sie die Tastaturinkremente in Adobe Illustrator CS6 festlegen können Werfen Sie einen Blick unten. Schritt 1: Starten Sie die Adobe Illustrator CS6-Software, wie in der Abbildung unten gezeigt. Schritt 2: Klicken Sie in der Menüleiste nacheinander auf den Befehl [Bearbeiten] → [Einstellungen] → [Allgemein]. Schritt 3: Das Dialogfeld [Tastaturschrittweite] wird angezeigt. Geben Sie die erforderliche Zahl in das Textfeld [Tastaturschrittweite] ein und klicken Sie abschließend auf die Schaltfläche [OK]. Schritt 4: Verwenden Sie die Tastenkombination [Strg]
 Die Lautstärke kann in WIN10 nicht angepasst werden
Mar 27, 2024 pm 05:16 PM
Die Lautstärke kann in WIN10 nicht angepasst werden
Mar 27, 2024 pm 05:16 PM
1. Drücken Sie win+r, um das Ausführungsfenster zu öffnen, geben Sie [regedit] ein und drücken Sie die Eingabetaste, um den Registrierungseditor zu öffnen. 2. Klicken Sie im geöffneten Registrierungseditor, um [HKEY_LOCAL_MACHINESOFTWAREMicrosoftWindowsCurrentVersionRun] zu erweitern. Klicken Sie mit der rechten Maustaste auf die leere Stelle auf der rechten Seite, wählen Sie [Neu – Zeichenfolgenwert] und benennen Sie sie in [systray.exe] um. 3. Doppelklicken Sie, um systray.exe zu öffnen, ändern Sie die numerischen Daten in [C:WindowsSystem32systray.exe] und klicken Sie auf [OK], um die Einstellungen zu speichern.
 Wie kann ein Versuch, eine inkompatible Software mit Edge zu laden, behoben werden?
Mar 15, 2024 pm 01:34 PM
Wie kann ein Versuch, eine inkompatible Software mit Edge zu laden, behoben werden?
Mar 15, 2024 pm 01:34 PM
Wenn wir den Edge-Browser verwenden, wird manchmal versucht, inkompatible Software gleichzeitig zu laden. Was ist also los? Lassen Sie diese Website den Benutzern sorgfältig vorstellen, wie sie das Problem lösen können, das beim Versuch entsteht, inkompatible Software mit Edge zu laden. So lösen Sie das Problem, eine inkompatible Software mit Edge zu laden. Lösung 1: Suchen Sie im Startmenü nach IE und greifen Sie direkt über IE darauf zu. Lösung 2: Hinweis: Das Ändern der Registrierung kann zu Systemfehlern führen. Gehen Sie daher vorsichtig vor. Ändern Sie die Registrierungsparameter. 1. Geben Sie während des Betriebs regedit ein. 2. Suchen Sie den Pfad\HKEY_LOCAL_MACHINE\SOFTWARE\Policies\Micros
 Welche Software ist Photoshopcs5? -tutorial zur Verwendung von Photoshopcs5
Mar 19, 2024 am 09:04 AM
Welche Software ist Photoshopcs5? -tutorial zur Verwendung von Photoshopcs5
Mar 19, 2024 am 09:04 AM
PhotoshopCS ist die Abkürzung für Photoshop Creative Suite. Es handelt sich um eine von Adobe hergestellte Software, die häufig im Grafikdesign und in der Bildverarbeitung verwendet wird. Lassen Sie mich Ihnen heute erklären, was Photoshopcs5 ist und wie Sie Photoshopcs5 verwenden. 1. Welche Software ist Photoshop CS5? Adobe Photoshop CS5 Extended ist ideal für Profis in den Bereichen Film, Video und Multimedia, Grafik- und Webdesigner, die 3D und Animation verwenden, sowie Profis in den Bereichen Technik und Wissenschaft. Rendern Sie ein 3D-Bild und fügen Sie es zu einem zusammengesetzten 2D-Bild zusammen. Bearbeiten Sie Videos einfach




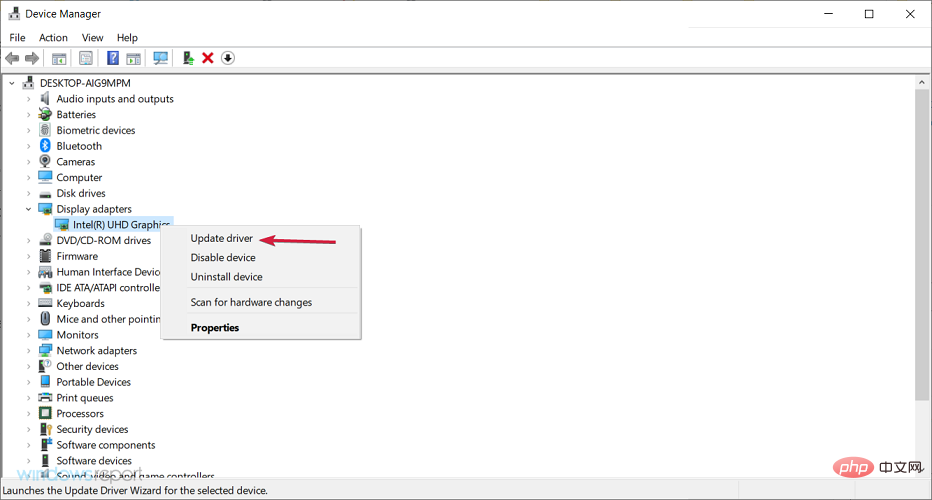

 Wählen Sie „NVIDIA GPU“. Klicken Sie mit der rechten Maustaste auf einen leeren Bereich auf dem Startbildschirm und wählen Sie „NVIDIA-Systemsteuerung“ aus.
Wählen Sie „NVIDIA GPU“. Klicken Sie mit der rechten Maustaste auf einen leeren Bereich auf dem Startbildschirm und wählen Sie „NVIDIA-Systemsteuerung“ aus.  Radeon-Einstellungen
Radeon-Einstellungen .
. 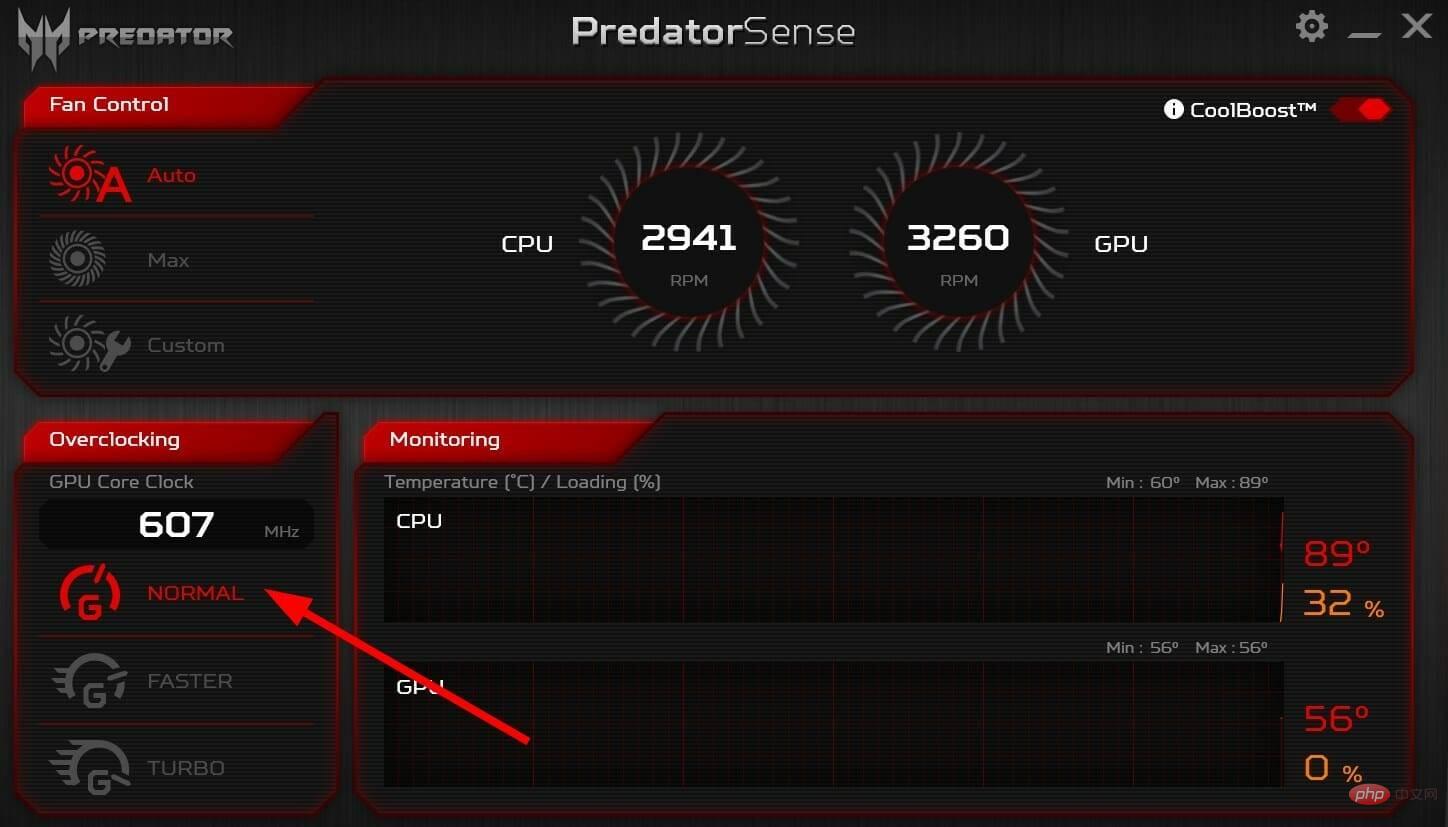

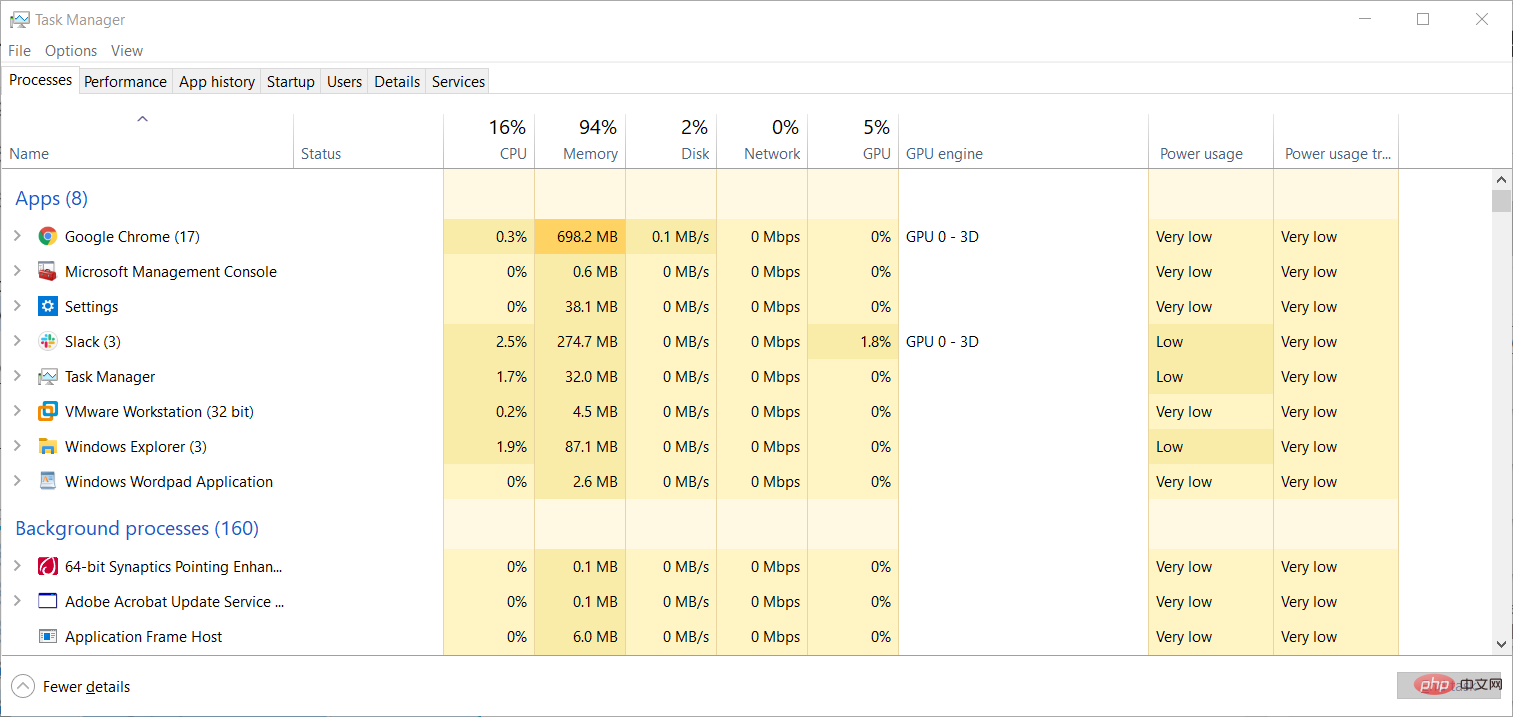

 Folgen Sie den Anweisungen auf dem Bildschirm, um den Verknüpfungsvorgang abzuschließen.
Folgen Sie den Anweisungen auf dem Bildschirm, um den Verknüpfungsvorgang abzuschließen.  Deaktivieren Sie die Option
Deaktivieren Sie die Option  Starten Sie Ihren Computer neu.
Starten Sie Ihren Computer neu. 