 häufiges Problem
häufiges Problem
 Neues durchgesickertes Video zeigt Microsoft PowerPoint-Präsentation, die von KI-gestütztem Copilot erstellt wurde
Neues durchgesickertes Video zeigt Microsoft PowerPoint-Präsentation, die von KI-gestütztem Copilot erstellt wurde
Neues durchgesickertes Video zeigt Microsoft PowerPoint-Präsentation, die von KI-gestütztem Copilot erstellt wurde
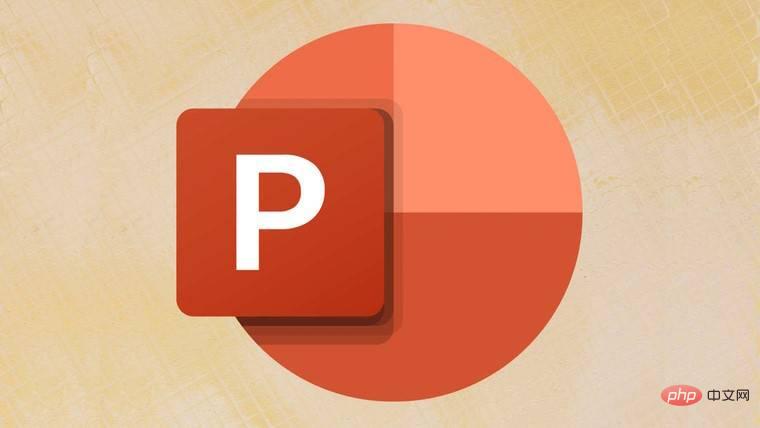
Ab 11 Uhr ET (8 Uhr PT) veranstaltet Microsoft eine Livestream-Präsentation mit dem Titel „Die Zukunft der Arbeit mit KI“. Es sieht jedoch so aus, als ob ein Teil der Präsentation ins Internet gelangt ist.
Ein Video mit dem Titel „PowerPoint Copilot“, das zeigt, wie KI-Funktionen eine Welt von PowerPoint-Präsentationen schaffen können, indem sie das Programm mit früheren Unternehmensvorschlägen von Microsoft verknüpfen. Dieses Video zeigt einen Cursor, der auf die neue Menüoption „Copilot“ in der oberen rechten Ecke der PowerPoint-Anwendung klickt. Dadurch sieht der Übergang vom Word-Dokument zur PowerPoint-Präsentation sehr nahtlos aus.
Sobald Sie eine PowerPoint-Datei erstellt haben, können Sie diese einfach behalten. Copilot bietet Ihnen aber auch einige zusätzliche Bearbeitungsoptionen, wie das Hinzufügen von Animationen oder das Verleihen eines „moderneren Aussehens“ für die Präsentation
Das obige ist der detaillierte Inhalt vonNeues durchgesickertes Video zeigt Microsoft PowerPoint-Präsentation, die von KI-gestütztem Copilot erstellt wurde. Für weitere Informationen folgen Sie bitte anderen verwandten Artikeln auf der PHP chinesischen Website!

Heiße KI -Werkzeuge

Undresser.AI Undress
KI-gestützte App zum Erstellen realistischer Aktfotos

AI Clothes Remover
Online-KI-Tool zum Entfernen von Kleidung aus Fotos.

Undress AI Tool
Ausziehbilder kostenlos

Clothoff.io
KI-Kleiderentferner

AI Hentai Generator
Erstellen Sie kostenlos Ai Hentai.

Heißer Artikel

Heiße Werkzeuge

Notepad++7.3.1
Einfach zu bedienender und kostenloser Code-Editor

SublimeText3 chinesische Version
Chinesische Version, sehr einfach zu bedienen

Senden Sie Studio 13.0.1
Leistungsstarke integrierte PHP-Entwicklungsumgebung

Dreamweaver CS6
Visuelle Webentwicklungstools

SublimeText3 Mac-Version
Codebearbeitungssoftware auf Gottesniveau (SublimeText3)

Heiße Themen
 1376
1376
 52
52
 So verwischen Sie ein Bild in PowerPoint
Apr 14, 2023 pm 12:13 PM
So verwischen Sie ein Bild in PowerPoint
Apr 14, 2023 pm 12:13 PM
So verwischen Sie einen Teil eines Bildes in PowerPoint Es gibt kein offizielles Tool, mit dem Sie einen Teil eines Bildes in einer PowerPoint-Präsentation unkenntlich machen können. Stattdessen verwenden Sie dazu eine Kombination aus Formen und anderen Funktionen. So verwischen Sie einen Teil eines Bildes in PowerPoint: Öffnen Sie Ihre PowerPoint-Präsentation. Klicken Sie auf „Einfügen“ > „Form“ und wählen Sie eine geeignete Form zum Abdecken Ihres Bildes. Zeichnen Sie das Bild auf die Folie und positionieren Sie es über dem Bildbereich, den Sie unkenntlich machen möchten. Wenn Sie eine benutzerdefinierte Form entwerfen möchten
 So markieren Sie Text in PowerPoint
Apr 19, 2023 pm 12:04 PM
So markieren Sie Text in PowerPoint
Apr 19, 2023 pm 12:04 PM
So markieren Sie Text in PowerPoint 2019 oder 365 Wenn Sie PowerPoint 2019 verwenden oder ein Microsoft 365-Abonnement haben, ist das Hervorheben von Text schnell und einfach. Es gibt zwei Möglichkeiten, Text in PowerPoint hervorzuheben. So markieren Sie ausgewählten Text in PowerPoint: Die erste Möglichkeit besteht darin, den Text auszuwählen, den Sie hervorheben möchten, bevor Sie den Effekt anwenden. So markieren Sie ausgewählten Text in PowerPoint: Klicken Sie auf den Text, den Sie hervorheben möchten, und ziehen Sie ihn. Klicken Sie auf der Registerkarte „Startseite“ auf den Abwärtspfeil neben dem Werkzeug „Texthervorhebungsfarbe“. Klicken Sie auf die Hervorhebungsfarbe Ihrer Wahl
 So erstellen Sie Schritt für Schritt ein Makro in Powerpoint
May 13, 2023 pm 02:13 PM
So erstellen Sie Schritt für Schritt ein Makro in Powerpoint
May 13, 2023 pm 02:13 PM
Ein Makro ist einfach eine Reihe von Anweisungen, die vom Benutzer geschrieben und unter dem Makronamen gespeichert werden. Wenn ein Makroname in einer Präsentation aufgerufen wird, führt er automatisch die unter dem Makronamen definierten Anweisungen aus. Bei Bedarf werden Makros in PowerPoint-Präsentationen eingebettet. Makrocode kann mit VBA in PowerPoint geschrieben werden. Es hilft uns, unsere eigenen Designs zu erstellen und sie wiederzuverwenden. Makros können auch in anderen Microsoft Office-Anwendungen erstellt werden. Sehen wir uns an, wie man ein einfaches Makro in PowerPoint erstellt. Die Schritte zur Makroerstellung sind Schritt 1. Öffnen Sie PowerPoint. Geben Sie PowerPoint in das Suchfeld in der unteren linken Ecke ein. Sie können Po mit nur einem Klick öffnen
 So verwischen Sie einen Teil eines Bildes in einer PowerPoint-Anwendung
Apr 14, 2023 pm 07:19 PM
So verwischen Sie einen Teil eines Bildes in einer PowerPoint-Anwendung
Apr 14, 2023 pm 07:19 PM
Wenn Sie eine Präsentation mit der besten PowerPoint-App aller Zeiten halten, erleichtert das Hinzufügen von für Ihre Präsentation relevanten Bildern es Ihrem Publikum, das Thema und den Inhalt zu verstehen, nicht nur den Text oder die Absätze. Manchmal enthält das Bild etwas sehr Sensibles, das den Betrachtern nicht als sicher gezeigt werden darf. Daher ist es üblich, bestimmte Teile eines Bildes unscharf zu machen. Das Verwischen eines Teils eines Bildes in einer PowerPoint-Anwendung ist jedoch mit keiner direkten Methode einfach zu bewerkstelligen. In diesem Beitrag haben wir eine einfache Methode gezeigt, mit der Sie mithilfe der unten aufgeführten Schritte einen bestimmten Teil eines Bildes in einer PowerPoint-Anwendung unkenntlich machen können. So verwischen Sie Bilder in einer PowerPoint-Anwendung
 Was sind die Hauptfunktionen von PowerPoint?
Sep 14, 2022 pm 03:54 PM
Was sind die Hauptfunktionen von PowerPoint?
Sep 14, 2022 pm 03:54 PM
Die Hauptfunktion von Powerpoint besteht darin, Präsentationen zu erstellen; Benutzer können Präsentationen auch auf einem Projektor oder Computer erstellen oder Präsentationen ausdrucken. PPT eignet sich für Arbeitsberichte, Unternehmenswerbung, Produktwerbung, Hochzeitsfeiern, Projektausschreibungen, Managementberatung, Bildung usw Ausbildung und anderen Bereichen und verfügt über Funktionen wie Fotoalbumproduktion, Dokumentenzusammenführung, Anwendungsmasterboard, Bildbewegung, Animationssteuerung usw.
 So fügen Sie in PowerPoint ein Bild in eine Form ein
Apr 17, 2023 pm 02:28 PM
So fügen Sie in PowerPoint ein Bild in eine Form ein
Apr 17, 2023 pm 02:28 PM
So fügen Sie in PowerPoint ein Bild in eine Form ein Das Einfügen eines Bildes in eine Form ist nützlich, um visuelle Elemente zu erstellen, die in Ihrer Präsentation hervorstechen. Es könnte ein Pfeil, ein Herz oder ein Kreuz sein, aber jede dieser Formen vermittelt einen Zweck oder eine Emotion, die Ihrem Bild helfen kann, Wirkung zu erzielen. Wenn Sie nicht sicher sind, wie Sie in PowerPoint ein Bild in eine Form einfügen, gehen Sie folgendermaßen vor: Öffnen Sie Ihre PowerPoint-Präsentation. Klicken Sie im Menüband auf die Registerkarte Einfügen. Klicken Sie auf die Form. Wählen Sie die gewünschte Form aus und zeichnen Sie sie auf der Folie. Wählen Sie als Nächstes die von Ihnen gezeichnete Form aus und wählen Sie in der Multifunktionsleiste die Registerkarte „Form formatieren“. Klicken Sie auf die Formfüllung. Dropdown-Menü „Füllung“ aus der Form
 Was ist in der Fülleffektoption zum Festlegen des Folienhintergrunds in Powerpoint enthalten?
Jul 27, 2021 pm 02:04 PM
Was ist in der Fülleffektoption zum Festlegen des Folienhintergrunds in Powerpoint enthalten?
Jul 27, 2021 pm 02:04 PM
Zu den Fülleffektoptionen zum Festlegen des Folienhintergrunds in PowerPoint gehören Farbverläufe, Texturen, Muster und Bilder. Die Methode zum Festlegen des Folienhintergrunds besteht darin, „Hintergrund formatieren“ auszuwählen oder auf die Registerkarte „Design“ zu klicken, um den Hintergrund festzulegen.
 Was für eine Software ist PowerPoint?
Dec 10, 2020 pm 03:23 PM
Was für eine Software ist PowerPoint?
Dec 10, 2020 pm 03:23 PM
PowerPoint ist eine „Präsentations“-Software. PowerPoint bezieht sich auf die Präsentationssoftware von Microsoft. Benutzer können auf einem Projektor oder Computer präsentieren oder die Präsentation ausdrucken und zur Verwendung in einem breiteren Spektrum von Bereichen in einen Film umwandeln.


