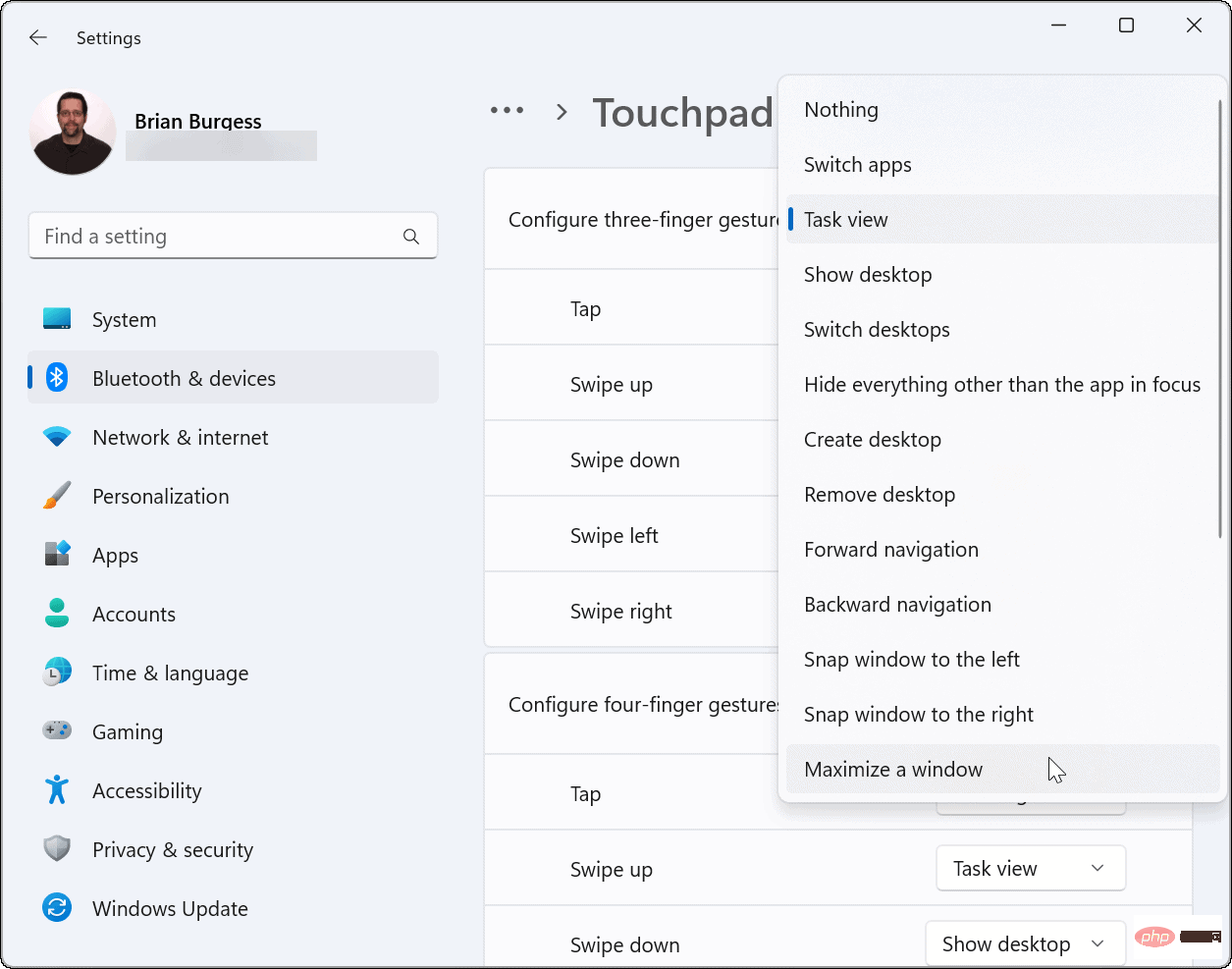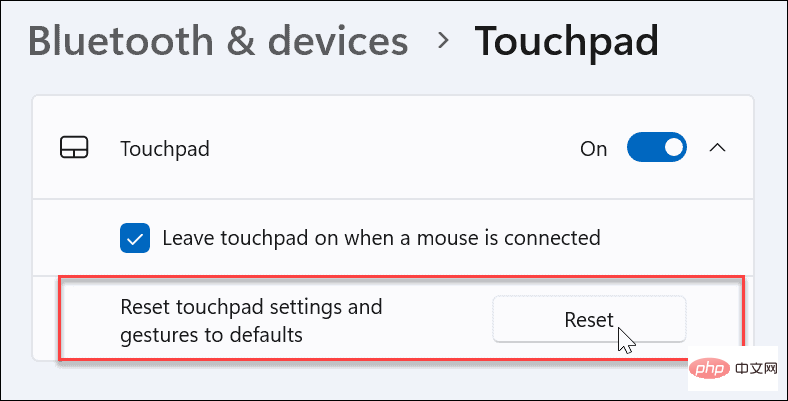So passen Sie Touchpad-Gesten unter Windows 11 an
Suchen Sie nach Unterstützung für benutzerdefinierte Touchpad-Gesten.
Wenn Sie benutzerdefinierte Touchpad-Gesten verwenden möchten, müssen Sie sicherstellen, dass Sie über den entsprechenden Treiber zur Unterstützung dieser Gesten verfügen.
Das müssen Sie überprüfen:
- Überprüfen Sie den Touchpad-Treiber. Wenn Sie kein Präzisions-Touchpad haben, können Sie die Touchpad-Gesten unter Windows 11 mit der App „Einstellungen“ nicht anpassen. Wenn Sie so etwas wie ein Brydge Trackpad haben, stellen Sie sicher, dass Sie dessen Treiber aktualisieren.
- Software von Drittanbietern installieren. Wenn das Trackpad über Software von Drittanbietern verfügt, hängen die Ergebnisse von der Leistungsfähigkeit der Software und der Möglichkeit zur Personalisierung der Anwendung ab.
So passen Sie Touchpad-Gesten unter Windows 11 an
Windows 11 enthält integrierte Profile für Laptops mit Windows Precision-Touchpad-Treibern. Damit können Sie Drei- und Vier-Finger-Gesten, einschließlich Wischen und Tippen, personalisieren.
So verwalten Sie Touchpad-Gesten unter Windows 11:
- Drücken Sie die Windows-Taste und wählen Sie Einstellungen oder verwenden Sie die Tastenkombination Windows-Taste + I, um Einstellungen zu öffnen.

- Wenn Einstellungen geöffnet wird, klicken Sie im linken Bereich auf Bluetooth & Geräte und wählen Sie rechts Touchpad aus.

- Scrollen Sie nach unten zum Abschnitt „Gesten und Interaktionen“ und suchen Sie nach „Drei- und Vier-Finger-Gesten“. Erweitern Sie den Abschnitt „Drei-Finger-Gesten“ und wählen Sie die integrierten Umschaltoptionen zwischen Anwendungen, virtuellen Desktops und Mediensteuerungen aus.
 Die von Ihnen festgelegten Steuerelemente lösen die von Ihnen festgelegte Aktion aus, wenn Sie auf dem Touchpad nach oben wischen. Wenn Sie beispielsweise „Audio und Lautstärke ändern“ einstellen, werden die Lautstärkeregler angezeigt, wenn Sie mit drei Fingern auf dem Touchpad nach oben wischen.
Die von Ihnen festgelegten Steuerelemente lösen die von Ihnen festgelegte Aktion aus, wenn Sie auf dem Touchpad nach oben wischen. Wenn Sie beispielsweise „Audio und Lautstärke ändern“ einstellen, werden die Lautstärkeregler angezeigt, wenn Sie mit drei Fingern auf dem Touchpad nach oben wischen. -
- Sie können auch bestimmte Aktionen für
- Taps festlegen. Wischen Sie nach unten und ändern Sie das Dropdown-Menü neben Taps
 .
.
Action Center - Taps festlegen. Wischen Sie nach unten und ändern Sie das Dropdown-Menü neben Taps
- geöffnet wird. Wenn Sie die Drei-Finger-Geste nicht mehr benötigen, stellen Sie sie auf Nichts .
-
 Setzen Sie Vier-Finger-Trackpad-Gesten ein
Setzen Sie Vier-Finger-Trackpad-Gesten ein - Wenn Sie unter Windows 11 lieber benutzerdefinierte Vier-Finger-Touchpad-Gesten verwenden möchten, können Sie dies tun. Die Optionen sind fast gleich – Sie verwenden nur vier statt drei Finger. Richten Sie Vier-Finger-Touchpad-Gesten ein:

Vier-Finger-Gesten
. Wählen Sie aus dem Dropdown-Menü aus, was passieren soll, wenn Sie mit vier Fingern wischen.- Scrollen Sie nach unten und wählen Sie eine Aktion aus dem Abschnitt
- Taps aus.
- Wenn Sie wie bei der Drei-Finger-Geste nicht möchten, dass mit der Vier-Finger-Geste irgendeine Aktion ausgeführt wird, wählen Sie im Menü
 Keine aus.
Keine aus. -
 So verwenden Sie erweiterte Touchpad-Gesten unter Windows 11
So verwenden Sie erweiterte Touchpad-Gesten unter Windows 11 - Zusätzlich zum Anpassen der Touchpad-Fingergesten können Sie auch erweiterte Gesten erstellen. Um erweiterte Touchpad-Gesten zu konfigurieren und zu verwenden, führen Sie die folgenden Schritte aus:

Windows-Taste
, um dasStartmenü
zu öffnen und wählen SieEinstellungen
.- Wenn Einstellungen geöffnet wird, klicken Sie links auf Bluetooth & Geräte und rechts auf Touchpad.
-
Scrollen Sie nach unten und wählen Sie die Option „Erweiterte Gesten“ im Abschnitt „Verwandte Einstellungen “.
 Legen Sie nun benutzerdefinierte Aktionen für jede Touchpad-Geste fest. Klicken Sie dazu neben jeder Aktion auf die
Legen Sie nun benutzerdefinierte Aktionen für jede Touchpad-Geste fest. Klicken Sie dazu neben jeder Aktion auf die - Menüschaltfläche und wählen Sie die Aktion aus, die sie ausführen soll. Sie können beispielsweise eine Wischbewegung mit drei Fingern einrichten, um Fenster zu maximieren, virtuelle Desktops zu wechseln und vieles mehr.
 So setzen Sie Touchpad-Gesten unter Windows 11 zurück
So setzen Sie Touchpad-Gesten unter Windows 11 zurück - Nachdem Sie Ihre Touchpad-Einstellungen geändert haben, müssen Sie sie möglicherweise später zurücksetzen. Möglicherweise stört es Ihren Arbeitsablauf oder Sie benötigen sie nicht mehr. So setzen Sie Touchpad-Gesten unter Windows 11 zurück:

- Klicken Sie auf die Schaltfläche Windows, um das Startmenü zu öffnen und wählen Sie Einstellungen.
- Wenn sich die Einstellungen öffnen, navigieren Sie zu Bluetooth & Geräte und klicken Sie auf Touchpad, um es zu erweitern.
- Klicken Sie auf die Schaltfläche Zurücksetzen .

Das ist es. Ihre Touchpad-Gesten werden auf ihre Standardwerte zurückgesetzt. Sie können sie bei Bedarf in Zukunft ändern.
Touchpad-Gesten auf Windows 11-Geräten verwenden
Wenn Sie die Aktionen und Gesten Ihres Trackpads auf Ihrem Windows 11-PC anpassen möchten, können Sie dies tun. Stellen Sie einfach sicher, dass Ihr Gerät ein Präzisions-Touchpad verwendet und über den neuesten Windows-Präzisions-Touchpad-Treiber verfügt, der die Anpassung unterstützt.
Es ist jedoch erwähnenswert, dass nicht jeder Touchpads auf Laptops mag. Manche Benutzer bevorzugen eine Maus und möchten das Touchpad deaktivieren, wenn die Maus angeschlossen ist.
Das obige ist der detaillierte Inhalt vonSo passen Sie Touchpad-Gesten unter Windows 11 an. Für weitere Informationen folgen Sie bitte anderen verwandten Artikeln auf der PHP chinesischen Website!

Heiße KI -Werkzeuge

Undresser.AI Undress
KI-gestützte App zum Erstellen realistischer Aktfotos

AI Clothes Remover
Online-KI-Tool zum Entfernen von Kleidung aus Fotos.

Undress AI Tool
Ausziehbilder kostenlos

Clothoff.io
KI-Kleiderentferner

AI Hentai Generator
Erstellen Sie kostenlos Ai Hentai.

Heißer Artikel

Heiße Werkzeuge

Notepad++7.3.1
Einfach zu bedienender und kostenloser Code-Editor

SublimeText3 chinesische Version
Chinesische Version, sehr einfach zu bedienen

Senden Sie Studio 13.0.1
Leistungsstarke integrierte PHP-Entwicklungsumgebung

Dreamweaver CS6
Visuelle Webentwicklungstools

SublimeText3 Mac-Version
Codebearbeitungssoftware auf Gottesniveau (SublimeText3)

Heiße Themen
 1377
1377
 52
52
 So verwenden Sie Effekte in FaceTime unter iOS 17
Sep 23, 2023 pm 04:53 PM
So verwenden Sie Effekte in FaceTime unter iOS 17
Sep 23, 2023 pm 04:53 PM
So verwenden Sie FaceTime-Effekte auf dem iPhone in iOS17 [Hinweis] FaceTime-Anrufeffekte sind nur auf iPhone12 und höheren Modellen verfügbar. Öffnen Sie die FaceTime-App, wählen Sie einen Kontakt aus und tätigen Sie dann einen Videoanruf. Stellen Sie nach dem Anschließen sicher, dass die Frontkamera aktiviert ist. Es gibt zwei Möglichkeiten, Effekte in FaceTime unter iOS17 auszulösen. Drücken Sie zunächst lange auf Ihr Bild in FaceTime. Daraufhin sollte ein Menü mit FaceTime-Effekten auf dem Bildschirm wie Herzen, Daumen hoch, Feuerwerk usw. angezeigt werden. Klicken Sie auf den Effekt, um die Animation anzuzeigen. Die zweite und aufregendere Möglichkeit, Reaktionseffekte in FaceTime auf iOS17 auszulösen, besteht darin, freihändig zu arbeiten
 Wie kann das Problem gelöst werden, dass das Asus Trackpad unter Windows 11 nicht funktioniert? 3 einfache Wege!
Apr 25, 2023 pm 10:58 PM
Wie kann das Problem gelöst werden, dass das Asus Trackpad unter Windows 11 nicht funktioniert? 3 einfache Wege!
Apr 25, 2023 pm 10:58 PM
Ein Touchpad ähnelt einer Maus und hilft bei der Steuerung des Cursors. Es wird von vielen Laptop-Benutzern bevorzugt, da es integriert ist und irgendwie praktischer ist. Einige Benutzer haben jedoch berichtet, dass ihre Asus-Touchpads unter Windows 11 nicht funktionieren. Für die meisten Benutzer erscheint das Problem aus heiterem Himmel und ohne Anzeichen von Verwirrung. Aber keine Sorge! Dies ist höchstwahrscheinlich kein Hardwareproblem und kann leicht behoben werden. Andere Benutzer mit anderen Laptops haben ebenfalls Probleme mit dem Touchpad in Windows 11. Um alle Gründe zu erfahren, warum das Asus Trackpad unter Windows 11 nicht funktioniert, und die wichtigsten Korrekturen, lesen Sie den folgenden Abschnitt. Warum das Asus Touchpad unter Windows nicht funktioniert
 Wie richte ich Trackpad-Gesten in Windows 11 ein?
May 09, 2023 am 09:22 AM
Wie richte ich Trackpad-Gesten in Windows 11 ein?
May 09, 2023 am 09:22 AM
Windows 11 bietet einige leistungsstarke neue Funktionen, die sich zudem einfach anpassen lassen. Wenn Sie sie also entsprechend Ihren Bedürfnissen einrichten, schaffen Sie eine angenehmere und originellere digitale Umgebung. Unter ihnen erfreuen sich Touchpad- und Touchscreen-Funktionen großer Beliebtheit und erfordern beide besondere Aufmerksamkeit. Da wir Sie immer auf dem Laufenden halten möchten, schauen wir uns im heutigen Artikel an, wie Sie Trackpad-Gesten in Windows 11 personalisieren. Aber schauen wir uns vorher einmal an, welche Gesten unterstützt werden und warum Sie sie verwenden sollten. Welche Trackpad-Gesten unterstützt Windows 11? Tippgesten Tippen und Wischen sind zwei gängige Gesten, die hauptsächlich auf Geräten wie Laptops oder Tablets verwendet werden. Mithilfe von Tippgesten wird ein kurzer Druck eines oder mehrerer Finger erkannt.
 So passen Sie Touchpad-Gesten unter Windows 11 an
Apr 15, 2023 pm 04:55 PM
So passen Sie Touchpad-Gesten unter Windows 11 an
Apr 15, 2023 pm 04:55 PM
Prüfen Sie, ob benutzerdefinierte Touchpad-Gesten unterstützt werden. Wenn Sie benutzerdefinierte Touchpad-Gesten verwenden möchten, müssen Sie sicherstellen, dass Sie über die entsprechenden Treiber zur Unterstützung dieser Gesten verfügen. Folgendes müssen Sie überprüfen: Überprüfen Sie Ihren Touchpad-Treiber. Wenn Sie kein Präzisions-Touchpad haben, können Sie die Touchpad-Gesten unter Windows 11 mit der App „Einstellungen“ nicht anpassen. Wenn Sie etwas wie BrydgeTrackpad haben, stellen Sie sicher, dass Sie dessen Treiber aktualisieren. Installieren Sie Software von Drittanbietern. Wenn das Trackpad über Software von Drittanbietern verfügt, hängen die Ergebnisse von der Leistungsfähigkeit der Software und der Möglichkeit zur Personalisierung der Anwendung ab. So passen Sie Touchpad-Gesten unter Windows 11 an. Windows 11 enthält Apps für Windows Precision
 So laden Sie Synaptics-Touchpad-Treiber unter Windows 11 herunter
Apr 28, 2023 pm 10:58 PM
So laden Sie Synaptics-Touchpad-Treiber unter Windows 11 herunter
Apr 28, 2023 pm 10:58 PM
Laptop-Benutzer stoßen beim Durchsuchen des Geräte-Managers möglicherweise auf den Synaptic-Touchpad-Treiber oder sehen den Synaptic-Namen in der Windows-Taskleiste. Es ist der Treiber, der für die Bedienung des Laptop-Touchpads verantwortlich ist. Synaptic ist das Unternehmen, das die meisten Laptop-Touchpads herstellt, daher sind sie in Laptops weit verbreitet. In diesem Beitrag werfen wir einen Blick darauf, wie Sie den Synaptics-Touchpad-Treiber unter Windows 11 herunterladen, direkt nachdem Sie herausgefunden haben, ob Sie ihn benötigen. Folgen! Benötige ich Synaptics-Touchpad-Treiber? Für Laptops, die mit Touchpads von Synaptic ausgestattet sind, ist das Syna
 So lösen Sie das Problem des Touchpad-Fehlers nach dem Lenovo Win11-Upgrade
Jan 05, 2024 pm 08:24 PM
So lösen Sie das Problem des Touchpad-Fehlers nach dem Lenovo Win11-Upgrade
Jan 05, 2024 pm 08:24 PM
Da es sich bei Win11 um das neueste System handelt, kann es nach der Installation zu Inkompatibilitäten, Fehlern und anderen Problemen kommen. Einige Benutzer von Lenovo-Notebooks stellten beispielsweise fest, dass ihre Touchpads nach dem Upgrade auf Win11 ausfielen. Dies kann viele Gründe haben, z. B. Treiber oder Sie kann Systemprobleme mit den folgenden Methoden lösen. Was tun, wenn das Touchpad nach einem Lenovo-Upgrade auf Win11 ausfällt: Methode 1: 1. Zuerst können wir überprüfen, ob das Touchpad eingeschaltet ist. 2. Die Tastenkombination zum Umschalten des Touchpads auf einem Lenovo-Notebook ist „Fn+F6“. Methode 2: 1. Wenn nach der Bestätigung, dass das Touchpad eingeschaltet ist, der Vorgang weiterhin fehlschlägt, liegt möglicherweise ein Treiberproblem vor. 2. Sie können das Startmenü aufrufen, dann „Geräte-Manager“ suchen und öffnen. 3. Dann im Geräte-Manager
 Behoben: Der Cursor bewegt sich beim Tippen unter Windows 11 ständig nach links
Sep 10, 2023 pm 09:29 PM
Behoben: Der Cursor bewegt sich beim Tippen unter Windows 11 ständig nach links
Sep 10, 2023 pm 09:29 PM
Unregelmäßige oder unbeabsichtigte Mausbewegungen können Aufgaben stören und irritieren. In einigen Fällen stellen Benutzer fest, dass sich der Cursor beim Tippen in Windows 11 ständig nach links bewegt. Beim Benennen oder Umbenennen von Dateien fällt es noch mehr auf. Überraschenderweise kommt dieses Problem Berichten in Foren zufolge recht häufig vor. In den meisten Fällen handelt es sich jedoch um ein Problem auf Benutzerseite, obwohl wir ein Problem mit dem Betriebssystem nicht ausschließen können. Warum bewegt sich mein Cursor ständig nach links? Die Mauseinstellungen sind falsch konfiguriert. Sie tippen ständig auf das Touchpad oder Ihre Hand streift darüber. Veralteter, beschädigter oder inkompatibler Maustreiber. Fehler in der installierten Version von Windows 11. Drittanbieteranwendung, die einen Konflikt auslöst. Wie kann ich verhindern, dass der Cursor beim Tippen unter Windows 11 herumspringt? bevor wir eintreten
 Wie richte ich die Gestenbedienung auf dem Samsung s24Ultra ein?
Feb 15, 2024 am 08:18 AM
Wie richte ich die Gestenbedienung auf dem Samsung s24Ultra ein?
Feb 15, 2024 am 08:18 AM
Um den Bedürfnissen der Benutzer nach bequemer Bedienung besser gerecht zu werden, führt das Samsung S24 Ultra erweiterte Gestenbedienungsfunktionen ein. Mit dieser Funktion können Benutzer mithilfe einfacher Gesten eine Vielzahl von Vorgängen ausführen, wodurch die Steuerung des Mobiltelefons intuitiver und effizienter wird. Im Folgenden stellen wir Ihnen im Detail vor, wie Sie Gestenfunktionen im Samsung S24Ultra einrichten, um die Steuerung Ihres Telefons intelligenter zu gestalten. Öffnen Sie zunächst das Telefoneinstellungsmenü und suchen Sie die Option „Gesten“. Nachdem Sie zur Eingabe geklickt haben, sehen Sie eine Reihe von Optionen für die Gestenbedienung, die eingestellt werden können. Beispielsweise können Sie die Kamera-App schnell starten, indem Sie eine „C“-Form auf dem Bildschirm wischen, oder den Musikplayer öffnen, indem Sie eine „M“-Form auf dem Bildschirm streichen. Sie können auch benutzerdefinierte Gesten einrichten, z. B. das Zeichnen einer Herzform auf dem Bildschirm



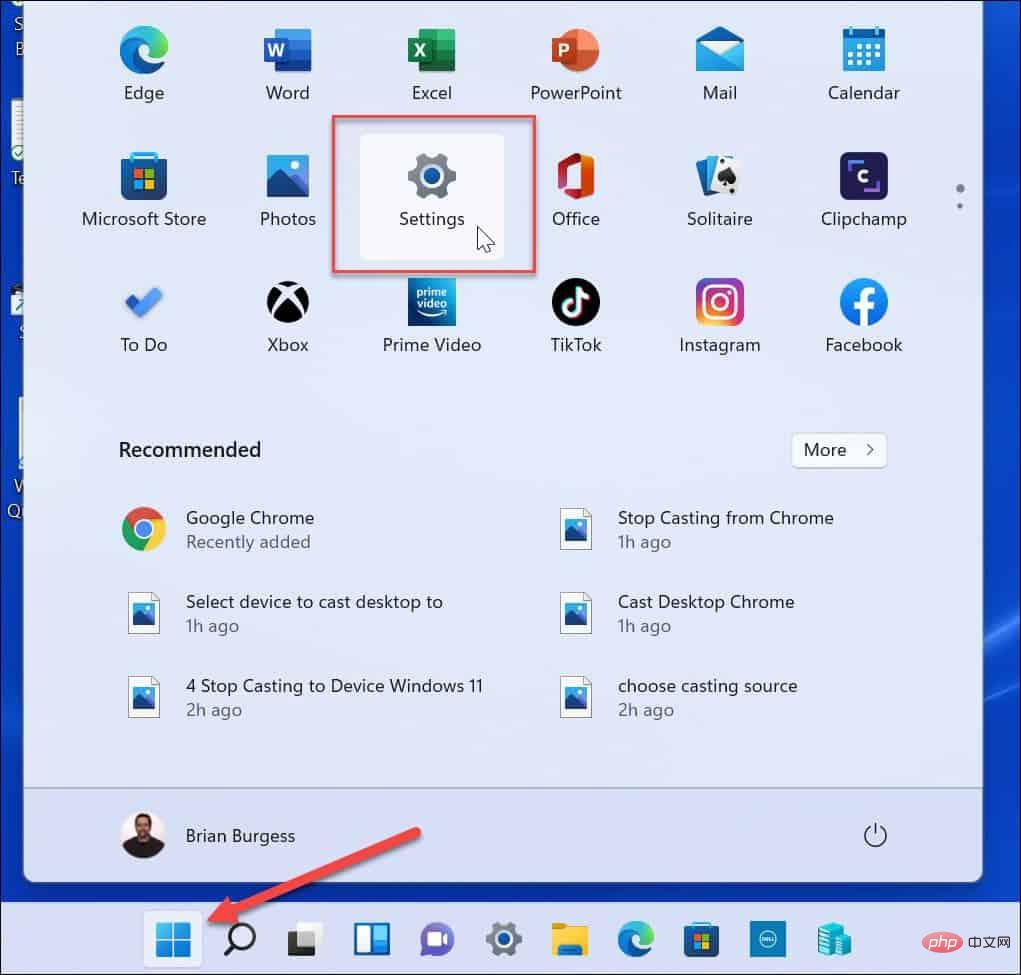
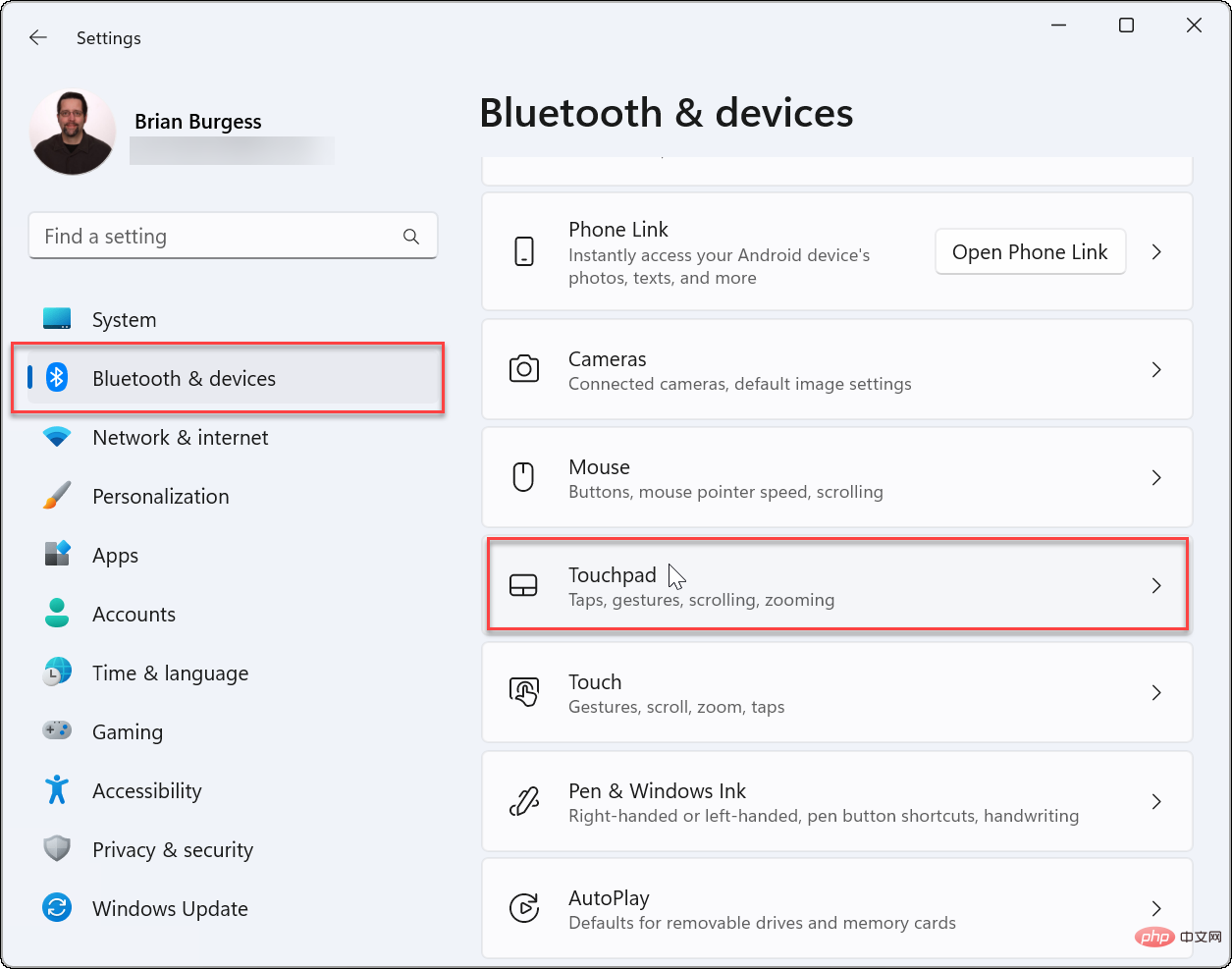
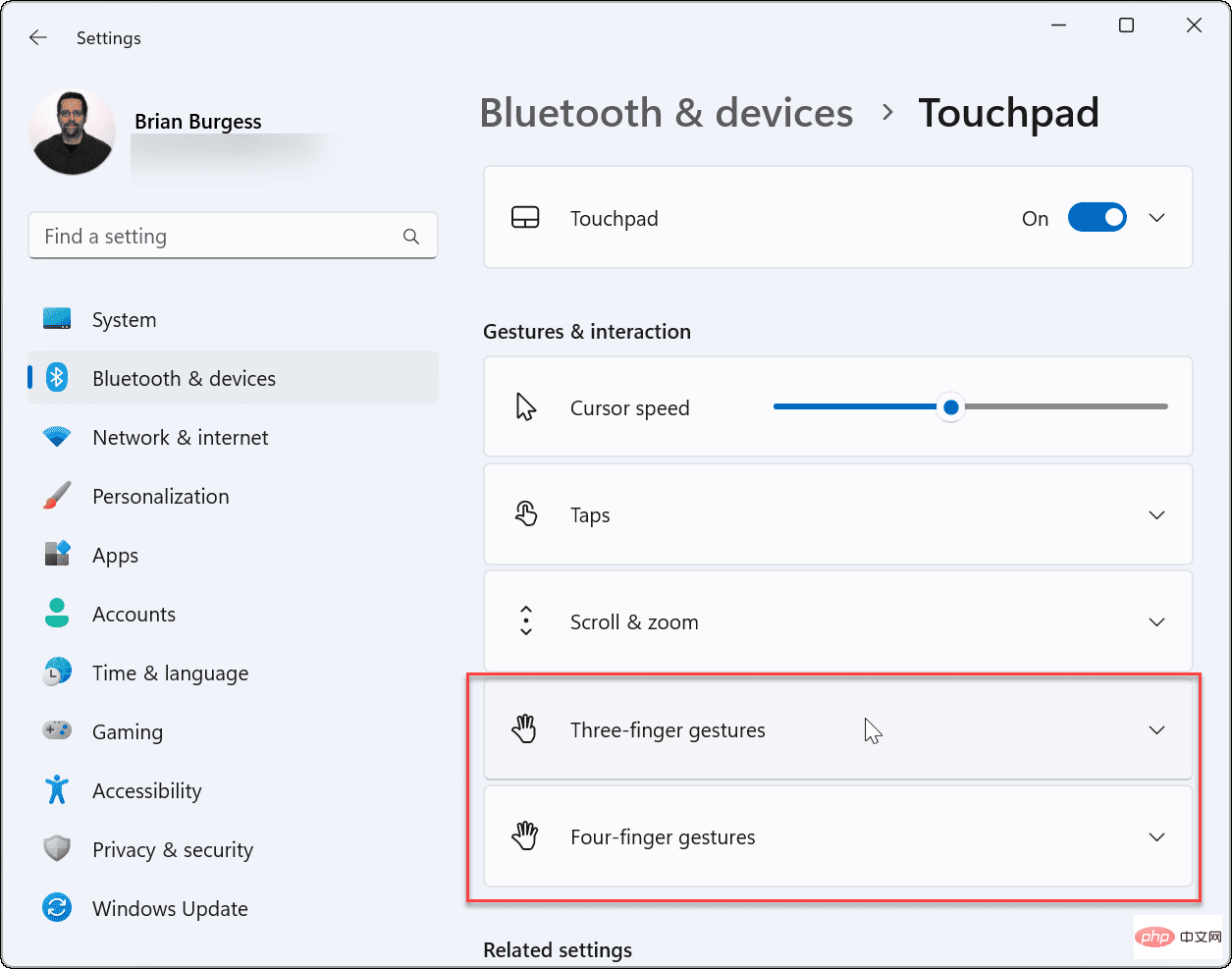 Die von Ihnen festgelegten Steuerelemente lösen die von Ihnen festgelegte Aktion aus, wenn Sie auf dem Touchpad nach oben wischen. Wenn Sie beispielsweise „Audio und Lautstärke ändern“ einstellen, werden die Lautstärkeregler angezeigt, wenn Sie mit drei Fingern auf dem Touchpad nach oben wischen.
Die von Ihnen festgelegten Steuerelemente lösen die von Ihnen festgelegte Aktion aus, wenn Sie auf dem Touchpad nach oben wischen. Wenn Sie beispielsweise „Audio und Lautstärke ändern“ einstellen, werden die Lautstärkeregler angezeigt, wenn Sie mit drei Fingern auf dem Touchpad nach oben wischen. 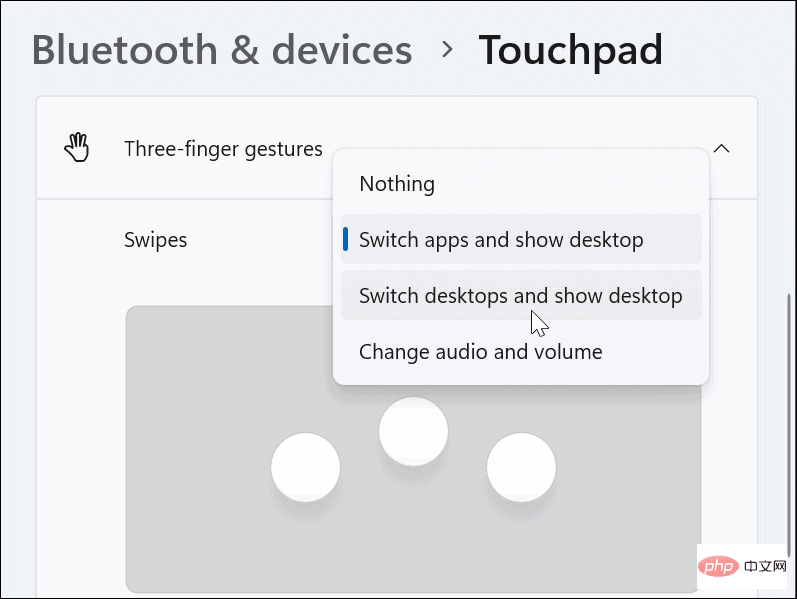 .
. 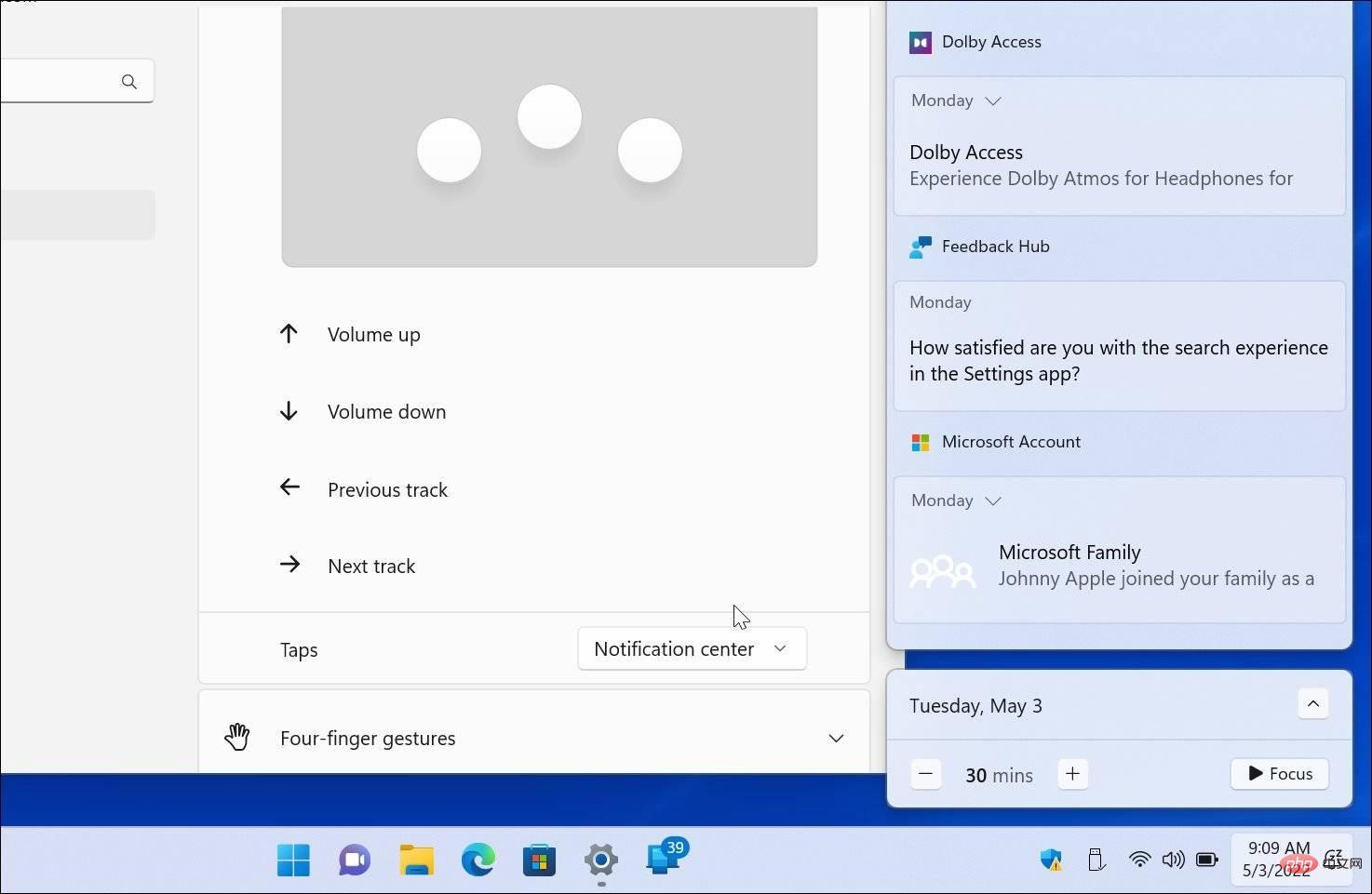 Setzen Sie Vier-Finger-Trackpad-Gesten ein
Setzen Sie Vier-Finger-Trackpad-Gesten ein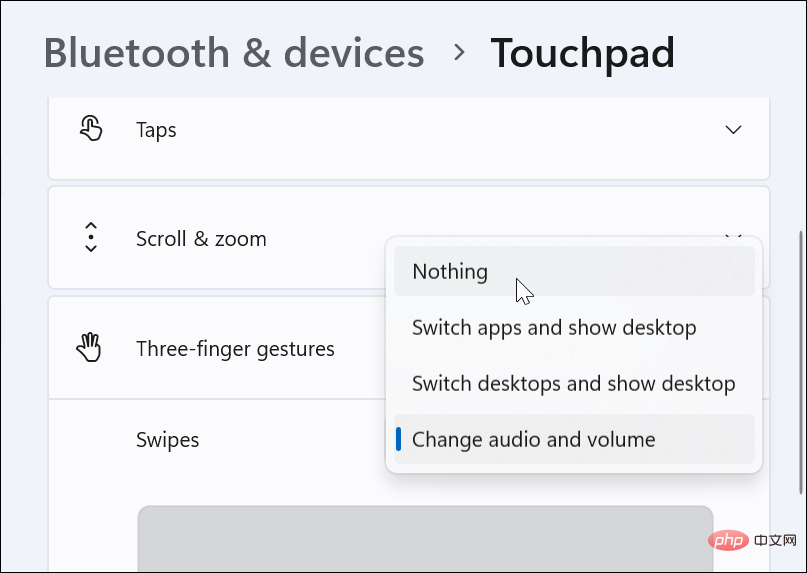
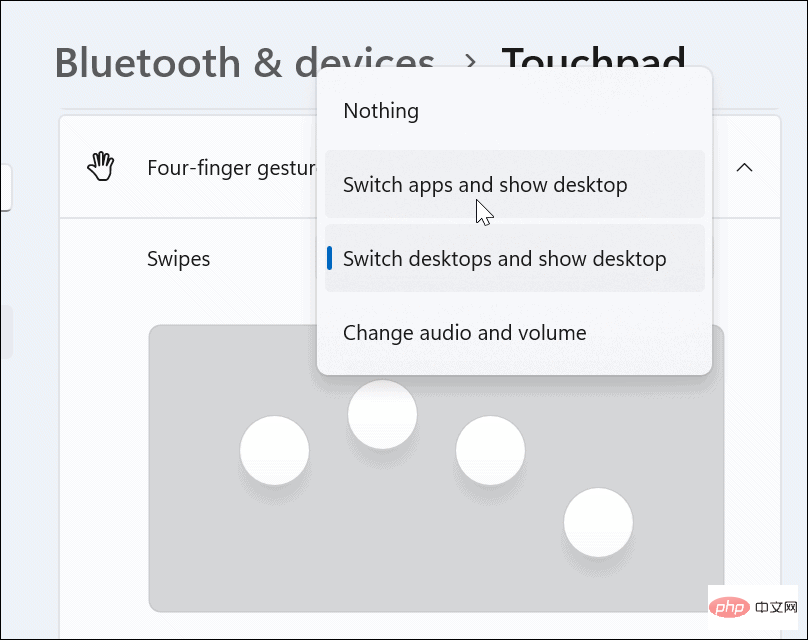 Keine aus.
Keine aus. 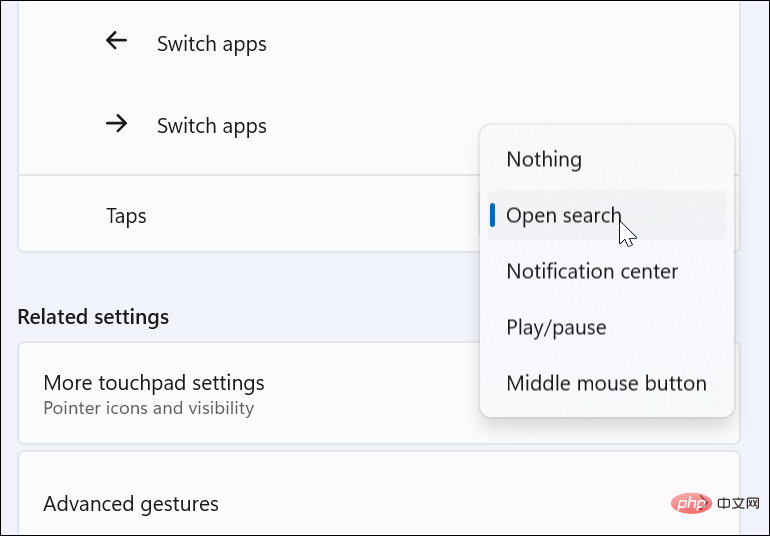 So verwenden Sie erweiterte Touchpad-Gesten unter Windows 11
So verwenden Sie erweiterte Touchpad-Gesten unter Windows 11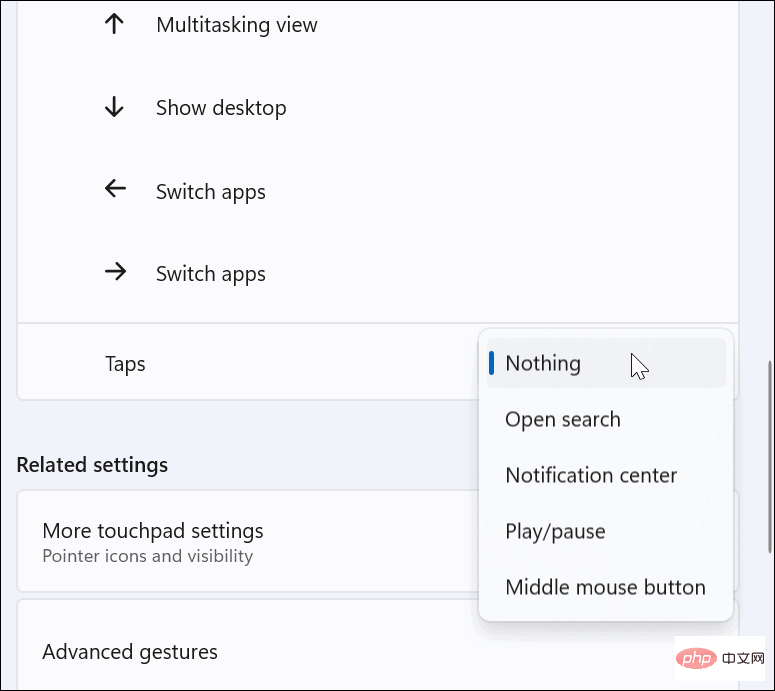
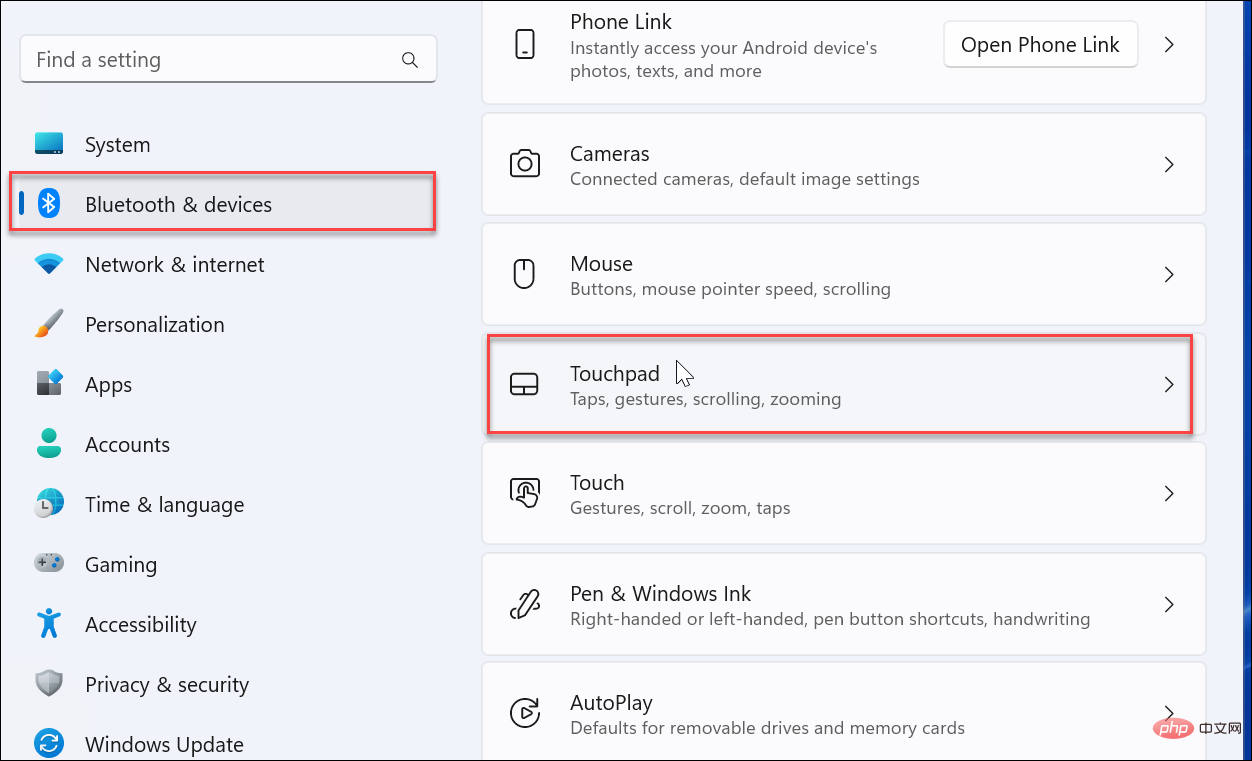
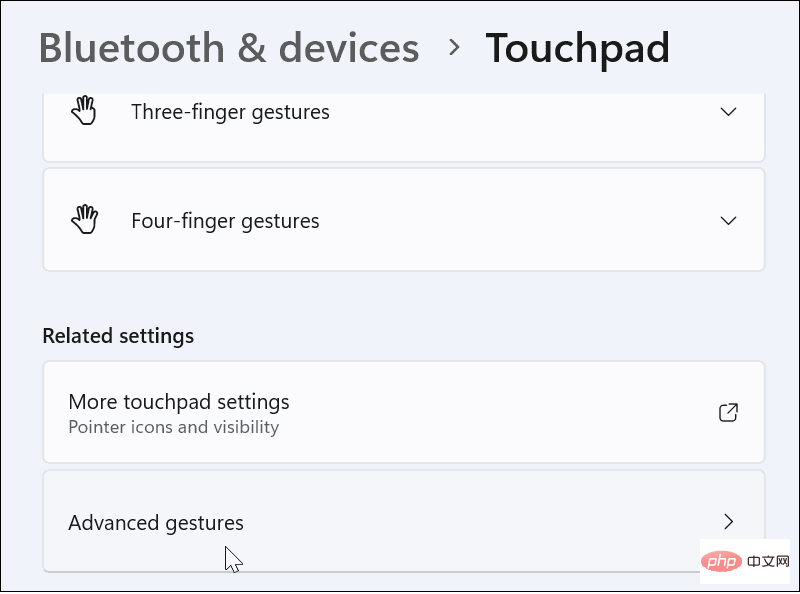 So setzen Sie Touchpad-Gesten unter Windows 11 zurück
So setzen Sie Touchpad-Gesten unter Windows 11 zurück