So beheben Sie interne PortAudio-Fehler in Audacity unter Windows 11/10
Audacity ist der beliebteste Soundeditor für Benutzer, die etwas aufnehmen oder ihre Lieblingsaudiotitel bearbeiten möchten. Es handelt sich um einen kostenlosen, quelloffenen und benutzerfreundlichen Audio-Editor, der für alle wichtigen Desktop-Plattformen wie Windows, Mac und Linux verfügbar ist. Meistens funktioniert es einwandfrei, aber manchmal funktioniert Audacity möglicherweise nicht oder zeigt einen Fehler an, wenn versucht wird, den Editor zu öffnen oder zu verwenden. Einer dieser Fehler ist der Internal PortAudio Error, auf den viele Benutzer stoßen, wenn sie versuchen, Audacity zu verwenden. Die Fehlermeldung, die dem Benutzer angezeigt wird, lautet wie folgt:
Tritt dieser Fehler auf, wenn Sie versuchen, eine Audiobearbeitung oder -aufnahme in Audacity durchzuführen? Lesen Sie dann diesen Artikel, um einige Methoden zur Fehlerbehebung zu finden, die Ihnen bei der Behebung dieses Problems mit Audacity helfen können.
Problemumgehung
1. Versuchen Sie, einen Systemneustart durchzuführen, um zu überprüfen, ob es hilft.
2. Trennen Sie das Audiogerät vom System, schließen Sie es wieder an und prüfen Sie, ob das Problem behoben ist.
Fix 1 – Aktivieren Sie den Windows-Audiodienst
1. Verwenden Sie die Tastenkombination Windows + R , um das Dialogfeld „Ausführen“ zu öffnen. 2. Geben Sie
services.mscein und drücken Sie Enter, um Windows Services zu öffnen.
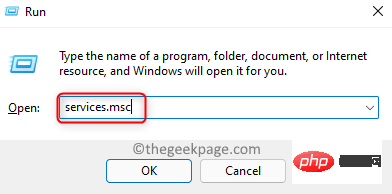 3. Scrollen Sie im Fenster „Dienste“ nach unten und suchen Sie den „Windows Audio“-Dienst in der Liste.
3. Scrollen Sie im Fenster „Dienste“ nach unten und suchen Sie den „Windows Audio“-Dienst in der Liste.
Klicken Sie mit der rechten Maustaste auf diesen Dienst und wählen Sie die Option Eigenschaften.
4. Verwenden Sie im Fenster „Eigenschaften
“ das Dropdown-Menü daneben, um den „Starttyp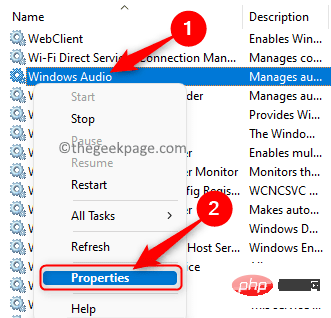 “ in „
“ in „
5. Stellen Sie sicher, dass der Dienststatus „läuft“ lautet. Wenn der Dienst
gestoppt ist,klicken Sie auf die Schaltfläche „Starten“, um den Dienst zu starten. 6. Sobald Sie die gewünschten Änderungen vorgenommen haben, klicken Sie auf „Übernehmen“ und dann auf „OK“, um die Änderungen zu speichern.
7. Sie kehren nun zum Fenster „Service
“ zurück.Suchen Sie hier nach einem Dienst namens Windows Audio Endpoint Builder.
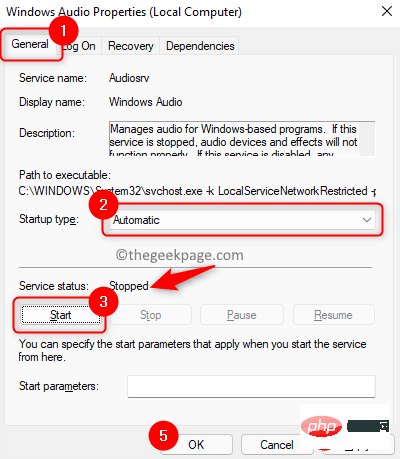
8.Starten
Ihr System neu. Überprüfen Sie nach dem Systemstart, ob Sie Audacity fehlerfrei nutzen können.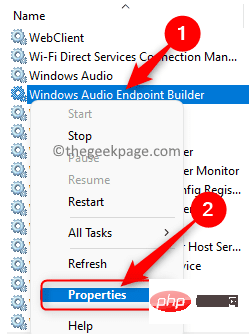 Fix 2 – Audiogeräte in Audacity erneut scannen
Fix 2 – Audiogeräte in Audacity erneut scannen
1 Starten Sie die Audacity-App.
2. Klicken Sie im Menüband oben auf das Menü 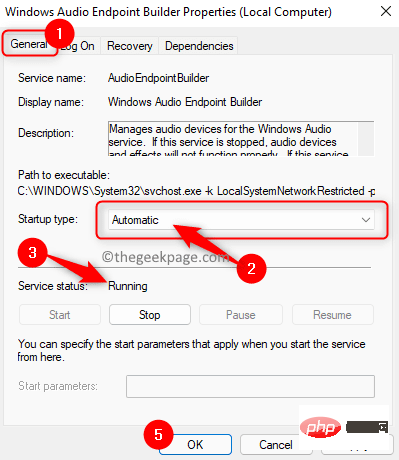 Übertragen
Übertragen
Klicken Sie im sich öffnenden Menü auf die Option Audiogeräte erneut scannen
.3. Warten Sie einige Zeit, bis der Vorgang abgeschlossen ist. Wenn ein Problem auftritt, nachdem Sie Änderungen am Audiogerät vorgenommen haben, hilft ein erneuter Scan, das Problem zu beheben.
4.Starten Sie die Audacity-App neu und prüfen Sie, ob sie ohne Fehlermeldung geöffnet wird.
Fix 3 – Aktualisieren Sie Ihren Audiogerätetreiber 1. Halten Sie einfach die Tastenkombination
Windows und Rauf Ihrer Tastatur gedrückt, um 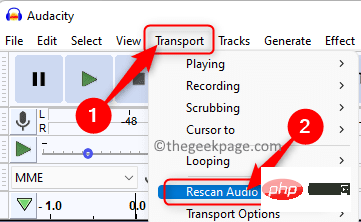 Ausführen zu öffnen.
Ausführen zu öffnen.
devmgmt.msc ein, um den Geräte-Manager zu öffnen.
3. Nachdem Sie den Geräte-Manager aufgerufen haben, finden Sie
Sound-, Video- und Gamecontrollerin der Geräteliste. Erweitern Sie nun Sound-, Video- und Gamecontroller, indem Sie auf den
kleinen Pfeil daneben klicken.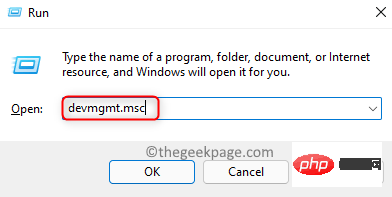
Klicken Sie mit der rechten Maustaste auf Ihren Audiogerätetreiber und wählen Sie Treiber aktualisieren.
5. Wählen Sie im angezeigten Fenster „Treiber aktualisieren“ die Option „Automatisch nach Treibern suchen“.
6. Wenn Updates für die vorhandenen Treiber auf Ihrem PC vorhanden sind, werden diese heruntergeladen und installiert. 7.System neu starten
, damit die Änderungen wirksam werden.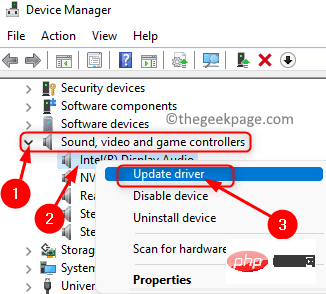 8. Öffnen Sie Audacity und prüfen Sie, ob der Fehler behoben wurde.
8. Öffnen Sie Audacity und prüfen Sie, ob der Fehler behoben wurde.
Fix 4 – Audio-Fehlerbehebung ausführen 1. Drücken Sie Windows + R, um
Ausführen zu öffnen.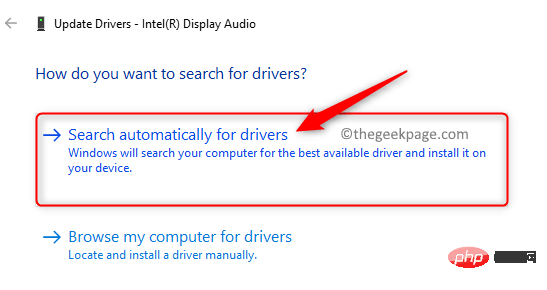
ms-settings:troubleshoot
ein und drücken SieEnter, um die Seite Windows Troubleshooter
zu öffnen.3. Klicken Sie hier auf das Feld mit der Bezeichnung Zusätzliche Fehlerbehebungen. 4. Klicken Sie in der Fehlerbehebungsliste auf die Schaltfläche „Ausführen“, die mit der Fehlerbehebung „Audio abspielen“ verknüpft ist, um das Dienstprogramm zu öffnen. 6. Nach der Reparatur Starten Sie nach dem Systemstart Audacity und prüfen Sie, ob dies zur Behebung des Fehlers beiträgt. Fix 5 – Audacity deinstallieren und neu installieren1. Drücken Sie gleichzeitig die Tasten 2. Klicken Sie im Fenster „Einstellungen“ im linken Bereich auf „Anwendungen“. Bewegen Sie sich nun nach rechts und wählen Sie Apps & Funktionen 3. Dadurch wird die Seite „Apps & Funktionen“ in den Windows-Einstellungen geöffnet. Geben Sie hier Audacity ein, um die App zu finden. drei vertikalen Punkte am rechten Ende des Feldes mit der Bezeichnung Audacity. Wählen Sie im sich öffnenden Menü die Option Deinstallieren. 5. Klicken Sie in der Popup-Eingabeaufforderung erneut auf Deinstallieren, um die Deinstallation der App zu bestätigen. 6. Befolgen Sie die Anweisungen auf dem Bildschirm, um die Deinstallation der App abzuschließen. 7. Gehen Sie zur offiziellen Download-Seite von Audacity. 9. Sobald die Installation abgeschlossen ist, öffnen Sie Audacity und prüfen Sie, ob die Anwendung normal läuft und keine Fehler angezeigt werden. 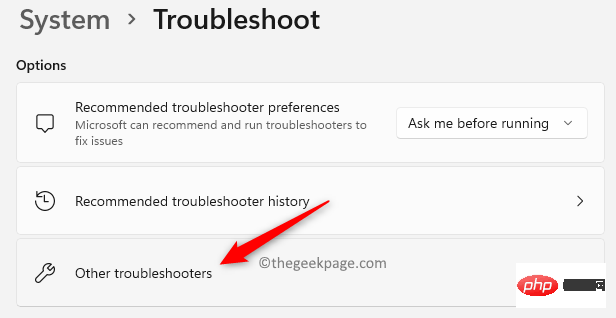
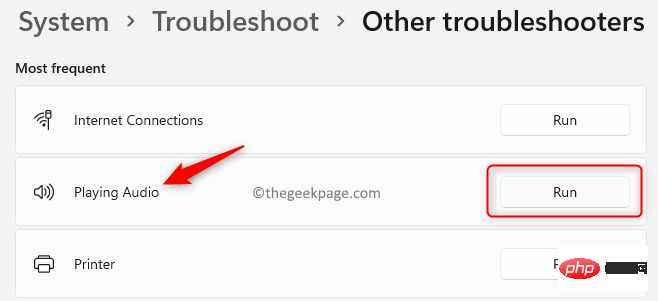 Wenn ein Problem festgestellt wird, befolgen Sie die Anweisungen, um das Update anzuwenden.
Wenn ein Problem festgestellt wird, befolgen Sie die Anweisungen, um das Update anzuwenden. auf Ihrer Tastatur, um die App „Einstellungen“ zu öffnen.
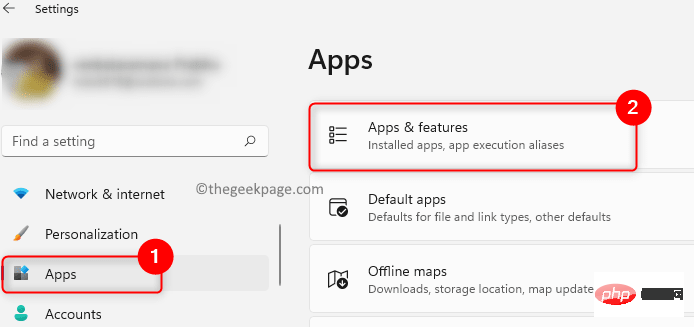
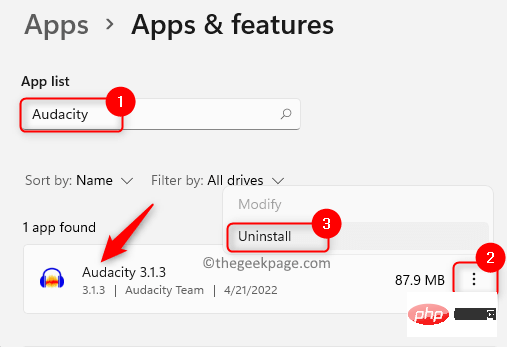 Nach der Deinstallation der Anwendung
Nach der Deinstallation der Anwendung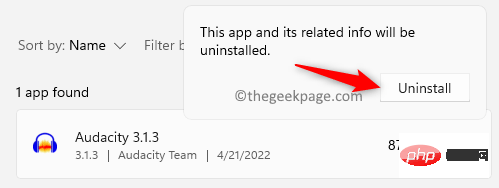 Laden
Laden
Das obige ist der detaillierte Inhalt vonSo beheben Sie interne PortAudio-Fehler in Audacity unter Windows 11/10. Für weitere Informationen folgen Sie bitte anderen verwandten Artikeln auf der PHP chinesischen Website!

Heiße KI -Werkzeuge

Undresser.AI Undress
KI-gestützte App zum Erstellen realistischer Aktfotos

AI Clothes Remover
Online-KI-Tool zum Entfernen von Kleidung aus Fotos.

Undress AI Tool
Ausziehbilder kostenlos

Clothoff.io
KI-Kleiderentferner

AI Hentai Generator
Erstellen Sie kostenlos Ai Hentai.

Heißer Artikel

Heiße Werkzeuge

Notepad++7.3.1
Einfach zu bedienender und kostenloser Code-Editor

SublimeText3 chinesische Version
Chinesische Version, sehr einfach zu bedienen

Senden Sie Studio 13.0.1
Leistungsstarke integrierte PHP-Entwicklungsumgebung

Dreamweaver CS6
Visuelle Webentwicklungstools

SublimeText3 Mac-Version
Codebearbeitungssoftware auf Gottesniveau (SublimeText3)

Heiße Themen
 1377
1377
 52
52
 So beheben Sie den Audiotreiber-Fehlercode 52 in Windows 11,10
Apr 14, 2023 pm 02:55 PM
So beheben Sie den Audiotreiber-Fehlercode 52 in Windows 11,10
Apr 14, 2023 pm 02:55 PM
Viele Windows-Benutzer haben berichtet, dass ihre Audiogeräte plötzlich nicht mehr funktionierten oder sie keinen Ton vom System hören konnten und der Geräte-Manager einen Fehlercode 52 auf dem Bildschirm anzeigte, der darauf hinweist, dass auf Ihrem System kein Audiogerät installiert ist. Dies kann passieren für jeden, und für einige Benutzer wurde es nach dem Neustart des Systems behoben. Daher kann ein Neustart des Systems eine Problemumgehung zur Behebung dieses Problems sein. Wenn nicht, haben wir in diesem Artikel unten einige Lösungen aufgelistet, die Benutzern helfen können, diesen Fehlercode zu beheben. Lösung 1: Versuchen Sie, alle externen Geräte zu entfernen und überprüfen Sie es erneut. Manchmal ist ein fehlerhaftes externes Gerät an Ihr System angeschlossen, ohne dass Sie sich dessen bewusst sind. Weil
 Audacity verfügt jetzt über KI-Audiobearbeitungsfunktionen mit dem Intel OpenVINO-Plug-in
Feb 15, 2024 am 11:06 AM
Audacity verfügt jetzt über KI-Audiobearbeitungsfunktionen mit dem Intel OpenVINO-Plug-in
Feb 15, 2024 am 11:06 AM
Audacity ist eine kostenlose und plattformübergreifende Open-Source-Audiobearbeitungssoftware. Es verfügt über einen offenen Code- und Plug-in-Beitragsmechanismus und jeder kann teilnehmen. Darüber hinaus bietet Intel einen kostenlosen Satz OpenVINOAI-Plug-Ins für Musikredakteure und Podcast-Produzenten an. Diese Website hat festgestellt, dass das Plug-in-Paket etwa 2 GB groß ist und auf der GitHub-Seite von Intel heruntergeladen werden kann. Für die Ausführung ist außerdem die 64-Bit-Windows-Version von Audacity erforderlich. Das Intuitivste an diesem KI-Plug-in ist, dass es drei erweiterte Tools zur Musikbearbeitungsfunktion von Audacity hinzufügt: Das erste ist die Funktion „Musikgenerierung“. Benutzer können Text verwenden, um die gewünschte Musik zu beschreiben, und die KI generiert Musik Clips innerhalb von 60 Sekunden, um Werbung und Filmmusik zu ermöglichen
 Windows 11-Update bleibt hängen: Permanente Lösung
Apr 16, 2023 am 11:01 AM
Windows 11-Update bleibt hängen: Permanente Lösung
Apr 16, 2023 am 11:01 AM
Windows 11 ist eine der besten Windows-Versionen seit langem. Es enthält eine Vielzahl leistungsstarker Bilder, weist jedoch auch einige Fehler auf. Eines der Probleme, mit denen viele Benutzer konfrontiert sind, besteht darin, dass ihre Updates hängen bleiben. Das Frustrierende daran ist, dass einige Updates 99 % erreichen und hängen bleiben. In diesem Artikel werden verschiedene Möglichkeiten zur Lösung dieses Problems untersucht. Entfernen Sie sich von Ihrem Computer. Eine Möglichkeit, dieses Problem zu beheben, besteht darin, sich von Ihrem Computer fernzuhalten, während Updates heruntergeladen werden. Updates bleiben oft aufgrund von Internetverbindungsausfällen oder Stromstößen hängen. Schließen Sie es an Ihren Computer an und lassen Sie es stehen, während Updates heruntergeladen werden. es kann senden
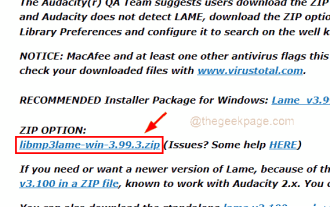 Fix: Lame_enc.dll fehlt bei Computerfehler in Windows 11, 10
Apr 28, 2023 pm 08:13 PM
Fix: Lame_enc.dll fehlt bei Computerfehler in Windows 11, 10
Apr 28, 2023 pm 08:13 PM
Manchmal möchten Benutzer andere Audiodateien in MP3 konvertieren und verwenden zufällig Software wie Audacity, um sie zu bearbeiten und in MP3-Dateien zu konvertieren. Bei der Konvertierung mit Audacity stießen viele Windows-Benutzer jedoch auf Probleme, bei denen sie nicht fortfahren konnten und die Fehlermeldung erhielten: „Das Programm kann nicht gestartet werden, da LAME_ENC.DLL auf Ihrem Computer fehlt. Versuchen Sie, das Programm neu zu installieren, um das Problem zu beheben.“ Die Audacity-Software benötigt LAME_ENC.dll zum Kodieren von Dateien, wobei LAME LameAint bedeutet, den MP3-Encoder. Der erste und wichtigste Grund ist die Datei lame_enc.dll
 So beheben Sie interne PortAudio-Fehler in Audacity unter Windows 11/10
Apr 15, 2023 pm 07:25 PM
So beheben Sie interne PortAudio-Fehler in Audacity unter Windows 11/10
Apr 15, 2023 pm 07:25 PM
Audacity ist der beliebteste Soundeditor für Benutzer, die etwas aufnehmen oder ihre Lieblingsaudiotitel bearbeiten möchten. Es handelt sich um einen kostenlosen, quelloffenen und benutzerfreundlichen Audio-Editor, der für alle wichtigen Desktop-Plattformen wie Windows, Mac und Linux verfügbar ist. Meistens funktioniert es einwandfrei, aber manchmal funktioniert Audacity möglicherweise nicht oder zeigt einen Fehler an, wenn versucht wird, den Editor zu öffnen oder zu verwenden. Einer dieser Fehler ist der interne PortAudio-Fehler, auf den viele Benutzer stoßen, wenn sie versuchen, Audacity zu verwenden. Die dem Benutzer angezeigte Fehlermeldung lautet wie folgt. Tritt dieser Fehler auf, während Sie versuchen, Audiobearbeitung oder -aufnahme in Audacity durchzuführen? Dann lesen Sie diesen Artikel, um einen zu finden
 14 Möglichkeiten, das Problem zu beheben, dass Bluetooth-Audio unter Windows 11 nicht funktioniert
Apr 13, 2023 pm 06:19 PM
14 Möglichkeiten, das Problem zu beheben, dass Bluetooth-Audio unter Windows 11 nicht funktioniert
Apr 13, 2023 pm 06:19 PM
Bluetooth ist eine der besten Möglichkeiten, Audio-Peripheriegeräte anzuschließen und Audio nahtlos auf Ihrem Gerät abzuspielen. Obwohl die Qualität im Vergleich zu Kabelverbindungen schlechter ist, ermöglichen Bluetooth-Verbindungen das drahtlose Streamen von Audiodaten, was häufig die bevorzugte Methode ist. So beheben Sie Bluetooth-Audio unter Windows 11 Sie können die folgenden Korrekturen verwenden, um Bluetooth-Audio unter Windows 11 zu reparieren. Da Bluetooth-Audioprobleme mehrere Ursachen haben können, empfehlen wir Ihnen, mit der ersten Lösung zu beginnen und sich durch die Liste zu arbeiten, bis Sie das Problem gelöst haben. Fangen wir an. Fix 1: Führen Sie die Windows-Fehlerbehebung aus. Seit der Einführung des Windows-Fehlerbehebungsprogramms vor fast einem Jahrzehnt ist es verschwunden
 Der Computer zeigt an, dass das Audiogerät nicht installiert ist und kein Ton zu hören ist
Feb 18, 2024 pm 08:25 PM
Der Computer zeigt an, dass das Audiogerät nicht installiert ist und kein Ton zu hören ist
Feb 18, 2024 pm 08:25 PM
Der Computer hat keinen Ton und es sind keine Audiogeräte installiert. Heutzutage sind Computer zu einem wichtigen Werkzeug für die Arbeit und Unterhaltung geworden, und die Audiogeräte sind ein wichtiger Teil unseres Musikgenusses, des Ansehens von Filmen und des Telefonierens. Manchmal kann es jedoch vorkommen, dass der Computer keinen Ton hat und anzeigt, dass das Audiogerät nicht installiert ist. Als Nächstes werden Sie in diesem Artikel die möglichen Ursachen und Lösungen für dieses Problem untersuchen. Erstens kann es viele Gründe dafür geben, dass auf Ihrem Computer kein Ton zu hören ist. Das häufigste Problem besteht darin, dass der Audiotreiber nicht korrekt installiert oder beschädigt ist. Audiotreiber
 5+ Bestes Freisprech-Audio für Windows 11
May 03, 2023 pm 11:31 PM
5+ Bestes Freisprech-Audio für Windows 11
May 03, 2023 pm 11:31 PM
Durch die Verwendung von Freisprech-Audio können Benutzer Aufgaben ausführen, ohne andere zu stören. Mit fortschreitender Technologie unterliegen Audiogeräte vielen Veränderungen, insbesondere der Einführung neuer Bluetooth-Versionen oder Sprachassistenten. Mit den meisten Freisprech-Audiogeräten können Sie ohne oder mit eingeschränkter Nutzung Ihrer Hände kommunizieren. Die meisten von ihnen verfügen über Lautsprecher und Mikrofone, die den Kommunikationsprozess unterstützen. In diesem Artikel erfahren Sie mehr über das beste Freisprech-Audiosystem für Windows 11, das Sie verwenden können. Warum sind Freisprech-Audiogeräte die besten? Sie eignen sich für Situationen, in denen Benutzer weniger Mobilität benötigen. Wenn beispielsweise ein Telefon verfügbar ist, kann der Benutzer den Anruf entgegennehmen, ohne sich zu bewegen. Er blieb und setzte das Gespräch fort. Sie tragen dazu bei, einfache Unfälle zu vermeiden, die durch den Versuch entstehen, Multitasking zu betreiben oder an mehreren Aktivitäten teilzunehmen. Freisprecheinrichtungen erlaubt



