So aktivieren Sie ein Administratorkonto unter Windows 11
So aktivieren oder deaktivieren Sie ein Administratorkonto unter Windows 11 mit PowerShell
Eine der schnellsten Möglichkeiten, ein Administratorkonto unter Windows 11 zu aktivieren, ist die Verwendung von PowerShell. Sie können auch das neuere Windows-Terminal oder, wenn Sie möchten, das ältere Eingabeaufforderungstool (cmd) verwenden.
Sie müssen sicherstellen, dass Sie diese Befehle von einem Benutzerkonto aus ausführen, das bereits über Administratorrechte verfügt. Wenn Sie ein Standardbenutzerkonto verwenden, müssen Sie zu einem anderen Benutzerkonto wechseln, um dieses Tool auszuführen.
So aktivieren Sie ein Administratorkonto mit PowerShell unter Windows 11:
- Öffnen Sie das Startmenü, indem Sie auf die Schaltfläche „Start“ klicken oder die Taste „Windows“ drücken. Wenn sich das Startmenü öffnet, geben Sie powershell
- ein, klicken Sie mit der rechten Maustaste auf das oberste Ergebnis und wählen Sie „Als Administrator ausführen“ aus dem Menü. Alternativ bewegen Sie den Mauszeiger über das Windows PowerShell-Ergebnis und wählen Sie Als Administrator ausführen aus den Optionen auf der rechten Seite aus.
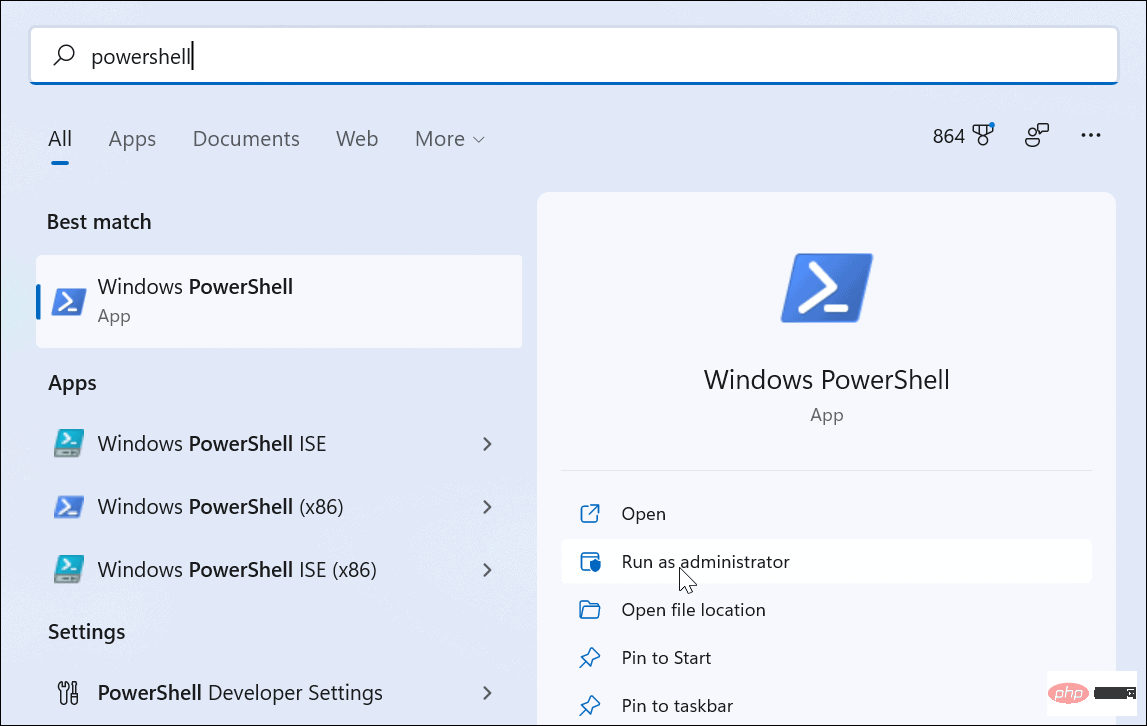
net user administrator /active:yes
Nach dem Login kopieren
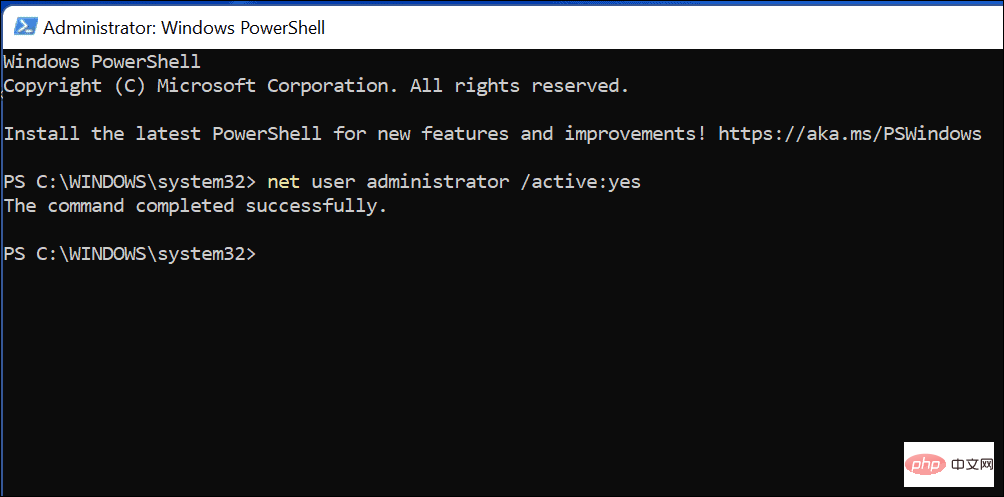 Führen Sie den Befehl „net user“ aus sofort aktivieren integriertes Administratorkonto. Das Konto wird auf dem Anmeldebildschirm verfügbar sein.
Führen Sie den Befehl „net user“ aus sofort aktivieren integriertes Administratorkonto. Das Konto wird auf dem Anmeldebildschirm verfügbar sein.
Sie können es jetzt noch einmal überprüfen, indem Sie
Alt + F4auf Ihrer Tastatur drücken und dann Benutzer wechseln aus dem Popup-Menü zum Herunterfahren auswählen.
Verwenden Sie PowerShell, um das Administratorkonto zu deaktivieren.
Wir empfehlen dringend, dass Sie das Standardadministratorkonto deaktivieren, sobald Sie fertig sind.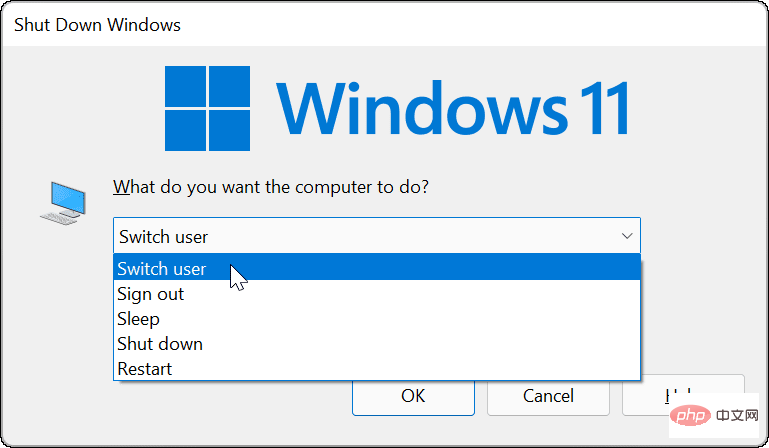 Um dies mit Windows PowerShell zu tun:
Um dies mit Windows PowerShell zu tun:
PowerShell
ein, klicken Sie mit der rechten Maustaste und wählen Sie- Als Administrator ausführen.
- Geben Sie im PowerShell-Fenster Folgendes ein, um das Konto zu deaktivieren:
net user administrator /active:no
Nach dem Login kopieren - Dadurch wird das integrierte Administratorkonto sofort deaktiviert. Es wird nicht mehr auf dem Anmeldebildschirm angezeigt und steht Ihnen nicht mehr zur Verfügung.
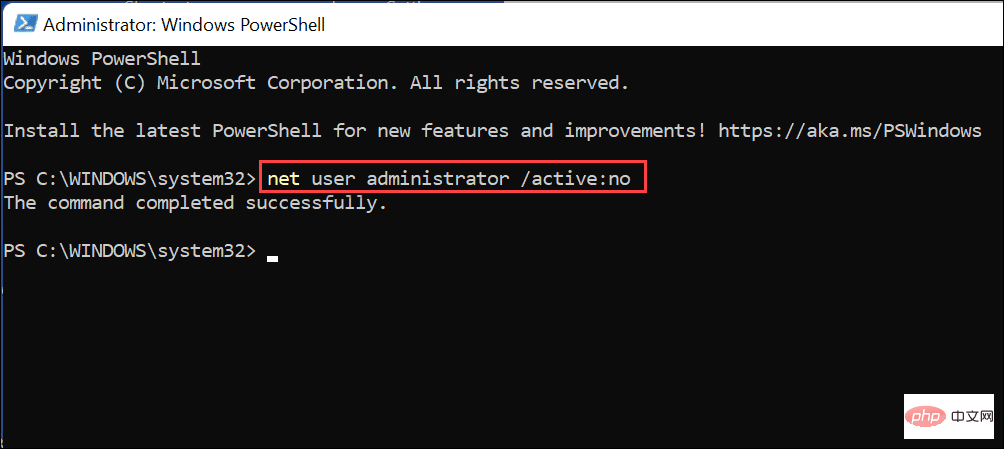 Der schnellste Weg, ein Administratorkonto unter Windows 11 zu aktivieren, ist die Verwendung des Befehls
Der schnellste Weg, ein Administratorkonto unter Windows 11 zu aktivieren, ist die Verwendung des Befehls
Wenn Sie jedoch lieber ein GUI-Tool zur Aktivierung verwenden möchten, können Sie
Computerverwaltungverwenden. Hierbei handelt es sich um ein integriertes, etwas verstecktes Konfigurationstool, mit dem Sie verschiedene Windows-Einstellungen ändern können.
So aktivieren Sie ein Administratorkonto mithilfe der Computerverwaltung unter Windows 11: Drücken Sie die Starttaste
oder dieWindows-Taste
, um das Startmenü zu öffnen.- Geben Sie Computerverwaltung ein und wählen Sie das oberste Ergebnis aus, um die App zu öffnen.
- Erweitern Sie in
links 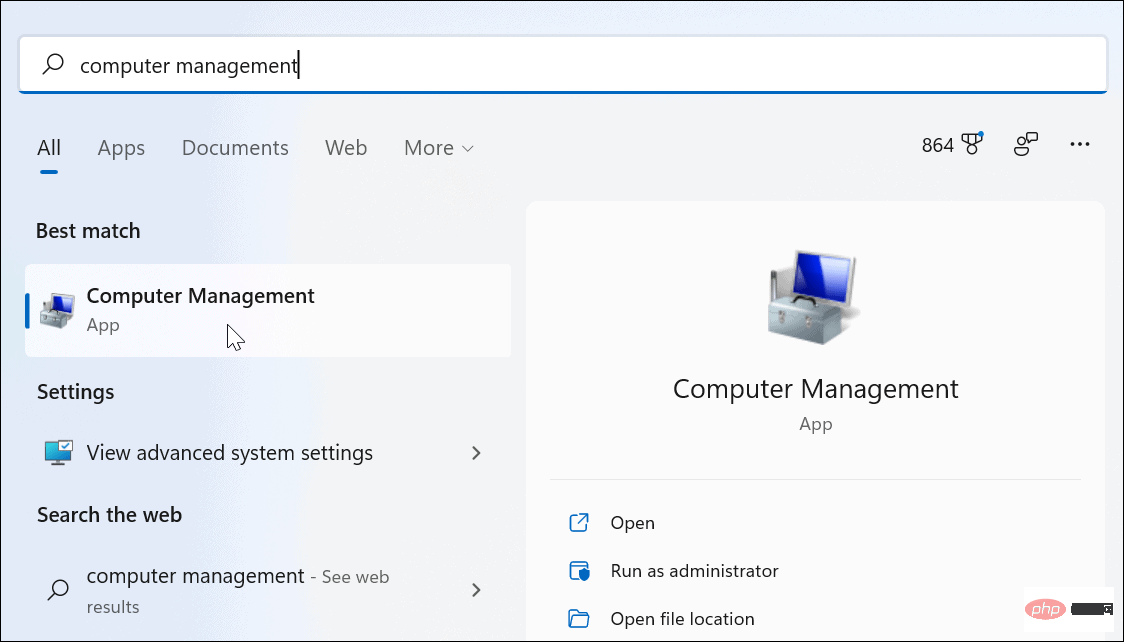 Lokale Benutzer und Gruppen und wählen Sie den Ordner
Lokale Benutzer und Gruppen und wählen Sie den Ordner
- Benutzer
- aus. Klicken Sie mit der rechten Maustaste auf das
und wählen Sie die Option 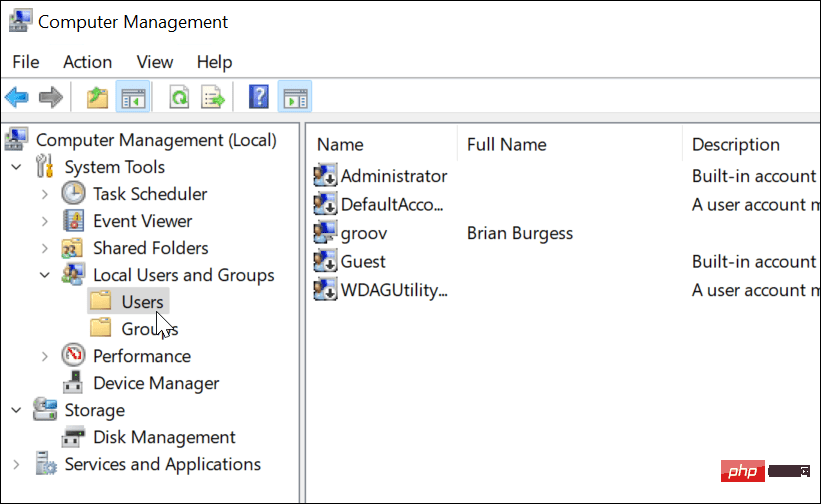 Eigenschaften
Eigenschaften
- Wenn das Fenster „Administratoreigenschaften“ angezeigt wird, deaktivieren Sie die Option „Konto ist deaktiviert“.
Drücken Sie 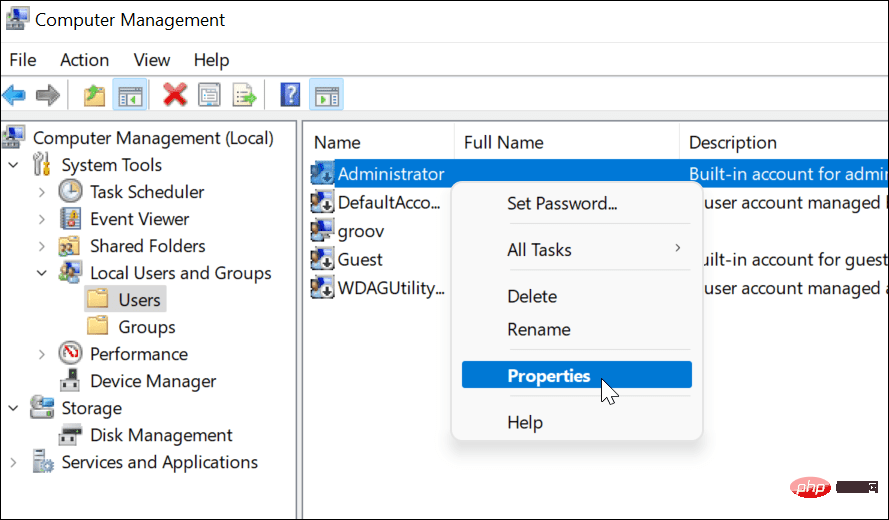 Übernehmen
Übernehmen
- OK
- , um Ihre Auswahl zu speichern.
- Wenn Sie die oben genannten Schritte ausgeführt haben, ist das Administratorkonto aktiv und über den Anmeldebildschirm zugänglich. Deaktivieren Sie das Administratorkonto mithilfe der Computerverwaltung.Wie wir oben vorgeschlagen haben, sollten Sie Ihr Windows 11-Administratorkonto deaktivieren, wenn Sie es nicht mehr verwenden. Sie können dies ganz einfach tun, indem Sie die oben genannten Schritte in der Computerverwaltung wiederholen.
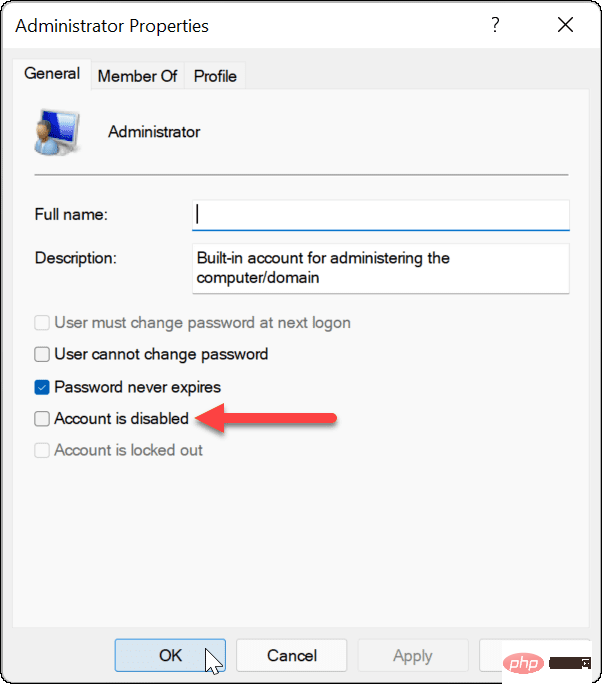
Computerverwaltung
ein und wählen Sie es aus der Suchoption im Startmenü aus. Öffnen Sie linksLokale Benutzer und Gruppen >
- Klicken Sie mit der rechten Maustaste auf das Administratorkonto
- und wählen Sie Eigenschaften.
- Wählen Sie in „Eigenschaften“ die Option „ Konto ist deaktiviert
- “ und klicken Sie auf „OK“.
-
Danach wurde das Administratorkonto geschlossen und ist nicht mehr zugänglich.
Wenn Sie weitere Änderungen an Ihrem Windows 11-Benutzerkonto vornehmen möchten, sollten Sie über eine Änderung Ihres Kontonamens nachdenken. Wenn Sie die UAC-Eingabeaufforderungen für Ihr Administratorkonto satt haben, können Sie die Benutzerkontensteuerung deaktivieren. Ansonsten können Sie Windows 11 jederzeit ein lokales Benutzerkonto hinzufügen und die Administratorrechte vollständig einschränken.
Das obige ist der detaillierte Inhalt vonSo aktivieren Sie ein Administratorkonto unter Windows 11. Für weitere Informationen folgen Sie bitte anderen verwandten Artikeln auf der PHP chinesischen Website!

Heiße KI -Werkzeuge

Undresser.AI Undress
KI-gestützte App zum Erstellen realistischer Aktfotos

AI Clothes Remover
Online-KI-Tool zum Entfernen von Kleidung aus Fotos.

Undress AI Tool
Ausziehbilder kostenlos

Clothoff.io
KI-Kleiderentferner

AI Hentai Generator
Erstellen Sie kostenlos Ai Hentai.

Heißer Artikel

Heiße Werkzeuge

Notepad++7.3.1
Einfach zu bedienender und kostenloser Code-Editor

SublimeText3 chinesische Version
Chinesische Version, sehr einfach zu bedienen

Senden Sie Studio 13.0.1
Leistungsstarke integrierte PHP-Entwicklungsumgebung

Dreamweaver CS6
Visuelle Webentwicklungstools

SublimeText3 Mac-Version
Codebearbeitungssoftware auf Gottesniveau (SublimeText3)

Heiße Themen
 1359
1359
 52
52
 Wie springe ich für die Anmeldeberechtigung vom Word-Plug-In zum Browser?
Apr 01, 2025 pm 08:27 PM
Wie springe ich für die Anmeldeberechtigung vom Word-Plug-In zum Browser?
Apr 01, 2025 pm 08:27 PM
Wie kann ich die Anmeldeberechtigung von innerhalb des Antrags auf außerhalb der Anwendung erreichen? In einigen Anwendungen begegnen wir häufig auf die Notwendigkeit, von einer Anwendung zu einer anderen zu springen ...
 So implementieren Sie die Cross-Application-Sprung für die Word-Plug-In-Anmeldeberechtigung?
Apr 01, 2025 pm 11:27 PM
So implementieren Sie die Cross-Application-Sprung für die Word-Plug-In-Anmeldeberechtigung?
Apr 01, 2025 pm 11:27 PM
So implementieren Sie die Cross-Application-Sprung für die Word-Plug-In-Anmeldeberechtigung? Bei Verwendung bestimmter Word -Plugins begegnen wir häufig auf dieses Szenario: Klicken Sie im Plugin auf die Anmeldung ...
 Binance Binance Computer Version Eingang Binance Binance Computer Version PC Offizielle Website Anmeldeeingang
Mar 31, 2025 pm 04:36 PM
Binance Binance Computer Version Eingang Binance Binance Computer Version PC Offizielle Website Anmeldeeingang
Mar 31, 2025 pm 04:36 PM
Dieser Artikel enthält eine vollständige Anleitung zur Anmeldung und Registrierung in der Binance -PC -Version. Zunächst haben wir die Schritte zur Anmeldung in Binance PC -Version ausführlich erklärt: Suchen Sie nach "Binance Official Website" im Browser, klicken Sie auf die Schaltfläche Anmeldung und geben Sie die E -Mail und das Passwort ein (aktivieren Sie 2FA, um den Überprüfungscode einzugeben), um sich anzumelden. Zweitens erklärt der Artikel den Artikel: Klicken Sie auf die Schaltfläche "Registrieren", die E -Mail -Adresse, ein starkes Passwort festlegen, und verifizieren Sie die E -Mail -Adresse, um die Registrierung zu vervollständigen. Schließlich betont der Artikel auch die Kontosicherheit und erinnert die Benutzer daran, auf den offiziellen Domainnamen, die Netzwerkumgebung und die regelmäßige Aktualisierung von Kennwörtern zu achten, um die Sicherheit der Kontos und eine bessere Verwendung verschiedener Funktionen durch die Binance -PC -Version zu gewährleisten, z. B. die Ansicht der Marktbedingungen, die Durchführung von Transaktionen und die Verwaltung von Vermögenswerten.
 Wie konvertieren Sie XML in Ihr Telefon in PDF?
Apr 02, 2025 pm 10:18 PM
Wie konvertieren Sie XML in Ihr Telefon in PDF?
Apr 02, 2025 pm 10:18 PM
Es ist nicht einfach, XML direkt auf Ihr Telefon in PDF umzuwandeln, kann jedoch mit Hilfe von Cloud -Diensten erreicht werden. Es wird empfohlen, eine leichte mobile App zu verwenden, um XML -Dateien hochzuladen und generierte PDFs zu empfangen und sie mit Cloud -APIs zu konvertieren. Cloud -APIs verwenden serverlose Computerdienste, und die Auswahl der richtigen Plattform ist entscheidend. Bei der Behandlung von XML -Parsen und PDF -Generation müssen Komplexität, Fehlerbehebung, Sicherheit und Optimierungsstrategien berücksichtigt werden. Der gesamte Prozess erfordert, dass die Front-End-App und die Back-End-API zusammenarbeiten, und es erfordert ein gewisses Verständnis einer Vielzahl von Technologien.
 So implementieren Sie Hot Reload in Debian
Apr 02, 2025 am 07:54 AM
So implementieren Sie Hot Reload in Debian
Apr 02, 2025 am 07:54 AM
Erleben Sie den Komfort des Flutter -Hot -Reloads im Debian -System. Befolgen Sie einfach die folgenden Schritte: Installieren Sie FlittersDK: Erstens müssen Sie FlittersDK auf dem Debian -System installieren. Besuchen Sie die offizielle Website von Flutter, um die neueste stabile Version von SDK herunterzuladen und in das angegebene Verzeichnis (z. B. ~/Flutter) zu dekomprimieren. Fügen Sie danach Flutters Bin -Verzeichnis zur Variablen der Systempfadumgebungsvariable hinzu. Bearbeiten Sie die Datei ~/.bashrc oder ~/.profile, fügen Sie den folgenden Code hinzu: Exportpath = "$ path: ~/flutter/bin" die Datei speichern und Quelle ~/.bas ausführen
 XML Online -Formatierung
Apr 02, 2025 pm 10:06 PM
XML Online -Formatierung
Apr 02, 2025 pm 10:06 PM
XML Online-Format-Tools organisieren automatisch den chaotischen XML-Code in einfach zu lesenden und verwalteten Formaten. Durch die Parsen des Syntaxbaums von XML und die Anwendung von Formatierungsregeln optimieren diese Tools die Struktur des Codes und verbessern die Wartbarkeit und die Effizienz der Teamarbeit.
 Wie gestaltete ich einen Lotteriealgorithmus, um die Rentabilität zu gewährleisten?
Apr 02, 2025 am 06:48 AM
Wie gestaltete ich einen Lotteriealgorithmus, um die Rentabilität zu gewährleisten?
Apr 02, 2025 am 06:48 AM
Wie gestaltete ich einen Lotteriealgorithmus, um die Rentabilität zu gewährleisten? Wenn Sie bei der Entwerfen eines Lotterieprodukts die Gewinnwahrscheinlichkeit jedes Preises automatisch auf der Grundlage des Wertes des Preises festlegen, um zu bestätigen ...
 Jiutian Computing Power Platform -Aufgabe: Wird die Computeraufgabe weiter ausgeführt, nachdem der lokale Computer heruntergefahren ist?
Apr 01, 2025 pm 11:57 PM
Jiutian Computing Power Platform -Aufgabe: Wird die Computeraufgabe weiter ausgeführt, nachdem der lokale Computer heruntergefahren ist?
Apr 01, 2025 pm 11:57 PM
Die Diskussion über den Aufgabenstatus nach dem lokalen Computer der Jiutian Computing Power Platform ist geschlossen. Viele Benutzer werden auf eine Frage stoßen, wenn sie die Jiutian Computing Power Platform für künstliche Intelligenztraining verwenden ...



