
Als macOS Mojave im Jahr 2018 auf den Markt kam, fügte Apple dem Finder Schnellaktionen hinzu, die es einfacher machten, schnelle Bearbeitungen an Dateien vorzunehmen, ohne die damit verbundene App öffnen zu müssen. Schneller Vorlauf zu macOS Ventura: Apple hat die Funktionen von Quick Actions erweitert, um es zu einem noch leistungsfähigeren Workflow-Verbündeten zu machen. Hier erfahren Sie, wie Sie sie für sich arbeiten lassen.
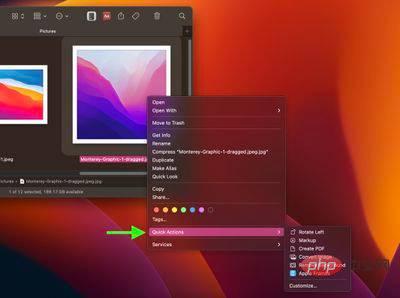
Schnellaktionen helfen Ihnen, bestimmte Aufgaben, wie das Erstellen von PDFs oder das Drehen von Bildern, direkt aus dem Finder oder Desktop heraus auszuführen, ohne eine App öffnen zu müssen. Um auf die Standard-Schnellaktionen in macOS zuzugreifen, klicken Sie einfach mit der rechten Maustaste auf ein Element im Finder und bewegen Sie den Cursor über das Untermenü „Schnellaktionen“.
Die im Menü „Schnellaktionen“ (und am unteren Rand des Vorschaufensters, sofern aktiviert) verfügbaren Aufgabentypen hängen vom Dateityp und allen aktivierten Finder-Erweiterungen ab. Wenn Sie beispielsweise mit der rechten Maustaste auf ein Bild klicken, umfassen die Standardoptionen „Drehen“, „Markieren“, „PDF erstellen“ und „Hintergrund entfernen“.
Sie können auch die Option „Anpassen...“ verwenden, um auszuwählen, welche Schnellaktionen in diesem Menü angezeigt werden. Wenn Sie darauf klicken, werden Systemeinstellungen -> Datenschutz und Sicherheit -> Erweiterungen -> Finder geöffnet, wo Sie Kontrollkästchen neben einer Reihe von Schnellaktionen aktivieren können, um diese im Kontextmenü ein- oder auszuschließen.
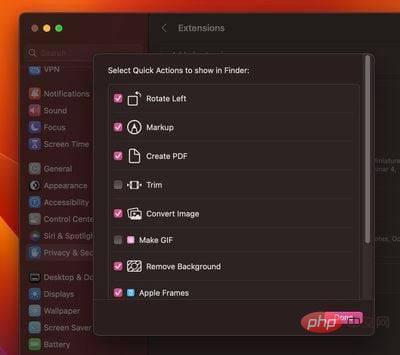
Die in dieser Liste verfügbaren Aktionen hängen von den von Ihnen installierten Apps und allen bereits vorhandenen Apple-Skripten auf Ihrem Mac ab. Apple empfiehlt Drittentwicklern, in ihren Apps Unterstützung für Schnellaktionen hinzuzufügen. Sie können jedoch auch Ihre eigenen benutzerdefinierten Aktionen mit der Automator-App erstellen.
Sie können Ihre bevorzugten Verknüpfungen auch mit der Verknüpfungs-App zum Schnellaktionsmenü hinzufügen. Die folgenden Schritte zeigen Ihnen, wie es geht.
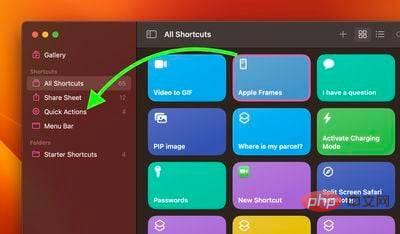
Damit Ihre Verknüpfungen in der Seitenleiste angezeigt werden, müssen Sie zu Systemeinstellungen -> Datenschutz gehen und sie im überprüfen Liste der Sicherheit -> Erweiterungen -> Finder, wie oben erwähnt.
Das obige ist der detaillierte Inhalt vonmacOS: So verwenden Sie Schnellaktionen im Finder. Für weitere Informationen folgen Sie bitte anderen verwandten Artikeln auf der PHP chinesischen Website!
 Was bedeutet Apple LTE-Netzwerk?
Was bedeutet Apple LTE-Netzwerk?
 Die Rolle des „Bitte nicht stören'-Modus von Apple
Die Rolle des „Bitte nicht stören'-Modus von Apple
 So lösen Sie das Problem, dass Apple nicht mehr als 200 Dateien herunterladen kann
So lösen Sie das Problem, dass Apple nicht mehr als 200 Dateien herunterladen kann
 Öffnen Sie den Home-Ordner auf dem Mac
Öffnen Sie den Home-Ordner auf dem Mac
 Implementierungsmethode der js-Sperrfunktion
Implementierungsmethode der js-Sperrfunktion
 Unterbewertete Münzen, die man im Jahr 2024 horten sollte
Unterbewertete Münzen, die man im Jahr 2024 horten sollte
 Konvertierung der Unicode-Kodierung
Konvertierung der Unicode-Kodierung
 So lösen Sie das Problem, das Einschaltkennwort eines Win8-Computers zu vergessen
So lösen Sie das Problem, das Einschaltkennwort eines Win8-Computers zu vergessen




