So greifen Sie auf Dateien auf dem iPhone zu
So finden Sie Dateien auf dem iPhone
Das Überprüfen der auf Ihrem iPhone gespeicherten Dateien ist ganz einfach. Sie benötigen lediglich die Dateien-App von Apple, die auf allen iPhones vorinstalliert ist und über die App-Bibliothek oder durch eine Suche in Spotlight aufgerufen werden kann. Wenn Sie auf Ihrem iPhone nicht darauf zugreifen können, haben Sie es möglicherweise versehentlich von Ihrem Gerät gelöscht. Sie können es jedoch jederzeit aus dem App Store herunterladen und erneut installieren.
Wenn Sie die App „Dateien“ öffnen, werden unten drei verschiedene Registerkarten angezeigt: „Zuletzt verwendet“, „Geteilt“ und „Durchsuchen“.
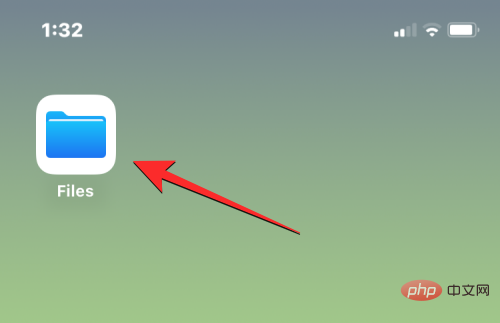
Hier sehen Sie alle Dateien, die Sie in den letzten Wochen manchmal geöffnet haben. Die Dateien werden hier nach dem Datum sortiert, an dem Sie zuletzt auf sie zugegriffen haben. Sie können die Sortierreihenfolge jedoch ändern, indem Sie auf das Rastersymbol in der oberen rechten Ecke klicken und eine dieser Optionen auswählen: Name, Art, Datum, Größe und Tags Gruppieren Sie sie auch wie in Ordnern und führen Sie andere Vorgänge mit ihnen durch.
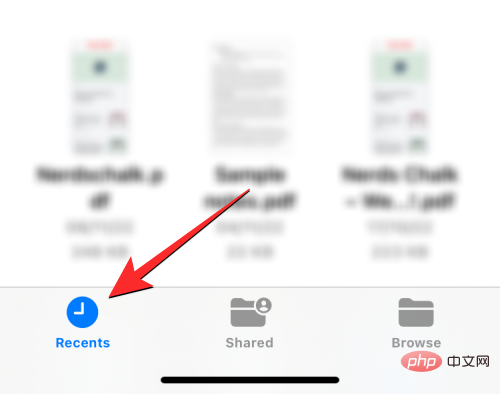
Wenn Sie eine Datei von jemand anderem über iCloud geteilt oder erhalten haben, wird unten in der Dateien-App die Registerkarte „Teilen“ angezeigt. Auf dieser Registerkarte sehen Sie alle Dateien und Ordner, die Sie über iCloud freigegeben oder mit Ihnen geteilt haben, und können sie nach Datum der letzten Änderung, Kategorie und Größe sortieren. Sie können Dateien und Ordner auch nach den Personen gruppieren, mit denen Sie sie teilen, um das Auffinden freigegebener Dateien zu erleichtern.
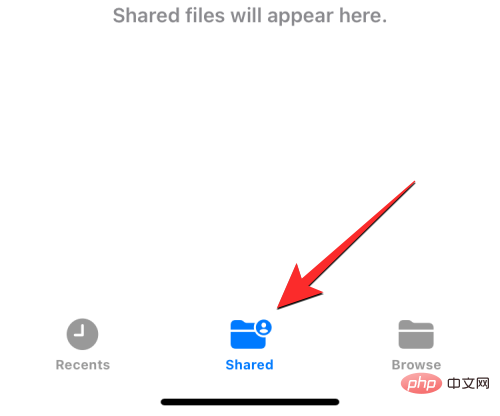
: Dies ist die wichtigste Registerkarte in der Dateien-App und möglicherweise der einzige Abschnitt, den Sie beim Durchsuchen von Inhalten in der App am häufigsten besuchen. Auf Ihre Dateien kann über verschiedene Speicherplätze zugegriffen werden, insbesondere über iCloud Drive und Auf meinem iPhone. Auf diesem Bildschirm sehen Sie auch Ordner, die als Favoriten markiert wurden, sodass Sie direkt nach Dateien und Ordnern suchen können, wenn Sie ihnen zuvor Farbetiketten hinzugefügt haben.
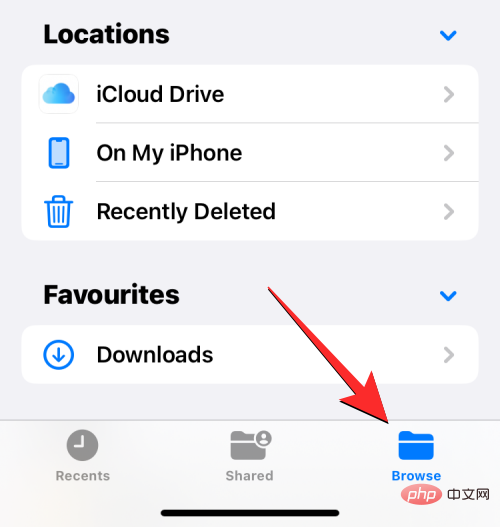 Um auf lokal auf Ihrem iPhone gespeicherte Dateien zuzugreifen, wählen Sie die Registerkarte
Um auf lokal auf Ihrem iPhone gespeicherte Dateien zuzugreifen, wählen Sie die Registerkarte
und tippen Sie auf Auf meinem iPhone.
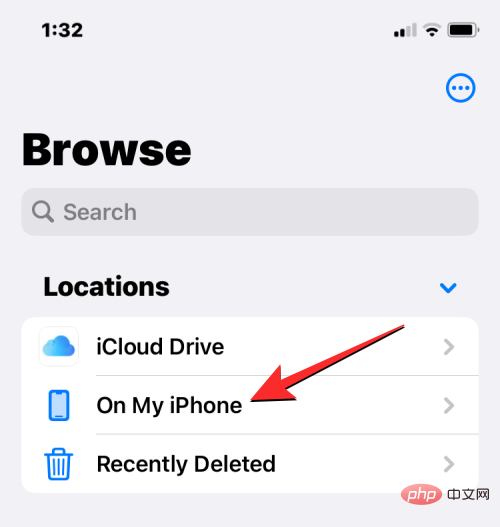 Auf dem nächsten Bildschirm sehen Sie alle auf Ihrem Gerät gespeicherten Dateien und Ordner.
Auf dem nächsten Bildschirm sehen Sie alle auf Ihrem Gerät gespeicherten Dateien und Ordner.
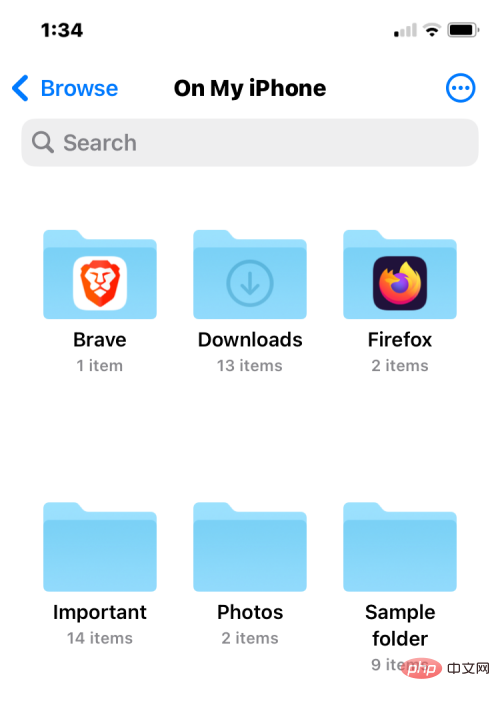 Um zu ändern, wie diese Dateien und Ordner auf Ihrem Bildschirm aufgelistet werden, tippen Sie auf das Dreipunktsymbol
Um zu ändern, wie diese Dateien und Ordner auf Ihrem Bildschirm aufgelistet werden, tippen Sie auf das Dreipunktsymbol
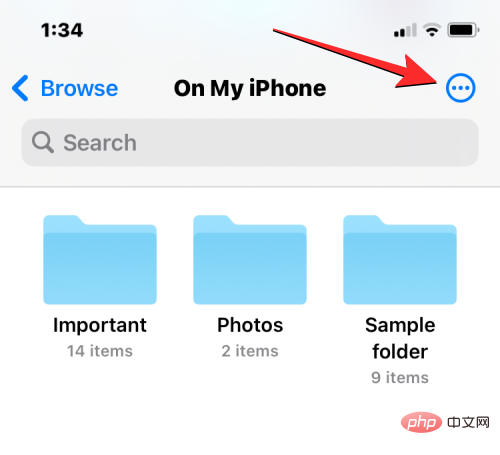
und „Liste“ wechseln und Dateien nach Name , Kategorie , Datum , Größe und Tag gruppieren Sortieren bzw Gruppenordner.
Sie können eine Datei in der Schnellansicht öffnen, indem Sie darauf klicken. Wenn die Datei unterstützt wird, wird sie auf dem nächsten Bildschirm in der Dateien-App geöffnet. 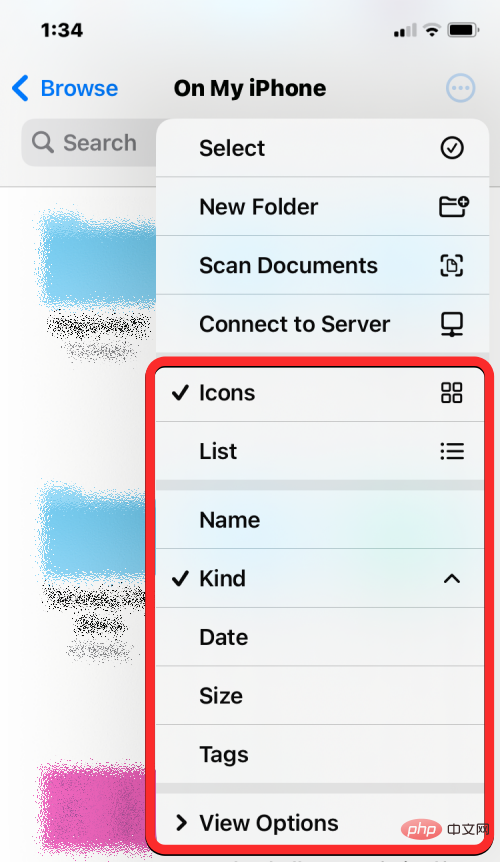
Wenn die Datei geöffnet ist, erhalten Sie in der unteren Symbolleiste zusätzliche Optionen zum Teilen, Suchen nach Tags oder zum Hinzufügen eines Titels. 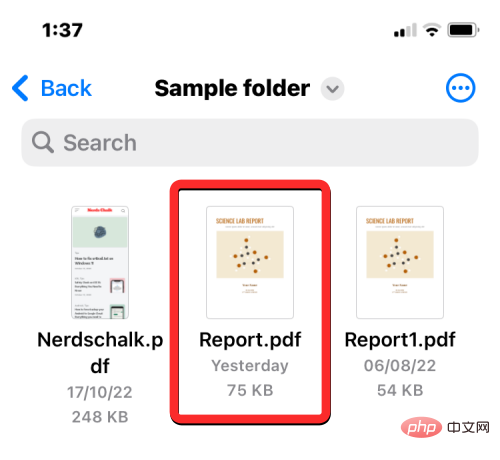
Sie können verschiedene andere Vorgänge an Dateien ausführen, indem Sie darauf klicken und gedrückt halten. Dadurch wird ein Überlaufmenü geöffnet, mit dem Sie bestimmte Aktionen wie Umbenennen, Komprimieren, Kopieren, Markieren, Kopieren, Verschieben, Teilen und Löschen ausführen können. 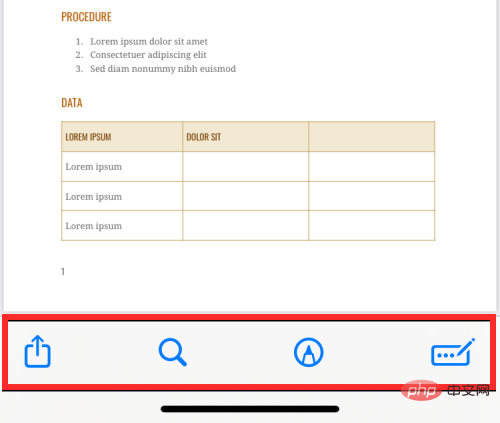
Sie können auf ähnliche Weise mit Ordnern interagieren, indem Sie lange auf den Ordner drücken und eine Aktion Ihrer Wahl auswählen. 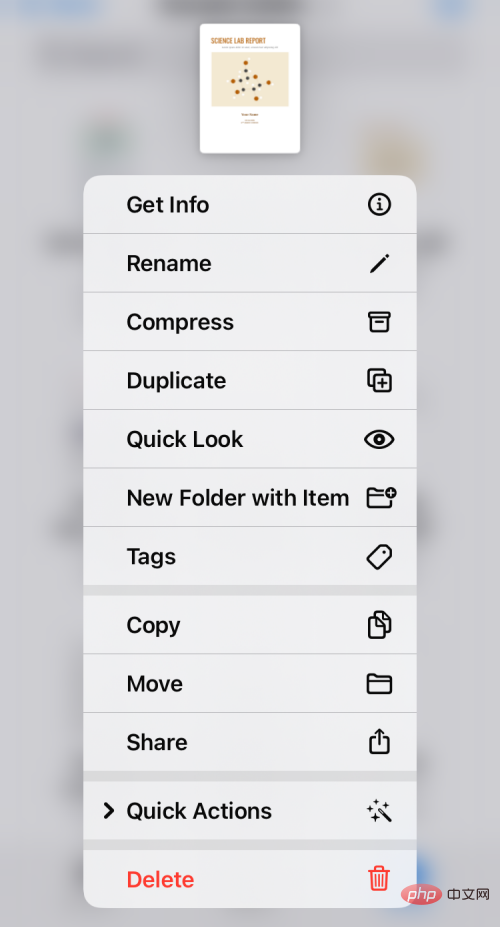
Um die Größe einer Datei zu überprüfen, drücken Sie lange darauf und wählen Sie 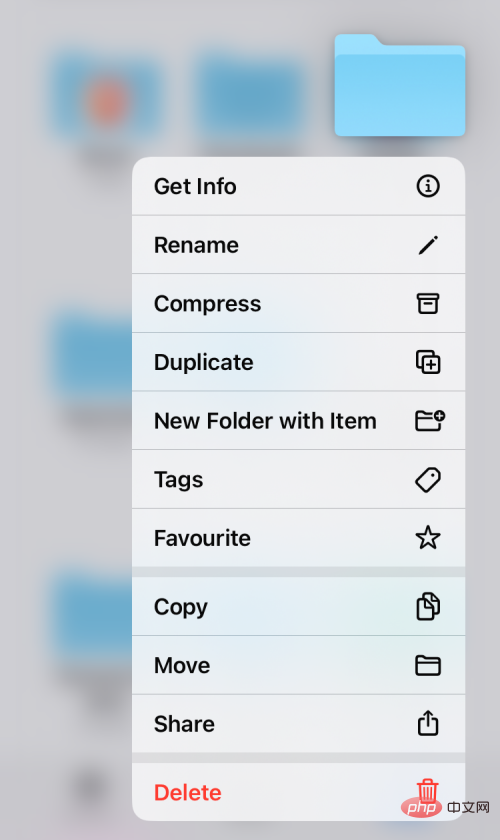 Informationen abrufen
Informationen abrufen
Auf dem angezeigten Informationsbildschirm sollten Sie die Dateigröße, das Erstellungsdatum, das Datum des letzten Öffnens oder Änderns und weitere verfügbare Informationen sehen. 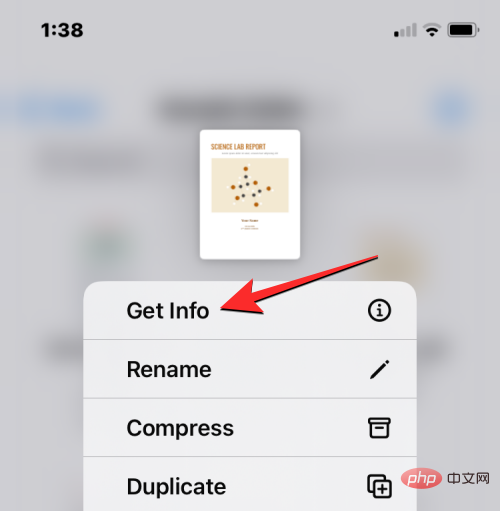
So verwalten Sie Speicherorte in der Dateien-App
Standardmäßig zeigt Ihnen die Dateien-App auf iOS zwei Speicherorte an – iCloud Drive und Auf meinem iPhone. Wenn Sie eine Speicher-App eines Drittanbieters wie Google Drive, Dropbox, OneDrive, Box oder Adobe Creative Cloud auf Ihrem iPhone verwenden, können Sie alle auf diesen Speicherdiensten gespeicherten Dateien direkt über die Dateien-App durchsuchen.
Alle Dateien, die Sie über Ihren Computer oder ein anderes Gerät hochladen, werden mit der Dateien-App auf Ihrem iPhone synchronisiert. Zusätzlich zum Zugriff auf alle Ihre Dateien in diesen Apps können Sie über die Dateien-App jederzeit Inhalte zwischen diesen Speicherorten kopieren.
Bevor Sie der Dateien-App ein Speicherkonto eines Drittanbieters hinzufügen, müssen Sie zunächst die entsprechende App (in diesem Fall Google Drive) installieren und sich in der App bei Ihrem Konto anmelden.
Sobald Sie Ihre Speicher-App (Google Drive) bereit haben, öffnen Sie die App „Dateien“ und wählen Sie die Registerkarte „Durchsuchen“ in der unteren rechten Ecke aus.
Klicken Sie im Browserbildschirm auf das Dreipunktsymbol  in der oberen rechten Ecke.
in der oberen rechten Ecke.
Wählen Sie im angezeigten Überlaufmenü 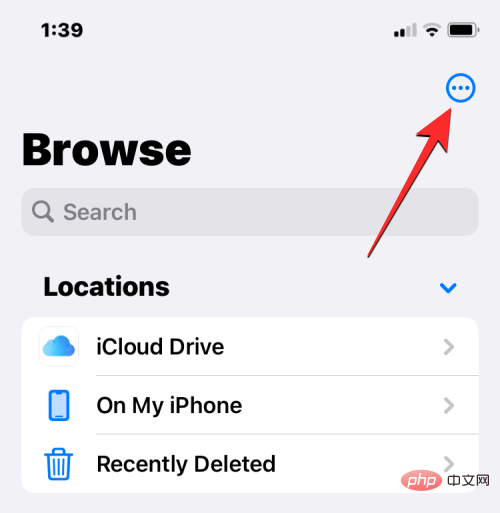 Bearbeiten
Bearbeiten
Sie sehen nun alle verfügbaren Speicheroptionen auf Ihrem iPhone. In diesem Fall haben wir die Google Drive-Anwendung eingerichtet und angemeldet. Um Google Drive als einen der Speicherorte in Ihren Dateien hinzuzufügen, aktivieren Sie den 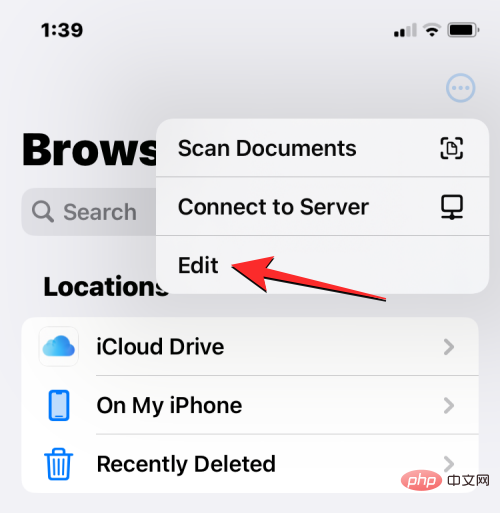 Drive-Schalter unter „Orte“.
Drive-Schalter unter „Orte“.
Während Sie den Abschnitt „Durchsuchen“ bearbeiten, können Sie iCloud Drive und den Abschnitt „Auf meinem iPhone“ deaktivieren, um zu verhindern, dass sie auf Ihrem iPhone angezeigt werden. Dadurch wird der ausgewählte Speicher ausgeblendet und die darin enthaltenen Daten werden nicht gelöscht. 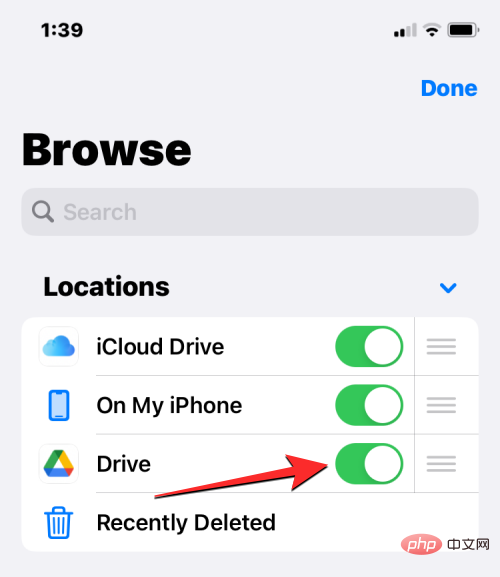
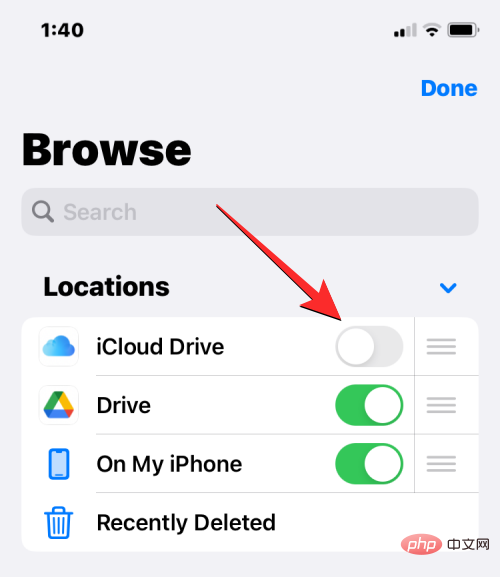 Sie können diese Positionen neu anordnen, indem Sie lange auf das dreizeilige Symbol
Sie können diese Positionen neu anordnen, indem Sie lange auf das dreizeilige Symbol
Auf demselben Bildschirm können Sie auch einen Ordner löschen, den Sie zuvor als Favorit markiert haben, indem Sie auf das 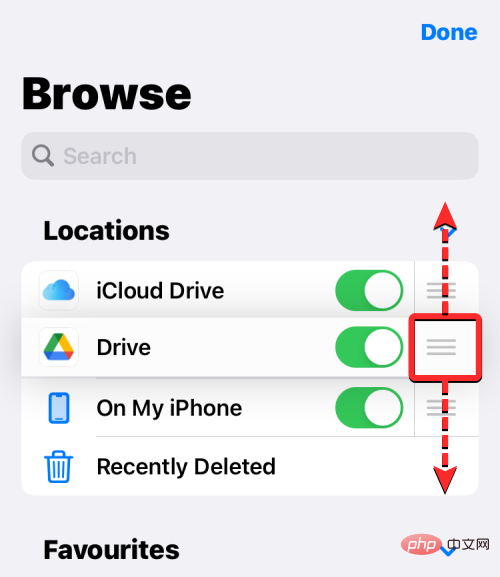 rote Minussymbol (-) links neben dem Ordner klicken, den Sie löschen möchten.
rote Minussymbol (-) links neben dem Ordner klicken, den Sie löschen möchten.
Um Ihre Auswahl zu bestätigen, klicken Sie rechts auf 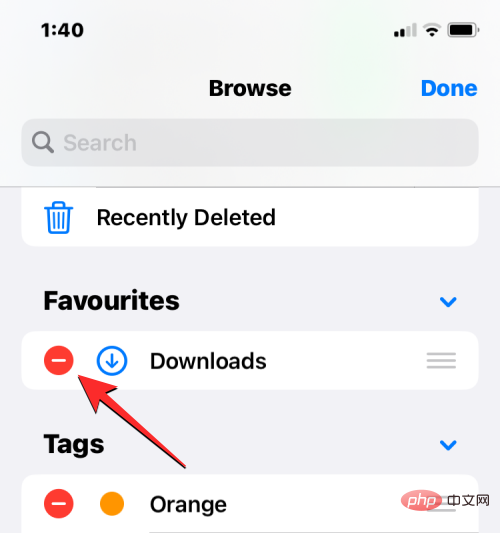 Löschen.
Löschen.
Auf die gleiche Weise können Sie auch bestimmte Tags aus dem Abschnitt „Tags“ löschen. 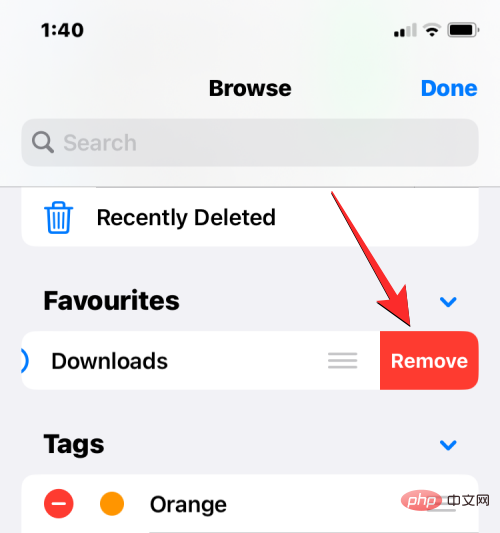
Nachdem Sie mit der Bearbeitung der Abschnitte „Speicherort“ und „Durchsuchen“ fertig sind, klicken Sie oben rechts auf 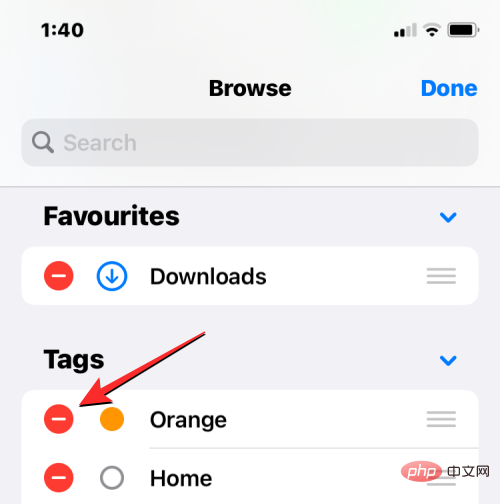 Fertig
Fertig
Sobald Sie Ihren externen Speicherort zur Dateien-App hinzugefügt haben, können Sie ihn genau wie Dateien auf Ihrem iPhone durchsuchen. Dateien können verschoben werden, solange sie sich am ausgewählten Speicherort befinden. Sie können jedoch die Aktion „Kopieren“ verwenden, um Dateien zwischen mehreren Speicherorten zu kopieren. 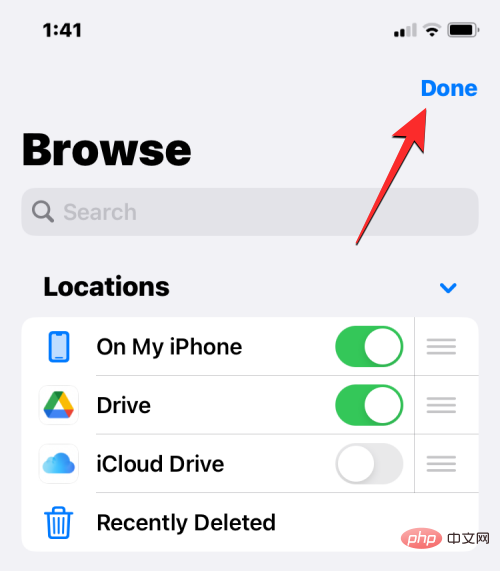
Teilen-Symbol tippen, normalerweise (aber nicht beschränkt auf) in der unteren linken Ecke des Bildschirms.
Bei einigen Apps können Sie auf die Freigabeoptionen zugreifen, indem Sie auf das Dreipunktsymbol 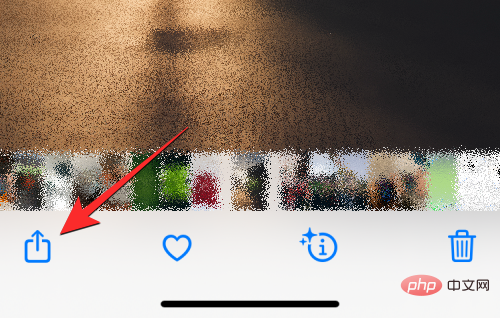 tippen, das normalerweise in der oberen rechten Ecke angezeigt wird
tippen, das normalerweise in der oberen rechten Ecke angezeigt wird
Teilen aus der Liste aus.
Nachdem Sie auf das iOS-Freigabeblatt zugegriffen haben, klicken Sie auf 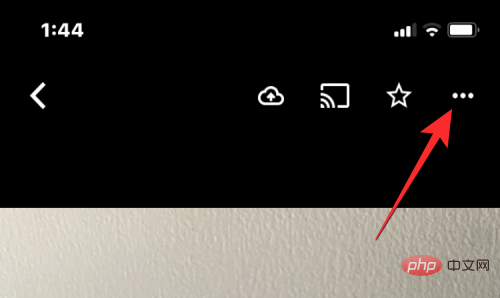 In Datei speichern
In Datei speichern
Wenn Sie dies tun, sollte die Dateien-App auf dem Popup-Bildschirm geladen werden. Wählen Sie dort einen Speicherort und dann einen Dateinamen für den Inhalt, den Sie auf Ihrem iPhone gespeichert haben. Nachdem Sie den gewünschten Speicherort ausgewählt haben, tippen Sie oben rechts auf Speichern, um die Datei auf Ihrem iPhone, in iCloud oder an einem Speicherort zu speichern, den Sie in der Dateien-App verknüpft haben.
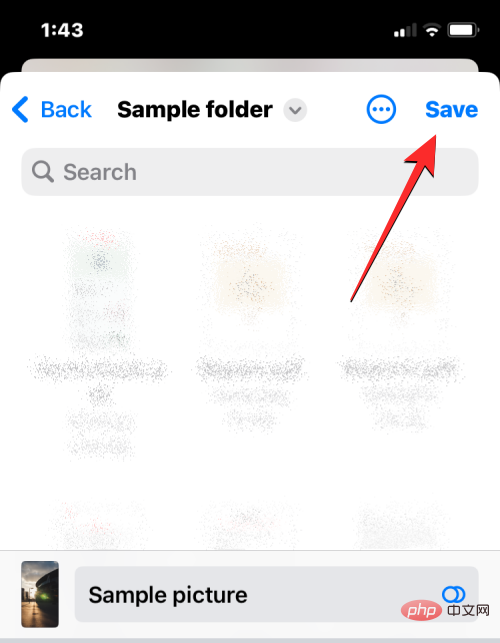
Sie können jederzeit auf diese Datei zugreifen, indem Sie die App „Dateien“ auf Ihrem iPhone öffnen und zu dem Speicherort gehen, an dem Sie die Datei in der App gespeichert haben.
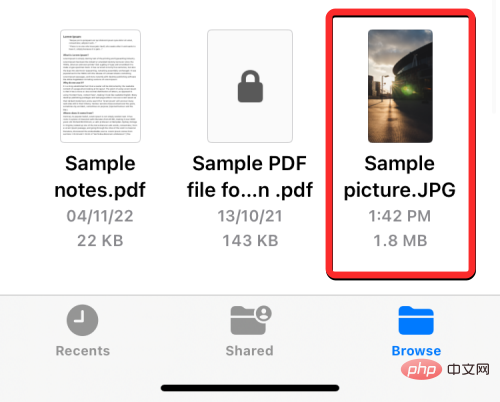 So synchronisieren Sie Dateien vom iPhone auf iCloud Drive
So synchronisieren Sie Dateien vom iPhone auf iCloud Drive
Jede Apple-ID ist mit einem iCloud-Konto verknüpft, das nicht nur eine E-Mail-Adresse, sondern auch eine eigene Speicheroption ist. Sie können den 5 GB kostenlosen Cloud-Speicher Ihres Kontos nicht nur zum Sichern Ihres iPhones und der von Ihnen aufgenommenen Fotos nutzen, sondern auch zum Speichern von Dateien von Ihrem iPhone und anderen Apple-Geräten.
Wenn Sie Dateien nativ von Ihrem iPhone hochladen und jederzeit synchronisieren möchten, müssen Sie iCloud Drive auf Ihrem iPhone aktivieren. Öffnen Sie dazu die
Einstellungen-App auf iOS.
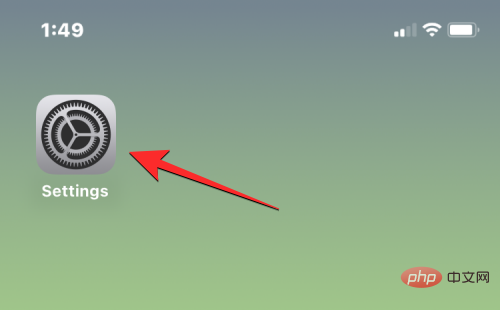 Klicken Sie in den Einstellungen oben auf
Klicken Sie in den Einstellungen oben auf
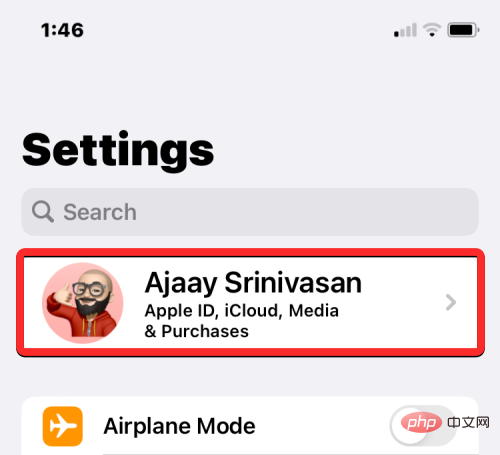 Tippen Sie im Apple-ID-Bildschirm auf
Tippen Sie im Apple-ID-Bildschirm auf
.
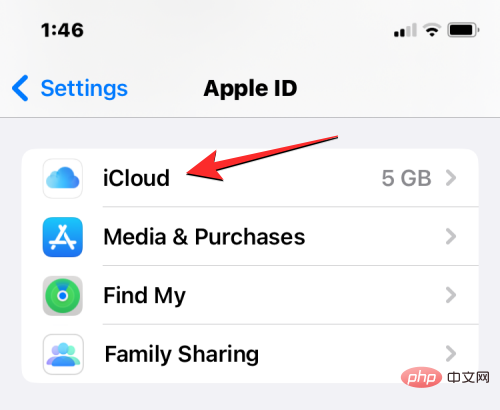 Wenn der iCloud-Bildschirm erscheint, wählen Sie
Wenn der iCloud-Bildschirm erscheint, wählen Sie
.
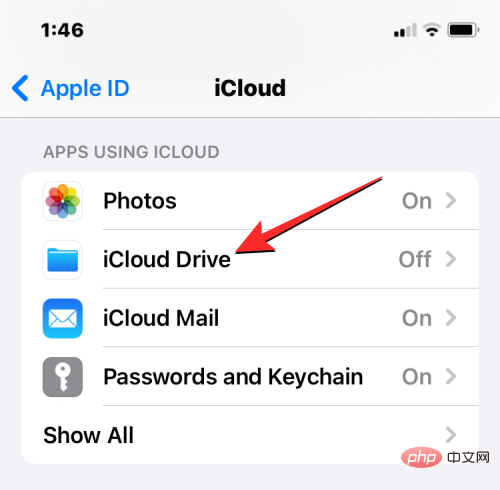 Aktivieren Sie auf dem nächsten Bildschirm den Schalter
Aktivieren Sie auf dem nächsten Bildschirm den Schalter
.
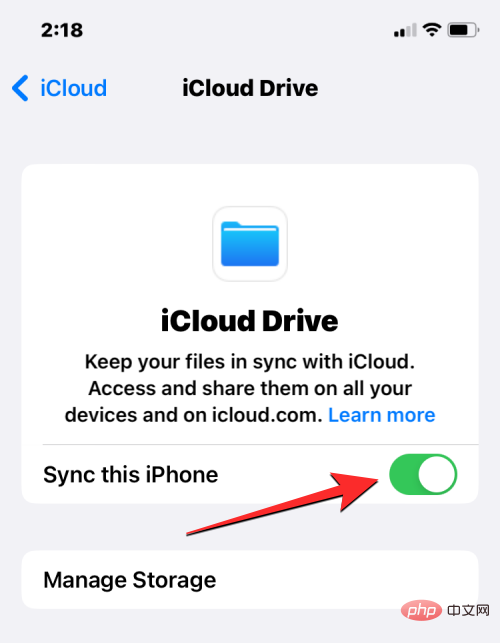 Sie können jetzt Dateien von Ihrem iPhone auf
Sie können jetzt Dateien von Ihrem iPhone auf
hochladen, indem Sie zu „Dateien“ > „Durchsuchen“ > „iCloud Drive“ gehen.
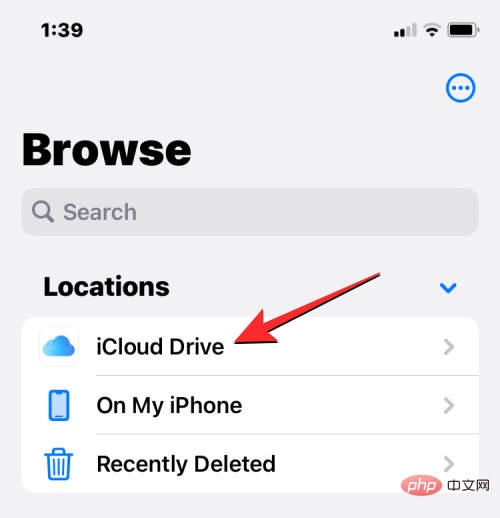 Alle Dateien, die Sie hier erstellen, verschieben oder speichern, werden an Ihr iCloud-Konto gesendet und Sie können von anderen Apple-Geräten, die Sie besitzen, oder im Internet darauf zugreifen.
Alle Dateien, die Sie hier erstellen, verschieben oder speichern, werden an Ihr iCloud-Konto gesendet und Sie können von anderen Apple-Geräten, die Sie besitzen, oder im Internet darauf zugreifen.
So finden Sie kürzlich gelöschte Dateien auf dem iPhone
Wenn Sie eine Datei von einem beliebigen Speicherort in der Dateien-App löschen, wird die ausgewählte Datei sofort an den Abschnitt „Zuletzt gelöscht“ der App gesendet, von wo aus Sie Dateien dauerhaft löschen oder wiederherstellen können auf Ihr iPhone. Dateien im Abschnitt „Zuletzt gelöscht“ werden bis zu 30 Tage lang angezeigt, nachdem Sie sie gelöscht haben, unabhängig davon, ob Sie sie aus iCloud Drive, auf meinem iPhone oder einem anderen unter „Interne Links“ verknüpften Speicherort gelöscht haben. Dies gilt für alle Dateianwendungen.
Um auf kürzlich gelöschte Dateien zuzugreifen, öffnen Sie die App „Dateien“ und wählen Sie die Registerkarte „Durchsuchen“ in der unteren rechten Ecke aus.
Während Sie surfen, sollten Sie unter „Orte“ den Abschnitt „Zuletzt gelöscht“ sehen. Um Ihre kürzlich gelöschten Dateien zu finden, klicken Sie auf
Zuletzt gelöscht. 
Auf dem nächsten Bildschirm sehen Sie eine Liste der Dateien, die irgendwann im letzten Monat gelöscht wurden. Wenn Sie in der Liste eine Datei finden, die Sie wiederherstellen oder löschen möchten, tippen Sie auf die Datei und halten Sie sie gedrückt, bis das Überlaufmenü angezeigt wird.
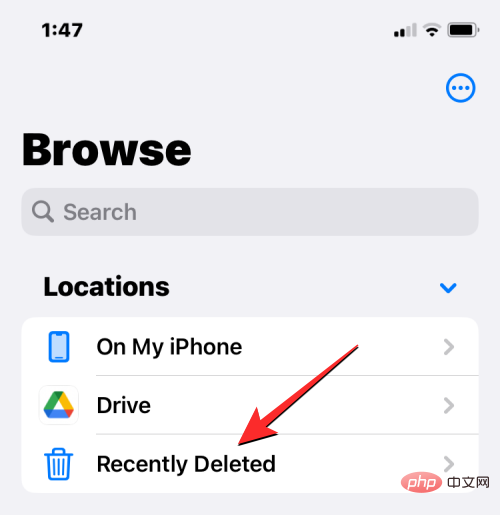
Wählen Sie im angezeigten Überlaufmenü „
Wiederherstellen“, um Dateien im Speicher Ihres iPhones wiederherzustellen. Wenn Sie die Datei dauerhaft löschen möchten, klicken Sie auf „Jetzt löschen“. 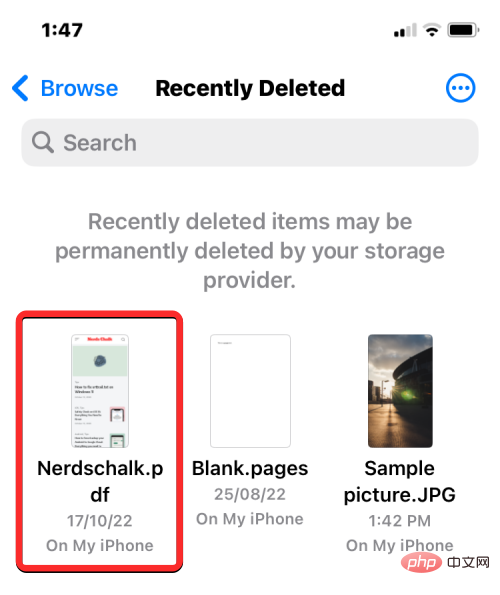
In der angezeigten Eingabeaufforderung werden Sie aufgefordert, Ihren Vorgang zu bestätigen. Um fortzufahren, klicken Sie auf Löschen.
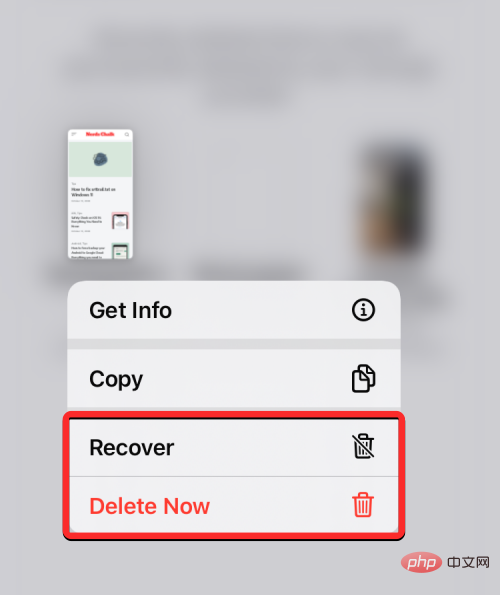
Wenn Sie mehrere Dateien wiederherstellen oder löschen möchten, klicken Sie bitte auf das Dreipunktsymbol in der oberen rechten Ecke.
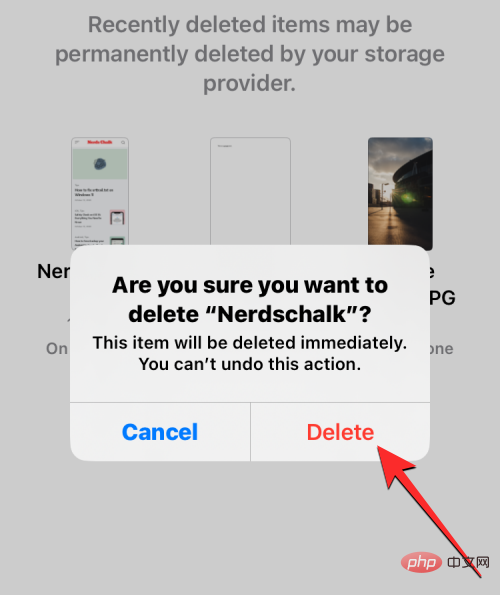
Klicken Sie im angezeigten Menü auf Auswählen.
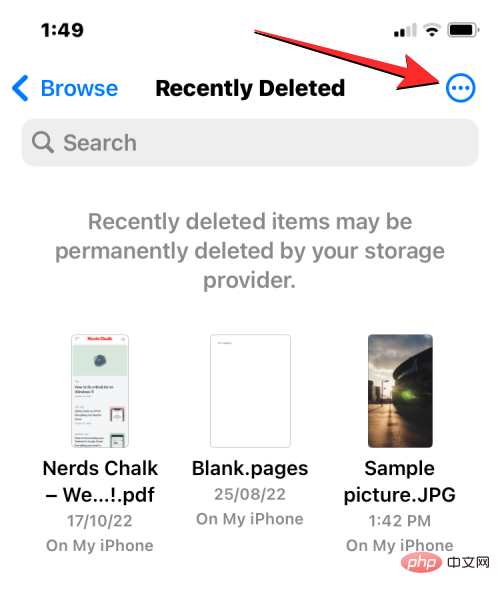
Jetzt können Sie die Dateien auswählen, die Sie löschen oder wiederherstellen möchten, um sie mit dem blauen Häkchensymbol hervorzuheben. Nachdem Sie Ihre Auswahl getroffen haben, tippen Sie unten links auf Wiederherstellen, um die Dateien wieder auf Ihr iPhone oder Ihren iCloud-Speicher zu übertragen. Wenn Sie die ausgewählten Dateien dauerhaft löschen möchten, um Ihren iPhone-Speicherplatz freizugeben, tippen Sie unten rechts auf Löschen. Wenn Sie eine Datei löschen möchten, wird eine zusätzliche Eingabeaufforderung angezeigt, in der Sie aufgefordert werden, Ihre Aktion zu bestätigen. Um fortzufahren, klicken Sie auf Löschen. Sie können von diesem Bildschirm aus auch alle Dateien löschen oder wiederherstellen, ohne sie einzeln auszuwählen. Klicken Sie dazu je nach Wunsch unten auf „Alle wiederherstellen“ oder „Alle löschen“ . Finder-App auf dem Mac oder die iTunes-App unter Windows öffnen. iPhone in der linken Seitenleiste des Finders aus, wenn die entsprechende App geöffnet wird, oder klicken Sie in der iTunes-App auf das Telefonsymbol. . Vertrauen. Möglicherweise müssen Sie auch Ihren iPhone-Passcode eingeben, um fortzufahren. Dateien“ und klicken Sie unten rechts auf „Synchronisieren“. Klicken Sie auf einem Windows-Gerät in der linken Seitenleiste auf die Registerkarte „Dateifreigabe“, wählen Sie die Datei aus, die Sie anzeigen möchten, und klicken Sie auf „Speichern“. Der Vorgang sollte unabhängig davon, welches Gerät Sie verwenden, ähnlich sein, aber wenn Sie einen Mac haben, können Sie die Arbeit problemlos erledigen, denn wenn Benutzer viele eigene Geräte wie iPhone, iPad oder Mac haben, wird Apple dies tun sorgen für eine nahtlose Verbindung. 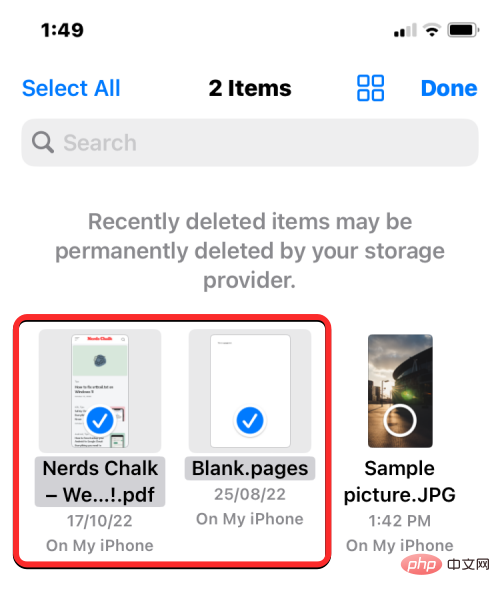
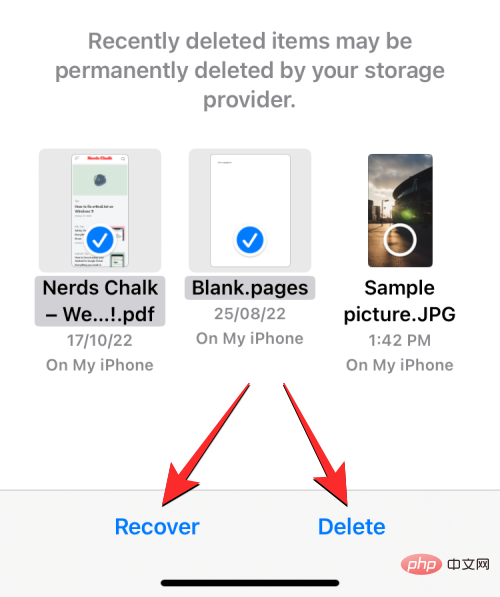
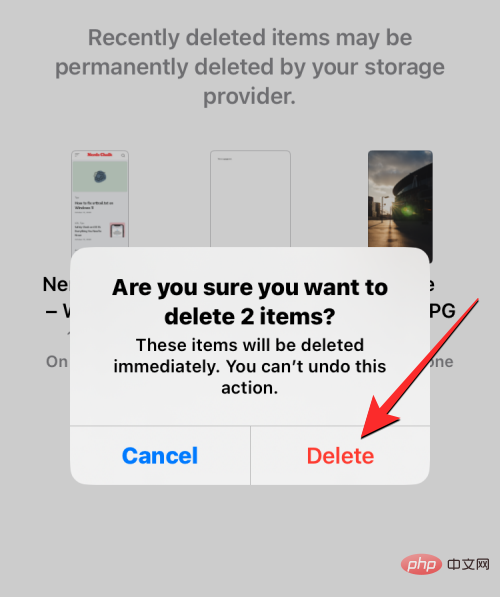
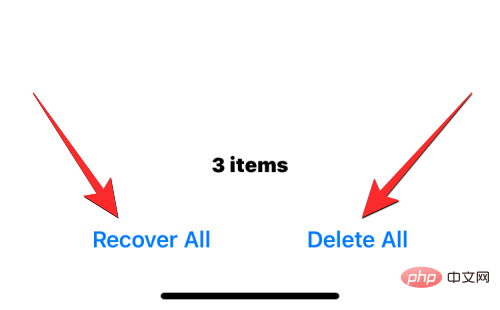
Sie verfügen über einen Mac- oder Windows-Computer.
Damit können Sie jetzt Ihr iPhone an Ihren Computer anschließen und die 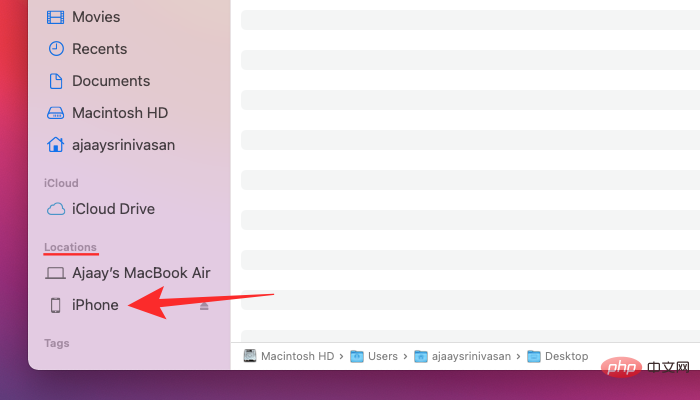
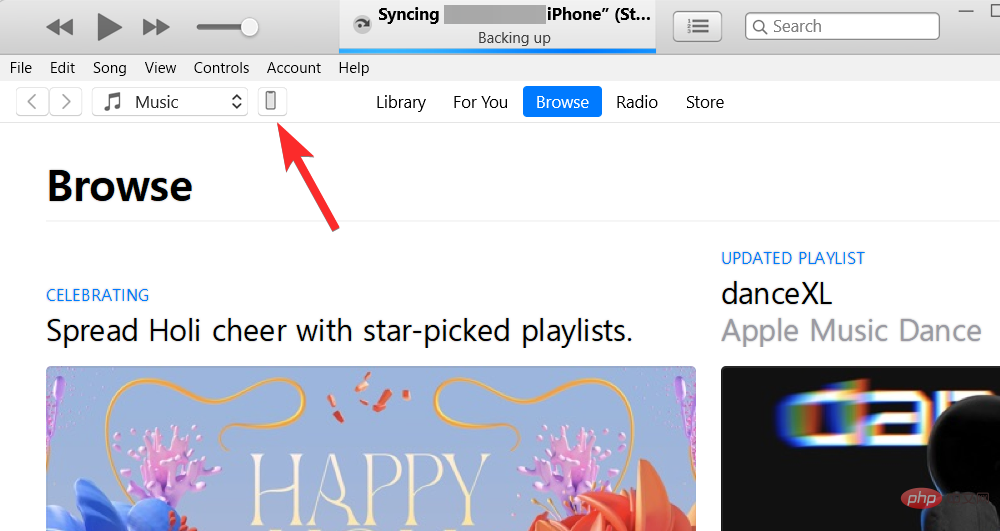
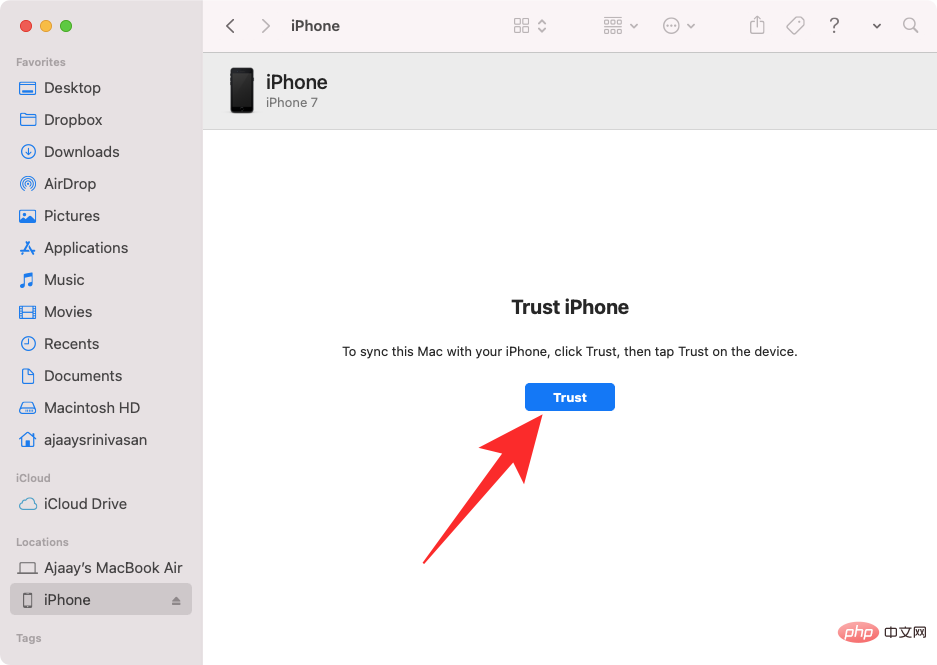
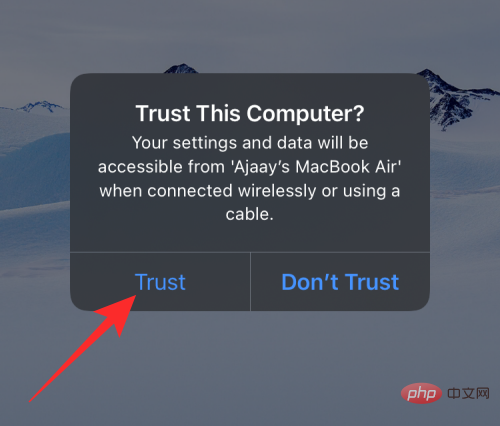
Das obige ist der detaillierte Inhalt vonSo greifen Sie auf Dateien auf dem iPhone zu. Für weitere Informationen folgen Sie bitte anderen verwandten Artikeln auf der PHP chinesischen Website!

Heiße KI -Werkzeuge

Undresser.AI Undress
KI-gestützte App zum Erstellen realistischer Aktfotos

AI Clothes Remover
Online-KI-Tool zum Entfernen von Kleidung aus Fotos.

Undress AI Tool
Ausziehbilder kostenlos

Clothoff.io
KI-Kleiderentferner

AI Hentai Generator
Erstellen Sie kostenlos Ai Hentai.

Heißer Artikel

Heiße Werkzeuge

Notepad++7.3.1
Einfach zu bedienender und kostenloser Code-Editor

SublimeText3 chinesische Version
Chinesische Version, sehr einfach zu bedienen

Senden Sie Studio 13.0.1
Leistungsstarke integrierte PHP-Entwicklungsumgebung

Dreamweaver CS6
Visuelle Webentwicklungstools

SublimeText3 Mac-Version
Codebearbeitungssoftware auf Gottesniveau (SublimeText3)

Heiße Themen
 Offizielles iPhone 16 Pro und iPhone 16 Pro Max mit neuen Kameras, A18 Pro SoC und größeren Bildschirmen
Sep 10, 2024 am 06:50 AM
Offizielles iPhone 16 Pro und iPhone 16 Pro Max mit neuen Kameras, A18 Pro SoC und größeren Bildschirmen
Sep 10, 2024 am 06:50 AM
Apple hat endlich die Hüllen seiner neuen High-End-iPhone-Modelle entfernt. Das iPhone 16 Pro und das iPhone 16 Pro Max verfügen jetzt über größere Bildschirme im Vergleich zu ihren Gegenstücken der letzten Generation (6,3 Zoll beim Pro, 6,9 Zoll beim Pro Max). Sie erhalten einen verbesserten Apple A1
 Aktivierungssperre für iPhone-Teile in iOS 18 RC entdeckt – möglicherweise Apples jüngster Schlag gegen das Recht auf Reparatur, das unter dem Deckmantel des Benutzerschutzes verkauft wird
Sep 14, 2024 am 06:29 AM
Aktivierungssperre für iPhone-Teile in iOS 18 RC entdeckt – möglicherweise Apples jüngster Schlag gegen das Recht auf Reparatur, das unter dem Deckmantel des Benutzerschutzes verkauft wird
Sep 14, 2024 am 06:29 AM
Anfang des Jahres kündigte Apple an, die Funktion „Aktivierungssperre“ auf iPhone-Komponenten auszuweiten. Dadurch werden einzelne iPhone-Komponenten wie Akku, Display, FaceID-Baugruppe und Kamerahardware effektiv mit einem iCloud-Konto verknüpft.
 Die Aktivierungssperre für iPhone-Teile könnte Apples jüngster Schlag gegen das Recht auf Reparatur sein, das unter dem Deckmantel des Benutzerschutzes verkauft wird
Sep 13, 2024 pm 06:17 PM
Die Aktivierungssperre für iPhone-Teile könnte Apples jüngster Schlag gegen das Recht auf Reparatur sein, das unter dem Deckmantel des Benutzerschutzes verkauft wird
Sep 13, 2024 pm 06:17 PM
Anfang des Jahres kündigte Apple an, die Aktivierungssperre auf iPhone-Komponenten auszuweiten. Dadurch werden einzelne iPhone-Komponenten wie Akku, Display, FaceID-Baugruppe und Kamerahardware effektiv mit einem iCloud-Konto verknüpft.
 Gate.io Trading Platform Offizielle App -Download- und Installationsadresse
Feb 13, 2025 pm 07:33 PM
Gate.io Trading Platform Offizielle App -Download- und Installationsadresse
Feb 13, 2025 pm 07:33 PM
In diesem Artikel werden die Schritte zum Registrieren und Herunterladen der neuesten App auf der offiziellen Website von Gate.io beschrieben. Zunächst wird der Registrierungsprozess eingeführt, einschließlich der Ausgabe der Registrierungsinformationen, der Überprüfung der E -Mail-/Mobiltelefonnummer und dem Ausfüllen der Registrierung. Zweitens wird erläutert, wie Sie die Gate.io -App auf iOS -Geräten und Android -Geräten herunterladen. Schließlich werden Sicherheits-Tipps betont, z. B. die Überprüfung der Authentizität der offiziellen Website, die Ermöglichung von zweistufiger Überprüfung und das Aufmerksamkeit von Phishing-Risiken, um die Sicherheit von Benutzerkonten und -vermögen zu gewährleisten.
 LCD-iPhone wird Geschichte! Apple wird komplett aufgegeben: das Ende einer Ära
Sep 03, 2024 pm 09:38 PM
LCD-iPhone wird Geschichte! Apple wird komplett aufgegeben: das Ende einer Ära
Sep 03, 2024 pm 09:38 PM
Laut Medienberichten unter Berufung auf Quellen wird Apple vollständig auf die Verwendung von LCD-Bildschirmen (Liquid Crystal Display) in iPhones verzichten und alle im nächsten Jahr und darüber hinaus verkauften iPhones werden OLED-Displays (organische Leuchtdioden) verwenden. Apple verwendete OLED-Displays erstmals im Jahr 2017 auf dem iPhoneX. Seitdem hat Apple OLED-Displays in Modellen der mittleren bis oberen Preisklasse populär gemacht, aber die iPhone SE-Serie verwendet immer noch LCD-Bildschirme. Allerdings sind iPhones mit LCD-Bildschirm bald Geschichte. Mit der Angelegenheit vertraute Personen sagten, dass Apple damit begonnen habe, OLED-Displays bei BOE und LG für die neue iPhone SE-Generation zu bestellen. Samsung hält derzeit etwa die Hälfte des iPhone-OLED-Display-Marktes, LG
 Wie installiere und registriere ich eine App zum Kauf virtueller Münzen?
Feb 21, 2025 pm 06:00 PM
Wie installiere und registriere ich eine App zum Kauf virtueller Münzen?
Feb 21, 2025 pm 06:00 PM
Zusammenfassung: Dieser Artikel soll Benutzer zur Installation und Registrierung einer virtuellen Währungshandelsanwendung auf Apple -Geräten leiten. Apple verfügt über strenge Vorschriften für Anwendungen mit virtuellen Währungen, sodass Benutzer spezielle Schritte ausführen müssen, um den Installationsprozess abzuschließen. Dieser Artikel wird auf die erforderlichen Schritte ausgelöst, einschließlich des Herunterladens der Anwendung, des Erstellens eines Kontos und der Überprüfung Ihrer Identität. Im Anschluss an den Handbuch dieses Artikels können Benutzer problemlos eine virtuelle Währungs -Handels -App für ihre Apple -Geräte einrichten und mit dem Handel beginnen.
 ANBI App Offizieller Download V2.96.2 Neueste Version Installation Anbi Offizielle Android -Version
Mar 04, 2025 pm 01:06 PM
ANBI App Offizieller Download V2.96.2 Neueste Version Installation Anbi Offizielle Android -Version
Mar 04, 2025 pm 01:06 PM
Binance App Offizielle Installationsschritte: Android muss die offizielle Website besuchen, um den Download -Link zu finden. Wählen Sie die Android -Version zum Herunterladen und Installieren. Alle sollten auf die Vereinbarung über offizielle Kanäle achten.
 Laden Sie den Link des OUYI IOS -Versionsinstallationspakets herunter
Feb 21, 2025 pm 07:42 PM
Laden Sie den Link des OUYI IOS -Versionsinstallationspakets herunter
Feb 21, 2025 pm 07:42 PM
Ouyi ist ein weltweit führender Kryptowährungsaustausch mit seiner offiziellen iOS-App, die den Benutzern ein bequemes und sicheres Erlebnis für digitales Asset Management bietet. Benutzer können das Installationspaket Ouyi iOS -Version kostenlos über den in diesem Artikel bereitgestellten Download -Link herunterladen und die folgenden Hauptfunktionen genießen: Bequeme Handelsplattform: Benutzer können Hunderte von Kryptowährungen auf der OUYI IOS -App, einschließlich Bitcoin und Ethereum, problemlos kaufen und verkaufen und dotecoin. Sicherer und zuverlässiger Speicher: Ouyi nimmt fortschrittliche Sicherheitstechnologie ein, um den Benutzern einen sicheren und zuverlässigen digitalen Asset -Speicher zu bieten. 2FA, biometrische Authentifizierung und andere Sicherheitsmaßnahmen stellen sicher, dass Benutzervermögen nicht verletzt werden. Echtzeit-Marktdaten: Die OUYI IOS-App bietet Echtzeit-Marktdaten und -diagramme, sodass Benutzer die Verschlüsselung jederzeit erfassen können





