So beheben Sie den Valorant Vanguard Windows 11-Fehler
Diese beiden Vanguard-Fehler treten auf, wenn Spieler versuchen, Valorant unter Windows 11 zu starten. Aufgrund dieser Fehler können Spieler Valorant daher nicht spielen. Wenn Sie eines dieser Probleme beheben müssen, sehen Sie sich unten die möglichen Lösungen an.
Was ist Vanguard?
Vanguard ist eine Anti-Cheat-Software für das Valorant-Spiel. Mit dem Spiel wird Riot-Software installiert, um zu verhindern, dass Spieler in Valorant schummeln. Sie können Valorant nicht spielen, ohne dass die Riot Vanguard-Software installiert und aktiviert ist.
Diese Software ist etwas umstritten, da sie Anwendungen blockiert. Spieler beschwerten sich darüber, dass Vanguard legitime Apps blockierte, selbst wenn sie keine Spiele spielten. Riot Vanguard-Benachrichtigungen werden über dem Windows-Taskleistenbereich angezeigt, wenn etwas blockiert wird.
Funktioniert Valorant unter Windows 11?
Ja, Valorant ist mit Windows 11 kompatibel. Die Anti-Cheat-Software Vanguard erzwingt jedoch die gleichen TPM 2.0-Sicherheitssystemanforderungen wie Windows 11.
Spieler müssen außerdem die Secure Boot-Option aktivieren, um Valorant auf der neuesten Desktop-Plattform von Microsoft spielen zu können.
Wenn also TPM 2.0 und Secure Boot nicht aktiviert sind, können Sie Valorant unter Windows 11 nicht spielen. Aus diesem Grund müssen einige Spieler den Van9001-Fehler beheben. Die Van9001-Fehlermeldung macht deutlich, was für Vanguard in Windows 11 aktiviert werden muss.
Wie behebe ich Valorant Vanguard Windows 11-Fehler?
Van 9001-Fehler beheben
1. Aktivieren Sie Secure Boot und TPM 2.0 gleichzeitig.
- Drücken Sie die Schaltfläche Startin der Taskleiste.
- Klicken Sie auf die angeheftete Einstellungen-App, um sie zu öffnen.

- Wählen Sie Wiederherstellung auf der Registerkarte „System“.

- Klicken Sie auf die Schaltfläche „Jetzt neu starten “ der Option „Erweiterter Start“.

- Wählen Sie im blauen Menü „Fehlerbehebung“ aus.
 Dann wählen Sie Erweiterte Optionen
Dann wählen Sie Erweiterte Optionen - , um die Optionen direkt darunter anzuzeigen.
 Klicken Sie hier für UEFI-Firmware
Klicken Sie hier für UEFI-Firmware - Einstellungen.
 Dann wählen Sie Neustart
Dann wählen Sie Neustart - , um die UEFI-Firmware-Optionen aufzurufen.
 Suchen Sie in den UEFI-Firmware-Einstellungen nach Secure Boot
Suchen Sie in den UEFI-Firmware-Einstellungen nach Secure Boot - und wählen Sie es aus, um die Option zu aktivieren. Suchen und aktivieren Sie die Einstellung TPM
- , die sich möglicherweise auf der Registerkarte „Erweitert“ oder „Sicherheit“ befindet. Unser Tutorial zum Fehler „Fix: TPM-Gerät nicht erkannt“ enthält auch Details zur Aktivierung von TPM in den BIOS-Einstellungen. Allerdings variieren die UEFI-Firmware und das BIOS-Menülayout von Computer zu Computer.
Ihr Motherboard-Handbuch enthält möglicherweise spezifischere Anweisungen zum Aktivieren von TPM 2.0.
2. Wählen Sie die Option BitLocker ohne kompatibles TPM zulassen
1. Führen Sie Valorant als Administrator aus 4. Deaktivieren Sie Antivirensoftware von Drittanbietern 5. Pioneer neu installieren Die Lösung für den 9001-Bug ist ziemlich klar. Sie können dieses Problem einfach beheben, indem Sie TPM 2.0 und Secure Boot auf Ihrem PC aktivieren. Wenn der Gruppenrichtlinien-Editor verfügbar ist, funktioniert möglicherweise auch die Auswahl der Option „BitLocker ohne kompatibles TPM zulassen“. Es ist jedoch nicht sofort klar, wie man Vanguard-Anti-Cheat-Fehler beheben kann. In vielen Fällen tritt dieser Fehler aufgrund der Blockierung durch Firewall- und Antivirensoftware auf. Versuchen Sie, alle oben genannten möglichen Lösungen für den Anti-Cheat-Fehler von Windows 11 Valorant anzuwenden, um ihn zu beheben.
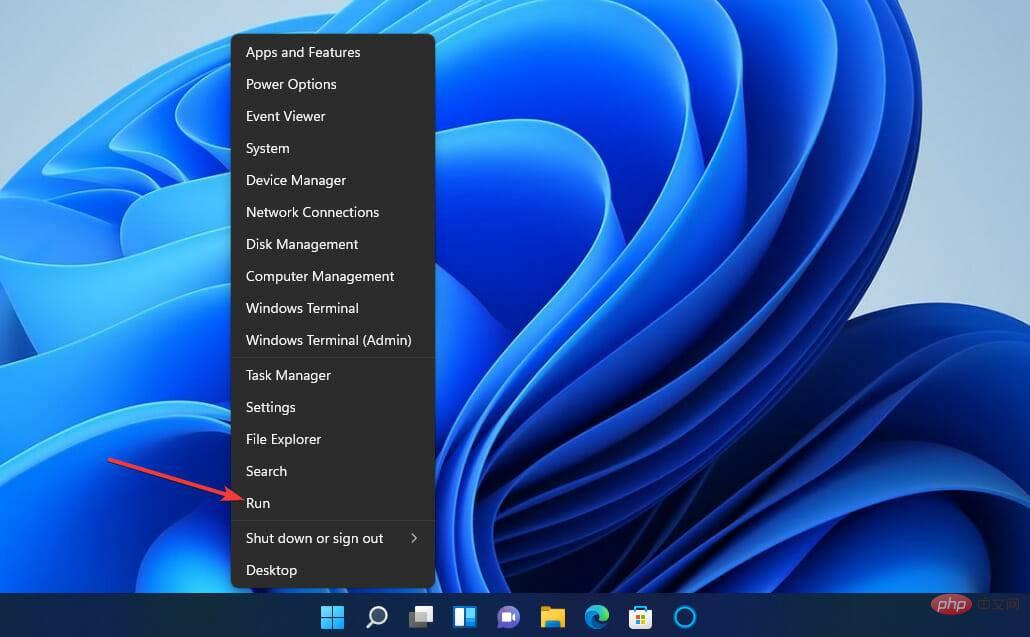
<code><strong>gpedit.msc</strong>gpedit.msc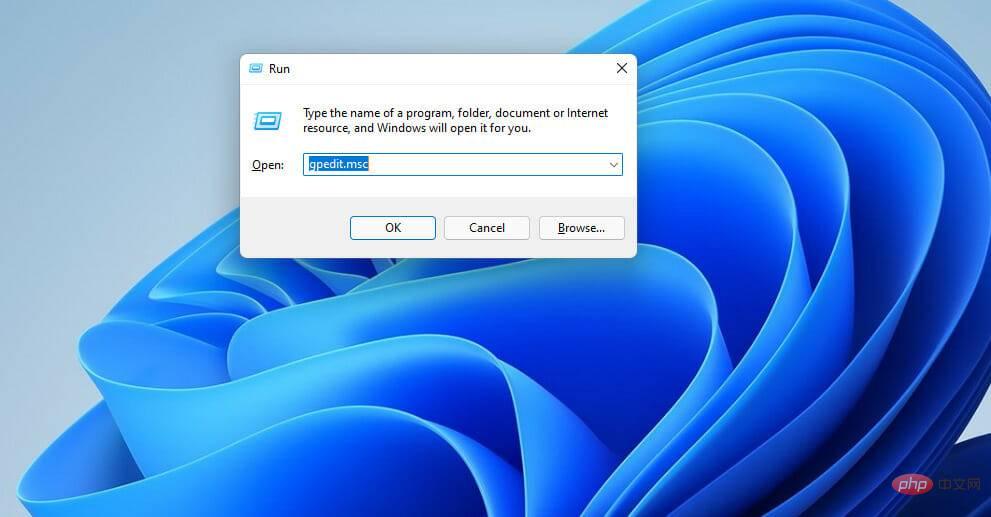
und wählen Sie im Gruppenrichtlinien-Editor aus eine administrative Vorlage. 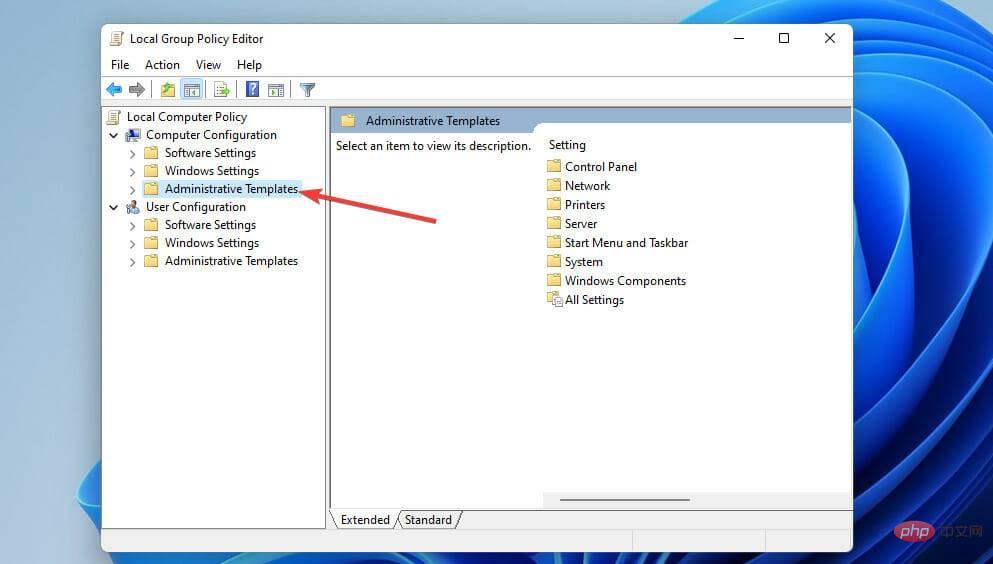
und BitLocker-Laufwerkverschlüsselung aus. 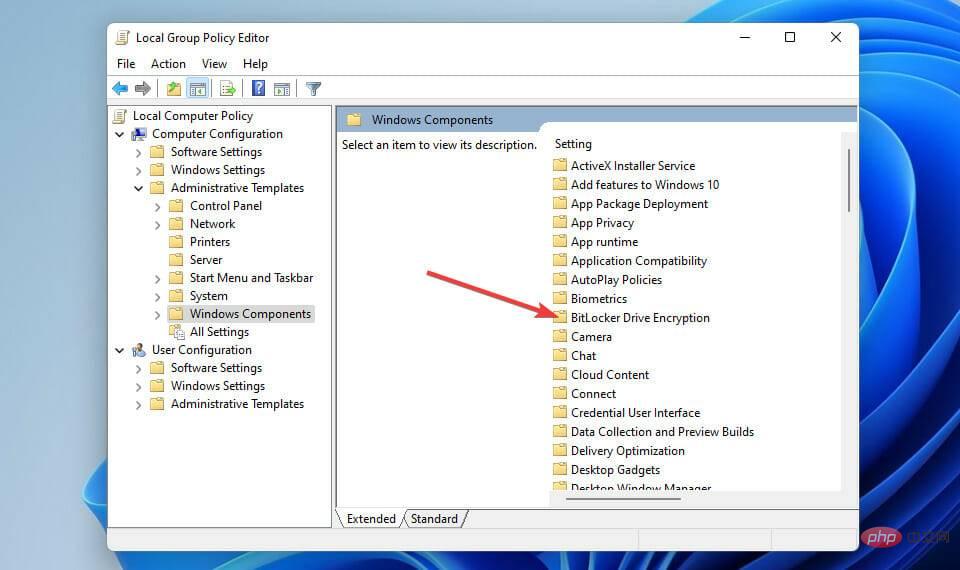
, um die Richtlinieneinstellungen anzuzeigen. 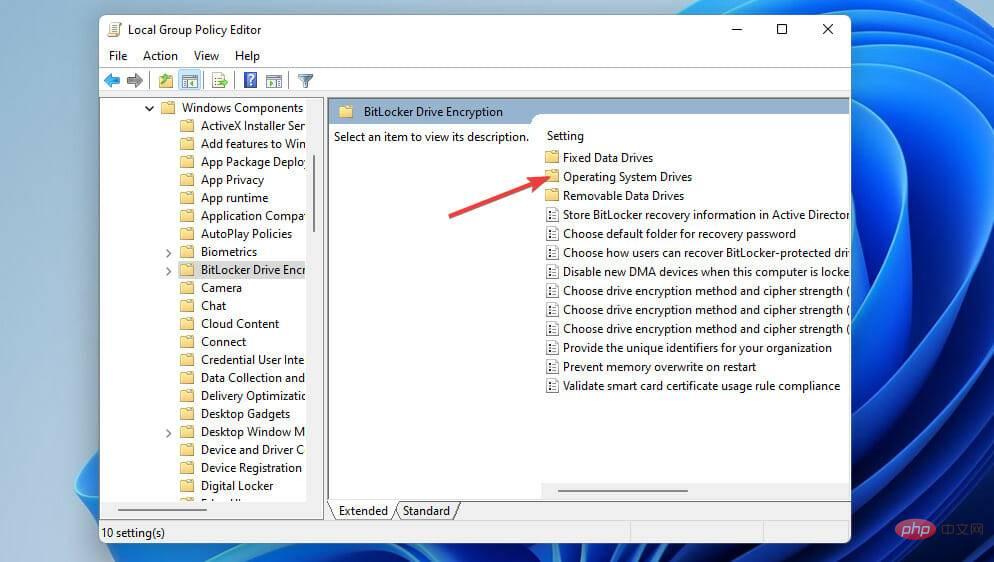
. 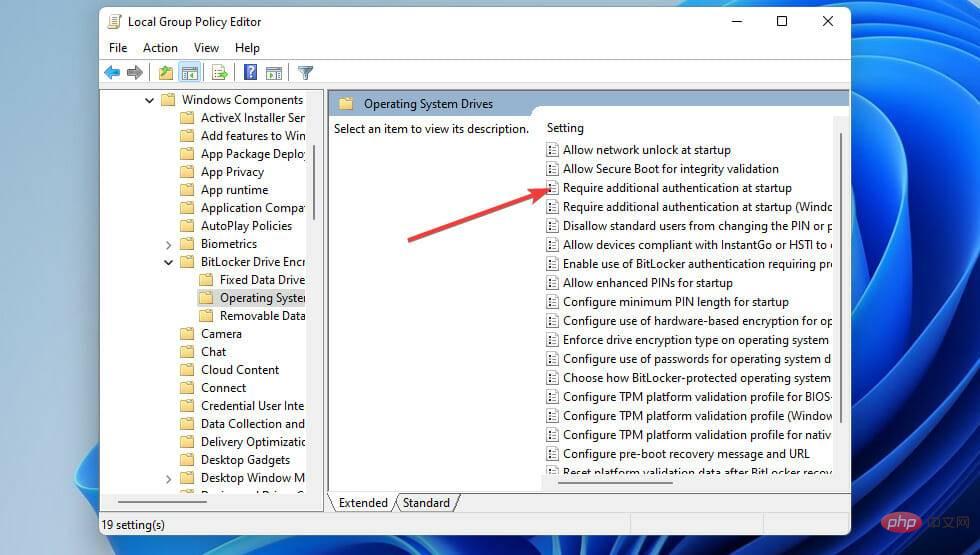
aus. 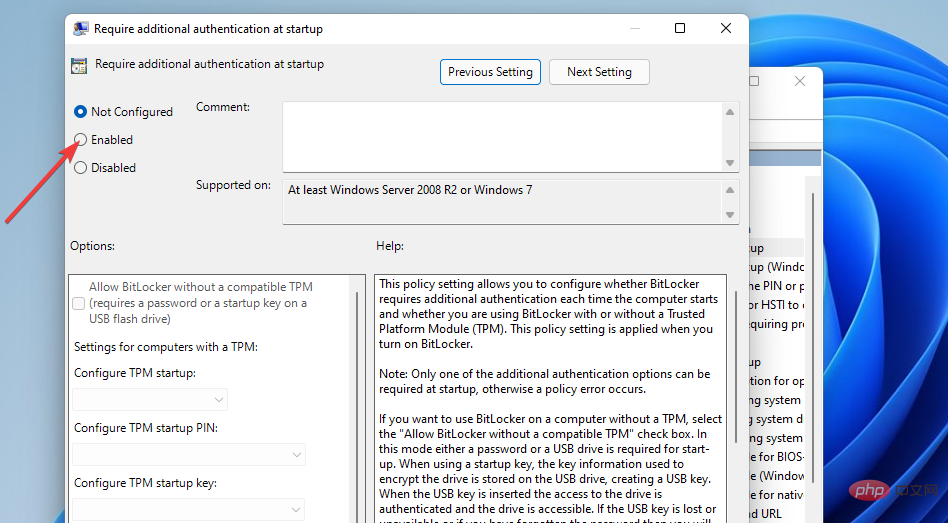
. 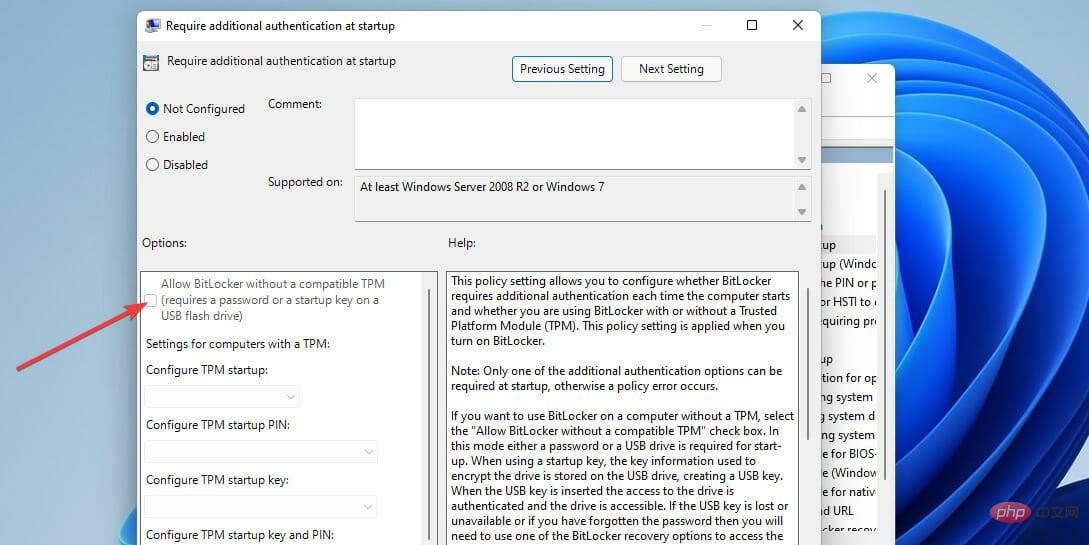
, um die neuen Gruppenrichtlinienoptionen zu speichern. 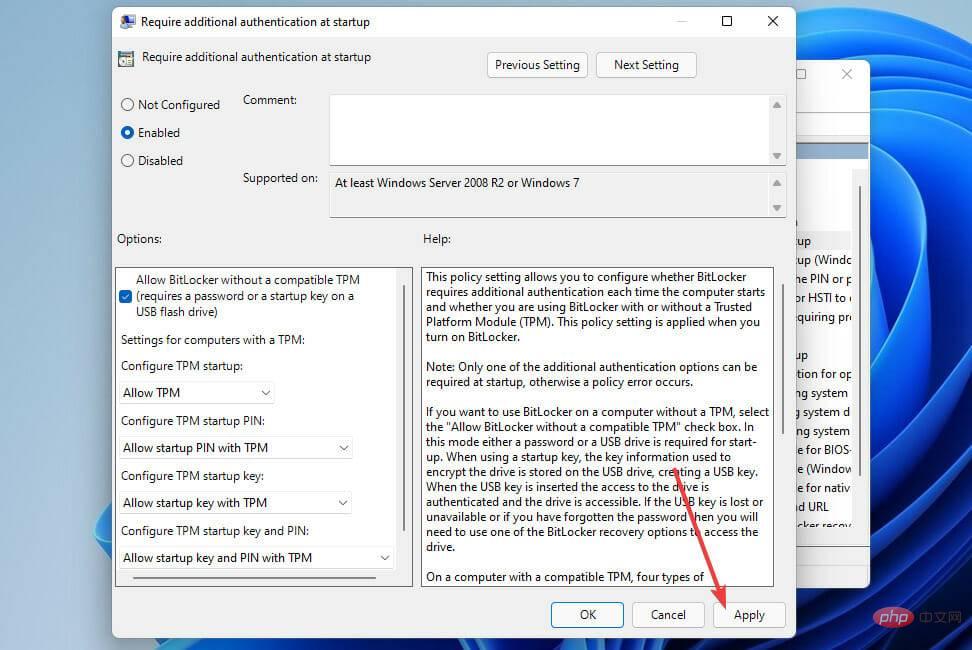
Bitte beachten Sie, dass der Editor für lokale Gruppenrichtlinien nicht in Windows 11 Home Edition enthalten ist. Benutzer von Windows 11 Pro und Enterprise können jedoch Gruppenrichtlinieneinstellungen konfigurieren.
Behobener Windows 11 Valorant Vanguard Anti-Cheat-Fehler
Klicken Sie auf das direkt unten angezeigte Taskleistensymbol, um den Datei-Explorer zu öffnen. 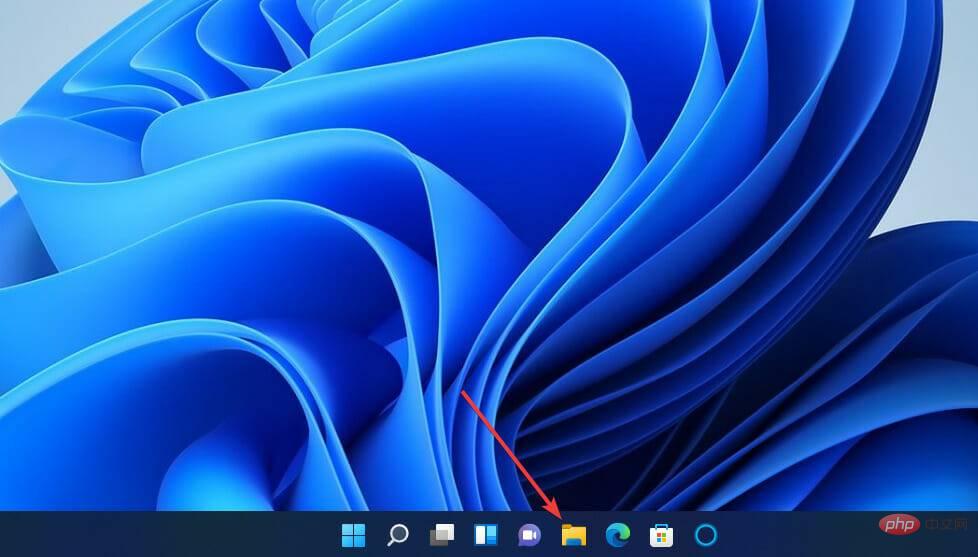
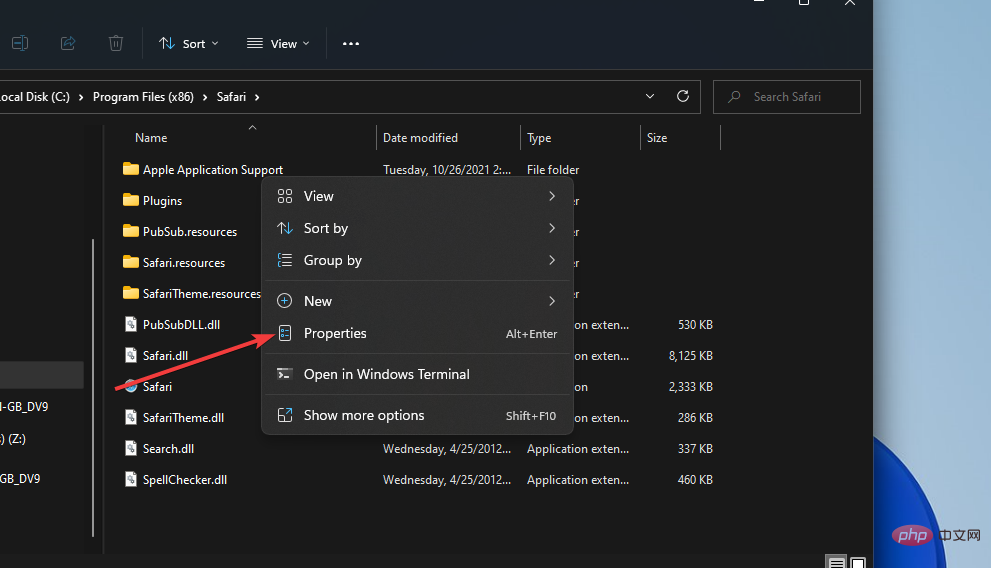
Es wird außerdem empfohlen, auf dieser Registerkarte die Option 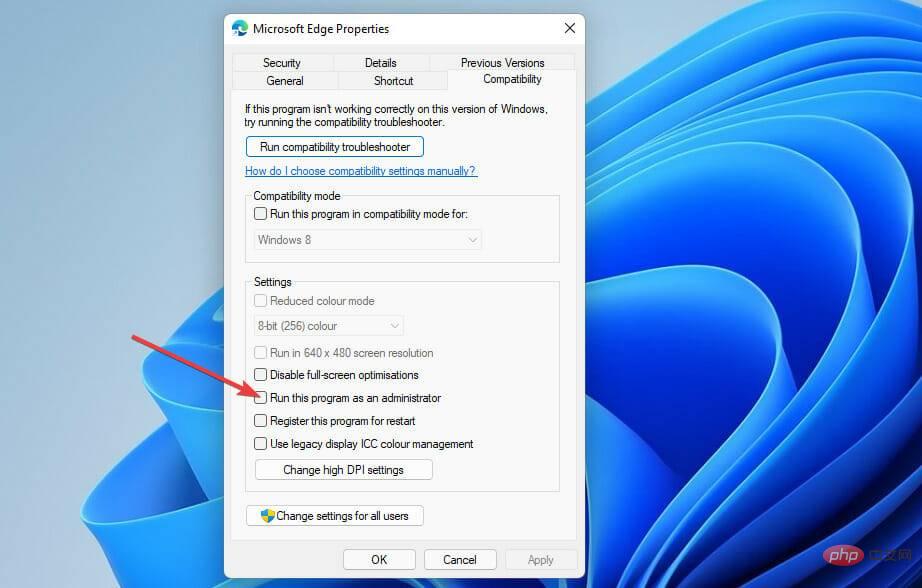 Vollbildoptimierung deaktivieren
Vollbildoptimierung deaktivieren
Wenn VGC aktiviert ist und ausgeführt wird, versuchen Sie, den Dienst neu zu starten, indem Sie mit der rechten Maustaste auf den Dienst klicken und Neu starten auswählen. 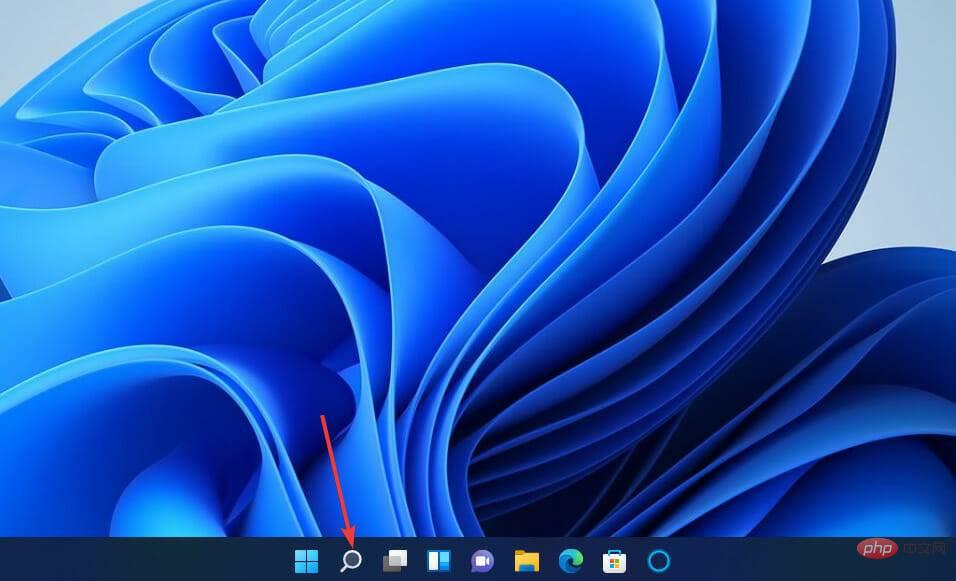
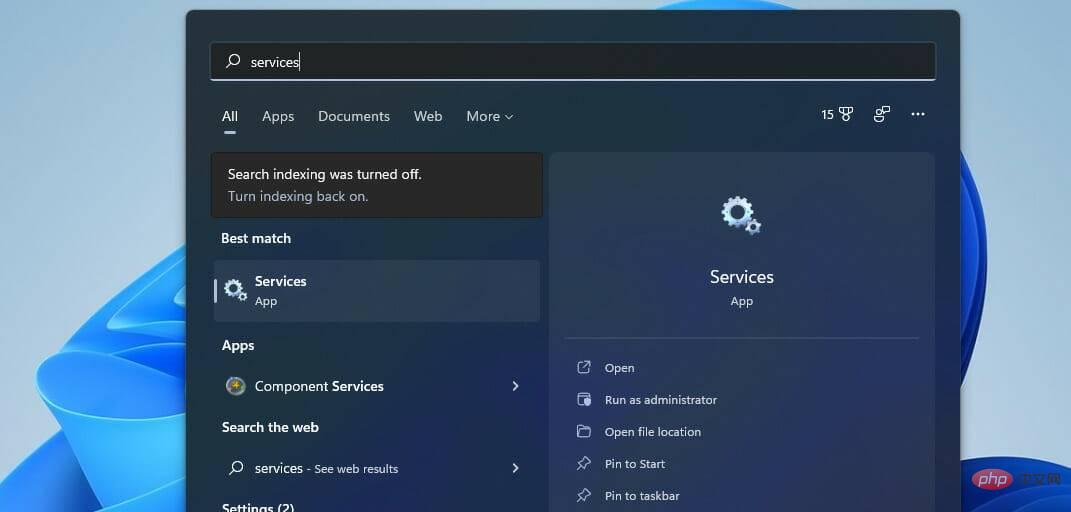
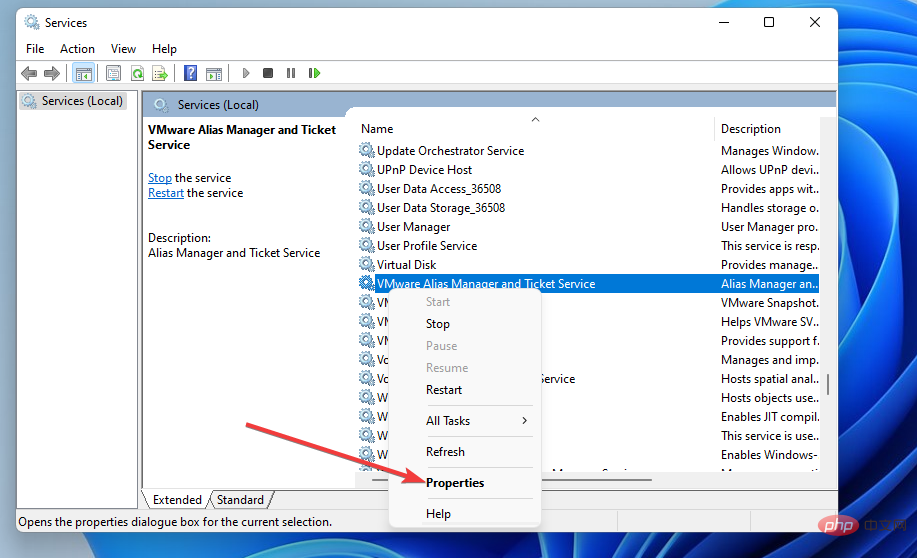
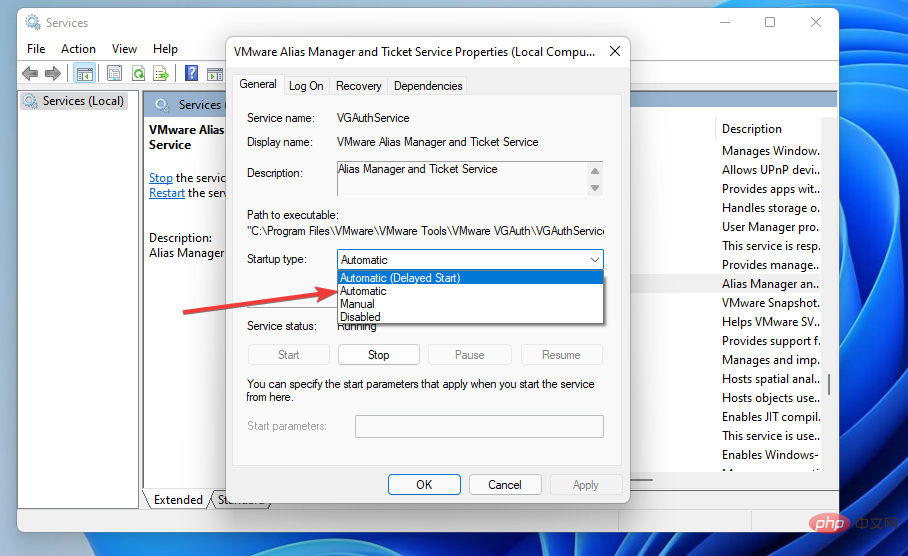
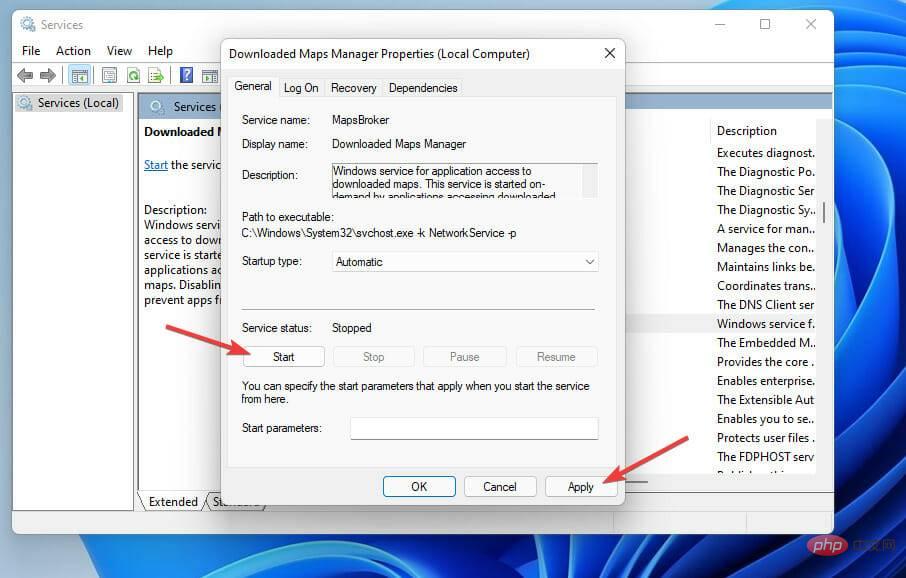
3. Valorant über die Windows Defender-Firewall zulassen
Öffnen Sie das Suchtool in Windows 11 über die Taskleiste.
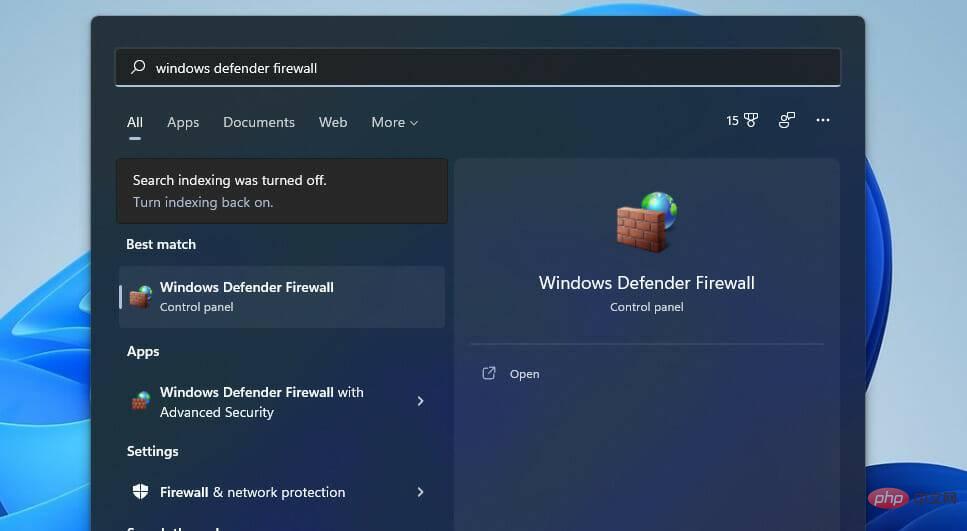
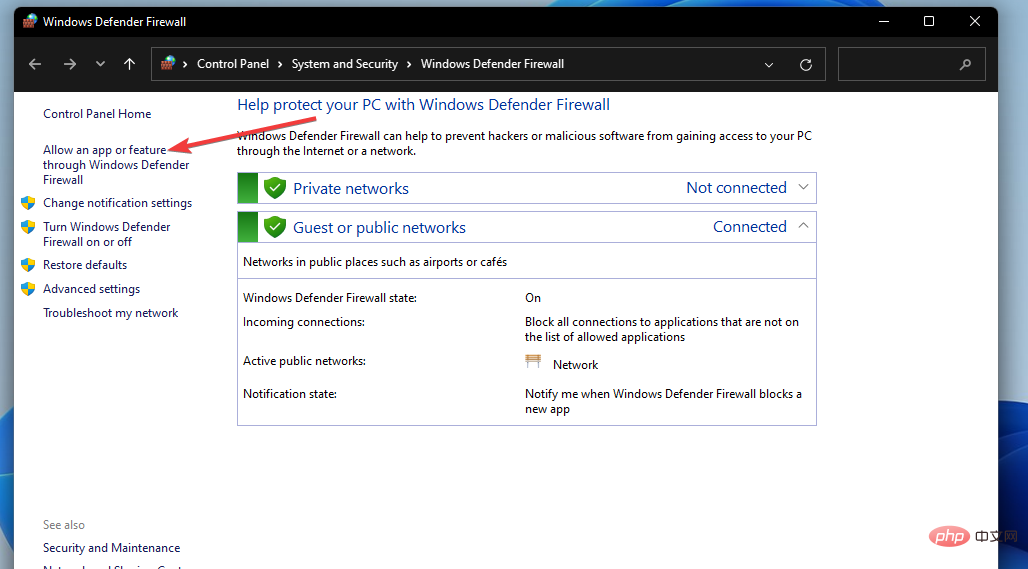
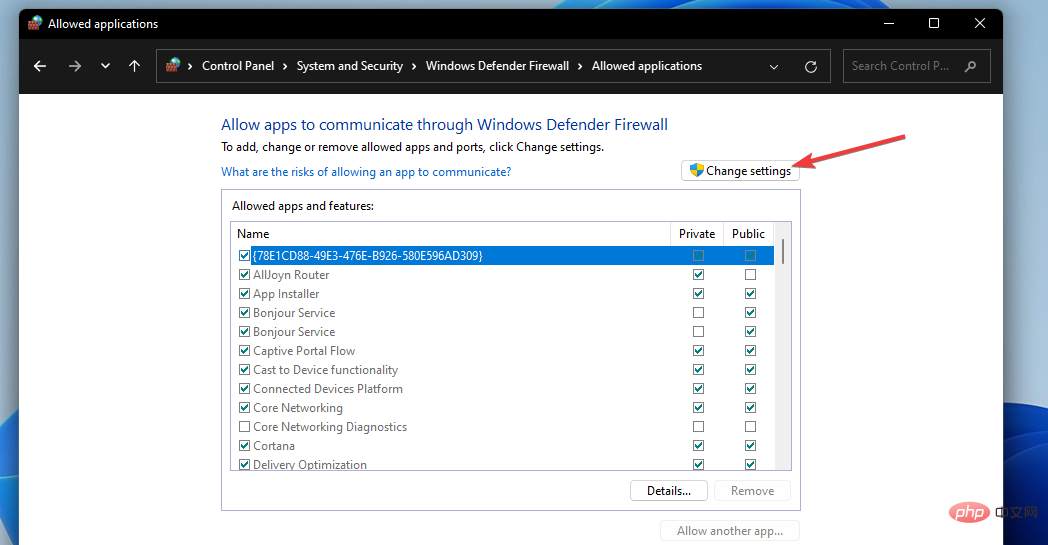
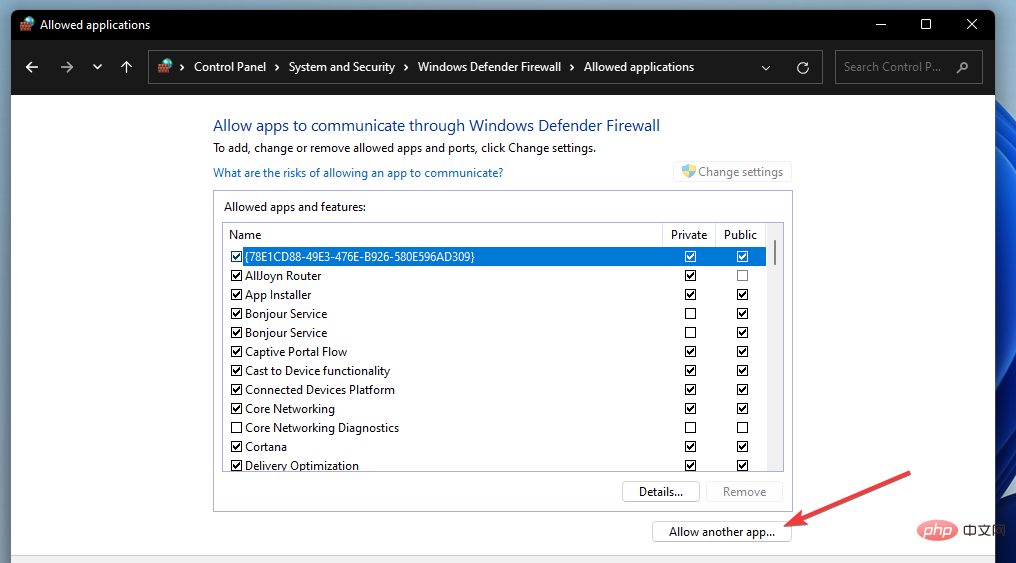
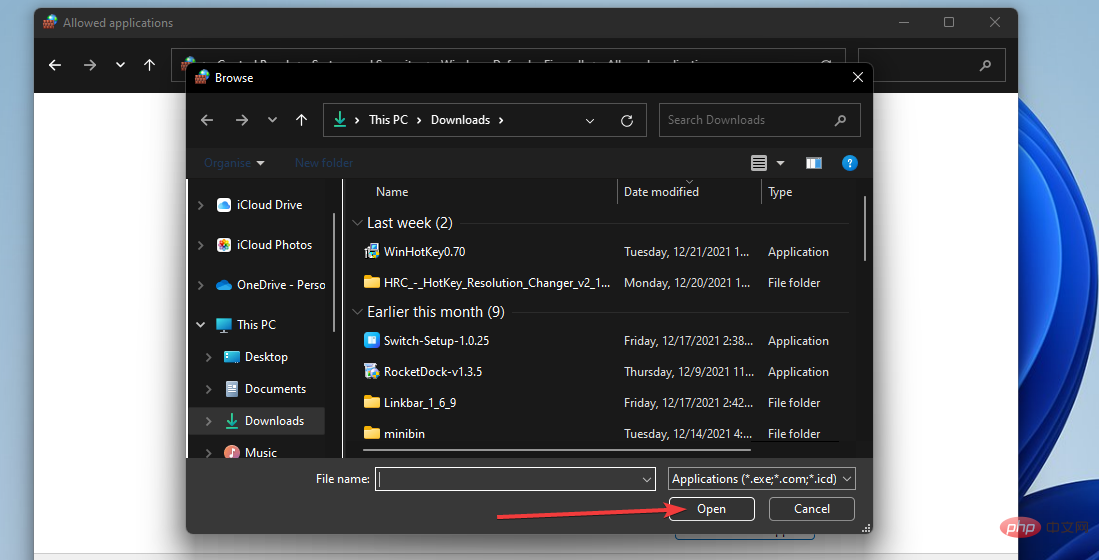
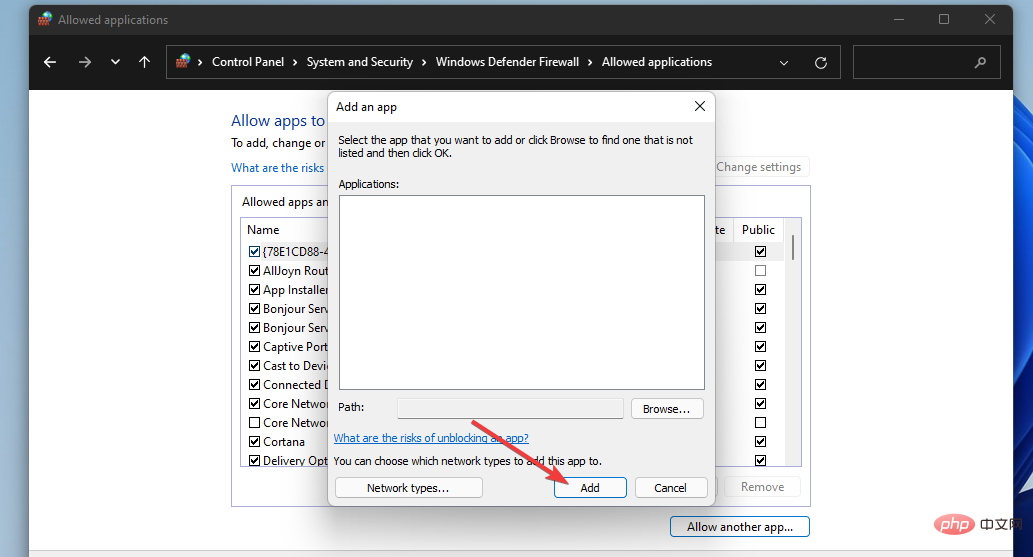
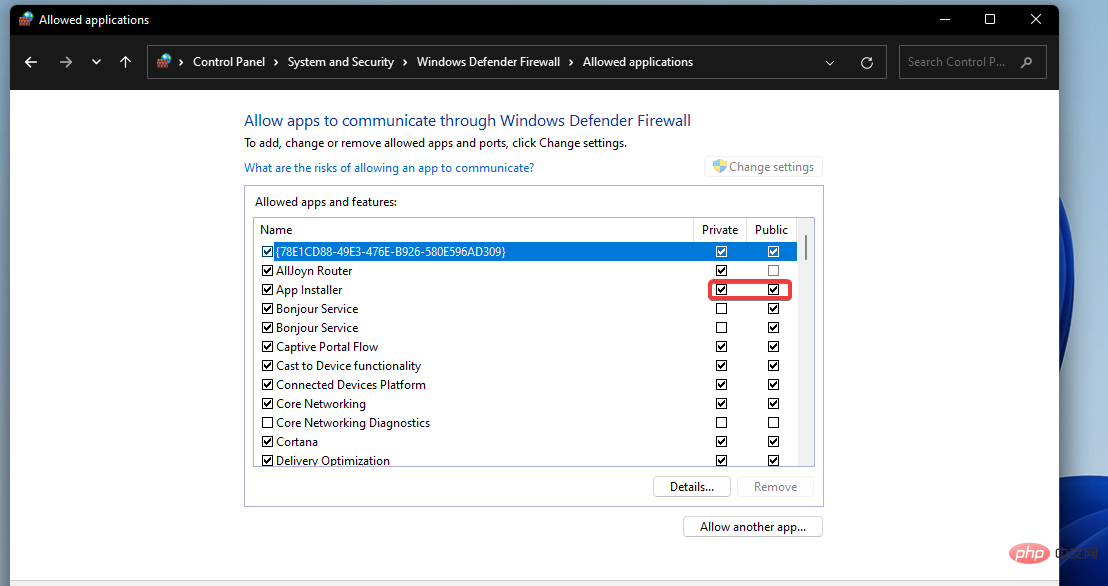

Drücken Sie die Tastenkombination
Hängt der Verbindungsfehler von Valorant mit Vanguard zusammen? Der Valorant-Verbindungsfehler, der bei einigen Spielern beim Starten des Spiels auftritt, ist normalerweise auf Vanguard zurückzuführen. Wenn Sie diesen Fehler beheben müssen, versuchen Sie, Vanguard zu deinstallieren und erneut zu installieren, wie in der letzten möglichen Lösung oben beschrieben. Dieses Verbindungsproblem kann jedoch auch aus anderen Gründen auftreten. Möglicherweise liegt ein Problem mit Ihrer Internetverbindung vor. In diesem Fall kann es auch hilfreich sein, die Internetverbindungs-Fehlerbehebung auszuführen oder den Router neu zu starten So beheben Sie Vanguard 9001- und Anti-Cheat-Fehler in Windows 11. Dies sind zwei der häufigsten Probleme, die Valorant-Spieler auf der neuesten Desktop-Plattform von Microsoft beheben müssen.
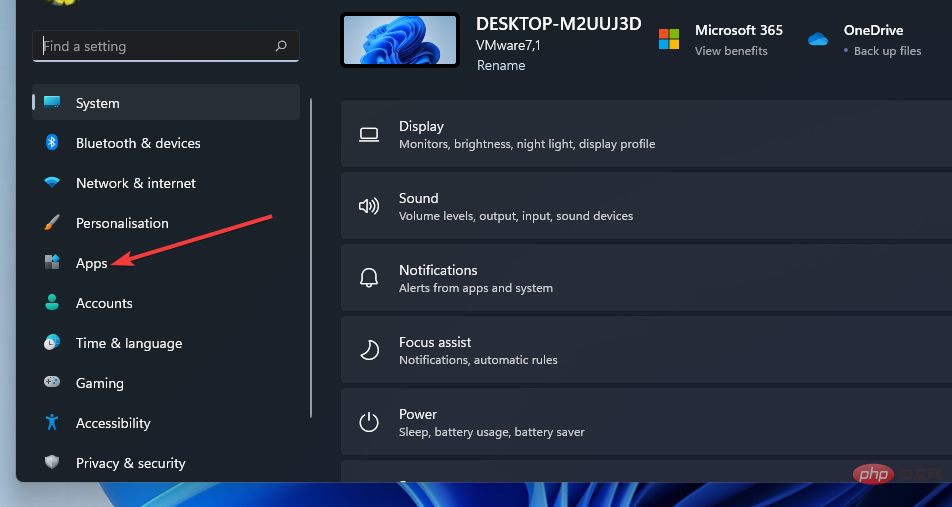
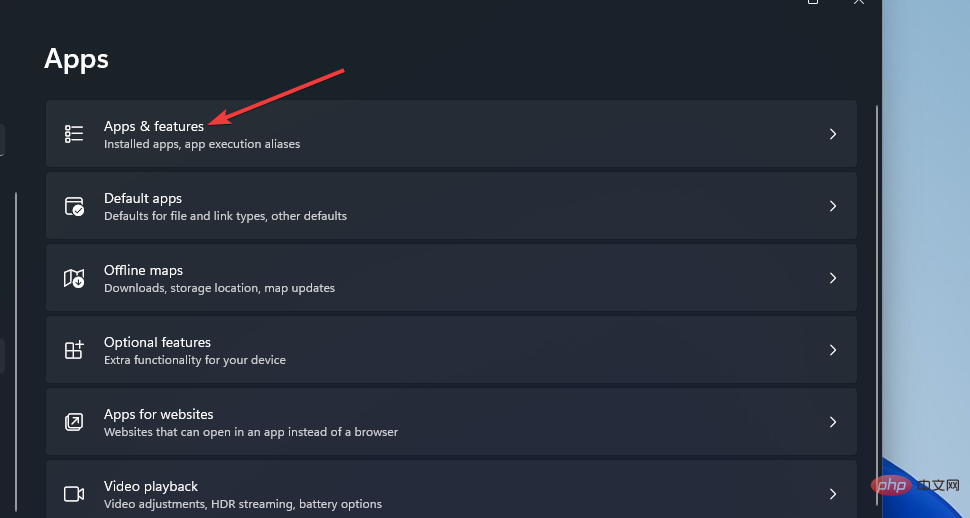
Wählen Sie im Startmenü 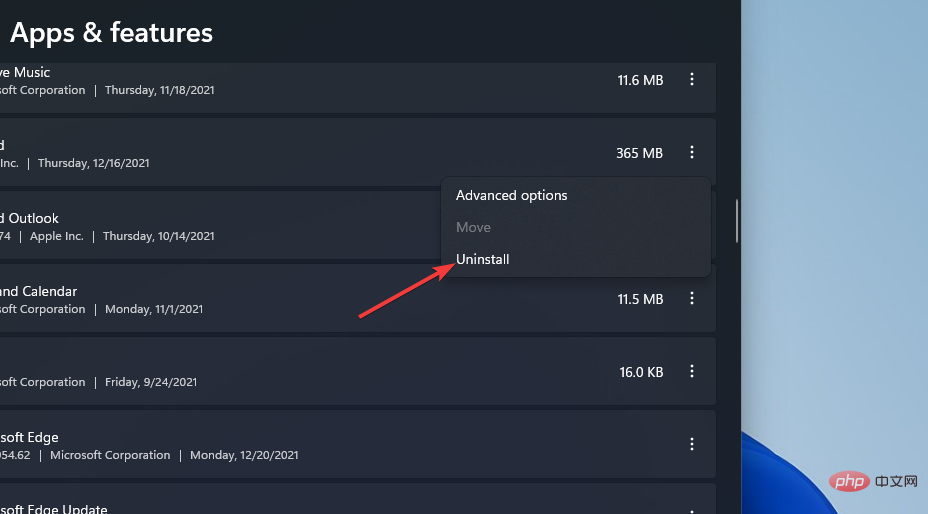 Neustart
Neustart
Danach öffnen Sie den Valorant-Client und installieren die Anti-Cheat-Software Vanguard neu. 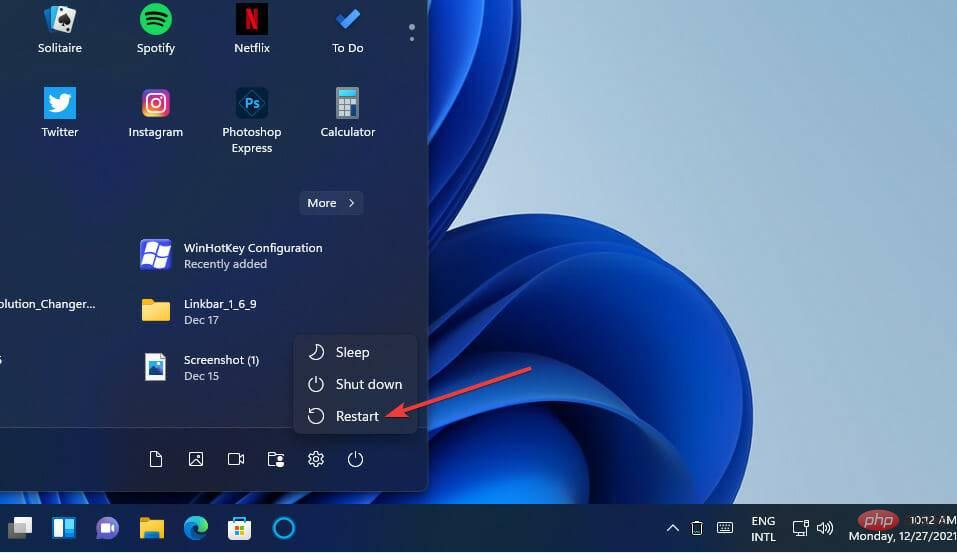
Das obige ist der detaillierte Inhalt vonSo beheben Sie den Valorant Vanguard Windows 11-Fehler. Für weitere Informationen folgen Sie bitte anderen verwandten Artikeln auf der PHP chinesischen Website!

Heiße KI -Werkzeuge

Undresser.AI Undress
KI-gestützte App zum Erstellen realistischer Aktfotos

AI Clothes Remover
Online-KI-Tool zum Entfernen von Kleidung aus Fotos.

Undress AI Tool
Ausziehbilder kostenlos

Clothoff.io
KI-Kleiderentferner

AI Hentai Generator
Erstellen Sie kostenlos Ai Hentai.

Heißer Artikel

Heiße Werkzeuge

Notepad++7.3.1
Einfach zu bedienender und kostenloser Code-Editor

SublimeText3 chinesische Version
Chinesische Version, sehr einfach zu bedienen

Senden Sie Studio 13.0.1
Leistungsstarke integrierte PHP-Entwicklungsumgebung

Dreamweaver CS6
Visuelle Webentwicklungstools

SublimeText3 Mac-Version
Codebearbeitungssoftware auf Gottesniveau (SublimeText3)

Heiße Themen
 1377
1377
 52
52
 Prüfen Sie, ob der Lenovo Laptop TPM unterstützt? Wie schalte ich TPM auf einem Lenovo Laptop ein und aus?
Mar 14, 2024 am 08:30 AM
Prüfen Sie, ob der Lenovo Laptop TPM unterstützt? Wie schalte ich TPM auf einem Lenovo Laptop ein und aus?
Mar 14, 2024 am 08:30 AM
Vor Kurzem haben einige Lenovo Notebook-Partner ihre Systeme auf Win11 aktualisiert. Zu diesem Zeitpunkt müssen sie überprüfen, ob der Computer TPM unterstützt. Dies kann im BIOS des Motherboards aktiviert werden. Aber wie aktiviert man die TPM-Funktion auf Lenovo-Computern? Unterstützt es das Öffnen? Das folgende Tutorial stellt die TPM-Aktivierung von Lenovo-Notebooks ausführlich vor. 1. Überprüfen Sie, ob TPM unterstützt wird. 1. Klicken Sie mit der rechten Maustaste auf das Startmenü – Ausführen (oder drücken Sie die Tasten Win+R auf der Tastatur), geben Sie TPM.msc ein – drücken Sie die Eingabetaste. 2. Wie im roten Feld in der Abbildung unten gezeigt, zeigt „TPM ist einsatzbereit“ an, dass die Maschine TPM unterstützt, und die Version ist Version 2.0, wie im roten Feld unten gezeigt. 3. Wenn
 Was tun, wenn WPS Office die PPT-Datei nicht öffnen kann - Was tun, wenn WPS Office die PPT-Datei nicht öffnen kann?
Mar 04, 2024 am 11:40 AM
Was tun, wenn WPS Office die PPT-Datei nicht öffnen kann - Was tun, wenn WPS Office die PPT-Datei nicht öffnen kann?
Mar 04, 2024 am 11:40 AM
Kürzlich haben mich viele Freunde gefragt, was zu tun ist, wenn WPSOffice keine PPT-Dateien öffnen kann. Lassen Sie uns als Nächstes lernen, wie wir das Problem lösen können, dass WPSOffice keine PPT-Dateien öffnen kann. 1. Öffnen Sie zunächst WPSOffice und rufen Sie die Homepage auf, wie in der Abbildung unten gezeigt. 2. Geben Sie dann das Schlüsselwort „Dokumentreparatur“ in die Suchleiste oben ein und klicken Sie dann, um das Dokumentreparaturtool zu öffnen, wie in der Abbildung unten gezeigt. 3. Importieren Sie dann die PPT-Datei zur Reparatur, wie in der Abbildung unten gezeigt.
 Mar 18, 2024 pm 02:58 PM
Mar 18, 2024 pm 02:58 PM
CrystalDiskMark ist ein kleines HDD-Benchmark-Tool für Festplatten, das schnell sequentielle und zufällige Lese-/Schreibgeschwindigkeiten misst. Lassen Sie sich als Nächstes vom Redakteur CrystalDiskMark und die Verwendung von CrystalDiskMark vorstellen ). Zufällige I/O-Leistung. Es ist eine kostenlose Windows-Anwendung und bietet eine benutzerfreundliche Oberfläche und verschiedene Testmodi zur Bewertung verschiedener Aspekte der Festplattenleistung. Sie wird häufig in Hardware-Reviews verwendet
 Mar 18, 2024 pm 04:50 PM
Mar 18, 2024 pm 04:50 PM
CrystalDiskInfo ist eine Software zur Überprüfung von Computerhardwaregeräten. Mit dieser Software können wir unsere eigene Computerhardware überprüfen, z. B. Lesegeschwindigkeit, Übertragungsmodus, Schnittstelle usw.! Wie verwende ich CrystalDiskInfo zusätzlich zu diesen Funktionen und was genau ist CrystalDiskInfo? 1. Der Ursprung von CrystalDiskInfo Als eine der drei Hauptkomponenten eines Computerhosts ist ein Solid-State-Laufwerk das Speichermedium eines Computers und für die Datenspeicherung des Computers verantwortlich. Ein gutes Solid-State-Laufwerk kann das Lesen von Dateien beschleunigen beeinflussen das Verbrauchererlebnis. Wenn Verbraucher neue Geräte erhalten, können sie dazu Software von Drittanbietern oder andere SSDs verwenden
 So legen Sie die Tastaturschrittweite in Adobe Illustrator CS6 fest - So legen Sie die Tastaturschrittweite in Adobe Illustrator CS6 fest
Mar 04, 2024 pm 06:04 PM
So legen Sie die Tastaturschrittweite in Adobe Illustrator CS6 fest - So legen Sie die Tastaturschrittweite in Adobe Illustrator CS6 fest
Mar 04, 2024 pm 06:04 PM
Viele Benutzer verwenden die Adobe Illustrator CS6-Software in ihren Büros. Wissen Sie also, wie Sie die Tastaturinkremente in Adobe Illustrator CS6 einstellen? Dann zeigt Ihnen der Editor, wie Sie die Tastaturinkremente in Adobe Illustrator CS6 festlegen können Werfen Sie einen Blick unten. Schritt 1: Starten Sie die Adobe Illustrator CS6-Software, wie in der Abbildung unten gezeigt. Schritt 2: Klicken Sie in der Menüleiste nacheinander auf den Befehl [Bearbeiten] → [Einstellungen] → [Allgemein]. Schritt 3: Das Dialogfeld [Tastaturschrittweite] wird angezeigt. Geben Sie die erforderliche Zahl in das Textfeld [Tastaturschrittweite] ein und klicken Sie abschließend auf die Schaltfläche [OK]. Schritt 4: Verwenden Sie die Tastenkombination [Strg]
 So beheben Sie, dass der UFW-Status unter Linux als inaktiv angezeigt wird
Mar 20, 2024 pm 01:50 PM
So beheben Sie, dass der UFW-Status unter Linux als inaktiv angezeigt wird
Mar 20, 2024 pm 01:50 PM
UFW, auch bekannt als Uncomplex Firewall, wird von vielen Linux-Distributionen als Firewall-System übernommen. UFW soll es unerfahrenen Benutzern erleichtern, Firewall-Einstellungen sowohl über die Befehlszeilenschnittstelle als auch über die grafische Benutzeroberfläche zu verwalten. Eine UFW-Firewall ist ein System, das den Netzwerkverkehr anhand festgelegter Regeln überwacht, um das Netzwerk vor Netzwerk-Sniffing und anderen Angriffen zu schützen. Wenn UFW auf Ihrem Linux-System installiert ist, der Status jedoch als inaktiv angezeigt wird, kann das mehrere Gründe haben. In diesem Leitfaden werde ich erläutern, wie Sie das Problem der inaktiven UFW-Firewall auf Linux-Systemen beheben können. Warum UFW unter Linux den Status „Inaktiv“ anzeigt Warum UFW unter Linux standardmäßig inaktiv ist So verwenden Sie Linux
 Wie kann ein Versuch, eine inkompatible Software mit Edge zu laden, behoben werden?
Mar 15, 2024 pm 01:34 PM
Wie kann ein Versuch, eine inkompatible Software mit Edge zu laden, behoben werden?
Mar 15, 2024 pm 01:34 PM
Wenn wir den Edge-Browser verwenden, wird manchmal versucht, inkompatible Software gleichzeitig zu laden. Was ist also los? Lassen Sie diese Website den Benutzern sorgfältig vorstellen, wie sie das Problem lösen können, das beim Versuch entsteht, inkompatible Software mit Edge zu laden. So lösen Sie das Problem, eine inkompatible Software mit Edge zu laden. Lösung 1: Suchen Sie im Startmenü nach IE und greifen Sie direkt über IE darauf zu. Lösung 2: Hinweis: Das Ändern der Registrierung kann zu Systemfehlern führen. Gehen Sie daher vorsichtig vor. Ändern Sie die Registrierungsparameter. 1. Geben Sie während des Betriebs regedit ein. 2. Suchen Sie den Pfad\HKEY_LOCAL_MACHINE\SOFTWARE\Policies\Micros
 So löschen Sie kürzlich geöffnete Dateien in Adobe Reader XI - So löschen Sie kürzlich geöffnete Dateien in Adobe Reader XI
Mar 04, 2024 am 11:13 AM
So löschen Sie kürzlich geöffnete Dateien in Adobe Reader XI - So löschen Sie kürzlich geöffnete Dateien in Adobe Reader XI
Mar 04, 2024 am 11:13 AM
Kürzlich haben mich viele Freunde gefragt, wie man kürzlich geöffnete Dateien in Adobe Reader XI löscht. Lassen Sie uns als Nächstes lernen, wie man kürzlich geöffnete Dateien in Adobe Reader XI löscht. Schritt 1: Verwenden Sie zunächst die Tastenkombination „win+R“, um den Lauf zu öffnen, geben Sie „regedit“ ein und drücken Sie die Eingabetaste, um ihn zu öffnen, wie im Bild gezeigt. Schritt 2: Nachdem Sie die neue Schnittstelle aufgerufen haben, klicken Sie links auf „HKEY_CURRENT_USERSoftwareAdobeAcrobatReader11.0AVGeneralcRecentFiles“, wählen Sie „c1“, klicken Sie mit der rechten Maustaste und wählen Sie die Option „Löschen“, wie in der Abbildung gezeigt. Schritt 3: Dann Popup



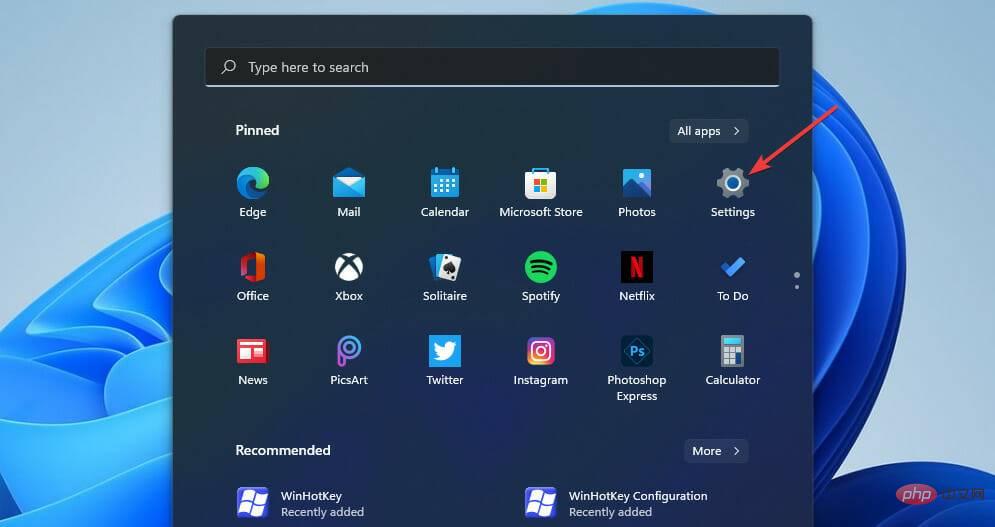
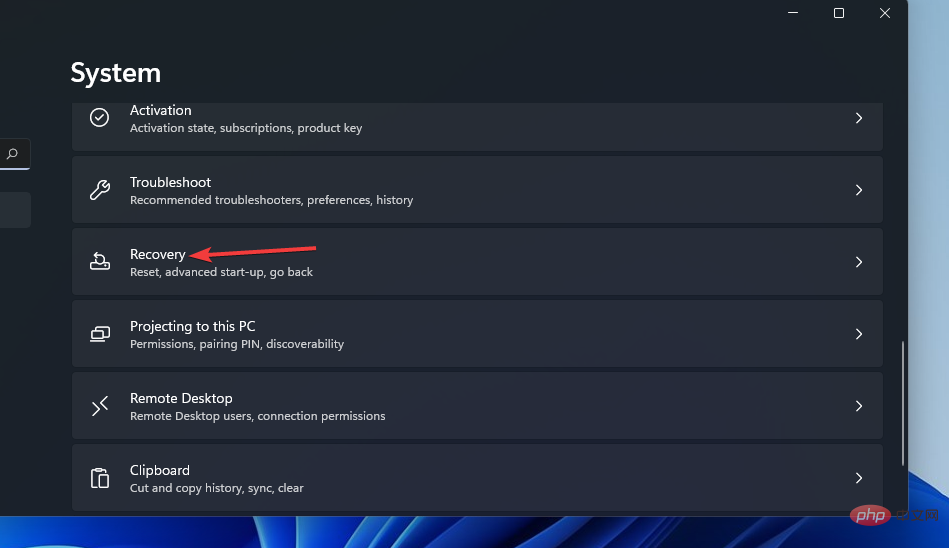
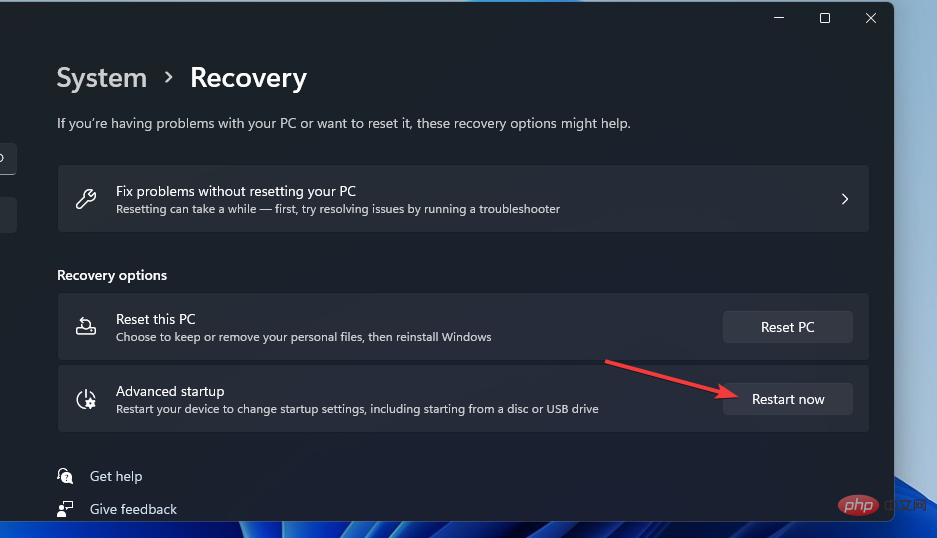
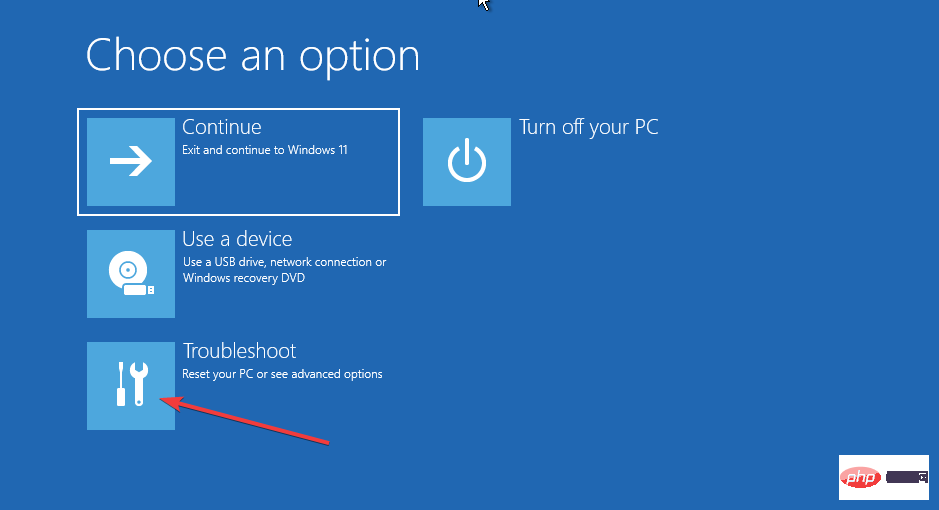 Dann wählen Sie
Dann wählen Sie 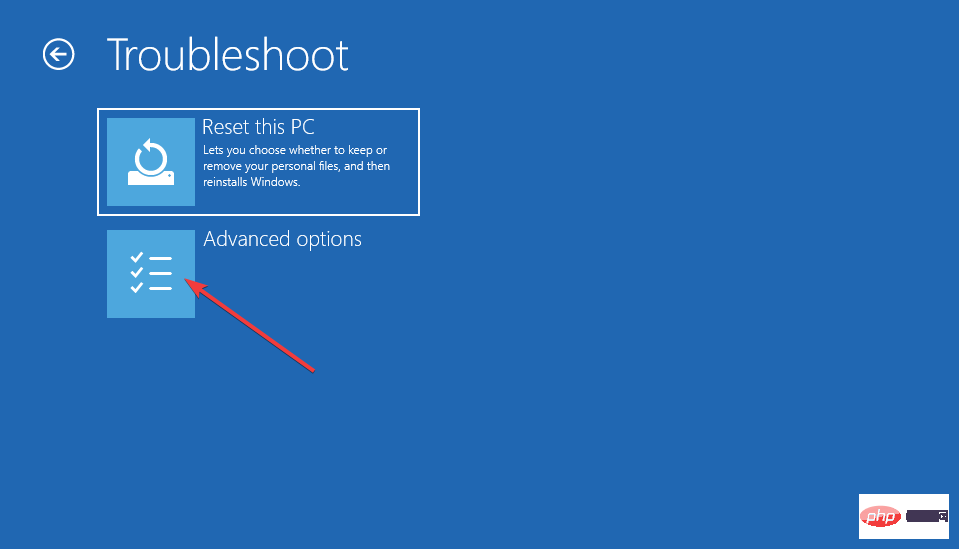 Klicken Sie hier für
Klicken Sie hier für 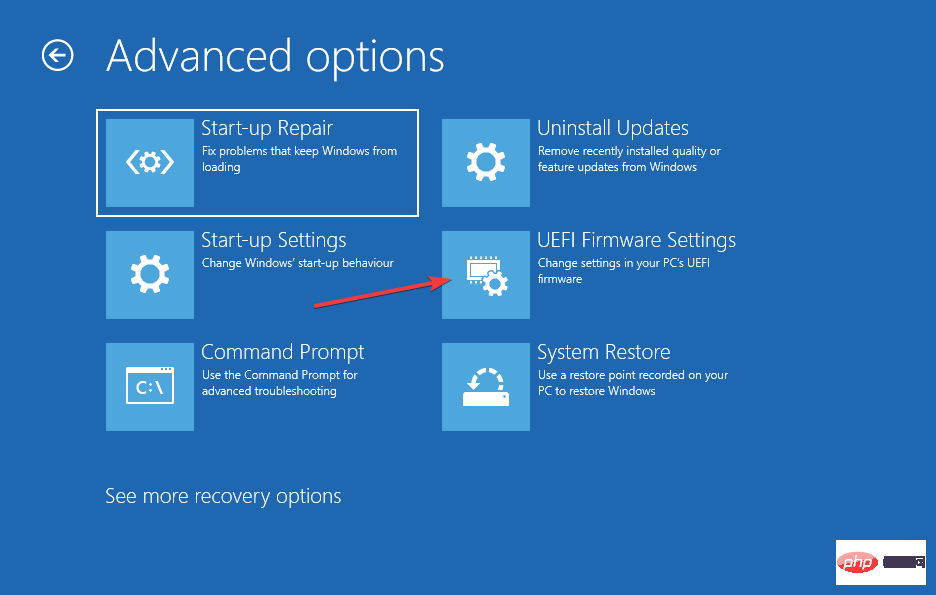 Dann wählen Sie
Dann wählen Sie 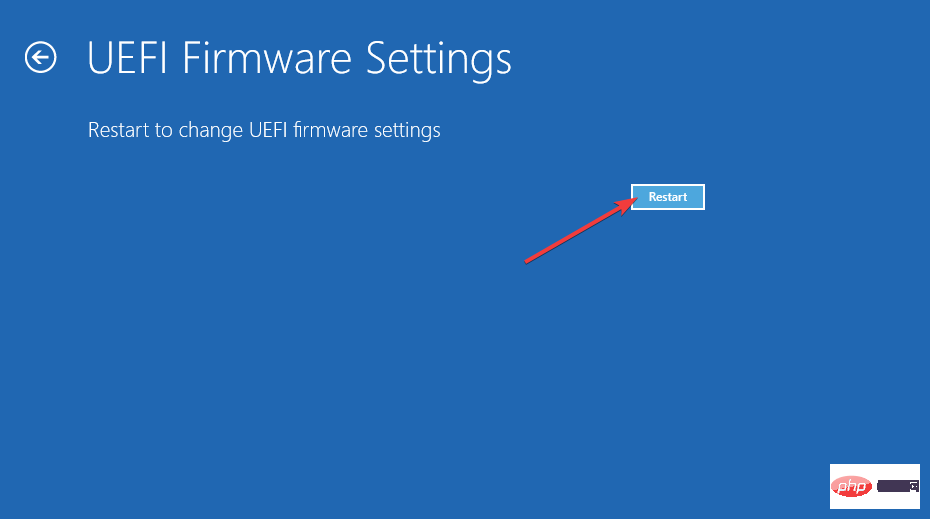 Suchen Sie in den UEFI-Firmware-Einstellungen nach
Suchen Sie in den UEFI-Firmware-Einstellungen nach 