 häufiges Problem
häufiges Problem
 Die angeforderte Pause, Fortsetzung oder Beendigung ist für diesen Dienst nicht gültig
Die angeforderte Pause, Fortsetzung oder Beendigung ist für diesen Dienst nicht gültig
Die angeforderte Pause, Fortsetzung oder Beendigung ist für diesen Dienst nicht gültig
Wenn das System auf Probleme mit der Internetverbindung stößt, führen Benutzer Befehle aus, um den DNS-Cache zu leeren oder DNS zu stoppen. Einige andere Benutzer leeren auch den DNS-Cache, wenn der DNS-Cache beschädigt ist oder ein Problem mit den DNS-Einstellungen im System vorliegt.
Kürzlich haben viele Windows-Benutzer berichtet, dass beim Versuch, den Befehl zum Stoppen des DNS-Client-Dienstes auszuführen, eine Fehlermeldung ausgegeben wird, die besagt: „Das angeforderte Anhalten, Fortfahren oder Stoppen ist für den Dienst nicht gültig“ und der Befehl funktioniert nicht ausgeführt werden.
Da dieser Befehl nicht ausgeführt werden kann, verbleiben die DNS-bezogenen Probleme im System, ohne dass sie behoben werden.
Und für einige Benutzer funktioniert der Befehl „DNS-Cache aktualisieren“ einwandfrei. Aber nach dem letzten Windows 11-Upgrade und der Windows 10 21H1-Version ist es Benutzern nicht mehr gestattet, den DNS-Client-Dienst mit dem Befehl net stop dnscache zu stoppen.
In diesem Artikel zeigen wir Ihnen, wie Sie dieses Problem beheben, damit Benutzer den DNS-Client-Dienst stoppen können.
So überprüfen Sie, ob der DNS-Client-Dienst ausgeführt wird
Hier finden Sie die Schritte zum Überprüfen des DNS-Client-Dienstes im Windows-System.
Schritt 1: Drücken Sie gleichzeitig die Windows-Tasten +R, um das Befehlsfeld „Ausführen“ zu öffnen. Schritt 2: Sobald sich das Feld „Befehl ausführen“ öffnet, geben Sie services.msc in das Textfeld ein und drücken Sie die
Eingabetaste.
Schritt 3: Dadurch wird das Anwendungsfenster „Dienste“ auf Ihrem System geöffnet.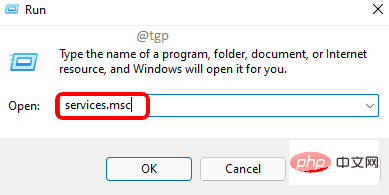 Schritt 4: Suchen Sie im Fenster „Dienste“ den Dienst mit dem Namen „DNS-Client“ aus der Liste der Dienste, wie unten gezeigt.
Schritt 4: Suchen Sie im Fenster „Dienste“ den Dienst mit dem Namen „DNS-Client“ aus der Liste der Dienste, wie unten gezeigt.
Schritt 5:
Klicken Sie mit der rechten Maustaste auf den DienstDNS Client und wählen Sie
Eigenschaften aus dem Kontextmenü.Schritt 6: Im Eigenschaftenfenster können Sie sehen, dass der Starttyp
auf Automatisch eingestellt wurde und die SchaltflächenStart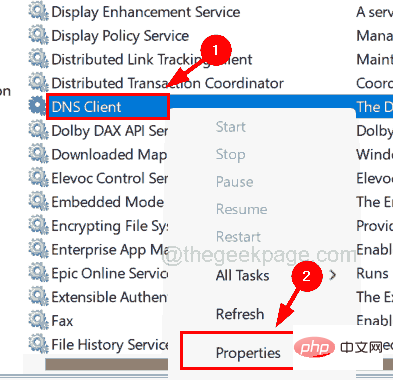 und
und
deaktiviert sind. Schritt 7: Dies gilt für alle Benutzerkonten sowie Administratorkonten in Windows 11,10-Systemen.
So löschen Sie den DNS-Client-Cache automatisch mit dem Registrierungseditor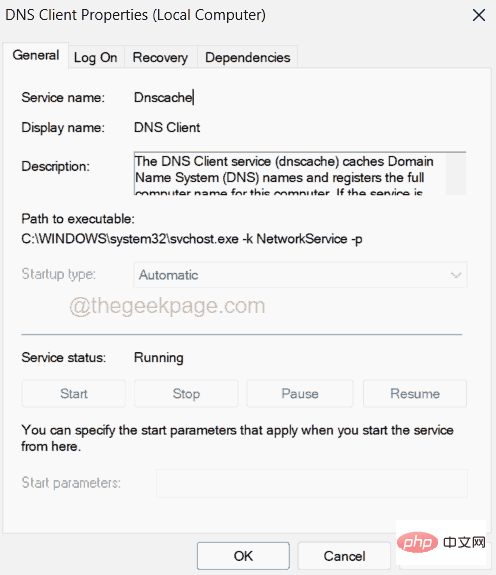 Bevor Sie mit dieser Methode fortfahren, müssen Sie die Registrierungsdateien auf Ihrem System exportieren, damit Sie sie wiederherstellen können, wenn die Registrierungsdatei während der Bearbeitung beschädigt wird, da die Registrierungsdateien beschädigt sind sehr wichtig für jedes System.
Bevor Sie mit dieser Methode fortfahren, müssen Sie die Registrierungsdateien auf Ihrem System exportieren, damit Sie sie wiederherstellen können, wenn die Registrierungsdatei während der Bearbeitung beschädigt wird, da die Registrierungsdateien beschädigt sind sehr wichtig für jedes System.
Bitte befolgen Sie die folgenden Schritte, um die Registrierungsdatei zu bearbeiten, um dieses Problem zu beheben.
Schritt 1: Drücken Sie gleichzeitig die Windows-Tasten
+Rauf Ihrer Tastatur, um
das Feld Ausführenzu öffnen. Schritt 2: Geben Sie als Nächstes regedit in das Textfeld ein und drücken Sie die Enter-Taste.
Schritt 3: Klicken Sie auf Ja
, um die UAC-Eingabeaufforderung auf dem Bildschirm zu akzeptieren und fortzufahren.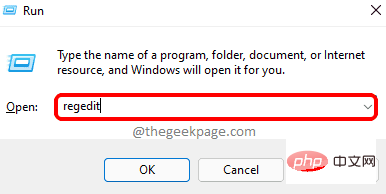 Schritt 4: Sobald das Fenster des Registrierungseditors geöffnet wird, leeren Sie die Adressleiste.
Schritt 4: Sobald das Fenster des Registrierungseditors geöffnet wird, leeren Sie die Adressleiste.
Schritt 5: Kopieren Sie die folgende Zeile, fügen Sie sie in die Adressleiste ein und drücken Sie die Eingabetaste.
HKEY_LOCAL_MACHINE\SYSTEM\CurrentControlSet\Services\Dnscache\Parameters
Schritt 6: Sobald Sie die
Parameter des Registrierungsschlüssels erreicht haben,wählen Sie ihn im linken Bereich aus. Schritt 7: Erstellen Sie dann auf der rechten Seite einen neuen DWORD-Wert (32-Bit), indem Sie
mit der rechten Maustaste aufleeren Bereich klicken und im Kontextmenü zu
Neu > DWORD-Wert (32-Bit)navigieren. Wie im Screenshot unten gezeigt. Schritt 8: Benennen Sie diesen DWORD-Wert in MaxCacheTtl um und
doppelklicken Sie dann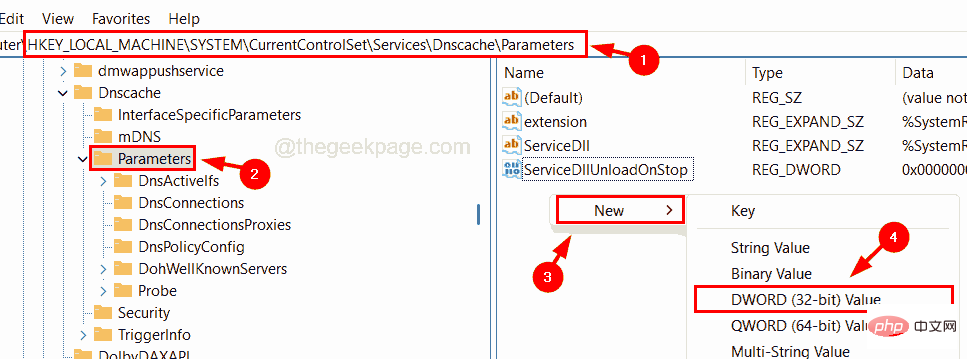 , um das Bearbeitungsfenster zu öffnen.
, um das Bearbeitungsfenster zu öffnen.
Schritt 9: Geben Sie den Wert 86400 in das Textfeld
Wertdaten ein und klicken Sie auf 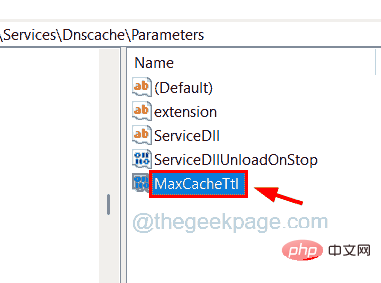
. Schritt 10: Befolgen Sie als Nächstes die Anweisungen in Schritt 7, um einen weiteren DWORD-Wert zu erstellen.
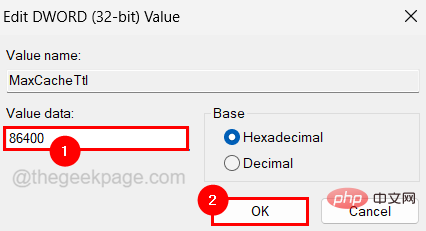
MaxNegativeCacheTtl um.
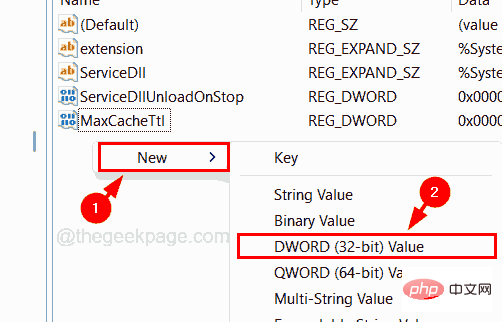 Schritt 12: Klicken Sie mit der rechten Maustaste auf
Schritt 12: Klicken Sie mit der rechten Maustaste auf
und wählen Sie Ändern aus dem Menü.
Schritt 13: Geben Sie 5 in das Textfeld für numerische Daten ein und klicken Sie auf
OK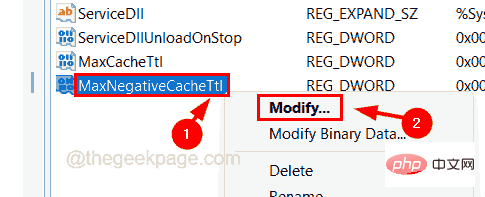 , um das Fenster zu schließen.
, um das Fenster zu schließen.
Schritt 14: Schließen Sie den Registrierungseditor und starten Sie das System einmal neu.
Schritt 15: Dadurch sollte der DNS-Cache alle paar Stunden aktualisiert werden.Hoffentlich hat Ihnen dieser Artikel dabei geholfen, diesen Fehler zu verstehen und zu erfahren, wie Sie den DNS-Client-Cache alle paar Stunden selbst löschen können. Sie müssen den DNS-Clientdienst nicht stoppen, der für alle Benutzerkonten und Administratoren deaktiviert ist.
Das obige ist der detaillierte Inhalt vonDie angeforderte Pause, Fortsetzung oder Beendigung ist für diesen Dienst nicht gültig. Für weitere Informationen folgen Sie bitte anderen verwandten Artikeln auf der PHP chinesischen Website!

Heiße KI -Werkzeuge

Undresser.AI Undress
KI-gestützte App zum Erstellen realistischer Aktfotos

AI Clothes Remover
Online-KI-Tool zum Entfernen von Kleidung aus Fotos.

Undress AI Tool
Ausziehbilder kostenlos

Clothoff.io
KI-Kleiderentferner

AI Hentai Generator
Erstellen Sie kostenlos Ai Hentai.

Heißer Artikel

Heiße Werkzeuge

Notepad++7.3.1
Einfach zu bedienender und kostenloser Code-Editor

SublimeText3 chinesische Version
Chinesische Version, sehr einfach zu bedienen

Senden Sie Studio 13.0.1
Leistungsstarke integrierte PHP-Entwicklungsumgebung

Dreamweaver CS6
Visuelle Webentwicklungstools

SublimeText3 Mac-Version
Codebearbeitungssoftware auf Gottesniveau (SublimeText3)

Heiße Themen
 1385
1385
 52
52
 Was bedeutet Discord Do Not Disturb und wie wird es verwendet?
Jun 03, 2023 pm 01:02 PM
Was bedeutet Discord Do Not Disturb und wie wird es verwendet?
Jun 03, 2023 pm 01:02 PM
Wenn Sie Discord „Bitte nicht stören“ aktiviert haben, werden in Ihrer App keine Benachrichtigungen angezeigt. Dazu gehören Server, Gruppenchats und Direktnachrichten. Discord ist eine Chat-Anwendung, die es Benutzern ermöglicht, in Spielen über Text, Bilder und Videoanrufe zu kommunizieren. Es ist als Kommunikationskanal konzipiert, über den Gamer in Echtzeit chatten und sich miteinander abstimmen können. Mit den DND-Einstellungen können Sie alle eingehenden Nachrichten deaktivieren, die Sie nicht sehen möchten. Dies ist nützlich, wenn Sie während der Arbeit nicht durch Nachrichten gestört werden möchten. Darüber hinaus kannst du auch die besten Discord-Bots ausprobieren, die dir bei der Verwaltung deiner Gilde während deiner Abwesenheit helfen können. Wenn Sie sich fragen, was Discord „Do Not Disturb“ bedeutet und wie man es verwendet, sollte dieses Tutorial hilfreich sein. D
 Fehlercode 22: So beheben Sie den Grafikgerätetreiber. Versuchen Sie, den Grafiktreiber zu aktualisieren oder das CMOS zu löschen
May 19, 2023 pm 01:43 PM
Fehlercode 22: So beheben Sie den Grafikgerätetreiber. Versuchen Sie, den Grafiktreiber zu aktualisieren oder das CMOS zu löschen
May 19, 2023 pm 01:43 PM
Was bedeutet der Fehlercode 22 des Grafikgeräts und was verursacht ihn? Wenn der Fehlercode 22 auftritt, wird immer die Fehlermeldung „Dieses Gerät ist deaktiviert“ angezeigt. (Code 22). Weitere Details zu diesem Grafikgerätetreiber-Fehlercode 22 können Sie im Bereich „Gerätestatus“ in den Geräteeigenschaften anzeigen. Wir haben auch den Fehlercode 11 in Windows 43 besprochen. Sie können auch unsere Anleitung zur Behebung des Grafikgeräte-Fehlercodes 31 auf Ihrem PC lesen. Gerät ist tatsächlich deaktiviert: Das betreffende Gerät gibt möglicherweise diesen Fehlercode 22 aus und ist tatsächlich deaktiviert. Es gibt Treiberprobleme: Inkompatible oder beschädigte Treiberdateien können auch mehrere Probleme mit dem Geräteprogramm verursachen. Fahrer sind nicht die meisten
 So beheben Sie einen Win11-DNS-Serverfehler
Jan 10, 2024 pm 09:02 PM
So beheben Sie einen Win11-DNS-Serverfehler
Jan 10, 2024 pm 09:02 PM
Um auf das Internet zuzugreifen, müssen wir beim Herstellen einer Verbindung zum Internet das richtige DNS verwenden. Wenn wir die falschen DNS-Einstellungen verwenden, wird auf die gleiche Weise ein DNS-Serverfehler angezeigt. Zu diesem Zeitpunkt können wir versuchen, das Problem zu lösen, indem wir in den Netzwerkeinstellungen auswählen, ob DNS automatisch abgerufen werden soll Lösungen. So beheben Sie den Win11-Netzwerk-DNS-Serverfehler. Methode 1: DNS zurücksetzen 1. Klicken Sie zunächst in der Taskleiste auf „Start“, suchen Sie die Symbolschaltfläche „Einstellungen“ und klicken Sie darauf. 2. Klicken Sie dann in der linken Spalte auf den Optionsbefehl „Netzwerk & Internet“. 3. Suchen Sie dann rechts die Option „Ethernet“ und klicken Sie zur Eingabe. 4. Klicken Sie anschließend in der DNS-Serverzuweisung auf „Bearbeiten“ und stellen Sie schließlich DNS auf „Automatisch (D.)“ ein
 Fix: WD My Cloud wird unter Windows 11 nicht im Netzwerk angezeigt
Oct 02, 2023 pm 11:21 PM
Fix: WD My Cloud wird unter Windows 11 nicht im Netzwerk angezeigt
Oct 02, 2023 pm 11:21 PM
Wenn WDMyCloud unter Windows 11 nicht im Netzwerk angezeigt wird, kann dies ein großes Problem sein, insbesondere wenn Sie Backups oder andere wichtige Dateien darin speichern. Dies kann ein großes Problem für Benutzer sein, die häufig auf Netzwerkspeicher zugreifen müssen. In der heutigen Anleitung zeigen wir Ihnen daher, wie Sie dieses Problem dauerhaft beheben können. Warum wird WDMyCloud nicht im Windows 11-Netzwerk angezeigt? Ihr MyCloud-Gerät, Ihr Netzwerkadapter oder Ihre Internetverbindung sind nicht richtig konfiguriert. Die SMB-Funktion ist nicht auf dem Computer installiert. Dieses Problem kann manchmal durch einen vorübergehenden Fehler in Winsock verursacht werden. Was soll ich tun, wenn meine Cloud nicht im Netzwerk angezeigt wird? Bevor wir mit der Behebung des Problems beginnen, können Sie einige Vorprüfungen durchführen:
 So weisen Sie einer LAN-Karte unter Windows 10/11 mehrere IP-Adressen zu
May 30, 2023 am 11:25 AM
So weisen Sie einer LAN-Karte unter Windows 10/11 mehrere IP-Adressen zu
May 30, 2023 am 11:25 AM
Manchmal ist es notwendig, einer einzelnen LAN-Karte mehrere Adressen zuzuweisen. Wenn Sie beispielsweise mehrere Websites mit eindeutigen IP-Adressen betreiben oder Anwendungen an unterschiedliche IP-Adressen binden müssen usw. Wenn Sie darüber nachdenken, wie Sie einer einzelnen Netzwerkschnittstellenkarte oder LAN-Karte mehrere Adressen zuweisen können, hilft Ihnen dieser Artikel dabei. Befolgen Sie die nachstehenden Schritte bis zum Ende und es ist erledigt. Also fangen wir an! Weisen Sie einer LAN-Karte mehrere IP-Adressen zu. Schritt 1: Öffnen Sie mit den Tasten „Windows+R“ gleichzeitig die Eingabeaufforderung „Ausführen“, geben Sie „ncpa.cpl“ ein und drücken Sie dann die Eingabetaste, um das Fenster „Netzwerkverbindung“ zu öffnen. Schritt 2: Klicken Sie mit der rechten Maustaste auf die Ethernet- oder WLAN-Option Ihres Netzwerkadapters und klicken Sie auf Eigenschaften. Schritt 3: Aus dem Eigenschaftenfenster
 So beheben Sie den Fehlercode 1132 in Zoom auf einem Windows-PC
May 30, 2023 am 11:08 AM
So beheben Sie den Fehlercode 1132 in Zoom auf einem Windows-PC
May 30, 2023 am 11:08 AM
Die Videokonferenzfunktionen von Zoom haben es bei Benutzern beliebt gemacht, die von zu Hause aus arbeiten. Viele Benutzer des Zoom-Desktop-Clients haben berichtet, dass auf ihren Windows-PCs der Fehlercode 1132 zusammen mit der Meldung „Unbekannter Fehler ist aufgetreten“ angezeigt wird. Normalerweise wird dieser Fehlercode angezeigt, wenn Benutzer versuchen, sich bei ihrem Konto anzumelden und an einem Meeting in Zoom teilzunehmen. Im Fehlerfenster hat der Benutzer die Möglichkeit, einen Browser zu öffnen und dem Meeting beizutreten. Einige Benutzer berichteten jedoch, dass sie das Meeting nicht einmal im Browser öffnen konnten. Mögliche Gründe für diesen Fehler können Windows-Firewall-Einstellungen, eine veraltete Zoom-Installation oder die schwarze Liste Ihres Kontos durch Zoom sein. Wird bei der Verwendung der Zoom-App ein Fehlercode angezeigt?
 NVIDIA-Setup kann nicht fortgesetzt werden? 4 einfache Möglichkeiten, das Problem zu beheben
Jun 03, 2023 am 09:52 AM
NVIDIA-Setup kann nicht fortgesetzt werden? 4 einfache Möglichkeiten, das Problem zu beheben
Jun 03, 2023 am 09:52 AM
„Das NVIDIA-Installationsprogramm kann nicht fortfahren“ ist eine Fehlermeldung, die Sie daran hindert, Treiber für Ihre Grafikkarte zu installieren. Egal wie oft Sie versuchen, es auf Ihrem Computer zu installieren, Sie werden mit ziemlicher Sicherheit immer wieder dieselbe Meldung erhalten. Darüber hinaus tritt dieser Fehler bei verschiedenen Treibern und Windows-Iterationen auf, was auf mehrere mögliche Ursachen hinweist. Allerdings schließt es niemanden aus und die Fehlerbehebung kann für viele Benutzer eine frustrierende Erfahrung sein. Glücklicherweise besteht eine gute Chance, dass eine (wenn nicht mehrere) der folgenden Methoden für Sie funktioniert. Lesen Sie also weiter, um herauszufinden, welche am besten funktioniert. Selbst wenn die Treiberinstallation fehlschlägt, wird nach dem Herunterladen und Installieren des Treibers ein NVIDIA-Ordner in der Partition erstellt, in der das Betriebssystem installiert ist. Das liegt daran, dass es so sein wird
![So beheben Sie den iMessage-Aktivierungsfehler auf dem iPhone [Gelöst]](https://img.php.cn/upload/article/000/465/014/168534860275610.png?x-oss-process=image/resize,m_fill,h_207,w_330) So beheben Sie den iMessage-Aktivierungsfehler auf dem iPhone [Gelöst]
May 29, 2023 pm 04:23 PM
So beheben Sie den iMessage-Aktivierungsfehler auf dem iPhone [Gelöst]
May 29, 2023 pm 04:23 PM
Viele Benutzer haben beobachtet, dass sie beim Versuch, iMessage auf ihrem iPhone zu aktivieren, Fehlermeldungen erhalten. Die Fehlermeldung, die sie erhalten haben, wird unten angezeigt. iMessage-Aktivierung, während der Aktivierung ist ein Fehler aufgetreten. Versuchen Sie es erneut. Die meisten iPhone-Benutzer, die kürzlich von Android auf das iPhone umgestiegen sind oder ihr iPhone auf das neueste Modell aktualisiert haben, sind mit solchen Fehlern auf ihrem iPhone konfrontiert. Dieses Problem muss aus folgenden Gründen auf dem iPhone auftreten. Probleme mit der SIM-Karte. Schwache Internetverbindung oder keine Daten. Datums- und Uhrzeiteinstellungen falsch. iPhone mit veraltetem iOS. Es liegt ein Problem mit der Apple-ID vor. Machen Sie sich bitte keine Sorgen, wenn das gleiche Problem auch bei Ihrem iPhone auftritt. Sie können den folgenden Text lesen


