Das Problem, dass Outlook keine E-Mails sendet oder empfängt, wurde behoben
Outlook ist eine der am häufigsten verwendeten Office 365-Anwendungen. Aber wie jede andere Anwendung stürzt sie manchmal ab und empfängt oder sendet überhaupt keine E-Mails mehr! In diesem Artikel haben wir einige sehr einfache, aber schnelle Lösungen aufgelistet, mit denen Sie Outlook selbst reparieren können. Befolgen Sie einfach unsere Schritt-für-Schritt-Anleitung und Sie haben im Handumdrehen eine E-Mail in Ihrem Posteingang.
Lösung ——
1. Schließen Sie Outlook und starten Sie es neu. Sie können auch einen Neustart Ihres Geräts in Betracht ziehen.
2. Als Erstes sollten Sie prüfen, ob Ihr System mit dem Internet verbunden ist und ob das Netzwerk ordnungsgemäß funktioniert. Möglicherweise gibt es Probleme mit der Netzwerkverbindung, die den Outlook-Server betreffen.
Fix 1 – Stellen Sie sicher, dass Outlook nicht offline ist
Sie sollten darauf achten, ob der Offline-Modus ausgewählt ist.
1. Öffnen Sie Outlook (falls es noch nicht geöffnet ist).
2. Gehen Sie zum Bereich „Senden/Empfangen“.
3. Überprüfen Sie hier, ob „Offline arbeiten“ aktiviert ist. Wenn es eingeschaltet ist, sehen Sie, dass es gedimmt ist. Wenn dies der Fall ist, klicken Sie auf „Offline arbeiten“, um es zu deaktivieren.
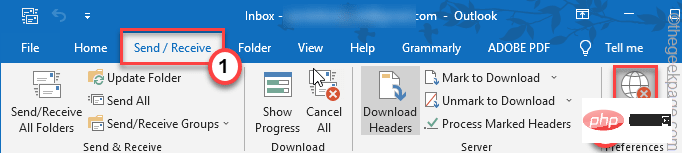
Nachdem Outlook wieder online ist, prüfen Sie, ob E-Mails vorhanden sind.
Fix 2 – Kontoeinstellungen überprüfen
Sie sollten überprüfen, ob Sie Ihre aktuellen Kontoeinstellungen verwenden und diese bei Bedarf aktualisieren.
1. Starten Sie Outlook auf Ihrem System.
2. Klicken Sie nun in der Menüleiste auf „Datei“, dann auf das Dropdown-Menü „Konto Einstellungen“ und klicken Sie erneut auf „Kontoeinstellungen“, um die Einstellungsseite aufzurufen.

3. Hier können Sie den Namen Ihres E-Mail-Kontos, den Pfad zum Stammordner oder andere E-Mail-Einstellungen sehen.
Wenn es Probleme mit dem E-Mail-Benutzernamen oder anderen Einstellungen gibt, beheben Sie diese und klicken Sie auf „Weiter“, um fortzufahren.
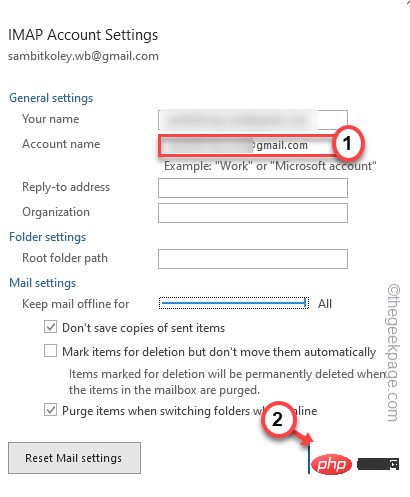
Jetzt kommen Sie zurück und prüfen Sie, ob Outlook Ihre E-Mails synchronisiert.
Fix 3 – Leeren Sie den RoamCache-Ordner.
Das Leeren des RoamCache-Ordners kann dieses Problem beheben.
1. Drücken Sie einfach gleichzeitig die Tasten ⊞ Win + R.
2. Dann Fügen diesen Ort ein und klicken Sie auf „OK“.
%localappdata%\Microsoft\Outlook
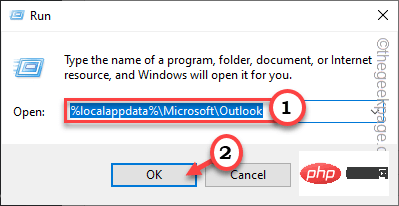
3. Sie finden den Ordner „Roamcache“, um darauf zuzugreifen.
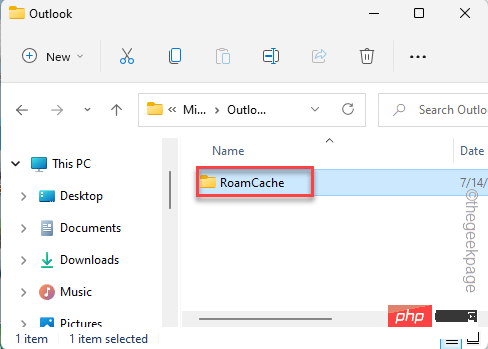
4. Wählen Sie im Roamcache-Ordner den gesamten Inhalt aus und klicken Sie auf das Mülleimer-Symbol, um ihn zu löschen.
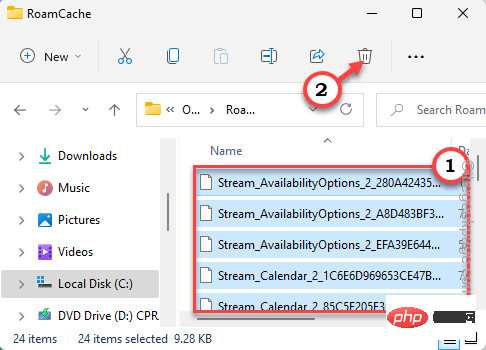
Datei“.
2. Klicken Sie im rechten Bereich auf das Dropdown-Menü „Kontoeinstellungen“ und wählen Sie „Servereinstellungen“, um darauf zuzugreifen.
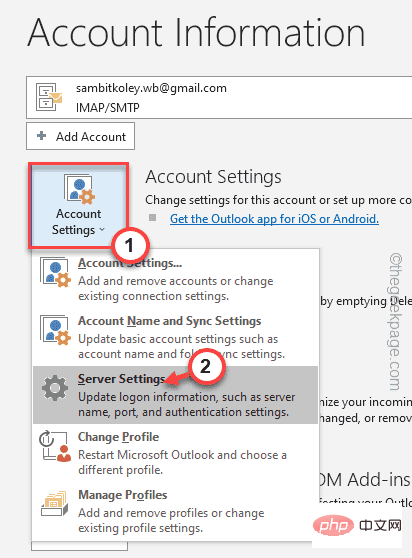
3. Hier gibt es zwei Einstellungen. Erweitern Sie einfach die Einstellung „Eingehende E-Mail“.
4. Sie können die „Server“-Adresse ganz einfach ändern und den „Port“ nach Bedarf ändern.
5. Darüber hinaus können Sie auch „Verschlüsselungsmethode: “ umschalten.
Darüber hinaus können Sie auch die Einstellungen „Außerhalb E-Mail senden“ ändern.
6. Klicken Sie abschließend auf „Weiter“, um fortzufahren.
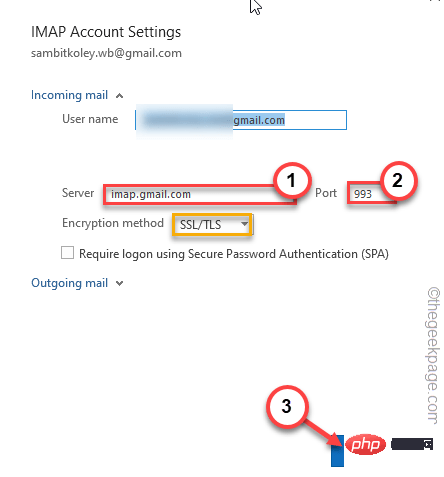
Überprüfen Sie nach Abschluss, ob das Problem mit der ausgehenden oder eingehenden E-Mail behoben wurde.
Fix 5 – Junk-E-Mail-Ordner korrigieren
Outlook verfügt über einen Junk-Ordner, der unnötige E-Mails automatisch herausfiltert.
1. Gehen Sie im Outlook-Fenster auf die Registerkarte „Startseite“.
2. Klicken Sie dann auf die Option „Papierkorb“, um darauf zuzugreifen. Klicken Sie hier einfach auf die letzte verfügbare Option „Spam-Optionen...“, um darauf zuzugreifen.
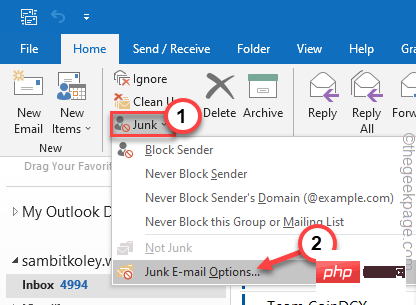
3. Gehen Sie im Fenster „Spam-Optionen“ zum Bereich „Optionen“.
4. Stellen Sie hier „Gewünschte Spam-Schutzstufe auswählen“ auf „Keine automatische Filterung“ ein. Nachrichten von blockierten Absendern werden weiterhin in den Spam-Ordner verschoben. "-Option.
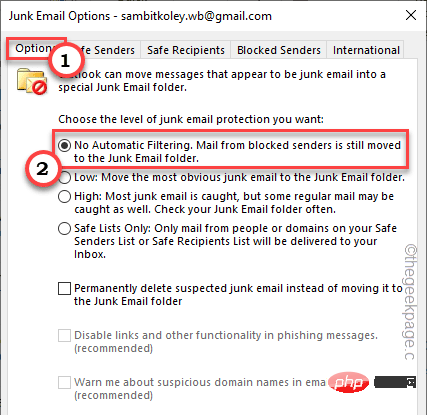
5. Gehen Sie nun zum Abschnitt „Blockierte Absender".
6. Alle blockierten Absender-IDs werden hier angezeigt. Wählen Sie einfach jeweils eine E-Mail-ID aus und klicken Sie dann auf „“. „Löschen“, um die Liste zu löschen.
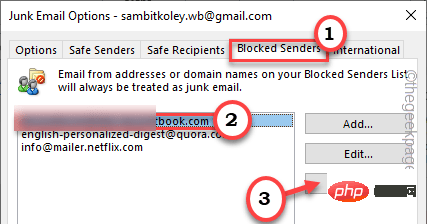
7. Wenn Sie fertig sind, klicken Sie auf „Übernehmen“ und „OK“
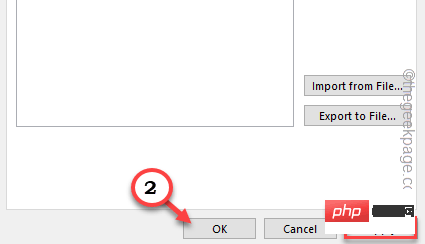
und versuchen Sie, eine Test-E-Mail zu senden. Überprüfen Sie, ob sie ordnungsgemäß funktioniert.
Fix 6 – Überprüfen Sie die sendenden und empfangenden Mailserver
1. Durch Drücken der
Windows-Taste + Rsollte sich das laufende Terminal öffnen 2. Schreiben Sie „
Control“ in das Feld und klicken Sie auf die Option „OK“
.
3. In der oberen linken Ecke sehen Sie „Anzeigen als:“.
4. Stellen Sie einfach die Option „Kleines Symbol“ ein.
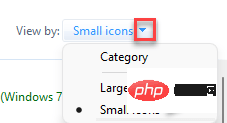
5. Klicken Sie unter allen Optionen zum Aufrufen auf „Mail (Microsoft Outlook) (32-Bit)“.
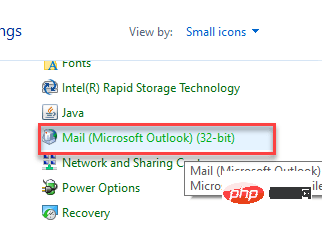
6. Klicken Sie auf der Seite „Mail-Setup-Outlook“ auf „E-Mail-Konten…“, um darauf zuzugreifen.
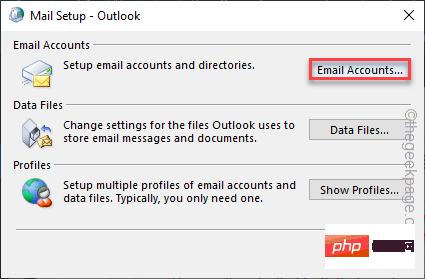
7. Gehen Sie im Fenster mit den Kontoeinstellungen zum Abschnitt „E-Mail“.
8. Wählen Sie dann das E-Mail-Konto aus und klicken Sie auf „Ändern...“.
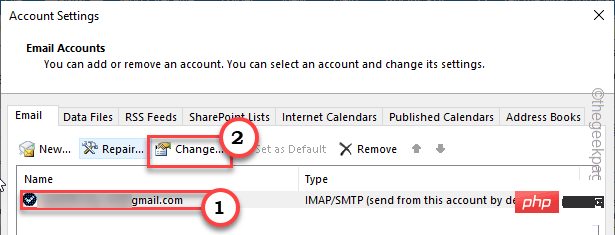
9. Nachdem Sie Ihre Kontoeinstellungen geöffnet haben, überprüfen Sie noch einmal „Eingehender Mailserver“ und „Ausgehender Mailserver“. Port ändern.
10. Klicken Sie nun auf „Weitere Einstellungen...“, um darauf zuzugreifen.
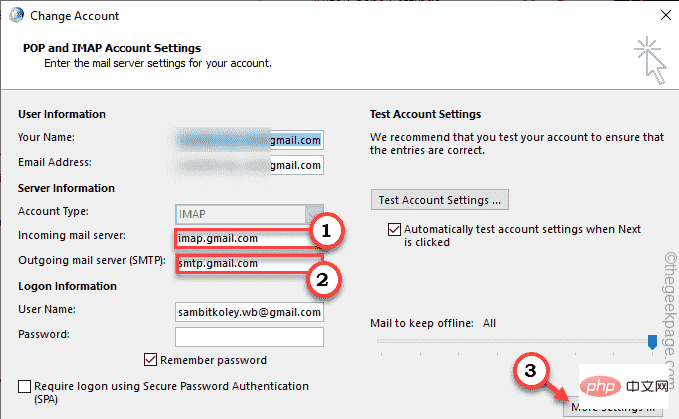
11. Navigieren Sie nun zur Registerkarte „Erweitert“.
12. Sie können auch die Einstellungen „Eingehender Server“ und „Ausgehender Server“ überprüfen und korrigieren.
13. Wenn Sie fertig sind, klicken Sie auf „OK“, um den Vorgang zu speichern.
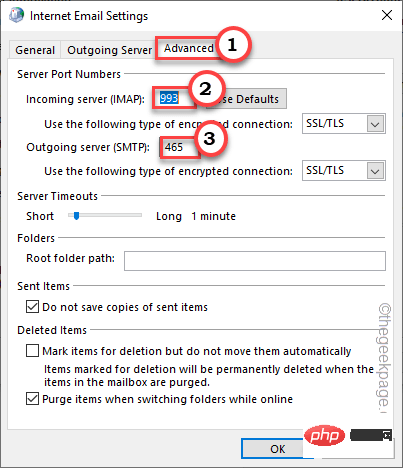
14. Zurück auf dem Startbildschirm können Sie auf „Kontoeinstellungen testen...“ klicken, um die Änderungen zu testen, die Sie in Ihrem Konto vorgenommen haben.
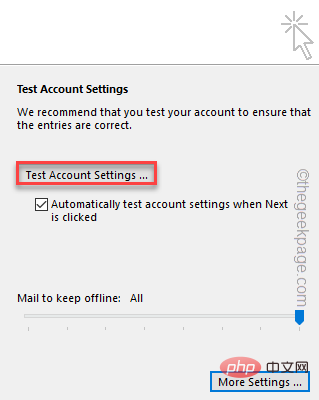
Öffnen Sie nun Outlook und prüfen Sie, ob E-Mails empfangen oder gesendet werden.
Fix 7 – Nicht benötigte Konten löschen
Outlook kann bis zu 20 separate Konten speichern. Daher gibt es einige Konten, die Sie nicht mehr verwenden.
1. Öffnen Sie die Outlook-Anwendung.
2. Klicken Sie dann in der Menüleiste auf die erste Option „Datei“.
3. Klicken Sie auf der rechten Seite des Bildschirms auf das Dropdown-Menü „Konto Einstellungen“ und dann auf „Kontoeinstellungen“.

4. Auf der Seite „Kontoeinstellungen“ finden Sie nun alle Konten, die Sie mit Outlook verbunden haben.
5. Wählen Sie das Konto aus und klicken Sie auf „Löschen“, um das Konto zu löschen.
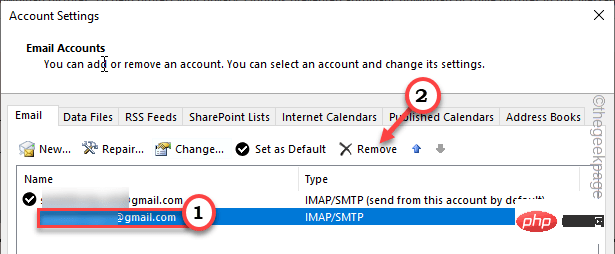
6. Outlook fordert Sie auf, den offline zwischengespeicherten Inhalt für die zukünftige Verwendung zu speichern. Klicken Sie zum Bestätigen auf „ist“.
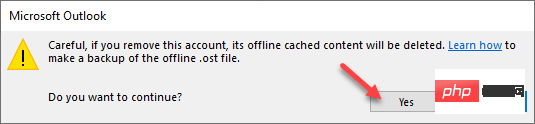
Nachdem Sie die Sicherungsdatei gespeichert haben, löschen Sie alle nicht benötigten Konten von der Outlook-Seite.
Fix 8 – Regeleinstellungen überprüfen
Einige Benutzer haben auch einige Regeln eingeführt, die ein-/ausgehende E-Mails blockieren können.
1. Klicken Sie erneut auf das Menü „Datei“.
2. Klicken Sie nun im rechten Bereich auf „Regeln und Warnungen verwalten“.
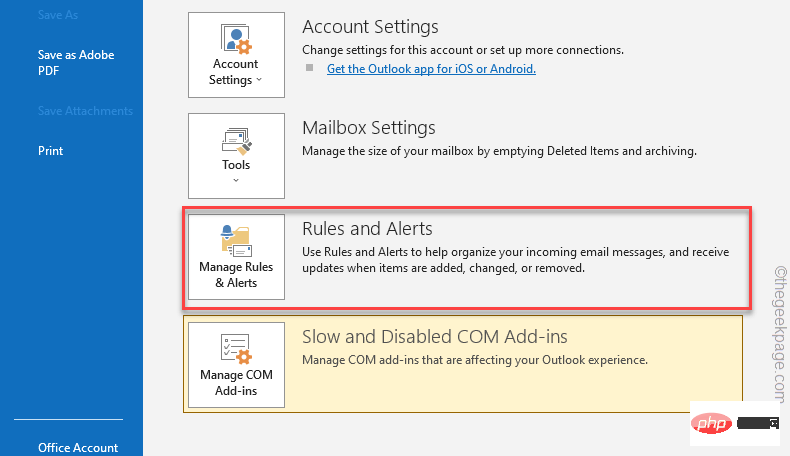
3. Wenn Sie nun eine Regel finden, die mit dem Senden oder Empfangen von Nachrichten in Konflikt steht, wählen Sie sie aus.
4. Klicken Sie dann auf „Löschen“, um die Regel zu löschen.
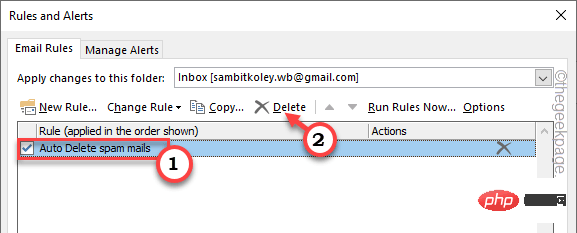
5. Um den Löschvorgang zu bestätigen, klicken Sie auf „Ja“.
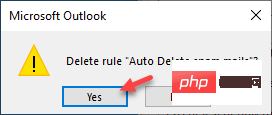
Auf diese Weise stellen Sie sicher, dass es keine Regeln gibt, die sich auf die Sende-/Empfangsdienste in Outlook auswirken könnten.
Fix 9 – Definieren Sie Sende- und Empfangseinstellungen.
Definieren Sie Sende-/Empfangsgruppeneinstellungen in Outlook.
1. Starten Sie Outlook auf Ihrem System.
2. Klicken Sie nun auf den Bereich „Senden/Empfangen“. Klicken Sie nun auf das Dropdown-Menü „Sende-/Empfangsgruppe“ und dann auf „Sende-/Empfangsgruppe definieren“.
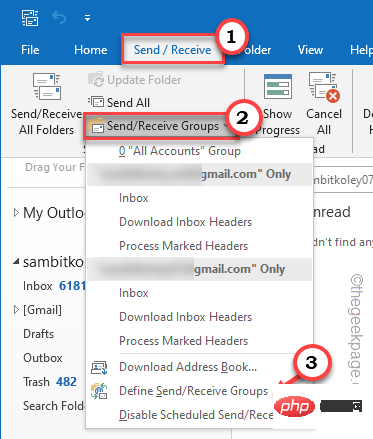
3. Gehen Sie im Fenster „Gruppen senden/empfangen“ zu den Einstellungen im Abschnitt „Alle Konten“ der Gruppe und aktivieren Sie die Option „Diese Gruppe in Senden/Empfangen einbeziehen (F9). “. .
4. Jetzt sollten Sie auch das Kontrollkästchen „Automatisches Sende-/Empfangsintervall planen: “ aktivieren und den Zähler auf „5“ Minuten einstellen.
5. Vergessen Sie nicht, auf „Schließen“ zu klicken.
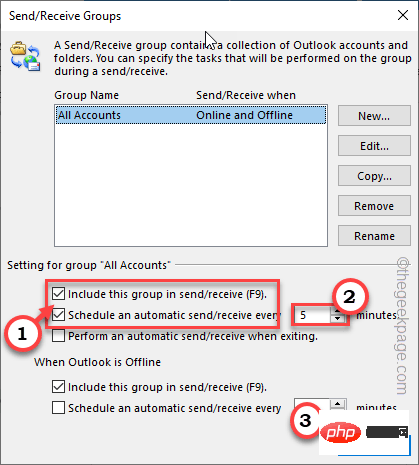
1. 在继续之前,请确保您已关闭 Outlook 应用程序的所有实例。
2. 现在,同时按下Windows 键+R 键。
3. 然后,输入这个词并按 Enter 键访问控制面板。
控制
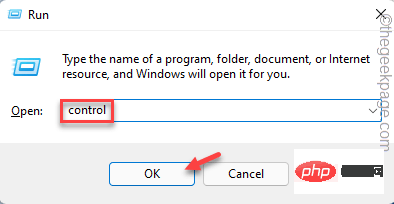
4. 和以前一样,确保“查看方式: ”选项设置为“小图标”。
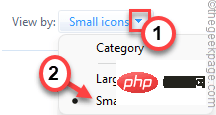
5. 之后,点击“邮件 (Microsoft Outlook) (32-bit) ”。
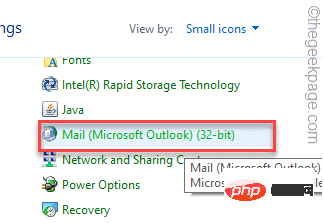
6. 接下来,点击“显示配置文件... ”以查看与您的系统关联的 Outlook 配置文件列表。
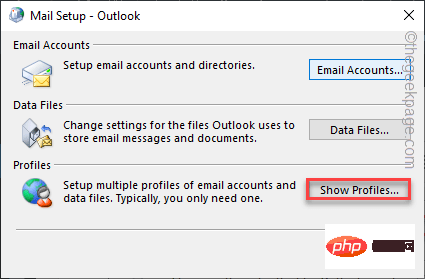
7. 在邮件页面上,您应该会看到所有配置文件。
8. 选择任何不必要的配置文件并点击“删除”。
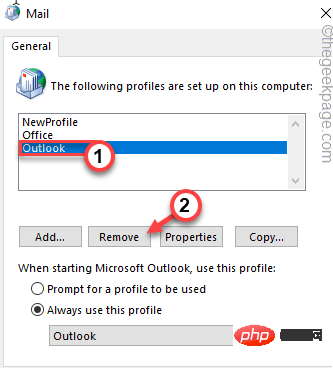
9. 当您看到警告消息时,点击“是”以确认您的操作。
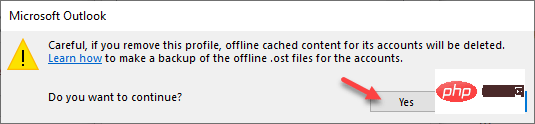
10. 然后,重复 步骤 8 和 步骤 9,删除所有不需要的配置文件。
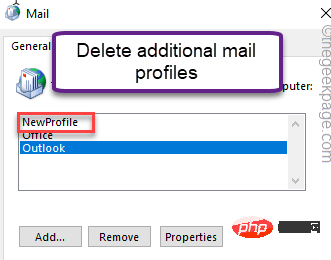
11. 删除所有配置文件后,点击“应用”和“确定”保存更改。
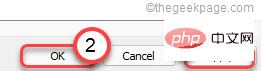
现在,打开 Outlook 页面,
修复 11 – 在安全模式下运行 Outlook
您应该在安全模式下运行 Outlook 并检查问题是否仍然存在。
1. 只需右键点击任务栏上的Windows图标,然后点击“运行”。
2. 然后,输入此代码并单击“确定”。
Outlook.exe /安全
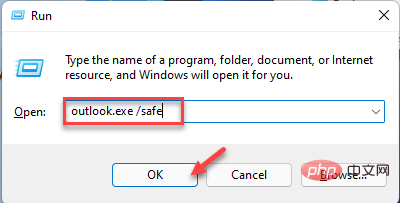
这将在没有任何外部加载项的情况下启动 Outlook。检查这是否有效。
Das obige ist der detaillierte Inhalt vonDas Problem, dass Outlook keine E-Mails sendet oder empfängt, wurde behoben. Für weitere Informationen folgen Sie bitte anderen verwandten Artikeln auf der PHP chinesischen Website!

Heiße KI -Werkzeuge

Undresser.AI Undress
KI-gestützte App zum Erstellen realistischer Aktfotos

AI Clothes Remover
Online-KI-Tool zum Entfernen von Kleidung aus Fotos.

Undress AI Tool
Ausziehbilder kostenlos

Clothoff.io
KI-Kleiderentferner

AI Hentai Generator
Erstellen Sie kostenlos Ai Hentai.

Heißer Artikel

Heiße Werkzeuge

Notepad++7.3.1
Einfach zu bedienender und kostenloser Code-Editor

SublimeText3 chinesische Version
Chinesische Version, sehr einfach zu bedienen

Senden Sie Studio 13.0.1
Leistungsstarke integrierte PHP-Entwicklungsumgebung

Dreamweaver CS6
Visuelle Webentwicklungstools

SublimeText3 Mac-Version
Codebearbeitungssoftware auf Gottesniveau (SublimeText3)

Heiße Themen
 So ändern Sie die Schriftart in Outlook auf einem Apple-Mobiltelefon
Mar 08, 2024 pm 04:46 PM
So ändern Sie die Schriftart in Outlook auf einem Apple-Mobiltelefon
Mar 08, 2024 pm 04:46 PM
Wie ändere ich die Schriftart in Outlook auf einem Apple-Mobiltelefon? Öffnen Sie zunächst die Outlook-Software und klicken Sie auf die Datei in der oberen linken Ecke der Benutzeroberfläche. Sie können die Schriftart nach Ihren Wünschen festlegen. Klicken Sie nach Abschluss der Einstellungen auf die Schaltfläche „OK“. Lass uns einen Blick darauf werfen! So ändern Sie die Schriftart in Outlook auf einem Apple-Mobiltelefon 1. Öffnen Sie die Outlook-Software und klicken Sie auf die Option „Datei“ in der oberen linken Ecke der Benutzeroberfläche. 2. Suchen Sie in der angezeigten Liste nach „Optionen“ und klicken Sie zur Eingabe. 3. Klicken Sie auf der linken Seite der Optionsliste auf „Mail“. 4. Wählen Sie als Nächstes „Buchstaben und Schriftarten“. 5. Wenn Sie die Schriftart für neue E-Mails, Antwort-E-Mails oder das Verfassen von E-Mails festlegen möchten, klicken Sie auf die entsprechende Option, um die Einstellungen einzugeben. 6. Stellen Sie die Schriftart nach Ihren persönlichen Vorlieben ein. Klicken Sie nach Abschluss der Einstellung auf OK
 Outlook-E-Mails aus der Systemsteuerung in Windows 11 verloren
Feb 29, 2024 pm 03:16 PM
Outlook-E-Mails aus der Systemsteuerung in Windows 11 verloren
Feb 29, 2024 pm 03:16 PM
Fehlt das Outlook-Mail-Symbol in der Systemsteuerung von Windows 11? Diese unerwartete Situation hat bei einigen Personen, die sich für ihre Kommunikationsbedürfnisse auf OutlookMail verlassen, Verwirrung und Besorgnis hervorgerufen. Warum werden meine Outlook-E-Mails nicht in der Systemsteuerung angezeigt? Es kann mehrere mögliche Gründe dafür geben, dass in der Systemsteuerung keine Outlook-Mailsymbole angezeigt werden: Outlook ist nicht korrekt installiert. Durch die Installation von Office-Anwendungen aus dem Microsoft Store wird das Mail-Applet nicht zur Systemsteuerung hinzugefügt. Der Speicherort der Datei mlcfg32.cpl in der Systemsteuerung fehlt. Der Pfad zur Datei mlcfg32.cpl in der Registrierung ist falsch. Das Betriebssystem ist derzeit nicht für die Ausführung dieser Anwendung konfiguriert
 So beheben Sie fehlende Microsoft Teams-Add-Ins in Outlook
May 11, 2023 am 11:01 AM
So beheben Sie fehlende Microsoft Teams-Add-Ins in Outlook
May 11, 2023 am 11:01 AM
Teams verfügt über ein sehr nützliches Add-In in Outlook, das automatisch installiert wird, wenn Sie eine frühere Anwendung installieren, während Sie Outlook 2013 oder spätere Versionen der Anwendung verwenden. Öffnen Sie nach der Installation dieser beiden Anwendungen einfach Outlook und Sie finden die vorinstallierten Add-Ins. Einige Benutzer haben jedoch Ausnahmen gemeldet, bei denen das Team-Plug-in in Outlook nicht gefunden werden kann. Fix 1 – DLL-Dateien erneut registrieren Manchmal ist es erforderlich, bestimmte Teams-Add-In-DLL-Dateien erneut zu registrieren. Schritt 1 – Suchen Sie die Datei MICROSOFT.TEAMS.ADDINLOADER.DLL 1. Zuerst müssen Sie sicherstellen
 Wie behebe ich den Fehler 0x80040115 in Outlook?
Apr 14, 2023 pm 04:58 PM
Wie behebe ich den Fehler 0x80040115 in Outlook?
Apr 14, 2023 pm 04:58 PM
Bei der Verwendung von Outlook stoßen Benutzer manchmal auf verschiedene Fehler, die die E-Mail-Kommunikation unterbrechen. Ein häufig auftretender Fehler ist der Outlook-Fehler 0x80040115. Der Outlook-Fehler 0x80040115 tritt auf, wenn ein Benutzer eine E-Mail sendet, Outlook jedoch aufgrund von Problemen mit der Outlook-Anwendung oder der OST-Datei nicht in der Lage ist, die Änderungen mit dem Postfachserver zu synchronisieren oder die E-Mail zu senden. Die vollständige Fehlermeldung lautet wie folgt: Task „youremailaccount
 So sortieren Sie E-Mails in Outlook nach Absender, Betreff, Datum, Kategorie und Größe
Feb 19, 2024 am 10:48 AM
So sortieren Sie E-Mails in Outlook nach Absender, Betreff, Datum, Kategorie und Größe
Feb 19, 2024 am 10:48 AM
Outlook bietet viele Einstellungen und Funktionen, die Ihnen helfen, Ihre Arbeit effizienter zu verwalten. Eine davon ist die Sortieroption, mit der Sie Ihre E-Mails nach Ihren Bedürfnissen kategorisieren können. In diesem Tutorial erfahren Sie, wie Sie die Sortierfunktion von Outlook verwenden, um E-Mails nach Kriterien wie Absender, Betreff, Datum, Kategorie oder Größe zu organisieren. Dies erleichtert Ihnen die Verarbeitung und das Auffinden wichtiger Informationen und steigert Ihre Produktivität. Microsoft Outlook ist eine leistungsstarke Anwendung, mit der Sie Ihre E-Mail- und Kalenderpläne ganz einfach zentral verwalten können. Sie können ganz einfach E-Mails senden, empfangen und organisieren, während die integrierte Kalenderfunktion es Ihnen erleichtert, den Überblick über Ihre bevorstehenden Ereignisse und Termine zu behalten. Wie man in Outloo ist
 Das Problem, dass Outlook keine E-Mails sendet oder empfängt, wurde behoben
Apr 15, 2023 pm 10:40 PM
Das Problem, dass Outlook keine E-Mails sendet oder empfängt, wurde behoben
Apr 15, 2023 pm 10:40 PM
Outlook ist eine der am häufigsten verwendeten Office365-Anwendungen. Aber wie jede andere Anwendung stürzt sie manchmal ab und empfängt oder sendet überhaupt keine E-Mails mehr! In diesem Artikel haben wir einige sehr einfache, aber schnelle Lösungen aufgelistet, mit denen Sie Outlook selbst reparieren können. Befolgen Sie einfach unsere Schritt-für-Schritt-Anleitung und Sie erhalten im Handumdrehen eine E-Mail in Ihrem Posteingang. Lösung – 1. Schließen Sie Outlook und starten Sie es neu. Sie können auch einen Neustart Ihres Geräts in Betracht ziehen. 2. Als erstes sollten Sie prüfen, ob Ihr System mit dem Internet verbunden ist und ob das Netzwerk ordnungsgemäß funktioniert. Möglicherweise gibt es Probleme mit der Netzwerkverbindung, die den Outlook-Server betreffen. Lösung 1 – Stellen Sie sicher, dass Ou
 Mar 18, 2024 am 09:46 AM
Mar 18, 2024 am 09:46 AM
Wenn Sie feststellen, dass ein oder mehrere Elemente in Ihrem Synchronisierungsordner nicht mit der Fehlermeldung in Outlook übereinstimmen, kann dies daran liegen, dass Sie Besprechungselemente aktualisiert oder abgesagt haben. In diesem Fall wird eine Fehlermeldung angezeigt, die besagt, dass Ihre lokale Version der Daten mit der Remote-Kopie in Konflikt steht. Diese Situation tritt normalerweise in der Outlook-Desktopanwendung auf. Ein oder mehrere Elemente in dem von Ihnen synchronisierten Ordner stimmen nicht überein. Um den Konflikt zu lösen, öffnen Sie die Projekte und versuchen Sie den Vorgang erneut. Fix Ein oder mehrere Elemente in synchronisierten Ordnern stimmen nicht mit dem Outlook-Fehler überein. In der Outlook-Desktopversion können Probleme auftreten, wenn lokale Kalenderelemente mit der Serverkopie in Konflikt stehen. Glücklicherweise gibt es jedoch einige einfache Möglichkeiten, um zu helfen
 So drucken Sie alle Anhänge in Outlook
Feb 20, 2024 am 10:30 AM
So drucken Sie alle Anhänge in Outlook
Feb 20, 2024 am 10:30 AM
Outlook ist einer der funktionsreichsten E-Mail-Clients und zu einem unverzichtbaren Werkzeug für die professionelle Kommunikation geworden. Eine der Herausforderungen besteht darin, alle Anhänge gleichzeitig in Outlook zu drucken. Normalerweise müssen Sie Anhänge einzeln herunterladen, bevor Sie sie drucken können. Wenn Sie jedoch alles auf einmal drucken möchten, ist dies das Problem, mit dem die meisten Menschen konfrontiert sind. So drucken Sie alle Anhänge in Outlook Obwohl die meisten Informationen online in der Outlook-Anwendung verwaltet werden, kann es vorkommen, dass Sie die Informationen zur Sicherung ausdrucken müssen. Sie müssen Dokumente persönlich unterzeichnen, um rechtliche Anforderungen wie Verträge, behördliche Formulare oder Hausaufgaben zu erfüllen. Es gibt mehrere Methoden, mit denen Sie alle Anhänge in Outlook mit einem Klick drucken können, anstatt sie einzeln zu drucken. Schauen wir uns jeden einzelnen im Detail an. Outloo





