
Normalerweise erfolgt die Helligkeitsanpassung in den Fenstereinstellungen oder über die Funktionstasten auf der Tastatur. Wenn der Schieberegler für die Helligkeitsregelung jedoch nicht funktioniert, könnte dies an veralteten Bildschirmtreibern liegen, es könnte an einigen Windows-Updates liegen, die installiert werden müssen, an einem Hardwareproblem oder an etwas anderem. Versuchen wir, dieses Problem zu lösen. In diesem Artikel stellen wir Ihnen einige Möglichkeiten vor, wie Sie das Problem, dass die Helligkeitsregelung nicht funktioniert, beheben können. Fangen wir an!
Der normale Weg, die Bildschirmhelligkeit zu steuern, ist wie folgt:
Schritt 1 – Verwenden Sie die Tasten Windows + I gleichzeitig, um die Fenstereinstellungen zu öffnen
Schritt 2 – Klicken Sie auf System

Schritt 3 – Auf der Anzeigeseite gibt es einen Schieberegler unter Helligkeit und Farbe. Wenn Sie den Schieberegler nach rechts ziehen, erhöht sich die Helligkeit, und wenn Sie den Schieberegler nach links ziehen, verringert sich die Helligkeit.

Auf der Tastatur siehst du die Funktionstasten in der oberen Reihe. Es verfügt außerdem über Tasten, mit denen sich die Helligkeit erhöhen oder verringern lässt.
Schlüssel variieren je nach Hersteller. Beispielsweise verfügt mein Laptop über die Tasten Fn + F9 (Fn-Taste und F9-Taste drücken) und Fn + F10 (Fn-Taste und F10-Taste drücken), um die Helligkeit anzupassen. Aber wenn diese Helligkeitsregelung nicht funktioniert, wie kann man dann die Helligkeit ändern? Probieren Sie die folgenden Methoden aus, um dies zu erreichen. Methode 1: Helligkeit mit den Windows-Schnelleinstellungen ändern
Schritt 1 –Schritt 2 –Auf der rechten Seite finden Sie verschiedene Optionen . Unten können Sie den Helligkeitsregler ziehen, um ihn anzupassen.
Wenn der Schieberegler nicht gefunden wird oder inaktiv ist, aktualisieren Sie den Adaptertreiber wie unten beschrieben.
Methode 2: Grafikkartentreiber aktualisieren 
Schritt 2 – Geben Sie devmgmt.msc in die Ausführungsaufforderung ein und drücken Sie dann die
Enter-Taste. Dadurch wird das Geräte-Manager-Fenster geöffnet Schritt 3 –
Erweitern Sie Anzeigeadapter  Optionen, indem Sie auf die Pfeilmarkierung neben
Optionen, indem Sie auf die Pfeilmarkierung neben
klicken. Schritt 4 – Klicken Sie mit der rechten Maustaste auf Core-Adapter, den ich verwende Intel. Klicken Sie dann auf „Treiber aktualisieren“
Wählen Sie denaufgelisteten Treiber aus und aktualisieren Sie ihn
Schritt 6 –  Wenn Sie bereits den besten Treiber installiert haben, gehen Sie zurück und klicken Sie auf
Wenn Sie bereits den besten Treiber installiert haben, gehen Sie zurück und klicken Sie auf
Schritt 7 – Wählen Sie Lass mich auswählen

aus der Liste der verfügbaren Treiber auf meinem Computer aus. Schritt 8 – Wählen Sie im Modellbereich
den gewünschten Treiber 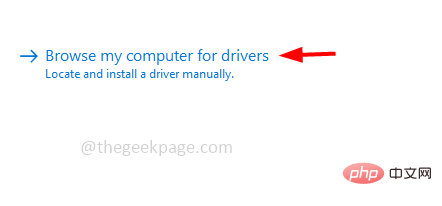 aus und klicken Sie auf
aus und klicken Sie auf
Schritt 9 – Aktualisieren Sie den Treiber, bleiben Sie mit dem Internet verbunden und ohne Unterbrechung dauert der Vorgang ein paar Minuten.
Aktualisieren Sie den Treiber, bleiben Sie mit dem Internet verbunden und ohne Unterbrechung dauert der Vorgang ein paar Minuten.
Methode 3: Rollback zum zuvor installierten Treiber Schritt 1 – Öffnen Sie die Ausführungsaufforderung mit den Tasten Windows + R gleichzeitig
 Schritt 2 –
Schritt 2 –
devmgmt.msc in die Ausführungsaufforderung ein und Drücken Sie dann die Enter
-Taste. Dadurch wird das Fenster „Geräte-Manager“ geöffnetSchritt 3 –
klicken. Schritt 4 – Klicken Sie mit der rechten Maustaste auf Kern
Adapterhier verwende ich Intel. Klicken Sie dann auf Eigenschaften
Schritt 5 –  Gehen Sie zur Registerkarte
Gehen Sie zur Registerkarte
Schritt 6 – Dann klicken Sie auf die Schaltfläche RollbackTreiber, um zum zuvor installierten Treiber zurückzukehren. Überprüfen Sie dann, ob das Problem behoben ist. Hinweis: Wenn die Schaltfläche „Treiber zurücksetzen“ deaktiviert ist, bedeutet dies, dass Sie keinen vorherigen Treiber haben, zu dem Sie zurückkehren können. Schritt 1 – Öffnen Sie die Ausführungsaufforderung mit den Tasten Windows + R Schritt 2 – Geben Sie devmgmt.msc ein die Eingabeaufforderung , Drücken Sie dann die Enter-Taste. Dadurch wird das Geräte-Manager-Fenster geöffnet Schritt 3 – Klicken Sie mit der rechten Maustaste auf den Namen Ihres Computers und klicken Sie auf Nach Hardwareänderungen suchen Schritt 4 – Wenn sich Änderungen ergeben, fahren Sie fort Schritt 5 – Starten Sie das System neu und prüfen Sie, ob das Problem behoben ist und ordnungsgemäß funktioniert Schritt 1 – Gemeinsam Öffnen Sie die Fenstereinstellungen mit den Tasten Windows + Schaltfläche „Updates“ Schritt 4 – Wenn ein Update verfügbar ist, wird es installiert. Überprüfen Sie dann, ob der Helligkeitsregler funktioniert. Methode 6: Helligkeit mit dem Power-Shell-Befehl ändern Schritt 1 – Öffnen Sie PowerShell. Drücken Sie dazu die Windows-Taste + kopierenund fügen Sie können einen Prozentbereich von 0 bis 100 % einstellen. Im obigen Befehl habe ich die Helligkeit auf 70 % eingestellt Methode 7: Intel HD-Grafiktreiber installieren Schritt 1 – ). Geben Sie Intel Display Driver für Windows 10 in die Suchleiste ein (ich verwende einen Windows 10 -Computer) und drücken Sie Enter-Taste Schritt 2 – Klicken Sie auf Intel HD Graphics für Windows 10-Treiberlinks Schritt 3 – Klicken Sie rechts unter „Automatische Treiber- und Software-Updates“ auf die Schaltfläche „Erste Schritte“ Klicken Sie auf der Support-Seite auf die Schaltfläche „Jetzt herunterladen“ für Intel Treiber- und Support-Assistent (Intel DSA) Schritt 5 – Nach dem Herunterladen doppelklicken die heruntergeladene .EXE-Datei und klicken Sie auf „Ausführen“ Schritt 6 – Installieren. Nach der Installation wird der Treiber automatisch aktualisiert und das Problem wird behoben. 
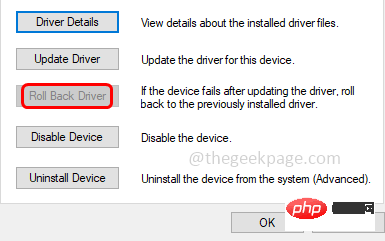
Methode 4: Nach Hardwareänderungen suchen


Methode 5: Suchen Sie nach Windows-Updates

 Schritt 3 –
Schritt 3 – Eingabetaste
(Get-WmiObject -Namespace root/WMI -Class WmiMonitorBrightnessMethods).WmiSetBrightness(1,70)
 Öffnen Sie einen Browser (jeden
Öffnen Sie einen Browser (jeden 
Das obige ist der detaillierte Inhalt vonProblem mit dem nicht funktionierenden Helligkeitsregler in Windows 10 behoben. Für weitere Informationen folgen Sie bitte anderen verwandten Artikeln auf der PHP chinesischen Website!
 Der Computer ist infiziert und kann nicht eingeschaltet werden
Der Computer ist infiziert und kann nicht eingeschaltet werden
 So verhindern Sie, dass der Computer automatisch Software installiert
So verhindern Sie, dass der Computer automatisch Software installiert
 Zusammenfassung häufig verwendeter Computer-Tastenkombinationen
Zusammenfassung häufig verwendeter Computer-Tastenkombinationen
 Der Computer friert ein. Der Bildschirm bleibt hängen
Der Computer friert ein. Der Bildschirm bleibt hängen
 So messen Sie die Internetgeschwindigkeit am Computer
So messen Sie die Internetgeschwindigkeit am Computer
 So stellen Sie den Computer so ein, dass er automatisch eine WLAN-Verbindung herstellt
So stellen Sie den Computer so ein, dass er automatisch eine WLAN-Verbindung herstellt
 Computer-404-Fehlerseite
Computer-404-Fehlerseite
 So richten Sie den virtuellen Speicher Ihres Computers ein
So richten Sie den virtuellen Speicher Ihres Computers ein




