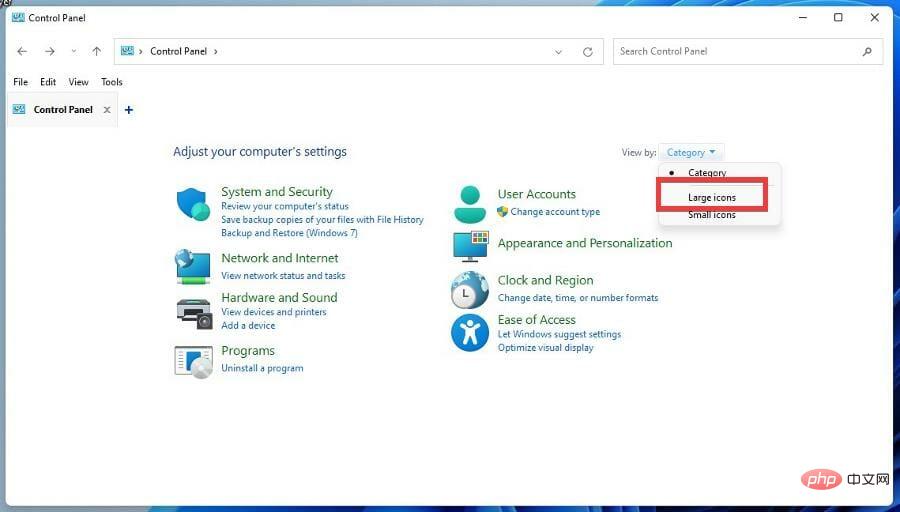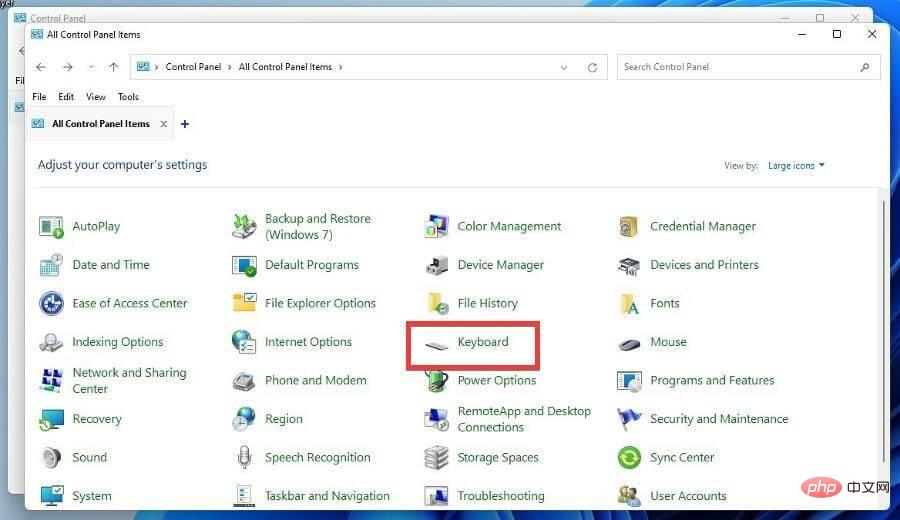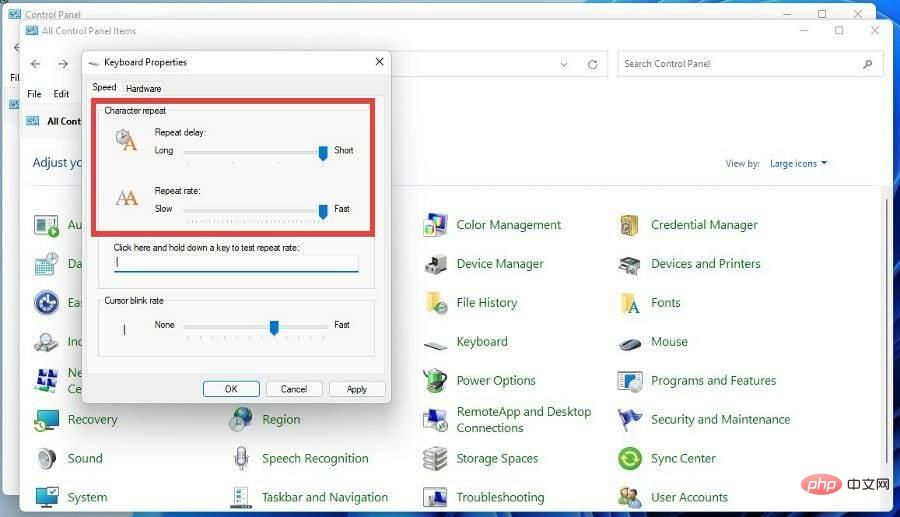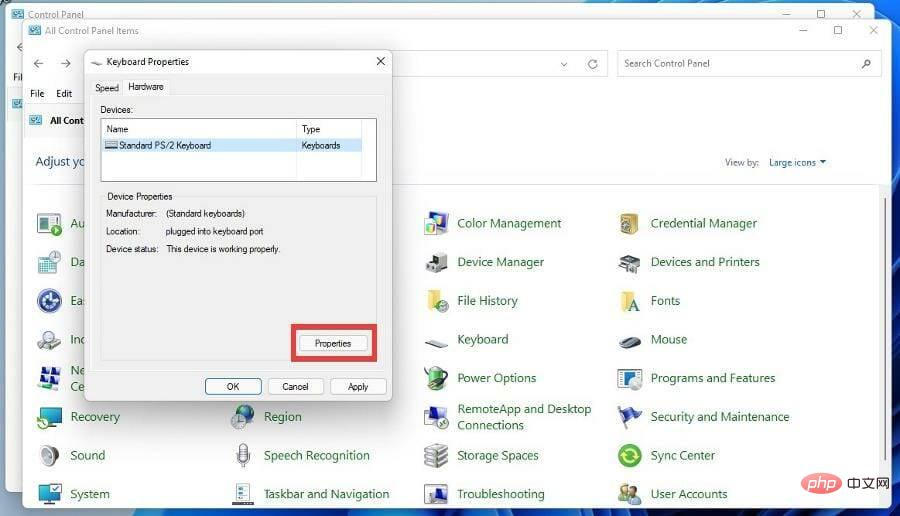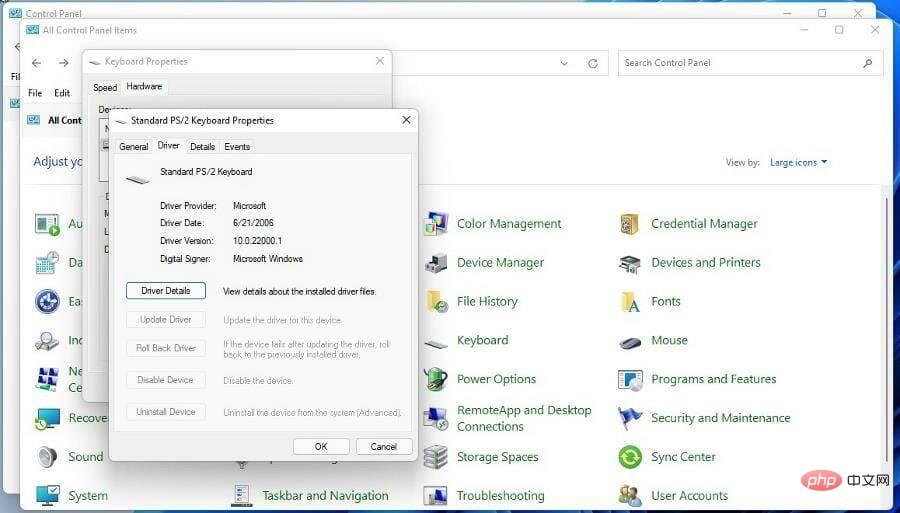So ändern Sie Funktionstasten unter Windows 11
Sie verwenden wahrscheinlich jeden Tag Funktionstasten, verstehen aber ihren Zweck nicht. Funktionstasten auf Ihrer Tastatur sind mit bestimmten Funktionen Ihres Computers verknüpft, z. B. dem Erhöhen der Helligkeit Ihres Monitors oder dem Regeln der Lautstärke.
Zugegebenermaßen haben Funktionstasten so viele Verwendungsmöglichkeiten, dass ihre genaue Funktion verwirrend sein kann.
Manchmal drücken Sie beim Tippen versehentlich eine Funktionstaste und Ihr Computer tut etwas, von dem Sie nicht wussten, dass es möglich ist.
Obwohl die Funktionstasten voreingestellt sind, können Sie ihre Funktionalität dennoch ändern. Es ist wichtig darauf hinzuweisen, dass die Funktionen der Funktionstasten nicht bei allen Windows-PCs und -Laptops universell sind.
Warum und wie ändern Sie die Funktionstasten auf Ihrem Windows 11-Computer?
Der Grund, warum Sie die Funktionstasten ändern möchten, besteht darin, Ihren Computer zu personalisieren und genau zu verstehen, was er tut.
Wie bereits erwähnt, können Funktionstasten unbekannte Zwecke oder Funktionen haben, und Benutzern von Windows 11 wird dringend empfohlen, die Besonderheiten ihres Geräts zu kennen, um das Beste aus ihm herauszuholen.
Das Eintauchen in das Innenleben eines Computers kann Ihnen viel beibringen. Darüber hinaus ist die Konfiguration Ihrer eigenen Geräte eine hervorragende Möglichkeit, um sicherzustellen, dass Ihre Maschine Ihren Anforderungen entspricht.
Auf einigen Computern können Sie die Tastatur neu zuordnen, indem Sie in das Einstellungsmenü gehen, aber oft ist dies nicht möglich.
Um dieses Problem zu beheben, können Sie eine Drittanbieteranwendung installieren und damit Ihren Computer neu zuordnen. Wenn Sie sich fragen, wie Sie Funktionstasten neu zuweisen können, zeigt Ihnen dieses Tutorial einige einfache Möglichkeiten dafür.
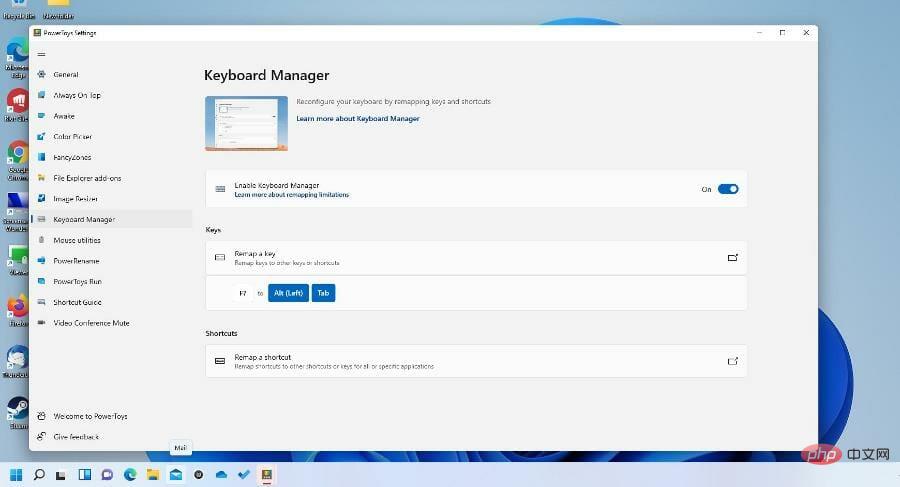
Wie ändere ich Funktionstasten unter Windows 11?
1. Laden Sie die Microsoft PowerToys-Anwendung herunter und installieren Sie sie.
- Klicken Sie auf die Schaltfläche „PowerToys installieren“, um die Software herunterzuladen und zu installieren.
 Sie werden zur offiziellen Github-Seite für PowerToys weitergeleitet.
Sie werden zur offiziellen Github-Seite für PowerToys weitergeleitet. - Klicken Sie auf den Link PowerToysSetup-0.55.2-x64.ex
- , um den Download zu starten.
 Es erscheint ein kleines Fenster. Wählen Sie , um die Datei zu speichern.
Es erscheint ein kleines Fenster. Wählen Sie , um die Datei zu speichern. -
 Klicken Sie auf das Kästchen neben „Ich stimme den Lizenzbedingungen zu
Klicken Sie auf das Kästchen neben „Ich stimme den Lizenzbedingungen zu - “ und dann auf die Schaltfläche „Installieren“.
 In wenigen Sekunden wird PowerToys installiert.
In wenigen Sekunden wird PowerToys installiert. - 2. PowerToys konfigurieren
- Suchen Sie nach PowerToys
- und klicken Sie auf den angezeigten Eintrag.
 In PowerToys finden Sie den Administratormodus auf der Registerkarte „Allgemein“.
In PowerToys finden Sie den Administratormodus auf der Registerkarte „Allgemein“. -
 Wenn markiert, klicken Sie auf PowerToys als Administrator neu starten
Wenn markiert, klicken Sie auf PowerToys als Administrator neu starten - , um die volle Funktionalität von PowerToys zu erhalten.
 Es wird automatisch geschlossen und nach ein paar Sekunden wieder geöffnet.
Es wird automatisch geschlossen und nach ein paar Sekunden wieder geöffnet. - Klicken Sie nach dem erneuten Öffnen auf den Schalter neben „Immer als Administrator ausführen“
- , um ihn zu aktivieren.
 Klicken Sie auf der linken Seite des Menüs auf Tastatur-Manager.
Klicken Sie auf der linken Seite des Menüs auf Tastatur-Manager. -
 Stellen Sie sicher, dass Tastatur-Manager aktivieren
Stellen Sie sicher, dass Tastatur-Manager aktivieren - aktiviert ist. Wenn nicht, schalten Sie bitte den Schalter nach rechts.
-
 Klicken Sie unter Schlüssel auf Schlüssel neu zuordnen
Klicken Sie unter Schlüssel auf Schlüssel neu zuordnen - .
 Wählen Sie unter Physische Tasten die Funktionstaste aus, die Sie ändern möchten. Für dieses Tutorial wird F7 ausgewählt.
Wählen Sie unter Physische Tasten die Funktionstaste aus, die Sie ändern möchten. Für dieses Tutorial wird F7 ausgewählt. -
 Wählen Sie unter Zuordnen zu eine neue Aktion für die Funktionstaste aus. In diesem Beispiel öffnet F7 nun das App-Menü, es kann jedoch in alles geändert werden, was verfügbar ist.
Wählen Sie unter Zuordnen zu eine neue Aktion für die Funktionstaste aus. In diesem Beispiel öffnet F7 nun das App-Menü, es kann jedoch in alles geändert werden, was verfügbar ist. -
 Klicken Sie auf die Schaltfläche OK
Klicken Sie auf die Schaltfläche OK - , um die Änderungen vorzunehmen.
 Wenn Sie eine andere Funktionstaste ändern möchten, drücken Sie das Pluszeichen, um eine weitere Taste hinzuzufügen, und befolgen Sie die gleichen Schritte wie zuvor, um deren Eingabe zu ändern.
Wenn Sie eine andere Funktionstaste ändern möchten, drücken Sie das Pluszeichen, um eine weitere Taste hinzuzufügen, und befolgen Sie die gleichen Schritte wie zuvor, um deren Eingabe zu ändern. -
 Wenn Sie die Änderungen nicht mehr benötigen, klicken Sie auf das Papierkorbsymbol rechts, um die Änderungen zu löschen.
Wenn Sie die Änderungen nicht mehr benötigen, klicken Sie auf das Papierkorbsymbol rechts, um die Änderungen zu löschen. -
 Es erscheint ein Fenster, das Sie darüber informiert, dass Sie nach der Neuzuweisung die ursprüngliche Funktion der Taste nicht mehr verwenden können. Änderungen sind dauerhaft, es sei denn, Sie deinstallieren PowerToys.
Es erscheint ein Fenster, das Sie darüber informiert, dass Sie nach der Neuzuweisung die ursprüngliche Funktion der Taste nicht mehr verwenden können. Änderungen sind dauerhaft, es sei denn, Sie deinstallieren PowerToys. - Klicken Sie auf , um trotzdem fortzufahren.
-
 Sie können die neu zugeordnete Funktionstaste testen und sie drücken, um zu sehen, ob sie die neue Aktion ausführt.
Sie können die neu zugeordnete Funktionstaste testen und sie drücken, um zu sehen, ob sie die neue Aktion ausführt.  3. Ordnen Sie mehrere Eingaben einer einzelnen Funktionstaste zu.
3. Ordnen Sie mehrere Eingaben einer einzelnen Funktionstaste zu.
- Zurück zum Menü „Tasten neu zuordnen“ in PowerToys.
- Sie können dies tun, indem Sie zunächst unter „Zugeordnet zu“ auf „Typ“ klicken.
-
Geben Sie die Tasten ein, die Sie binden möchten, z. B.
 ALT und
ALT und - TAB bis F7. Drücken Sie
 zur Bestätigung.
zur Bestätigung. -
Drücken Sie oben im Fenster auf die Schaltfläche
 OK, um es einzurichten.
OK, um es einzurichten. -
Drücken Sie Still
 Weiter , wenn es angezeigt wird.
Weiter , wenn es angezeigt wird. -
Drücken Sie die neu zugeordnete Funktionstaste und prüfen Sie, ob sie funktioniert.

- 4. Tastatureingabe konfigurieren
Klicken Sie auf das Lupensymbol, um die Suchleiste aufzurufen.
- Suchen Sie nach
- Systemsteuerung und klicken Sie auf den angezeigten Eintrag.
-
Klicken Sie auf die Kategorie
 neben Anzeigen nach.
neben Anzeigen nach. -
Wählen Sie das große Symbol.

- Wählen Sie Tastatur.

- Wenn Sie im Reiter „Geschwindigkeit“ eine Taste drücken, erscheint ein kleines Fenster, in dem Sie die Ausgabegeschwindigkeit von Buchstaben anpassen können.

- Klicken Sie unter Hardware auf Eigenschaften.

- Klicken Sie auf die Registerkarte „Treiber“, um zu sehen, ob ein Tastaturtreiber installiert werden muss.

Gibt es noch andere Tastaturtipps, die ich kennen sollte?
Wenn Sie einen Windows 10-Computer haben, wird empfohlen, dass Sie auch lernen, wie Sie die Funktionstasten auf diesem Betriebssystem ändern. Das ist nicht schwierig, da PowerToys und andere Apps von Drittanbietern, die unter Windows 11 laufen, auch auf älteren Betriebssystemen laufen.
Möglicherweise wissen Sie nichts über die BIOS- und UEFI-Einstellungen unter Windows 10, bei denen es sich um Firmware handelt, die die auf Ihrem Computer ausgeführten Dienste ändern kann. Es erfordert jedoch einige technische Kenntnisse.
Es gibt auch Leute, die berichten, dass sich ihr Tastaturlayout in eine völlig andere Sprache ändert. Dies kann durch ein beschädigtes Benutzerprofil oder eine Verwechslung des Schnellstarts mit dem System verursacht werden. Auf jeden Fall wird dringend empfohlen, diesen seltsamen Fehler zu beheben.
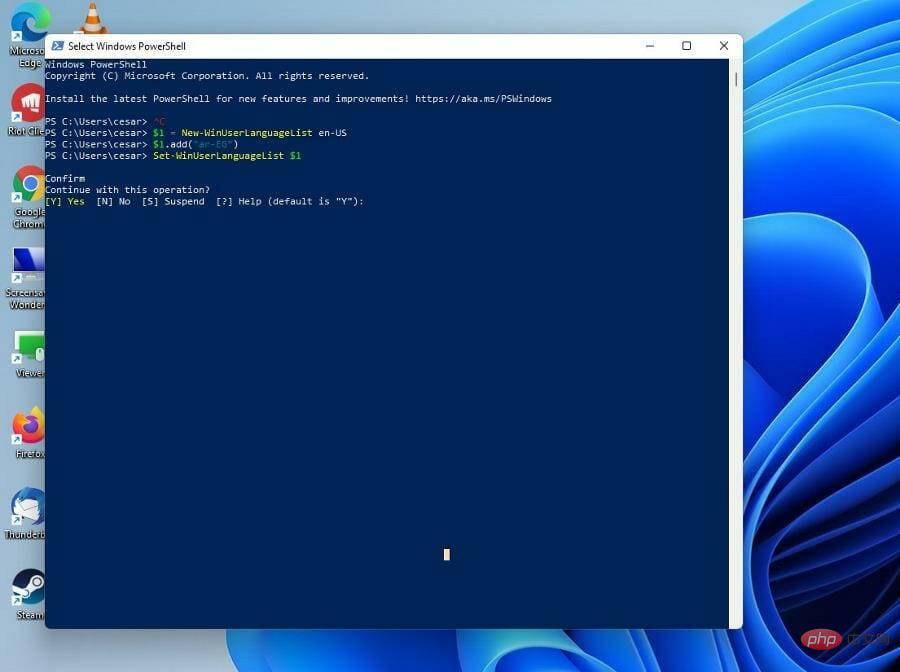
Und wenn Sie nicht tippen möchten, aber trotzdem schreiben müssen, sollten Sie sich die Text-to-Speech- und Spracherkennungsfunktionen ansehen unter Windows 11. Auf diese Weise können Sie weiterhin nur mit Ihrer Stimme arbeiten. Die Einrichtung ist einfach, da Sie dazu in das Menü „Einstellungen“ gehen und die Funktion aktivieren müssen.
Das obige ist der detaillierte Inhalt vonSo ändern Sie Funktionstasten unter Windows 11. Für weitere Informationen folgen Sie bitte anderen verwandten Artikeln auf der PHP chinesischen Website!

Heiße KI -Werkzeuge

Undresser.AI Undress
KI-gestützte App zum Erstellen realistischer Aktfotos

AI Clothes Remover
Online-KI-Tool zum Entfernen von Kleidung aus Fotos.

Undress AI Tool
Ausziehbilder kostenlos

Clothoff.io
KI-Kleiderentferner

AI Hentai Generator
Erstellen Sie kostenlos Ai Hentai.

Heißer Artikel

Heiße Werkzeuge

Notepad++7.3.1
Einfach zu bedienender und kostenloser Code-Editor

SublimeText3 chinesische Version
Chinesische Version, sehr einfach zu bedienen

Senden Sie Studio 13.0.1
Leistungsstarke integrierte PHP-Entwicklungsumgebung

Dreamweaver CS6
Visuelle Webentwicklungstools

SublimeText3 Mac-Version
Codebearbeitungssoftware auf Gottesniveau (SublimeText3)

Heiße Themen
 1369
1369
 52
52
 Wie springe ich für die Anmeldeberechtigung vom Word-Plug-In zum Browser?
Apr 01, 2025 pm 08:27 PM
Wie springe ich für die Anmeldeberechtigung vom Word-Plug-In zum Browser?
Apr 01, 2025 pm 08:27 PM
Wie kann ich die Anmeldeberechtigung von innerhalb des Antrags auf außerhalb der Anwendung erreichen? In einigen Anwendungen begegnen wir häufig auf die Notwendigkeit, von einer Anwendung zu einer anderen zu springen ...
 So implementieren Sie die Cross-Application-Sprung für die Word-Plug-In-Anmeldeberechtigung?
Apr 01, 2025 pm 11:27 PM
So implementieren Sie die Cross-Application-Sprung für die Word-Plug-In-Anmeldeberechtigung?
Apr 01, 2025 pm 11:27 PM
So implementieren Sie die Cross-Application-Sprung für die Word-Plug-In-Anmeldeberechtigung? Bei Verwendung bestimmter Word -Plugins begegnen wir häufig auf dieses Szenario: Klicken Sie im Plugin auf die Anmeldung ...
 Wie konvertieren Sie XML in Ihr Telefon in PDF?
Apr 02, 2025 pm 10:18 PM
Wie konvertieren Sie XML in Ihr Telefon in PDF?
Apr 02, 2025 pm 10:18 PM
Es ist nicht einfach, XML direkt auf Ihr Telefon in PDF umzuwandeln, kann jedoch mit Hilfe von Cloud -Diensten erreicht werden. Es wird empfohlen, eine leichte mobile App zu verwenden, um XML -Dateien hochzuladen und generierte PDFs zu empfangen und sie mit Cloud -APIs zu konvertieren. Cloud -APIs verwenden serverlose Computerdienste, und die Auswahl der richtigen Plattform ist entscheidend. Bei der Behandlung von XML -Parsen und PDF -Generation müssen Komplexität, Fehlerbehebung, Sicherheit und Optimierungsstrategien berücksichtigt werden. Der gesamte Prozess erfordert, dass die Front-End-App und die Back-End-API zusammenarbeiten, und es erfordert ein gewisses Verständnis einer Vielzahl von Technologien.
 So implementieren Sie Hot Reload in Debian
Apr 02, 2025 am 07:54 AM
So implementieren Sie Hot Reload in Debian
Apr 02, 2025 am 07:54 AM
Erleben Sie den Komfort des Flutter -Hot -Reloads im Debian -System. Befolgen Sie einfach die folgenden Schritte: Installieren Sie FlittersDK: Erstens müssen Sie FlittersDK auf dem Debian -System installieren. Besuchen Sie die offizielle Website von Flutter, um die neueste stabile Version von SDK herunterzuladen und in das angegebene Verzeichnis (z. B. ~/Flutter) zu dekomprimieren. Fügen Sie danach Flutters Bin -Verzeichnis zur Variablen der Systempfadumgebungsvariable hinzu. Bearbeiten Sie die Datei ~/.bashrc oder ~/.profile, fügen Sie den folgenden Code hinzu: Exportpath = "$ path: ~/flutter/bin" die Datei speichern und Quelle ~/.bas ausführen
 XML Online -Formatierung
Apr 02, 2025 pm 10:06 PM
XML Online -Formatierung
Apr 02, 2025 pm 10:06 PM
XML Online-Format-Tools organisieren automatisch den chaotischen XML-Code in einfach zu lesenden und verwalteten Formaten. Durch die Parsen des Syntaxbaums von XML und die Anwendung von Formatierungsregeln optimieren diese Tools die Struktur des Codes und verbessern die Wartbarkeit und die Effizienz der Teamarbeit.
 Jiutian Computing Power Platform -Aufgabe: Wird die Computeraufgabe weiter ausgeführt, nachdem der lokale Computer heruntergefahren ist?
Apr 01, 2025 pm 11:57 PM
Jiutian Computing Power Platform -Aufgabe: Wird die Computeraufgabe weiter ausgeführt, nachdem der lokale Computer heruntergefahren ist?
Apr 01, 2025 pm 11:57 PM
Die Diskussion über den Aufgabenstatus nach dem lokalen Computer der Jiutian Computing Power Platform ist geschlossen. Viele Benutzer werden auf eine Frage stoßen, wenn sie die Jiutian Computing Power Platform für künstliche Intelligenztraining verwenden ...
 Wie gestaltete ich einen Lotteriealgorithmus, um die Rentabilität zu gewährleisten?
Apr 02, 2025 am 06:48 AM
Wie gestaltete ich einen Lotteriealgorithmus, um die Rentabilität zu gewährleisten?
Apr 02, 2025 am 06:48 AM
Wie gestaltete ich einen Lotteriealgorithmus, um die Rentabilität zu gewährleisten? Wenn Sie bei der Entwerfen eines Lotterieprodukts die Gewinnwahrscheinlichkeit jedes Preises automatisch auf der Grundlage des Wertes des Preises festlegen, um zu bestätigen ...
 Wie konvertiere ich XML in PDF auf Android -Telefon?
Apr 02, 2025 pm 09:51 PM
Wie konvertiere ich XML in PDF auf Android -Telefon?
Apr 02, 2025 pm 09:51 PM
Das Konvertieren von XML in PDF direkt auf Android-Telefonen kann durch die integrierten Funktionen nicht erreicht werden. Sie müssen das Land in den folgenden Schritten speichern: XML -Daten in Formate konvertieren, die vom PDF -Generator (z. B. Text oder HTML) erkannt wurden. Konvertieren Sie HTML mithilfe von HTML -Generationsbibliotheken wie Flying Saucer in PDF.



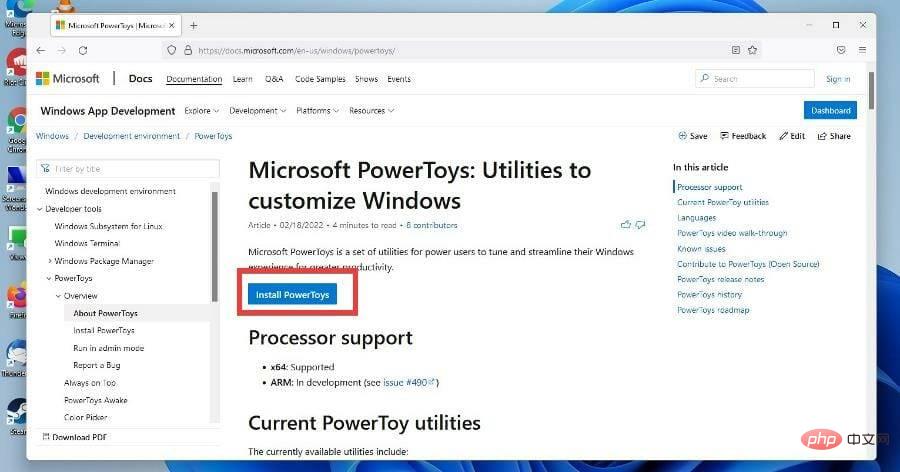 Sie werden zur offiziellen Github-Seite für PowerToys weitergeleitet.
Sie werden zur offiziellen Github-Seite für PowerToys weitergeleitet. 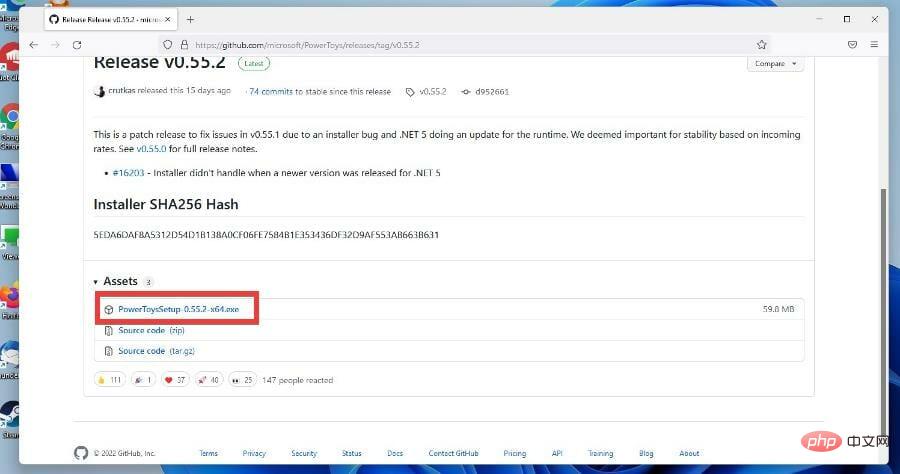 Es erscheint ein kleines Fenster. Wählen Sie
Es erscheint ein kleines Fenster. Wählen Sie 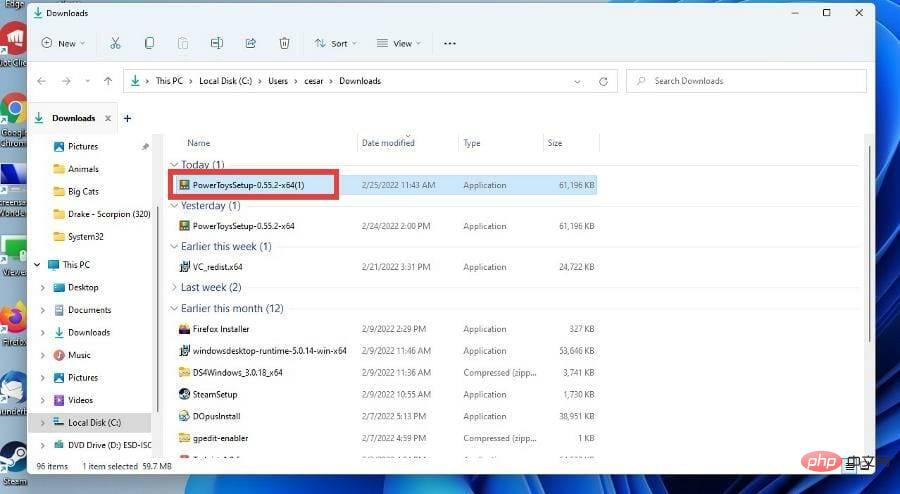
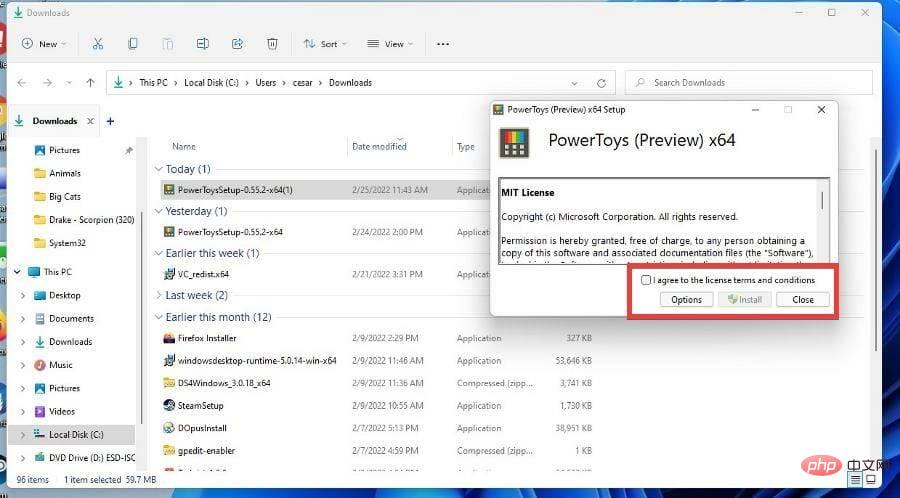 In wenigen Sekunden wird PowerToys installiert.
In wenigen Sekunden wird PowerToys installiert. 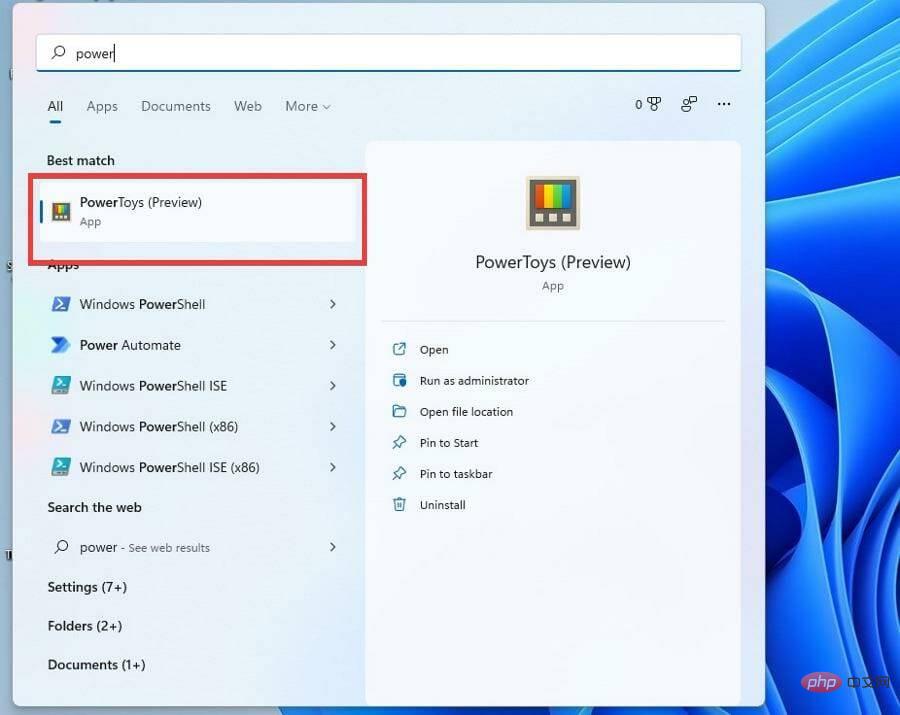 In PowerToys finden Sie den Administratormodus auf der Registerkarte „Allgemein“.
In PowerToys finden Sie den Administratormodus auf der Registerkarte „Allgemein“. 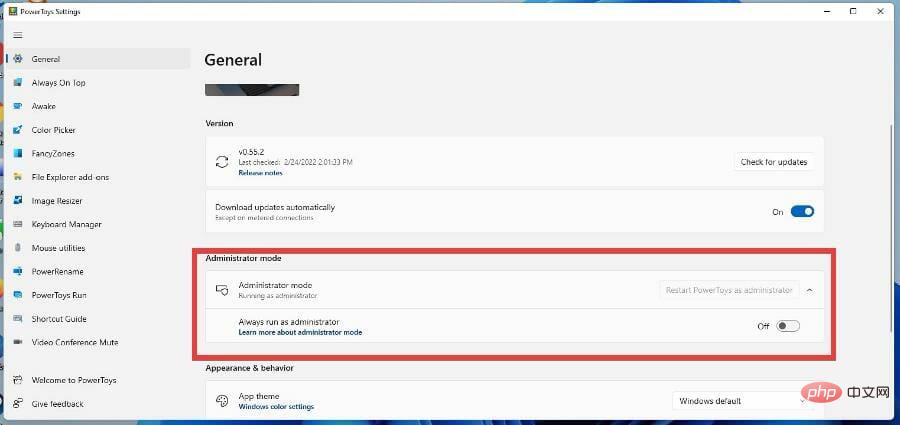 Wenn markiert, klicken Sie auf
Wenn markiert, klicken Sie auf 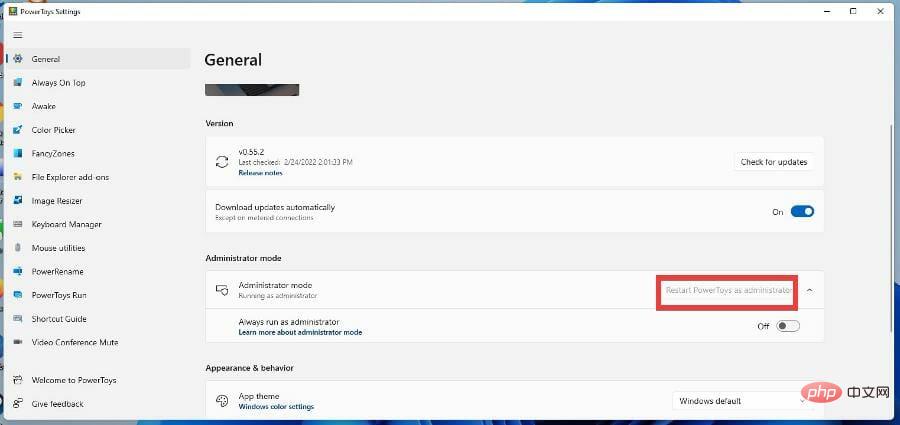 Es wird automatisch geschlossen und nach ein paar Sekunden wieder geöffnet.
Es wird automatisch geschlossen und nach ein paar Sekunden wieder geöffnet. 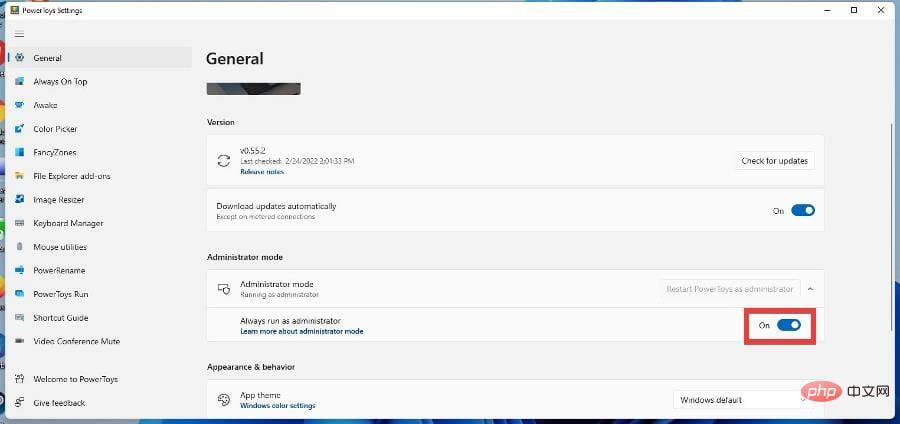 Klicken Sie auf der linken Seite des Menüs auf
Klicken Sie auf der linken Seite des Menüs auf 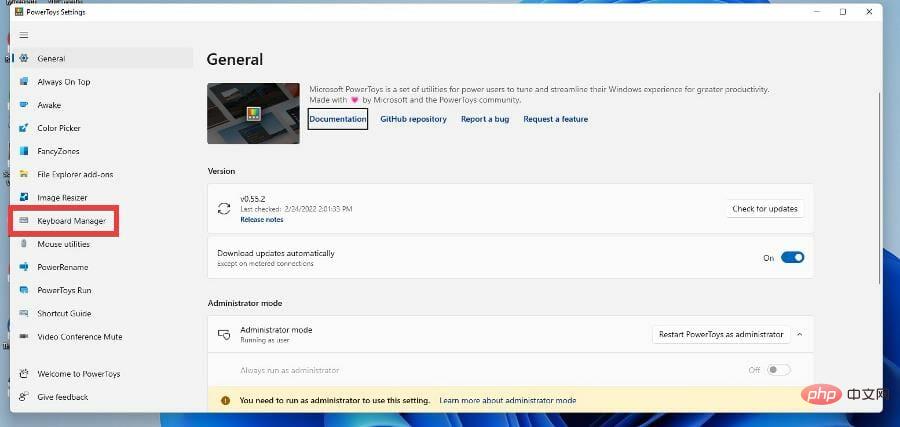 Stellen Sie sicher, dass
Stellen Sie sicher, dass 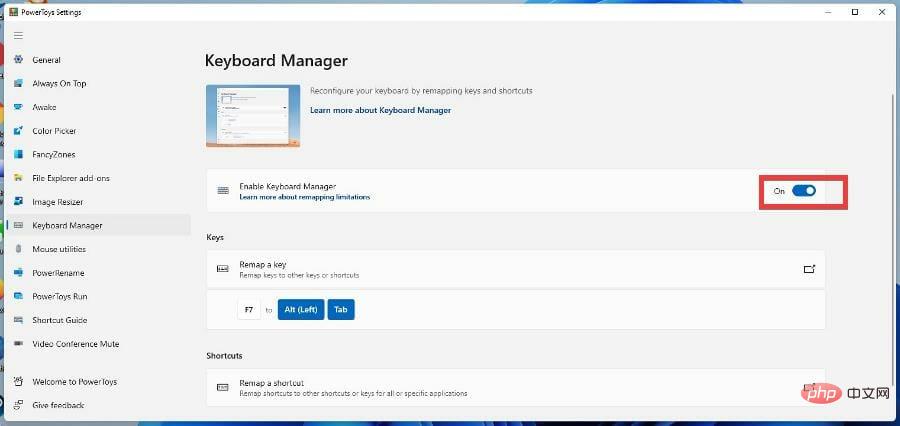 Klicken Sie unter Schlüssel auf
Klicken Sie unter Schlüssel auf 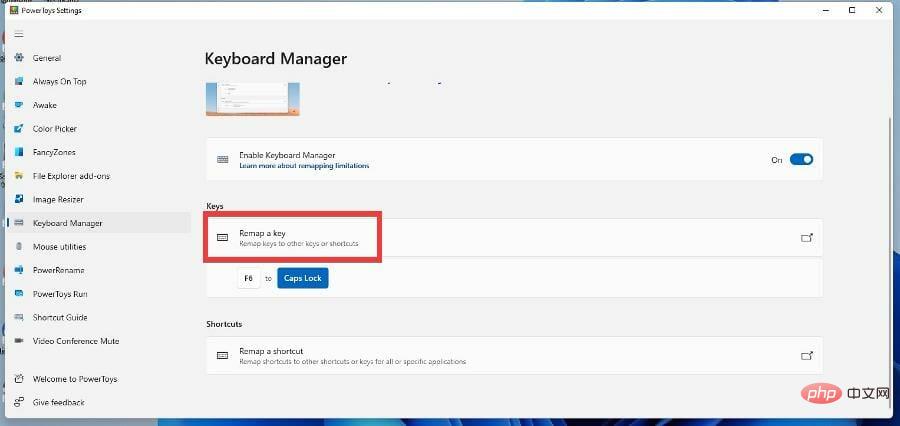 Wählen Sie unter Physische Tasten die Funktionstaste aus, die Sie ändern möchten. Für dieses Tutorial wird F7 ausgewählt.
Wählen Sie unter Physische Tasten die Funktionstaste aus, die Sie ändern möchten. Für dieses Tutorial wird F7 ausgewählt. 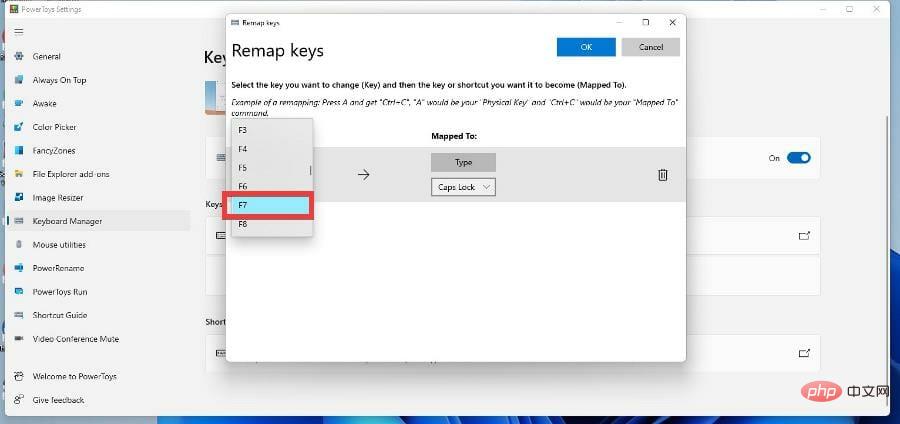 Wählen Sie unter Zuordnen zu eine neue Aktion für die Funktionstaste aus. In diesem Beispiel öffnet F7 nun das App-Menü, es kann jedoch in alles geändert werden, was verfügbar ist.
Wählen Sie unter Zuordnen zu eine neue Aktion für die Funktionstaste aus. In diesem Beispiel öffnet F7 nun das App-Menü, es kann jedoch in alles geändert werden, was verfügbar ist. 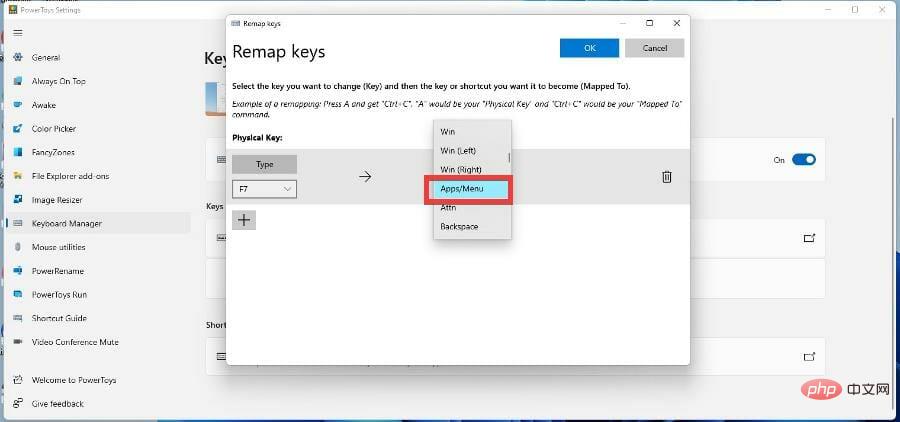 Klicken Sie auf die Schaltfläche
Klicken Sie auf die Schaltfläche 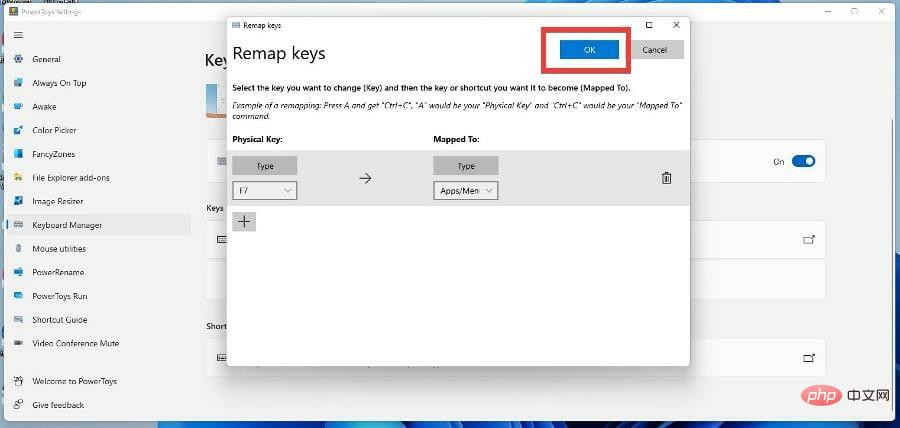 Wenn Sie eine andere Funktionstaste ändern möchten, drücken Sie das Pluszeichen, um eine weitere Taste hinzuzufügen, und befolgen Sie die gleichen Schritte wie zuvor, um deren Eingabe zu ändern.
Wenn Sie eine andere Funktionstaste ändern möchten, drücken Sie das Pluszeichen, um eine weitere Taste hinzuzufügen, und befolgen Sie die gleichen Schritte wie zuvor, um deren Eingabe zu ändern. 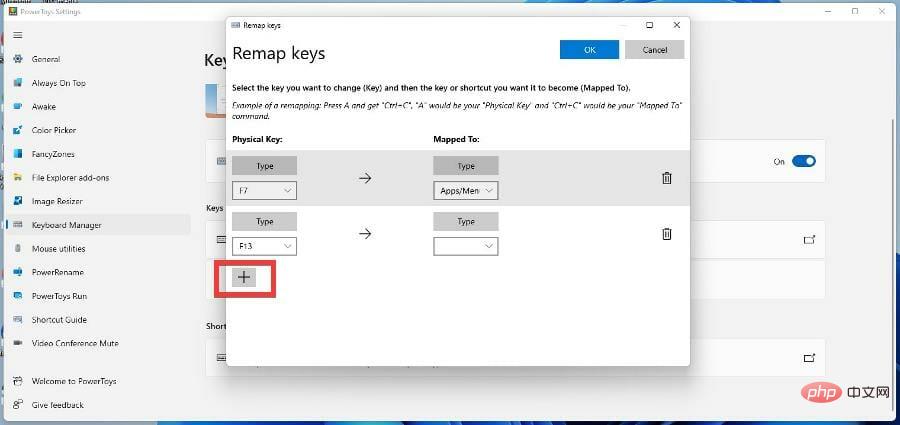 Wenn Sie die Änderungen nicht mehr benötigen, klicken Sie auf das Papierkorbsymbol rechts, um die Änderungen zu löschen.
Wenn Sie die Änderungen nicht mehr benötigen, klicken Sie auf das Papierkorbsymbol rechts, um die Änderungen zu löschen. 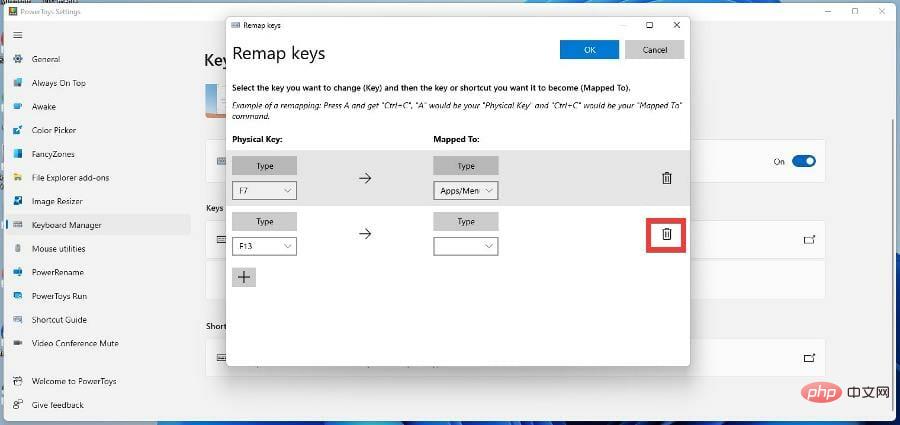 Es erscheint ein Fenster, das Sie darüber informiert, dass Sie nach der Neuzuweisung die ursprüngliche Funktion der Taste nicht mehr verwenden können. Änderungen sind dauerhaft, es sei denn, Sie deinstallieren PowerToys.
Es erscheint ein Fenster, das Sie darüber informiert, dass Sie nach der Neuzuweisung die ursprüngliche Funktion der Taste nicht mehr verwenden können. Änderungen sind dauerhaft, es sei denn, Sie deinstallieren PowerToys. 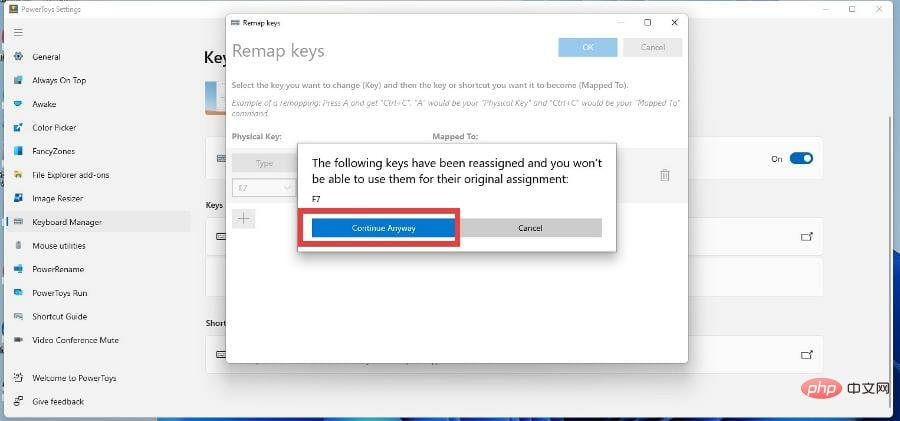 Sie können die neu zugeordnete Funktionstaste testen und sie drücken, um zu sehen, ob sie die neue Aktion ausführt.
Sie können die neu zugeordnete Funktionstaste testen und sie drücken, um zu sehen, ob sie die neue Aktion ausführt. 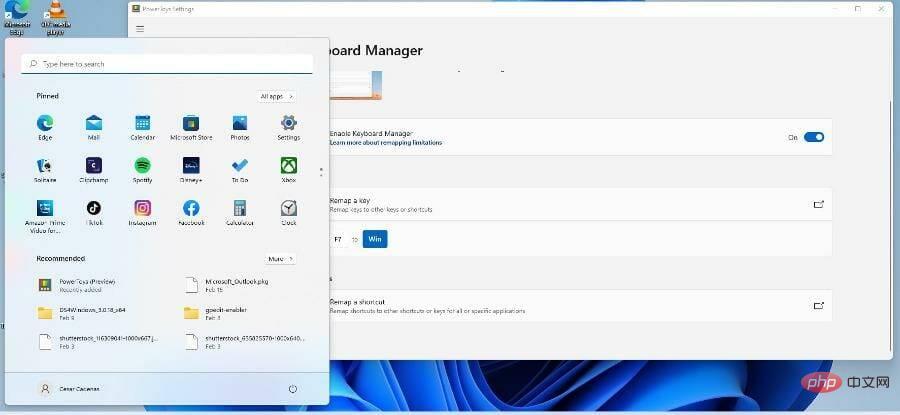
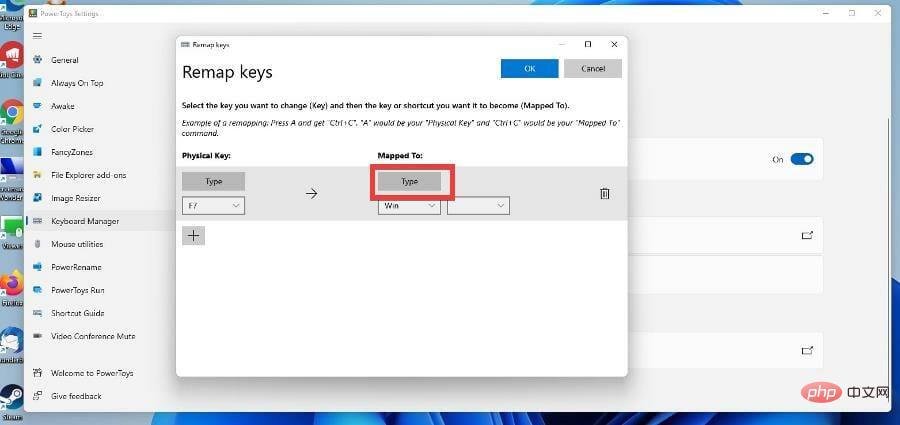 ALT
ALT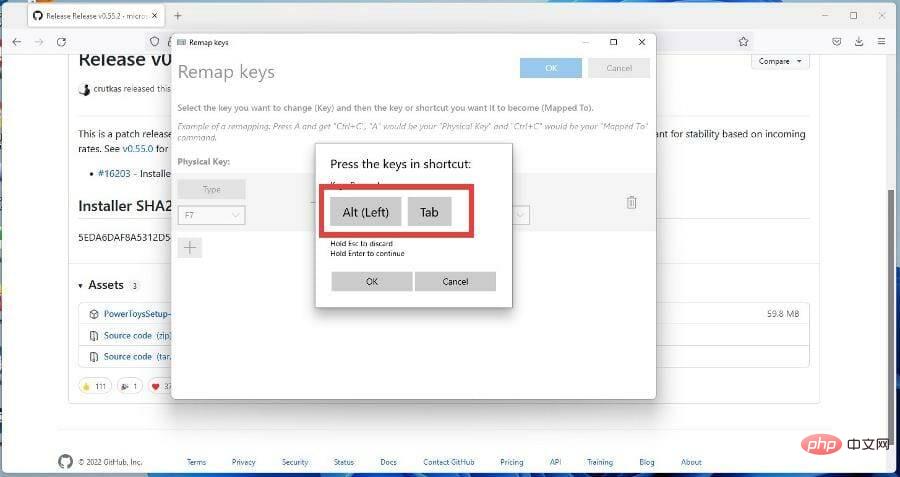 zur Bestätigung.
zur Bestätigung. 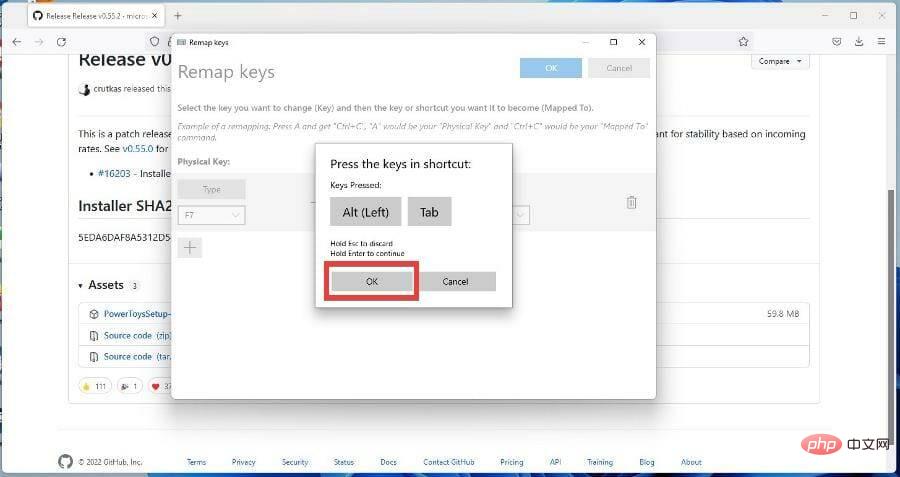 OK, um es einzurichten.
OK, um es einzurichten. 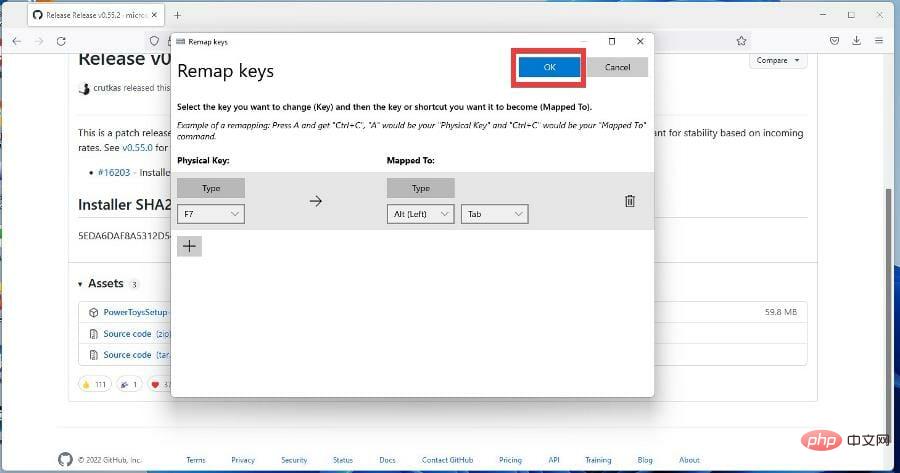 Weiter
Weiter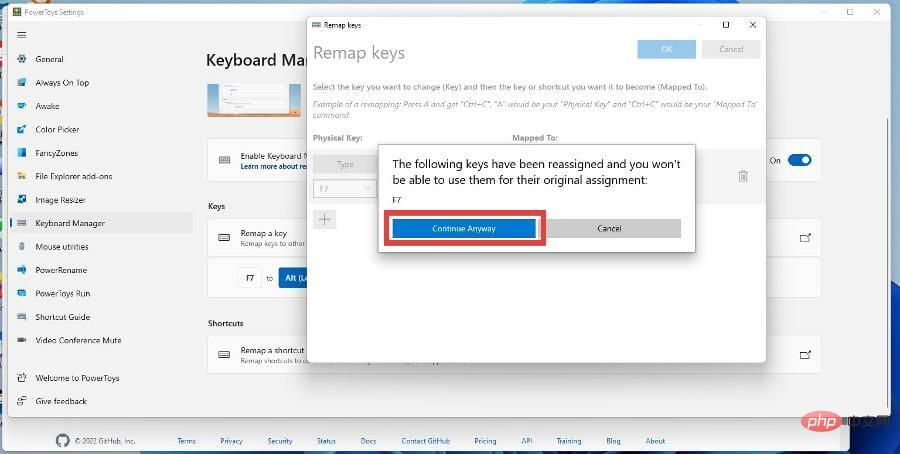
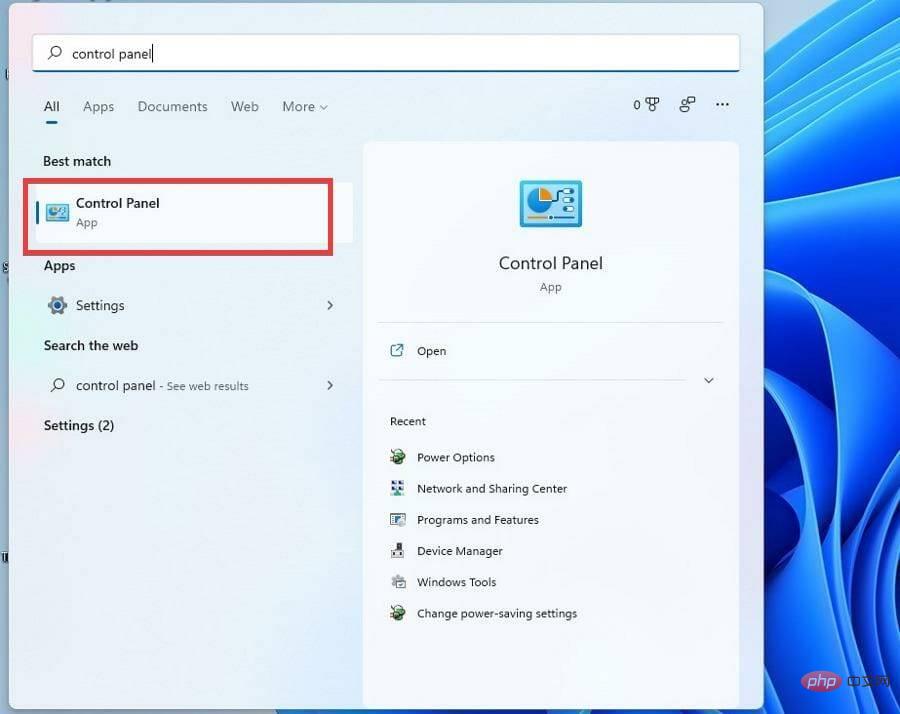 neben Anzeigen nach.
neben Anzeigen nach.