
Windows 11 bringt viele erweiterte Funktionen in Computersysteme. Eine dieser Funktionen ist Windows Terminal. In diesem Artikel wird jedoch das Herunterladen und Installieren des Windows 11-Terminaldesigns erläutert.
Windows Terminal ist ein Emulator, der von Microsoft für Windows 10 entwickelt wurde. Es handelt sich jedoch um einen Terminalemulator mit mehreren Registerkarten, der jetzt die Windows-Konsole ersetzen kann.
Windows 11 verfügt also über ein integriertes Befehlszeilentool namens Windows Terminal. Darüber hinaus können Sie mit Windows Terminal jede Befehlszeilenanwendung in einer separaten Registerkarte ausführen. Ebenso ist es für die Ausführung von PowerShell-, Eingabeaufforderungs-, WSL-, SSH- und Azure Cloud Shell-Konnektoren konzipiert.
Benutzer können jedoch das Erscheinungsbild des Windows 11-Terminals nach ihren Wünschen ändern. Daher ist es wichtig, ein Design zu finden, das den Raum ausfüllt und das Farbschema Ihres Windows 11-Terminals ändert.
Windows Terminal verwendet ein Standarddesign, das das Erscheinungsbild weniger attraktiv macht. Ebenso ermöglicht Ihnen das benutzerdefinierte Terminal-Erscheinungsbild, für jede Shell ein anderes visuelles Thema festzulegen.
Darüber hinaus können Sie mit dem Terminal-Farbschema von Windows 11 das Farbschema anpassen und das Aussehen Ihres Terminals definieren.
Sie können dies jedoch tun, indem Sie die integrierten voreingestellten Schemata verwenden oder ein neues Terminal-Design herunterladen.
Windows 11 Terminal verfügt über voreingestellte Farbschemata, mit denen Benutzer das Erscheinungsbild ihres Monitors ändern können. Allerdings verfügt Windows 11 Terminal über mehrere integrierte Themes, zwischen denen Benutzer wechseln können, um ihre visuellen Ziele zu erreichen.
Zu den integrierten Designs in Windows 11 Terminal gehören Campbell, Campbell PowerShell, Vintage, One-Half Dark und mehr.
Benutzer können jedoch von einem Erscheinungsbild zum anderen wechseln, indem sie einfach die Datei „settings.json“ ändern. Wir werden dies im Verlauf des Artikels ausführlicher besprechen.
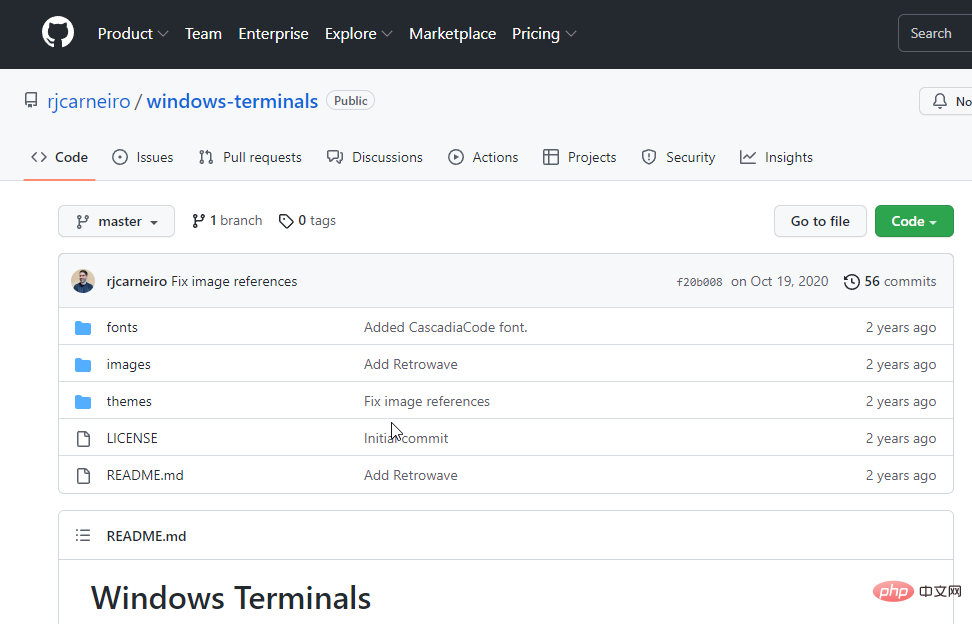
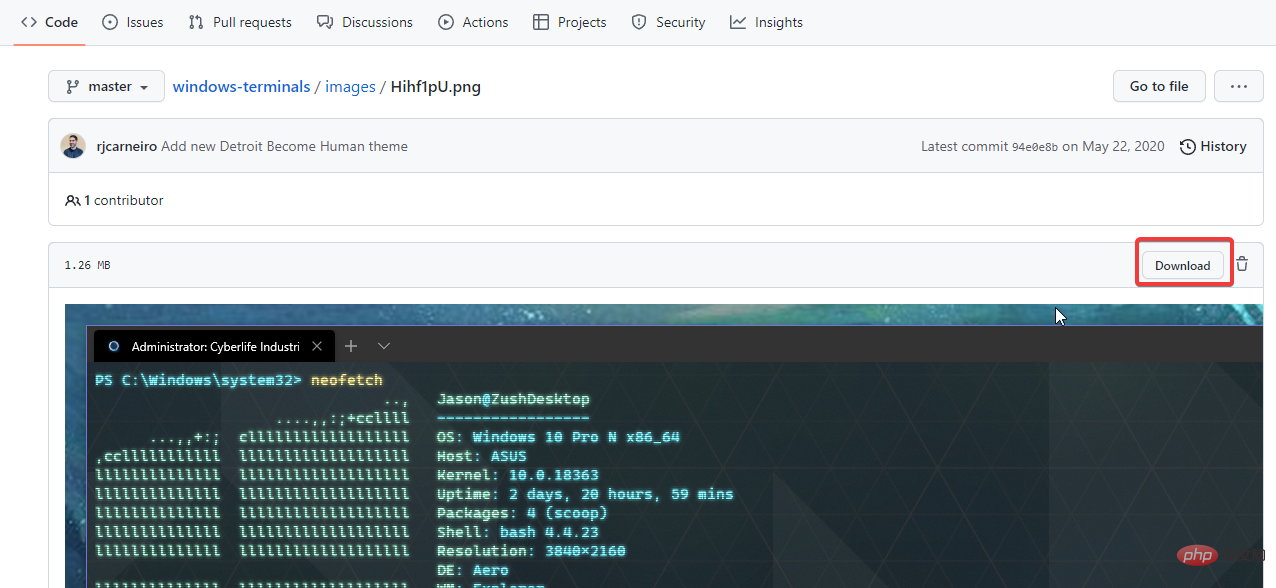
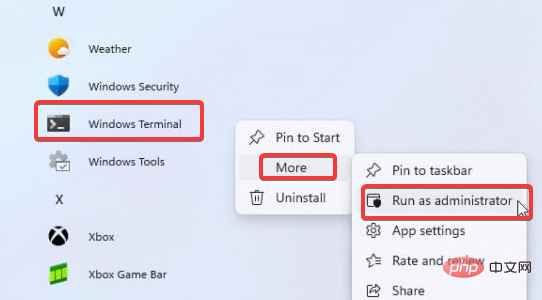
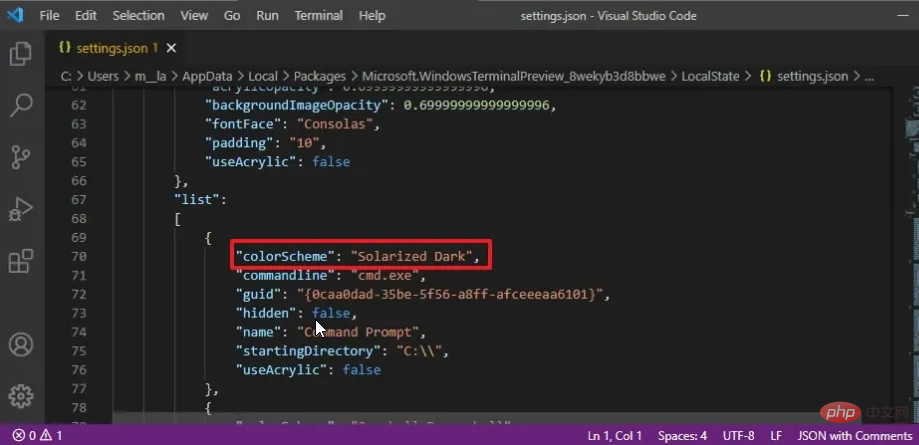
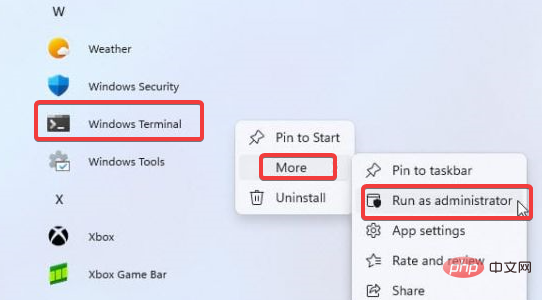
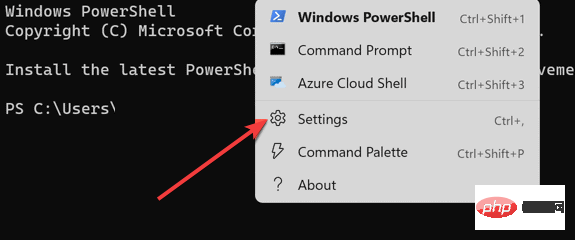
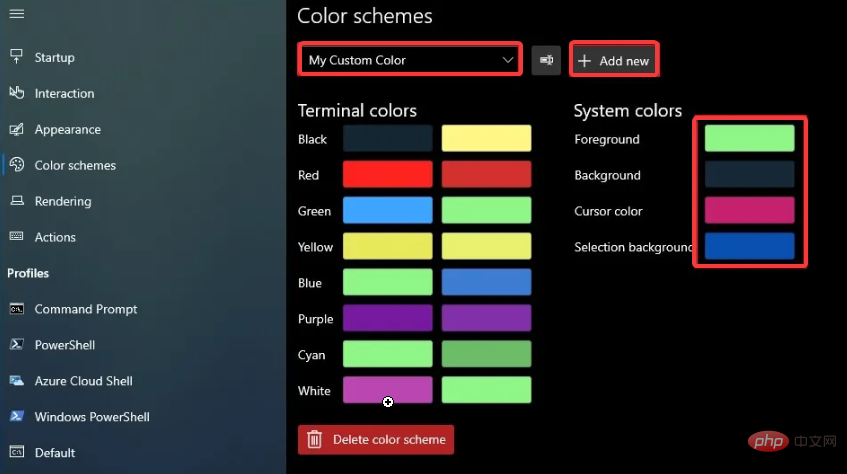
Außerdem könnte es für diejenigen unter Ihnen, die Windows XP haben, hilfreich sein zu wissen, wie man HyperTerminal für Windows 10 und 11 herunterlädt und installiert.
Es kann mehrere Gründe geben, warum sich das Design von Windows Terminal nicht ändert. Der einfachste Weg, das Problem zu beheben, ist jedoch ein Neustart Ihres PCs. Darüber hinaus kann es hilfreich sein, ein anderes Theme herunterzuladen und zu installieren, um zu testen, ob es Probleme mit dem zugehörigen Theme gibt.
Das obige ist der detaillierte Inhalt vonSo laden Sie Terminal-Designs in Windows 11 herunter und installieren sie. Für weitere Informationen folgen Sie bitte anderen verwandten Artikeln auf der PHP chinesischen Website!
 Windows prüft den Portbelegungsstatus
Windows prüft den Portbelegungsstatus
 Überprüfen Sie die Portbelegungsfenster
Überprüfen Sie die Portbelegungsfenster
 Windows-Fotos können nicht angezeigt werden
Windows-Fotos können nicht angezeigt werden
 Überprüfen Sie den Status der belegten Ports in Windows
Überprüfen Sie den Status der belegten Ports in Windows
 Windows kann nicht auf den freigegebenen Computer zugreifen
Windows kann nicht auf den freigegebenen Computer zugreifen
 Automatisches Windows-Update
Automatisches Windows-Update
 Windows Boot Manager
Windows Boot Manager
 Tastenkombinationen für den Windows-Sperrbildschirm
Tastenkombinationen für den Windows-Sperrbildschirm




