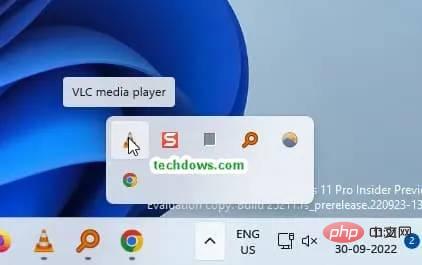So aktivieren Sie die neue Taskleiste in Windows 11
Microsoft hat in den letzten Builds die Taskleiste in der Taskleiste von Windows 11 modernisiert und die Funktion zum Ziehen und Ablegen von Symbolen hinzugefügt. Tooltips übernehmen ein glattes Design und Taskleistensymbole übernehmen einen kreisförmigen Fokus und eine Hover-Verarbeitung. Hier erfahren Sie, wie Sie all diese neuen Funktionen für die Taskleiste in Windows 11 aktivieren.
Neue Taskleiste für Windows 11
Highlights:
- Ausgewählte Taskleistensymbole in der unteren rechten Ecke der Taskleiste haben abgerundete Ecken und Tooltips folgen jetzt einem glatten Design
- Sie können Taskleistensymbole neu anordnen
- Systemleiste Bereich Bis zu 5 Symbole können horizontal oder vertikal angezeigt werden. Die Symbolausrichtung ist anders als zuvor
- Taskleistensymbole erhalten neue Animationen, wenn Sie andere Taskleistensymbole per Drag & Drop verschieben.
- Die Option „Ausgeblendete Symbole anzeigen“ (^) in der Taskleiste zeigt unsichtbare Systemsymbole an.

Microsoft modernisiert die Taskleiste in Windows 11
Ab Windows 10 wurde der auf der rechten Seite der Windows 11-Taskleiste verfügbare Taskleistenbereich neu gestaltet. Dies wurde jedoch in den letzten Monaten im Jahr 2022 überarbeitet.
Das neue System-Tray-Erlebnis bietet abgerundete Symbole und glatte Design-Tooltips.
Außerdem sehen die Animationen der Taskleistensymbole großartig aus, wenn Sie sie in der richtigen Reihenfolge anordnen.
In Build 25211 hat Microsoft die Möglichkeit zum Ziehen und Ablegen oder Neuanordnen von Symbolen im Systembereich wieder hinzugefügt. Diese Funktion ist verborgen und steht einigen Insidern zur Verfügung. Hier erfahren Sie, wie Sie sie aktivieren.
Aktivieren Sie die neue Taskleiste in Windows 11 mit der Möglichkeit, Symbole neu anzuordnen oder per Drag & Drop zu verschieben.
- Besuchen Sie GitHub.
- Laden Sie Vivetool auf Laufwerk C: herunter.
- Dateien extrahieren.
- Öffnen Sie diesen PC und Laufwerk C, klicken Sie mit der rechten Maustaste auf ViveTool und Wählen Sie „Kopieren als Pfad“ (Strg+Umschalt+C)
- Drücken Sie Start, geben Sie „cmd“ ein, wählen Sie Als Administrator ausführen
- Fügen Sie diesen Befehl ein und drücken Sie die Eingabetaste
vivetool /enable /id: 38764045vivetool /enable /id:38764045 - 重启你的电脑
在 Windows 11 中启用带有图标动画和流畅设计工具提示的现代系统托盘
- 按照上述步骤
- 在步骤中,运行此命令
vivetool /enable /id:26008830Starten Sie Ihren PC neu.
Folgen Sie den oben genannten Schritten :26008830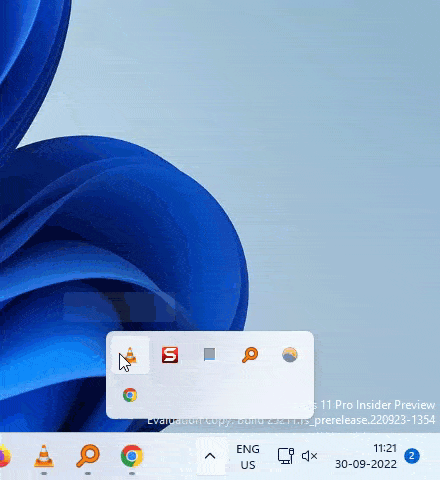
Starten Sie das Gerät neu.
🎜🎜 HINWEIS: Wenn Sie diese beiden Befehle ausgeführt haben, müssen Sie Ihr Gerät nur einmal neu starten, um die Änderungen zu übernehmen. 🎜🎜🎜🎜🎜Windows 11 verfügt über eine moderne Taskleiste, die es Benutzern ermöglicht, Symbole neu anzuordnen, und zeigt Tooltips mit fließendem Design an. Taskleistensymbole werden mit abgerundeten Ecken angezeigt und die Animation sieht glatt aus, wenn Sie sie ziehen, um sie in der richtigen Reihenfolge anzuordnen. In diesem Artikel haben wir Anweisungen zum Aktivieren der neuen Taskleistenfunktion von Windows 11 beigefügt. 🎜Das obige ist der detaillierte Inhalt vonSo aktivieren Sie die neue Taskleiste in Windows 11. Für weitere Informationen folgen Sie bitte anderen verwandten Artikeln auf der PHP chinesischen Website!

Heiße KI -Werkzeuge

Undresser.AI Undress
KI-gestützte App zum Erstellen realistischer Aktfotos

AI Clothes Remover
Online-KI-Tool zum Entfernen von Kleidung aus Fotos.

Undress AI Tool
Ausziehbilder kostenlos

Clothoff.io
KI-Kleiderentferner

AI Hentai Generator
Erstellen Sie kostenlos Ai Hentai.

Heißer Artikel

Heiße Werkzeuge

Notepad++7.3.1
Einfach zu bedienender und kostenloser Code-Editor

SublimeText3 chinesische Version
Chinesische Version, sehr einfach zu bedienen

Senden Sie Studio 13.0.1
Leistungsstarke integrierte PHP-Entwicklungsumgebung

Dreamweaver CS6
Visuelle Webentwicklungstools

SublimeText3 Mac-Version
Codebearbeitungssoftware auf Gottesniveau (SublimeText3)

Heiße Themen
 Wie deaktiviere ich die Vorschau der Taskleisten-Miniaturansichten in Win11? Deaktivieren Sie die Anzeige der Miniaturansichten der Taskleistensymbole durch Bewegen der Maus
Feb 29, 2024 pm 03:20 PM
Wie deaktiviere ich die Vorschau der Taskleisten-Miniaturansichten in Win11? Deaktivieren Sie die Anzeige der Miniaturansichten der Taskleistensymbole durch Bewegen der Maus
Feb 29, 2024 pm 03:20 PM
In diesem Artikel erfahren Sie, wie Sie die Miniaturbildfunktion deaktivieren, die angezeigt wird, wenn die Maus das Taskleistensymbol im Win11-System bewegt. Diese Funktion ist standardmäßig aktiviert und zeigt eine Miniaturansicht des aktuellen Fensters der Anwendung an, wenn der Benutzer den Mauszeiger über ein Anwendungssymbol in der Taskleiste bewegt. Einige Benutzer empfinden diese Funktion jedoch möglicherweise als weniger nützlich oder störend für ihr Erlebnis und möchten sie deaktivieren. Miniaturansichten in der Taskleiste können Spaß machen, aber auch ablenken oder stören. Wenn man bedenkt, wie oft Sie mit der Maus über diesen Bereich fahren, haben Sie möglicherweise ein paar Mal versehentlich wichtige Fenster geschlossen. Ein weiterer Nachteil besteht darin, dass es mehr Systemressourcen verbraucht. Wenn Sie also nach einer Möglichkeit suchen, ressourceneffizienter zu arbeiten, zeigen wir Ihnen, wie Sie es deaktivieren können. Aber
 So lösen Sie das Problem, dass das Win11-Taskleistensymbol schwarz wird
Jan 02, 2024 pm 04:25 PM
So lösen Sie das Problem, dass das Win11-Taskleistensymbol schwarz wird
Jan 02, 2024 pm 04:25 PM
Wenn wir feststellen, dass unser Taskleistensymbol bei der Verwendung des Win11-Systems schwarz wird, liegt das möglicherweise daran, dass wir den Dunkelmodus aktiviert haben. Wir müssen es nur in den Farbeinstellungen auf den Hellmodus umstellen. Hier ist eine Anleitung . Was tun, wenn das Taskleistensymbol in Windows 11 schwarz ist: 1. Klicken Sie zuerst auf eine leere Stelle auf dem Desktop und wählen Sie dann „Personalisierung“ im Rechtsklick-Menü. 2. Klicken Sie auf der rechten Seite von Personalisierung auf „Farbe“. 3 Wählen Sie dann den Modus aus und ändern Sie ihn. 4. Nachdem die Einstellung abgeschlossen ist, werden wir feststellen, dass unser Taskleistensymbol weiß wird.
 Was soll ich tun, wenn das Symbol in der Win7-Taskleiste nicht angezeigt wird? Wie kann das Problem gelöst werden, dass das Symbol in der Computer-Taskleiste verschwindet?
Jun 09, 2024 pm 01:49 PM
Was soll ich tun, wenn das Symbol in der Win7-Taskleiste nicht angezeigt wird? Wie kann das Problem gelöst werden, dass das Symbol in der Computer-Taskleiste verschwindet?
Jun 09, 2024 pm 01:49 PM
In letzter Zeit haben viele Benutzer des Win7-Systems festgestellt, dass die Symbole in der Taskleiste plötzlich verschwunden sind, was den Vorgang sehr umständlich macht und sie nicht wissen, wie sie das Problem lösen können. In diesem Artikel erfahren Sie, wie Sie das Problem des Verschwindens der Taskleiste lösen können Symbole im Win7-System. Ursachenanalyse Wenn eine solche Situation auftritt, gibt es im Allgemeinen zwei Situationen: Zum einen verschwindet die Taskleiste auf dem Computer nicht wirklich, sondern ist nur ausgeblendet, und zum anderen verschwindet die Taskleiste tatsächlich. Methode 1: 1. Es gibt eine Situation, die Sie zuerst bestätigen müssen, d. h. wenn die Maus am unteren Bildschirmrand platziert wird, wird die Taskleiste angezeigt. Sie können direkt mit der Maus auf die Taskleiste klicken und „Eigenschaften“ auswählen ". 2. Klicken Sie im sich öffnenden Dialogfeld auf & auf die Option „Taskleiste ausblenden“.
 Wie kann ich die Höhe der Taskleiste in Win11 reduzieren? Tutorial zur Größenänderung der Taskleiste in Windows 11
Feb 29, 2024 pm 12:37 PM
Wie kann ich die Höhe der Taskleiste in Win11 reduzieren? Tutorial zur Größenänderung der Taskleiste in Windows 11
Feb 29, 2024 pm 12:37 PM
Wenn wir Win11 verwenden, werden wir feststellen, dass die Höhe der Taskleiste etwas hoch ist, was für einige Benutzer etwas unansehnlich ist. Wie kann man also die Höhe der Win11-Taskleiste reduzieren? Benutzer können im Startmenü direkt auf den Registrierungseditor klicken und dann den Ordner „Erweitert“ für die Bedienung suchen. Lassen Sie sich auf dieser Website den Benutzern sorgfältig vorstellen, wie sie die Größe der Taskleiste in Windows 11 anpassen können. So ändern Sie die Größe der Taskleiste in Windows 11. Zuerst müssen wir den Registrierungseditor öffnen. Sie können den Registrierungseditor öffnen, indem Sie auf das Startmenü klicken und „regedit“ in das Suchfeld eingeben oder indem Sie die Tastenkombination Win+R drücken, um die Funktion „Ausführen“ zu öffnen, und „regedit“ eingeben.
 So pinnen Sie die Win11-Taskleiste an
Jan 04, 2024 pm 04:31 PM
So pinnen Sie die Win11-Taskleiste an
Jan 04, 2024 pm 04:31 PM
In früheren Windows-Systemen haben wir häufig die Funktion zum Sperren der Taskleiste verwendet, um Fehlbedienungen der Taskleiste zu vermeiden. Dies liegt jedoch tatsächlich daran, dass Microsoft diese Funktion abgebrochen hat Das Folgende ist: Folgen Sie einfach dem Herausgeber und werfen Sie einen Blick darauf. So sperren Sie die Taskleiste in Win11: Antwort: Sperren nicht möglich. 1. Microsoft hat die Funktion zum Sperren der Taskleiste im Win11-System eingestellt, daher können wir die Taskleiste jetzt nicht sperren. 2. Im Allgemeinen können wir mit der rechten Maustaste auf die leere Stelle der Taskleiste klicken, um die Taskleiste zu sperren. 3. Im Win11-System verfügt ein Rechtsklick auf den leeren Bereich der Taskleiste jedoch nur über die Option „Taskleisteneinstellungen“. 4. Wenn wir die Taskleisteneinstellungen öffnen, kann die entsprechende Taskleistensperre nicht gefunden werden.
 Wie mache ich die Win11-Taskleiste schwarz? Einführung zum Festlegen der schwarzen Taskleiste in Win11
Apr 22, 2024 pm 06:40 PM
Wie mache ich die Win11-Taskleiste schwarz? Einführung zum Festlegen der schwarzen Taskleiste in Win11
Apr 22, 2024 pm 06:40 PM
Einige Freunde möchten auch, dass die Taskleiste schwarz wird, nachdem sie das dunkle Hintergrundbild auf ihrem Computer geändert haben, aber sie wissen nicht, wie das geht. Schauen wir uns unten die spezifischen Methoden an! 1. Klicken Sie mit der rechten Maustaste auf einen leeren Bereich in der Taskleiste und wählen Sie „Taskleisteneinstellungen“. 2. Suchen Sie im Einstellungsfenster der Taskleiste die Registerkarte „Darstellung“ und klicken Sie darauf. 3. Suchen Sie auf der Registerkarte „Darstellung“ die Option „Hintergrund der Taskleiste“ und klicken Sie auf das Dropdown-Menü. 4. Wählen Sie „Schwarz“. 5. Schließen Sie das Fenster „Taskleisteneinstellungen“. Verschönerung der Taskleiste Xiaozhi Eye Protector ist ein sehr benutzerfreundliches transparentes Win11-Tool für die Taskleiste. Es unterstützt die Transparenz der Taskleiste, die Verschönerung der Taskleiste und verschiedene Stile, um die Benutzeroberfläche Ihres Computers schöner zu machen Jetzt herunterladen) Xiaozhi Augenschutz
 So lösen Sie das Problem, dass die Win11-Taskleiste beim Klicken nicht reagiert/nicht verwendet werden kann
May 09, 2024 pm 06:43 PM
So lösen Sie das Problem, dass die Win11-Taskleiste beim Klicken nicht reagiert/nicht verwendet werden kann
May 09, 2024 pm 06:43 PM
Nach dem Upgrade auf das Windows 11-System stießen viele Benutzer auf das Problem, dass die Taskleiste nicht angeklickt werden kann, was große Auswirkungen auf Leben und Arbeit hat. Wie kann man es also konkret lösen? Werfen wir einen Blick nach unten! Methode 1 1. Zuerst drücken wir die Tastenkombination Strg+Umschalt+Esc auf der Tastatur, um den Task-Manager zu öffnen. 2. Klicken Sie dann oben links auf Datei und wählen Sie Neue Aufgabe ausführen. 3. Geben Sie nach dem Öffnen die Steuerung ein und drücken Sie die Eingabetaste, um das Bedienfeld aufzurufen. 4. Suchen Sie nach Uhrzeit und Ort und wählen Sie, ob Sie Datum und Uhrzeit ändern möchten. 5. Ändern Sie die Uhrzeit auf den 4. September oder später, deaktivieren Sie die automatische Zeitsynchronisierung, nachdem die Einstellung abgeschlossen ist, und starten Sie dann den Computer neu. 6. Geben Sie nach dem Neustart die Zeiteinstellungen erneut ein und gelangen Sie zur Internetzeitauswahl.
 Tutorial zum Einrichten von Glaseffekten in der Windows 11-Taskleiste
Jan 05, 2024 pm 07:07 PM
Tutorial zum Einrichten von Glaseffekten in der Windows 11-Taskleiste
Jan 05, 2024 pm 07:07 PM
Im Win10-System können wir den Transparenzeffekt, den Milchglaseffekt usw. einstellen. Können wir also den Milchglaseffekt im Win11-System einstellen? Tatsächlich ist es möglich, aber wir müssen die Funktionen von Drittanbietersoftware nutzen. Folgen wir dem Editor, um einen Blick auf die spezifischen Methoden zu werfen. So stellen Sie den Glaseffekt der Win11-Taskleiste ein: 1. Im Win11-System können wir nur den Transparenzeffekt, die Farbe und den Tiefenmodus des Fensters festlegen. 2. Wenn Sie Milchglas-Spezialeffekte einrichten möchten, müssen Sie daher Software von Drittanbietern verwenden. 3. Laden Sie zunächst eine Software namens „classicshell“ aus dem Internet herunter. 4. Nachdem der Download und die Installation abgeschlossen sind, müssen Sie nur noch die Software öffnen, die Registerkarte „Taskleiste“ suchen und die Funktion „Milchglas“ im Erscheinungsbild einstellen.