Wie mache ich einen Screenshot unter Windows 11 und 10?
Während wir in die Ära von Windows 11 eintreten, hat sich eines nicht geändert: Screenshots bleiben ein wesentliches Merkmal jedes Betriebssystems. Unabhängig davon, ob Sie noch Windows 10 verwenden oder gerade die Großartigkeit von Windows 11 erkunden, finden Sie hier einige einfache Möglichkeiten, Screenshots wie ein Boss zu machen.
Snipping Tool
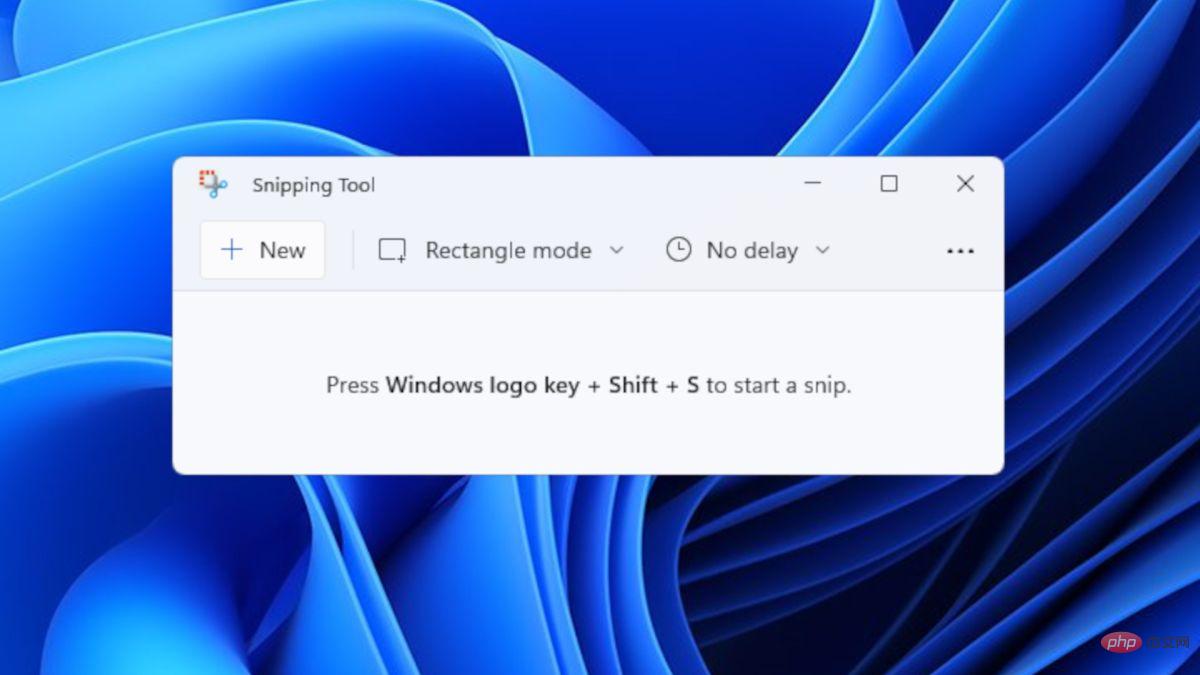
Wenn Sie sich an das Snipping Tool in Windows Vista erinnern, dann gehören Sie vielleicht zu den treuen Benutzern dieses Tools. Es ist immer noch in Windows 10 verfügbar, aber Benutzer wurden bereits 2018 gewarnt, dass die App aufgegeben und durch Snip & Sketch ersetzt würde. Allerdings überrascht Windows. Anstatt das Snipping Tool komplett zu entfernen und durch Snip & Sketch zu ersetzen, gaben sie uns Windows 11 mit einer neuen und verbesserten Snipping Tool-App.
In dieser neuen Version hat die Snipping Tool-App ein neues Layout und Design erhalten, um das neue Betriebssystem und einige Funktionen von Snip & Sketch zu ergänzen. Dies macht es irgendwie zu einer Mischung aus zwei Screenshot-Apps.
Sie können die App über die Suchleiste oder den Startknopf finden. Für Benutzer von Windows 11 wird durch die Verwendung der Tastenkombination (Windows-Taste + Umschalt + S) das Snipping Tool anstelle von Snip and Sketch gestartet. Die Verwendung des Snipping-Tools bleibt in beiden Versionen gleich: Modi, Verzögerungsoptionen usw. (obwohl die neuere Version über neuere Funktionen wie den Dunkelmodus verfügt).
Screenshots und Sketch
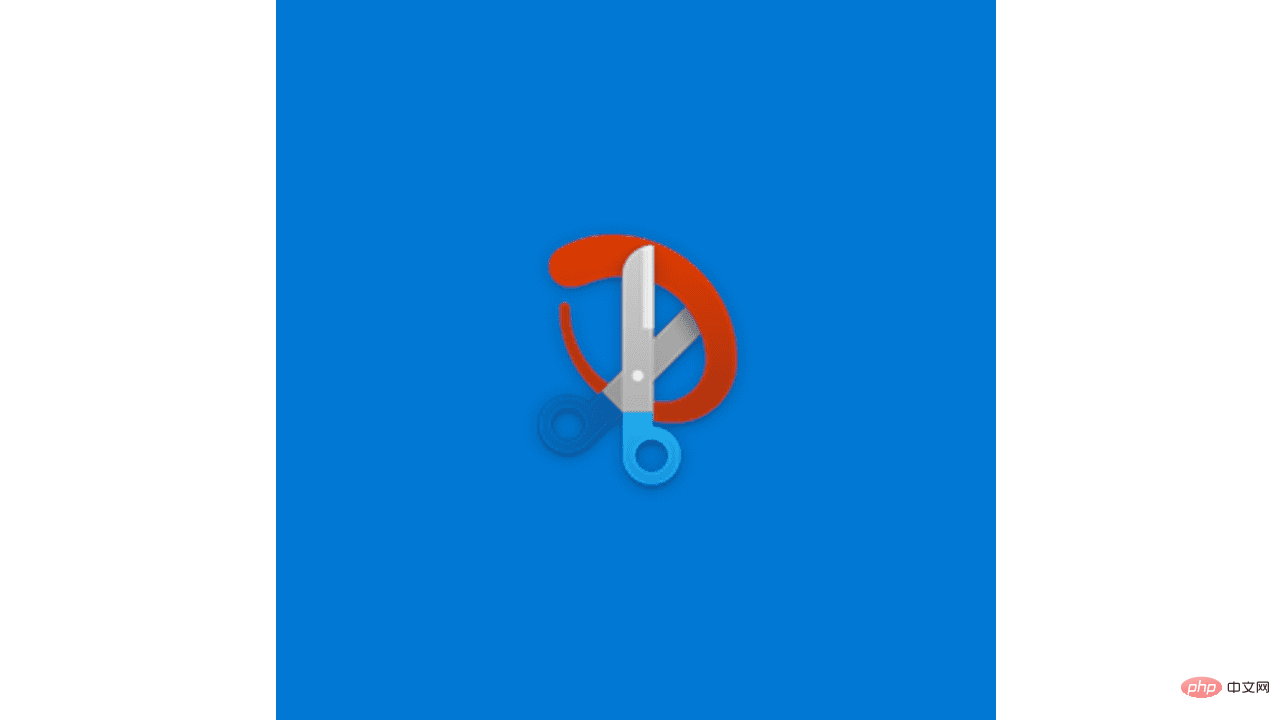
Snip & Sketch ist in Windows 10 sowie im alten Snipping Tool verfügbar. Dennoch verfügt es über ein moderneres Design und Funktionen, die das Aufnehmen von Bildern auf dem Bildschirm komfortabler machen.
Es gibt mehrere Möglichkeiten, Apps zu beschwören. Sie können auf Ihrem Computersystem danach suchen oder über die Schaltfläche „Start“ oder das Benachrichtigungsfeld darauf zugreifen. Sobald Sie es gefunden haben, heften Sie es einfach an Ihre Taskleiste, um den Zugriff zu erleichtern. Der schnellste Weg, einen Screenshot zu erstellen, ist jedoch eine Tastenkombination. Um die Verknüpfungsbefehle von Snip & Sketch auszuführen, drücken Sie einfach gleichzeitig die Windows-Taste, die Umschalttaste und die S-Taste. Sie können die Schaltfläche „Bildschirm drucken“ (PrtSc) auch auf die Schaltfläche „Ausschneiden und Skizzieren“ festlegen. Gehen Sie einfach zu Einstellungen > Erleichterter Zugriff > Tastatur. Aktivieren Sie unter „Bildschirmverknüpfungen drucken“ die Option „Schaltfläche „Drucken“ verwenden, um einen Screenshot zu öffnen“.
Wenn Sie eine App durch Klicken auf das entsprechende Symbol starten, wird ein Fenster angezeigt, in dem Sie auf Einstellungen, Screenshots-Ordner, Verzögerungsoptionen und mehr zugreifen können. Wenn Sie die App hingegen direkt über die Tastenkombination aufrufen, stehen Ihnen vier Snipping-Shape-Optionen zur Verfügung (rechteckig, mit Fenster, Freiform und Vollbild).
Die Vorschau der aufgenommenen Bilder variiert auch je nachdem, wie Sie sie aufnehmen. Wenn Sie die Tastenkombination verwenden, wird das Bild als Benachrichtigung in der unteren rechten Ecke des Bildschirms angezeigt. Wenn Sie die anderen genannten Methoden nutzen, erscheint der Screenshot automatisch in einem Fenster und Sie können ihn sofort bearbeiten.
TASTE „BILDSCHIRM DRUCKEN“ (Plus WINDOWS-TASTE ODER ALT)
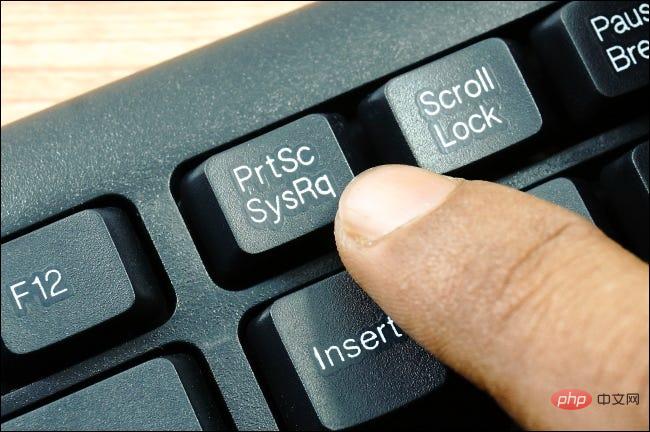
Wenn Sie nur den gesamten Bildschirm Ihres Windows 10- oder 11-Computers erfassen und kopieren möchten, drücken Sie einfach die Schaltfläche „Bildschirm drucken“. Dadurch wird das Bild automatisch in Ihre Zwischenablage kopiert, sodass Sie es irgendwo einfügen können.
Wenn Sie das Bild kopieren und speichern möchten, klicken Sie einfach gleichzeitig auf die Schaltfläche „Bildschirm drucken“ und die Windows-Taste. Wenn Sie dies tun, werden Sie feststellen, dass der Bildschirm für kurze Zeit dunkler wird. Dies bedeutet, dass der Vorgang erfolgreich war und das Bild im Ordner „Screenshots“ gespeichert wurde.
Wenn Sie hingegen die Alt-Taste zusammen mit der Schaltfläche „Bildschirm drucken“ verwenden, wird nur das aktuell geöffnete Fenster erfasst und in die Zwischenablage kopiert. Im Gegensatz zur PrtSc + Windows-Taste oder der normalen PrtSc-Schaltfläche enthält das Bild in diesem Snippet nicht die Taskleiste.
Game Bar
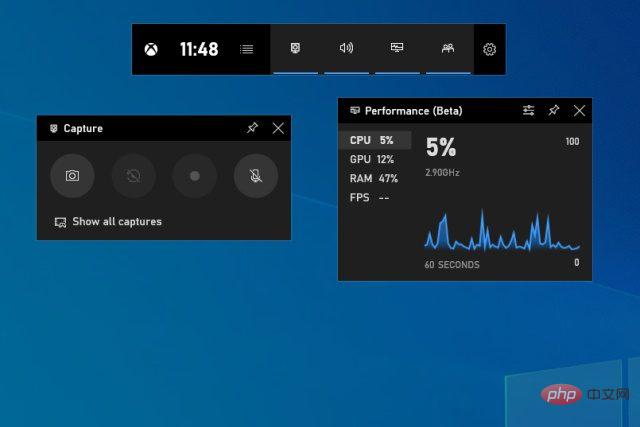
Game Bar dient nicht nur zum Aufzeichnen von Spielvideos. Es kann auch für Screenshots verwendet werden. Dazu können Sie die Tastenkombination Windows-Taste + Alt + PrtScn verwenden. Daraufhin erhalten Sie eine Popup-Benachrichtigung, die besagt, dass das Bild gespeichert wurde. Um es anzuzeigen, können Sie auf das Popup klicken. Daraufhin wird das Bild in einem Game Bar-Fenster mit Optionen zum Teilen, Öffnen des Dateispeicherorts, Löschen usw. angezeigt. Bei Bedarf können Sie auch eine spezielle Verknüpfung einrichten, um die Screenshot-Funktion der Game Bar zu starten. Gehen Sie einfach zu Einstellungen > Gaming > Game Bar.
WINDOWS-LOGO + LEISER
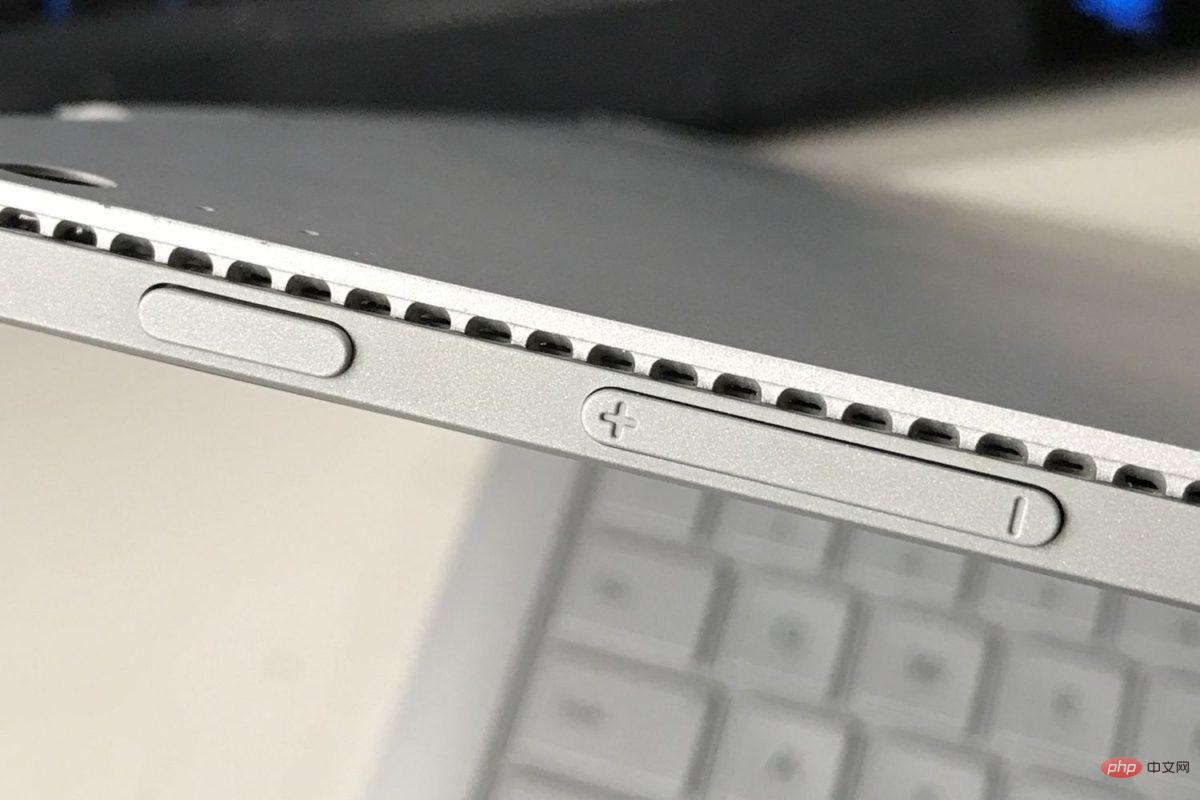
Für diejenigen, die derzeit Microsoft Surface-Geräte verwenden, gibt es eine andere Möglichkeit, Screenshots zu machen. Drücken Sie einfach die Touch-Taste mit dem Windows-Logo und die Leiser-Taste. Dadurch wird Ihr Bildschirm vorübergehend abgedunkelt, um anzuzeigen, dass der Befehl erfolgreich war. Das Bild wird dann automatisch im Screenshot-Ordner gespeichert.
Das obige ist der detaillierte Inhalt vonWie mache ich einen Screenshot unter Windows 11 und 10?. Für weitere Informationen folgen Sie bitte anderen verwandten Artikeln auf der PHP chinesischen Website!

Heiße KI -Werkzeuge

Undresser.AI Undress
KI-gestützte App zum Erstellen realistischer Aktfotos

AI Clothes Remover
Online-KI-Tool zum Entfernen von Kleidung aus Fotos.

Undress AI Tool
Ausziehbilder kostenlos

Clothoff.io
KI-Kleiderentferner

Video Face Swap
Tauschen Sie Gesichter in jedem Video mühelos mit unserem völlig kostenlosen KI-Gesichtstausch-Tool aus!

Heißer Artikel

Heiße Werkzeuge

Notepad++7.3.1
Einfach zu bedienender und kostenloser Code-Editor

SublimeText3 chinesische Version
Chinesische Version, sehr einfach zu bedienen

Senden Sie Studio 13.0.1
Leistungsstarke integrierte PHP-Entwicklungsumgebung

Dreamweaver CS6
Visuelle Webentwicklungstools

SublimeText3 Mac-Version
Codebearbeitungssoftware auf Gottesniveau (SublimeText3)

Heiße Themen
 1393
1393
 52
52
 1205
1205
 24
24
 Mar 18, 2024 pm 02:58 PM
Mar 18, 2024 pm 02:58 PM
CrystalDiskMark ist ein kleines HDD-Benchmark-Tool für Festplatten, das schnell sequentielle und zufällige Lese-/Schreibgeschwindigkeiten misst. Lassen Sie sich als Nächstes vom Redakteur CrystalDiskMark und die Verwendung von CrystalDiskMark vorstellen ). Zufällige I/O-Leistung. Es ist eine kostenlose Windows-Anwendung und bietet eine benutzerfreundliche Oberfläche und verschiedene Testmodi zur Bewertung verschiedener Aspekte der Festplattenleistung. Sie wird häufig in Hardware-Reviews verwendet
 Was tun, wenn WPS Office die PPT-Datei nicht öffnen kann - Was tun, wenn WPS Office die PPT-Datei nicht öffnen kann?
Mar 04, 2024 am 11:40 AM
Was tun, wenn WPS Office die PPT-Datei nicht öffnen kann - Was tun, wenn WPS Office die PPT-Datei nicht öffnen kann?
Mar 04, 2024 am 11:40 AM
Kürzlich haben mich viele Freunde gefragt, was zu tun ist, wenn WPSOffice keine PPT-Dateien öffnen kann. Lassen Sie uns als Nächstes lernen, wie wir das Problem lösen können, dass WPSOffice keine PPT-Dateien öffnen kann. 1. Öffnen Sie zunächst WPSOffice und rufen Sie die Homepage auf, wie in der Abbildung unten gezeigt. 2. Geben Sie dann das Schlüsselwort „Dokumentreparatur“ in die Suchleiste oben ein und klicken Sie dann, um das Dokumentreparaturtool zu öffnen, wie in der Abbildung unten gezeigt. 3. Importieren Sie dann die PPT-Datei zur Reparatur, wie in der Abbildung unten gezeigt.
 So teilen Sie den letzten Screenshot über AirDrop auf dem iPhone
Feb 23, 2024 am 08:16 AM
So teilen Sie den letzten Screenshot über AirDrop auf dem iPhone
Feb 23, 2024 am 08:16 AM
Um sich wiederholende Aufgaben zu vereinfachen, hat Apple Shortcuts-Apps eingeführt, mit denen Sie alltägliche Vorgänge automatisieren können, z. B. das automatische Ausschalten der Internetverbindung, wenn Sie Ihr Telefon verlassen, oder das automatische Abspielen Ihrer Lieblingsmusikliste, wenn Sie ins Auto steigen. Eine Aufgabe, die Sie sich möglicherweise erleichtern möchten, besteht darin, den zuletzt aufgenommenen Screenshot zu teilen, ohne die Fotos-App zu öffnen. In diesem Artikel erfahren Sie, wie Sie mit der Airdrop-Funktion schnell die neuesten iPhone-Screenshots an andere oder andere Apple-Geräte senden. So teilen Sie schnell Ihren letzten Screenshot auf dem iPhone. Stellen Sie vor dem Teilen von Inhalten sicher, dass auf dem Zielgerät (z. B. einem anderen iPhone, iPad oder Mac) AirDrop aktiviert ist, damit dies geschieht
 Mar 18, 2024 pm 04:50 PM
Mar 18, 2024 pm 04:50 PM
CrystalDiskInfo ist eine Software zur Überprüfung von Computerhardwaregeräten. Mit dieser Software können wir unsere eigene Computerhardware überprüfen, z. B. Lesegeschwindigkeit, Übertragungsmodus, Schnittstelle usw.! Wie verwende ich CrystalDiskInfo zusätzlich zu diesen Funktionen und was genau ist CrystalDiskInfo? 1. Der Ursprung von CrystalDiskInfo Als eine der drei Hauptkomponenten eines Computerhosts ist ein Solid-State-Laufwerk das Speichermedium eines Computers und für die Datenspeicherung des Computers verantwortlich. Ein gutes Solid-State-Laufwerk kann das Lesen von Dateien beschleunigen beeinflussen das Verbrauchererlebnis. Wenn Verbraucher neue Geräte erhalten, können sie dazu Software von Drittanbietern oder andere SSDs verwenden
 So legen Sie die Tastaturschrittweite in Adobe Illustrator CS6 fest - So legen Sie die Tastaturschrittweite in Adobe Illustrator CS6 fest
Mar 04, 2024 pm 06:04 PM
So legen Sie die Tastaturschrittweite in Adobe Illustrator CS6 fest - So legen Sie die Tastaturschrittweite in Adobe Illustrator CS6 fest
Mar 04, 2024 pm 06:04 PM
Viele Benutzer verwenden die Adobe Illustrator CS6-Software in ihren Büros. Wissen Sie also, wie Sie die Tastaturinkremente in Adobe Illustrator CS6 einstellen? Dann zeigt Ihnen der Editor, wie Sie die Tastaturinkremente in Adobe Illustrator CS6 festlegen können Werfen Sie einen Blick unten. Schritt 1: Starten Sie die Adobe Illustrator CS6-Software, wie in der Abbildung unten gezeigt. Schritt 2: Klicken Sie in der Menüleiste nacheinander auf den Befehl [Bearbeiten] → [Einstellungen] → [Allgemein]. Schritt 3: Das Dialogfeld [Tastaturschrittweite] wird angezeigt. Geben Sie die erforderliche Zahl in das Textfeld [Tastaturschrittweite] ein und klicken Sie abschließend auf die Schaltfläche [OK]. Schritt 4: Verwenden Sie die Tastenkombination [Strg]
 Warum startet mein Laptop nicht, nachdem ich den Netzschalter gedrückt habe?
Mar 10, 2024 am 09:31 AM
Warum startet mein Laptop nicht, nachdem ich den Netzschalter gedrückt habe?
Mar 10, 2024 am 09:31 AM
Es kann mehrere Gründe dafür geben, dass Ihr Windows-Laptop nicht startet. Speicherfehler, leerer Akku, defekter Netzschalter oder Hardwareprobleme sind häufige Ursachen. Hier sind einige Lösungen, die Ihnen bei der Lösung dieses Problems helfen. Laptop lässt sich nach Drücken des Netzschalters nicht einschalten Wenn sich Ihr Windows-Laptop nach Drücken des Netzschalters immer noch nicht einschalten lässt, können Sie mit den folgenden Schritten das Problem beheben: Ist Ihr Laptop vollständig aufgeladen? Führen Sie einen Hard-Reset durch, um Ihren Laptop zu reinigen. Setzen Sie den Speicher neu ein. Transparenter CMOS-Akku. Bringen Sie Ihren Laptop zur Reparatur. 1] Ist Ihr Laptop vollständig aufgeladen? Überprüfen Sie zunächst, ob Ihr Laptop vollständig aufgeladen ist. Laptop startet nicht, wenn der Akku leer ist
 Welche Art von Software ist Bonjour?
Feb 22, 2024 pm 08:39 PM
Welche Art von Software ist Bonjour?
Feb 22, 2024 pm 08:39 PM
Bonjour ist ein von Apple eingeführtes Netzwerkprotokoll und eine Software zum Erkennen und Konfigurieren von Netzwerkdiensten in einem lokalen Netzwerk. Seine Hauptaufgabe besteht darin, Geräte, die im selben Netzwerk verbunden sind, automatisch zu erkennen und zwischen ihnen zu kommunizieren. Bonjour wurde erstmals 2002 in der MacOSX10.2-Version eingeführt und ist jetzt standardmäßig im Apple-Betriebssystem installiert und aktiviert. Seitdem hat Apple die Bonjour-Technologie für andere Hersteller geöffnet, sodass viele andere Betriebssysteme und Geräte Bonjour unterstützen können.
 Wie sieht das iPhone 16 aus? Welche Änderungen gibt es beim iPhone 16?
Apr 07, 2024 pm 05:10 PM
Wie sieht das iPhone 16 aus? Welche Änderungen gibt es beim iPhone 16?
Apr 07, 2024 pm 05:10 PM
Nach der Veröffentlichung der iPhone 15-Serie gab es immer wieder Enthüllungen über das Aussehen und die Konfiguration von Apples neuem iPhone 16. Wie sieht das iPhone 16 aus? Gibt es eine Verbesserung beim iPhone 16? Kürzlich stellte ein Blogger aus Übersee das Design der iPhone 16-Serie vor. Das Gesamtdesign entspricht im Wesentlichen dem der iPhone 15-Serie. Wie auf dem Bild zu sehen ist, ist die gesamte iPhone 16-Serie standardmäßig mit einem neuen „Shoot“-Button ausgestattet, der Nutzern ein komfortableres Fotografieren ermöglicht. Darüber hinaus sind weitere Designdetails noch unbekannt. Die Meldung zeigt, dass dieser neue Knopf zum Aufnehmen von Videos verwendet wird und sich unter dem Netzschalter befindet. In früheren Nachrichten wurde erwähnt, dass es sich möglicherweise um einen kapazitiven Halbleiterknopf handelt, aber neuere Berichte deuten darauf hin, dass es sich immer noch um einen handeln sollte



