 häufiges Problem
häufiges Problem
 So beheben Sie, dass Apps nicht aus dem App Store auf dem iPhone heruntergeladen werden
So beheben Sie, dass Apps nicht aus dem App Store auf dem iPhone heruntergeladen werden
So beheben Sie, dass Apps nicht aus dem App Store auf dem iPhone heruntergeladen werden
Vor kurzem sind viele iPhone/iPad-Benutzer auf ein ungewöhnliches Problem auf ihrem iPhone/iPad gestoßen. Das Problem besteht darin, dass die App nicht aus dem App Store auf das Telefon heruntergeladen werden kann.
Die Unfähigkeit, Apps aus dem App Store herunterzuladen, frustriert die meisten iPhone-Benutzer, was an unzureichendem Speicherplatz, falschem Datum und falscher Uhrzeit oder Problemen mit der Apple-ID (z. B. Passwortaktualisierung usw.) liegen kann.
Wenn Sie auch auf Ihrem iPhone mit einem solchen Problem konfrontiert sind, machen Sie sich keine Sorgen, denn unter Berücksichtigung dieser Faktoren haben wir in diesem Artikel unten eine Reihe von Korrekturen zusammengestellt, die Ihnen bei der Lösung dieses Problems helfen werden.
Erste Fehlerbehebung –
- Überprüfen Sie zunächst die Internetverbindung auf Ihrem iPhone. Sie können dies tun, indem Sie die YouTube-App öffnen und versuchen, ein beliebiges Video abzuspielen. Wenn Sie Probleme mit Ihrer Internetverbindung haben, starten Sie Ihren WLAN-Router neu oder deaktivieren Sie Ihre mobile Datenverbindung, wenn Sie ein WLAN-Netzwerk verwenden, und aktivieren Sie sie dann auf Ihrem iPhone.
- Trennen Sie die Internetverbindung (WLAN oder mobile Daten) und starten Sie Ihr iPhone einmal neu. Stellen Sie nach dem Neustart Ihres iPhones wieder eine Internetverbindung zu Ihrem iPhone her und prüfen Sie, ob die App in Ihren App Store heruntergeladen wurde.
Versuchen Sie andernfalls die anderen unten aufgeführten Lösungen.
Lösung 1 – Melden Sie sich auf dem iPhone ab und dann erneut an.
Wenn der Benutzer kürzlich aus Sicherheitsgründen sein Passwort geändert hat, kann dies zu Problemen auf Ihrem iPhone führen, da Ihr altes Passwort gespeichert wurde und dort auch das alte verwendet wurde Passwort im App Store. Wir müssen uns also abmelden und dann erfolgreich anmelden und dann versuchen zu überprüfen, ob die App im App Store heruntergeladen wurde.
Schritt 1: Nachdem Sie Ihr iPhone entsperrt haben, tippen Sie auf das Einstellungssymbol, um die Seite „Einstellungen“ zu öffnen, wie im Screenshot unten gezeigt.
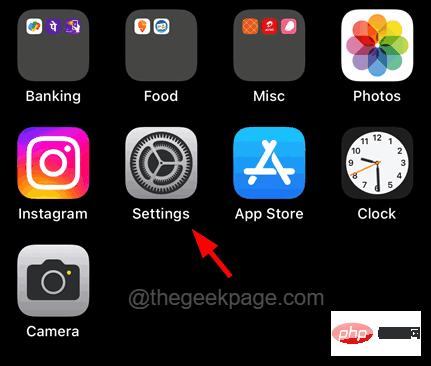
Schritt 2: Klicken Sie nun oben auf der Seite „Einstellungen“ auf das Feld „Apple-ID“.
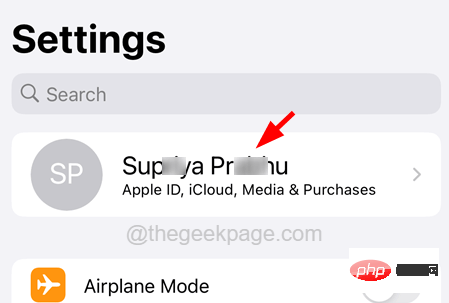 Schritt 3: Scrollen Sie auf der Apple-ID-Seite nach unten und klicken Sie einmal auf die Option „
Schritt 3: Scrollen Sie auf der Apple-ID-Seite nach unten und klicken Sie einmal auf die Option „
“.
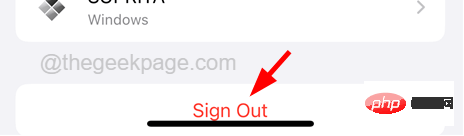 Schritt 4: Geben Sie das Passwort Ihrer
Schritt 4: Geben Sie das Passwort Ihrer
ein und klicken Sie dann auf Schließen in der oberen rechten Ecke des Eingabeaufforderungsfensters, wie unten gezeigt.
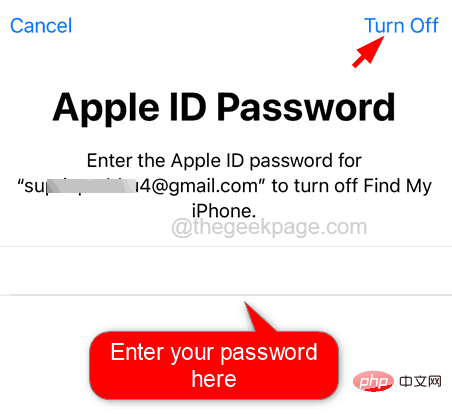 Schritt 5: Schalten Sie dann die Umschalttasten
Schritt 5: Schalten Sie dann die Umschalttasten
und Safari um, um eine Kopie der Daten auf Ihrem iPhone zu behalten. Schritt 6: Klicken Sie nun einmal auf die Schaltfläche „
Abmelden“, wie unten gezeigt.
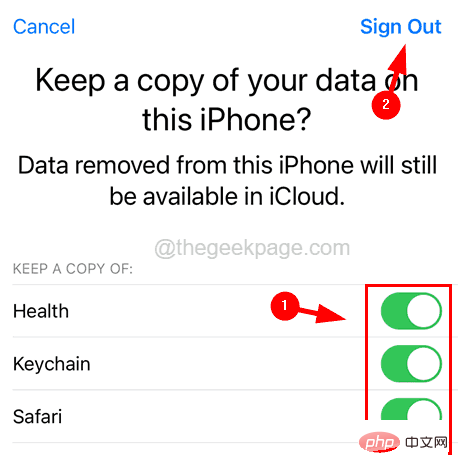 Schritt 7: Bestätigen Sie die Entscheidung zum
Schritt 7: Bestätigen Sie die Entscheidung zum
, indem Sie im Popup-Fenster auf Abmelden klicken.
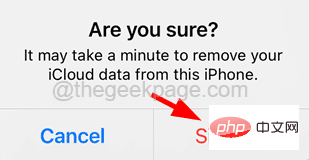 Schritt 8: Dadurch werden die iCloud-Daten kopiert und die Apple-ID abgemeldet.
Schritt 8: Dadurch werden die iCloud-Daten kopiert und die Apple-ID abgemeldet.
Schritt 9: Klicken Sie nach dem Abmelden einmal, um sich beim
iPhoneanzumelden.
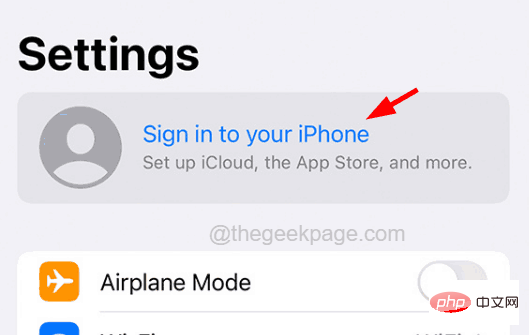 Schritt 10: Geben Sie Ihre
Schritt 10: Geben Sie Ihre
in das Popup-Fenster ein und klicken Sie auf Weiter, um fortzufahren.
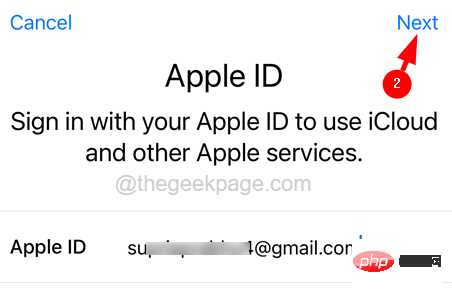 Schritt 11: Geben Sie nun Ihr
Schritt 11: Geben Sie nun Ihr
ein und klicken Sie auf Weiter, um fortzufahren.
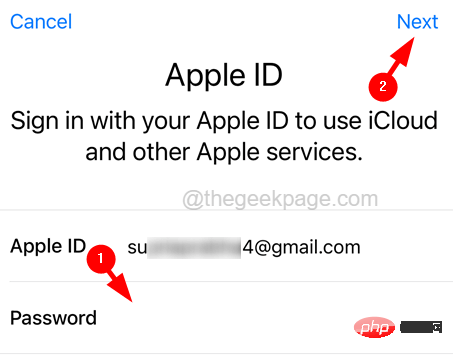 Schritt 12: Es wird ein zweistufiger Bestätigungscode an Ihre Telefonnummer gesendet. Bitte geben Sie es ein, um fortzufahren.
Schritt 12: Es wird ein zweistufiger Bestätigungscode an Ihre Telefonnummer gesendet. Bitte geben Sie es ein, um fortzufahren.
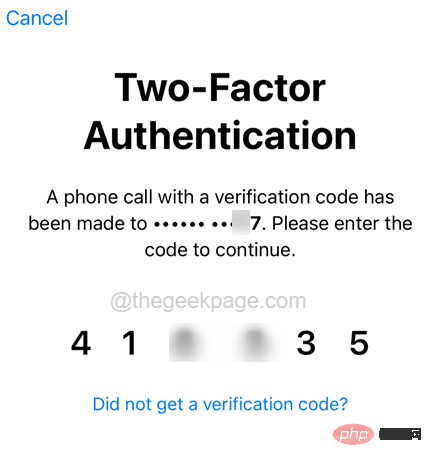 Schritt 13: Sie müssen Ihren iPhone-Passcode eingeben.
Schritt 13: Sie müssen Ihren iPhone-Passcode eingeben.
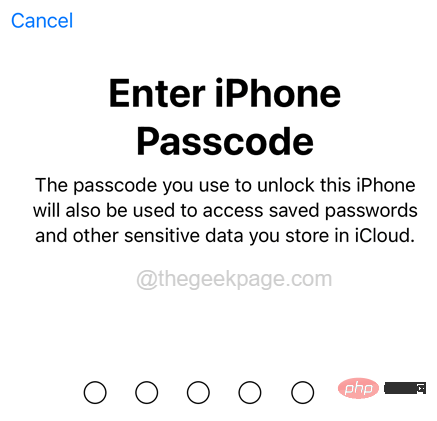 Schritt 14: Klicken Sie auf
Schritt 14: Klicken Sie auf
, um fortzufahren. Sie können auch „Nicht zusammenführen“ wählen, wenn Sie nicht möchten, dass Ihre Kalender, Safari-Daten und Kontakte zusammengeführt werden.
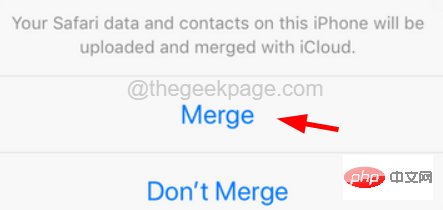 Fix 2 – App-Beschränkungseinstellungen ändern
Fix 2 – App-Beschränkungseinstellungen ändern
Wenn Inhaltsbeschränkungen auf dem iPhone aktiviert sind, kann dies zu diesem Problem führen, das es Benutzern nicht erlaubt, bestimmte Apps für nicht jugendfreie Inhalte auf ihr iPhone herunterzuladen. Führen Sie daher die folgenden Schritte aus, um die Anwendungseinschränkungseinstellungen zu ändern.
Schritt 1: Öffnen Sie die Seite „Einstellungen“ auf Ihrem iPhone.
Schritt 2: Gehen Sie dann wie unten gezeigt zur Option „Bildschirmzeit“.
Schritt 3: Klicken Sie anschließend auf die Option „Inhalts- und Datenschutzbeschränkungen“.
Schritt 4: Wählen Sie nun mit einem Klick die Option „Inhaltsbeschränkungen“ aus.
Schritt 5: Klicken Sie auf die Option „Apps“.
Schritt 6: Stellen Sie auf der Seite „Apps“ sicher, dass die Option „Zulassen“ ausgewählt ist, klicken Sie einmal, wie im Screenshot unten gezeigt.
Fix 3 – Netzwerkeinstellungen zurücksetzen
Die meisten iPhone-Benutzer behaupten, dass dieses Problem tatsächlich durch einfaches Zurücksetzen der Netzwerkeinstellungen behoben werden kann. Wir empfehlen Ihnen daher, die Netzwerkeinstellungen Ihres iPhones zurückzusetzen und zu prüfen, ob es funktioniert.
Bitte befolgen Sie die folgenden Schritte, um Ihre Netzwerkeinstellungen zurückzusetzen.
Schritt 1: Tippen Sie auf dem Startbildschirm auf das Symbol „Einstellungen“, um die Seite „Einstellungen“ auf Ihrem iPhone zu öffnen.
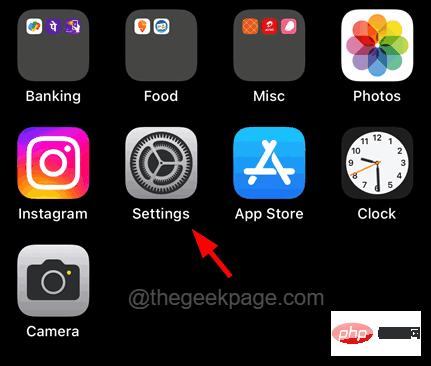
„Allgemein“ zu gelangen, wie unten gezeigt.

iPhone übertragen oder zurücksetzen.
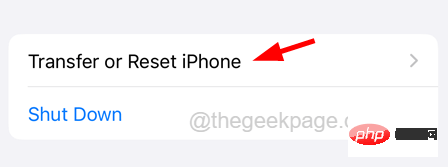
Schritt 5: Wählen Sie „Netzwerkeinstellungen zurücksetzen“ aus, indem Sie einmal im Menü klicken, wie unten gezeigt. 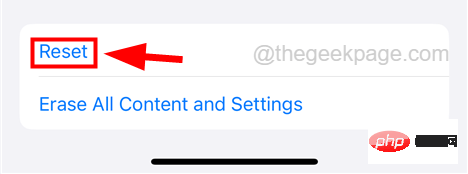
Schritt 6:
Geben Sie das Passwort wie unten gezeigt ein, um fortzufahren. 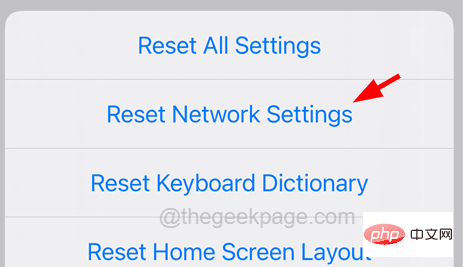
Schritt 7: Klicken Sie abschließend auf
Netzwerkeinstellungen zurücksetzen, wie unten gezeigt. 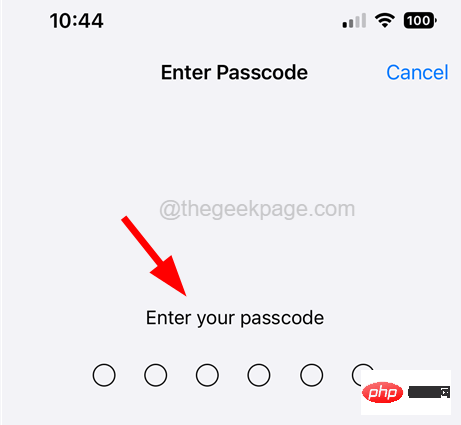
Schritt 8: Dadurch werden die Netzwerkeinstellungen auf Ihrem iPhone zurückgesetzt.
Lösung 4 – Überprüfen Sie den iPhone-Speicher 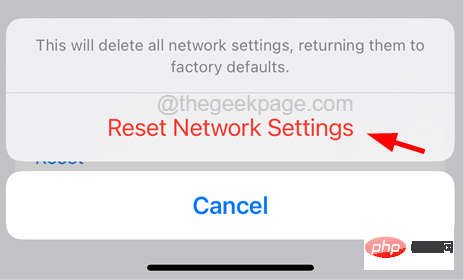
„Einstellungen
“ auf Ihrem iPhone. Schritt 2: Klicken Sie dann einmal auf die OptionUnternehmensinformationen, um zur Seite „Allgemein“ zu gelangen.
Schritt 3: Wählen Sie nun die Option „iPhone-Speicher“ aus, indem Sie einmal klicken, wie unten gezeigt.

Schritt 4: Auf der iPhone-Speicherseite sehen Sie alle auf Ihrem iPhone gespeicherten Inhalte, Videos, Fotos, Apps und andere Arten von Inhalten, die dieses Problem verursachen.
 Schritt 5: Sie müssen also herausfinden, was Sie löschen möchten, um Platz zum Herunterladen neuer Apps aus dem App Store freizugeben.
Schritt 5: Sie müssen also herausfinden, was Sie löschen möchten, um Platz zum Herunterladen neuer Apps aus dem App Store freizugeben.
Schritt 6: Nachdem Sie Platz auf Ihrem iPhone geschaffen haben, versuchen Sie, den App Store zu öffnen, die erforderlichen Apps herunterzuladen und zu prüfen, ob dies funktioniert.
Fix 5 – Datums- und Uhrzeiteinstellungen ändern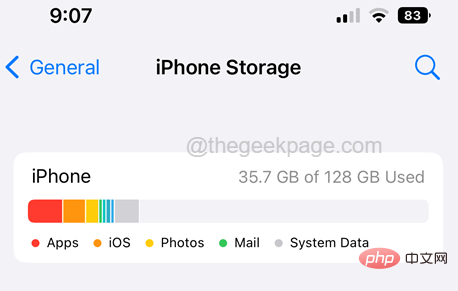
„Allgemein“
.Schritt 3: Wählen Sie nun
die Datums- und Uhrzeitoption ausund klicken Sie einmal, wie unten gezeigt.
 Schritt 4: Aktivieren Sie die Option
Schritt 4: Aktivieren Sie die Option
, indem Sie auf die Umschalttaste klicken, wie im Screenshot unten gezeigt.
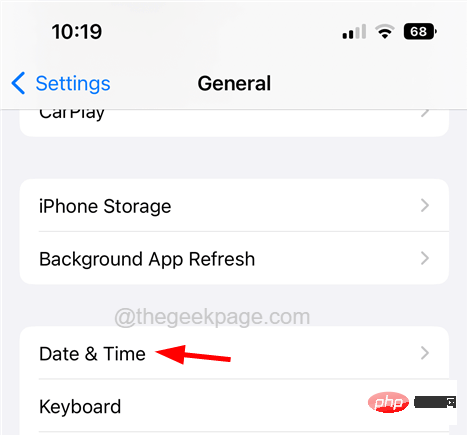 Schritt 5: Andernfalls können Sie die Zeitzone manuell einstellen, indem Sie auf die Option
Schritt 5: Andernfalls können Sie die Zeitzone manuell einstellen, indem Sie auf die Option
Einstellen deaktiviert haben.
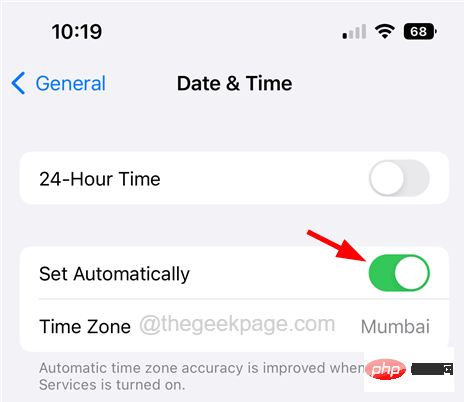 Schritt 6: Überprüfen Sie nach dem Einstellen der richtigen Zeitzone, ob das Problem behoben ist.
Schritt 6: Überprüfen Sie nach dem Einstellen der richtigen Zeitzone, ob das Problem behoben ist.
Lösung 6 – Unterbrechen Sie den Download und setzen Sie den Download erneut fort. Wenn der Download einer App während des Downloads hängen bleibt, kann er für einige Zeit angehalten und dann wieder fortgesetzt werden. Dadurch wird der Download erneut gestartet und die App startet ohne Probleme. Da es bei vielen Benutzern funktioniert, empfehlen wir unseren Benutzern, diese Methode auch einmal auszuprobieren.
Schritt 1: Versuchen Sie zunächst, die gewünschte App aus dem App Store herunterzuladen. 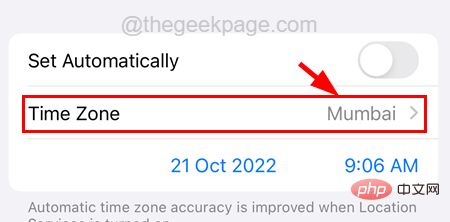
Schritt 5: Warten Sie danach einige Zeit und tippen Sie erneut auf das App-Symbol, um den Download erneut zu starten.
Lösung 7 – Low-Data-Modus deaktivieren
Wenn der Benutzer die Einstellung für den Low-Data-Modus für seine Internetverbindung (WLAN) oder sein Mobilfunknetz aktiviert hat, kann es beim Herunterladen umfangreicher Apps aus dem App Store auf das iPhone zu Problemen kommen. Versuchen wir also, den Low-Data-Modus zu deaktivieren und sehen, ob das hilft.
Schritt 1: Öffnen Sie zunächst die Seite „Einstellungen“ auf Ihrem iPhone.
Schritt 2: Klicken Sie dann wie unten gezeigt auf die Option Wi-Fi.
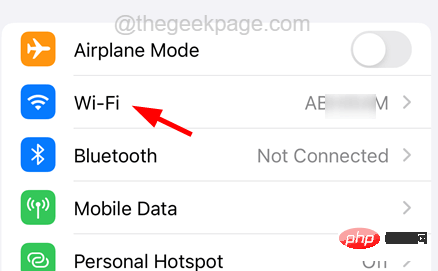
Schritt 3: Wählen Sie das Wi-Fi-Netzwerk aus, das Sie auf Ihrem iPhone verwenden, indem Sie darauf klicken.
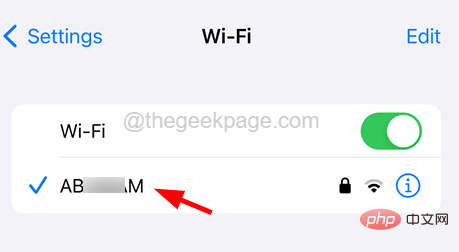
Schritt 4: Deaktivieren Sie auf der Seite „Wi-Fi-Netzwerk“ die Option „Low-Data-Modus“, indem Sie auf die Umschalttaste klicken, wie im Screenshot unten gezeigt.
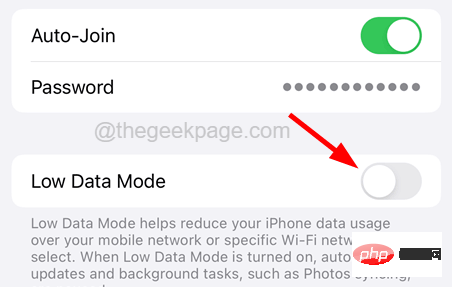 Schritt 5: Das Gleiche müssen Sie auch für mobile Daten tun. Dazu müssen Sie zur Seite „Einstellungen“ zurückkehren.
Schritt 5: Das Gleiche müssen Sie auch für mobile Daten tun. Dazu müssen Sie zur Seite „Einstellungen“ zurückkehren.
Schritt 6: Klicken Sie einmal auf die Option „Mobile Daten“ .
Schritt 7: Wählen Sie nun oben die Option „Mobile Daten“ aus, wie unten gezeigt.
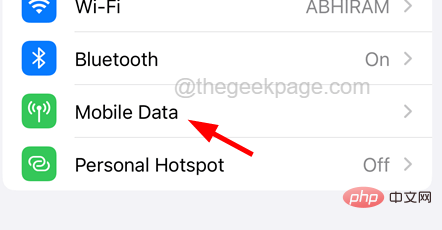
Schritt 8: Stellen Sie sicher, dass der Low-Data-Modus
ausgeschaltet ist, indem Sie wie unten gezeigt auf die Umschalttaste 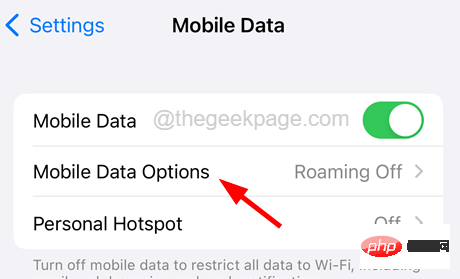 klicken.
klicken.
Sobald Sie dies getan haben, prüfen Sie, ob die App im App Store heruntergeladen wird.
Fix 8 – App-Download-Einstellungen bearbeiten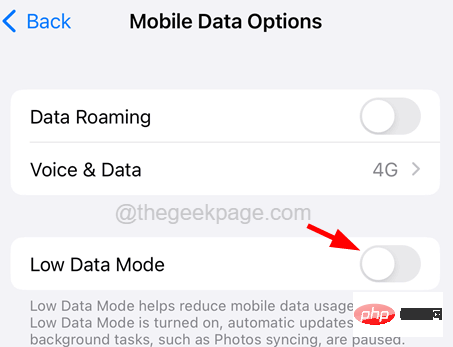 Spieler, die versuchen, Spiele-Apps herunterzuladen, die 200 MB überschreiten, werden am wahrscheinlichsten von diesem Problem betroffen sein. Da die App-Download-Einstellung standardmäßig auf die Option „Bei mehr als 200 MB fragen“ eingestellt ist, können Sie mit dieser Option keine Apps herunterladen, die größer als 200 MB sind. Ändern wir es also und sehen wir, ob es uns dabei hilft, die Anwendung problemlos herunterzuladen.
Spieler, die versuchen, Spiele-Apps herunterzuladen, die 200 MB überschreiten, werden am wahrscheinlichsten von diesem Problem betroffen sein. Da die App-Download-Einstellung standardmäßig auf die Option „Bei mehr als 200 MB fragen“ eingestellt ist, können Sie mit dieser Option keine Apps herunterladen, die größer als 200 MB sind. Ändern wir es also und sehen wir, ob es uns dabei hilft, die Anwendung problemlos herunterzuladen.
Schritt 1: Klicken Sie auf dem iPhone-Startbildschirm auf das Symbol „Einstellungen“, um zur Seite „
Einstellungen“ zu gelangen.
Schritt 2: Scrollen Sie nun auf der Seite „Einstellungen“ nach unten und tippen Sie einmal auf die Option „
AppStore“.
Schritt 3: Tippen Sie dann auf die Option „App-Download
“ im Abschnitt „Mobile Daten“, wie im Screenshot unten gezeigt.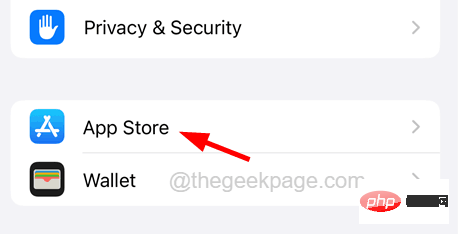
Schritt 4: Klicken Sie abschließend auf der App-Download-Seite auf die Option „Immer zulassen“ (siehe unten).
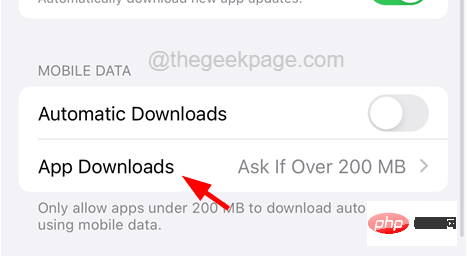
Das obige ist der detaillierte Inhalt vonSo beheben Sie, dass Apps nicht aus dem App Store auf dem iPhone heruntergeladen werden. Für weitere Informationen folgen Sie bitte anderen verwandten Artikeln auf der PHP chinesischen Website!

Heiße KI -Werkzeuge

Undresser.AI Undress
KI-gestützte App zum Erstellen realistischer Aktfotos

AI Clothes Remover
Online-KI-Tool zum Entfernen von Kleidung aus Fotos.

Undress AI Tool
Ausziehbilder kostenlos

Clothoff.io
KI-Kleiderentferner

AI Hentai Generator
Erstellen Sie kostenlos Ai Hentai.

Heißer Artikel

Heiße Werkzeuge

Notepad++7.3.1
Einfach zu bedienender und kostenloser Code-Editor

SublimeText3 chinesische Version
Chinesische Version, sehr einfach zu bedienen

Senden Sie Studio 13.0.1
Leistungsstarke integrierte PHP-Entwicklungsumgebung

Dreamweaver CS6
Visuelle Webentwicklungstools

SublimeText3 Mac-Version
Codebearbeitungssoftware auf Gottesniveau (SublimeText3)

Heiße Themen
 1382
1382
 52
52
 Offizielles iPhone 16 Pro und iPhone 16 Pro Max mit neuen Kameras, A18 Pro SoC und größeren Bildschirmen
Sep 10, 2024 am 06:50 AM
Offizielles iPhone 16 Pro und iPhone 16 Pro Max mit neuen Kameras, A18 Pro SoC und größeren Bildschirmen
Sep 10, 2024 am 06:50 AM
Apple hat endlich die Hüllen seiner neuen High-End-iPhone-Modelle entfernt. Das iPhone 16 Pro und das iPhone 16 Pro Max verfügen jetzt über größere Bildschirme im Vergleich zu ihren Gegenstücken der letzten Generation (6,3 Zoll beim Pro, 6,9 Zoll beim Pro Max). Sie erhalten einen verbesserten Apple A1
 Aktivierungssperre für iPhone-Teile in iOS 18 RC entdeckt – möglicherweise Apples jüngster Schlag gegen das Recht auf Reparatur, das unter dem Deckmantel des Benutzerschutzes verkauft wird
Sep 14, 2024 am 06:29 AM
Aktivierungssperre für iPhone-Teile in iOS 18 RC entdeckt – möglicherweise Apples jüngster Schlag gegen das Recht auf Reparatur, das unter dem Deckmantel des Benutzerschutzes verkauft wird
Sep 14, 2024 am 06:29 AM
Anfang des Jahres kündigte Apple an, die Funktion „Aktivierungssperre“ auf iPhone-Komponenten auszuweiten. Dadurch werden einzelne iPhone-Komponenten wie Akku, Display, FaceID-Baugruppe und Kamerahardware effektiv mit einem iCloud-Konto verknüpft.
 Die Aktivierungssperre für iPhone-Teile könnte Apples jüngster Schlag gegen das Recht auf Reparatur sein, das unter dem Deckmantel des Benutzerschutzes verkauft wird
Sep 13, 2024 pm 06:17 PM
Die Aktivierungssperre für iPhone-Teile könnte Apples jüngster Schlag gegen das Recht auf Reparatur sein, das unter dem Deckmantel des Benutzerschutzes verkauft wird
Sep 13, 2024 pm 06:17 PM
Anfang des Jahres kündigte Apple an, die Aktivierungssperre auf iPhone-Komponenten auszuweiten. Dadurch werden einzelne iPhone-Komponenten wie Akku, Display, FaceID-Baugruppe und Kamerahardware effektiv mit einem iCloud-Konto verknüpft.
 Gate.io Trading Platform Offizielle App -Download- und Installationsadresse
Feb 13, 2025 pm 07:33 PM
Gate.io Trading Platform Offizielle App -Download- und Installationsadresse
Feb 13, 2025 pm 07:33 PM
In diesem Artikel werden die Schritte zum Registrieren und Herunterladen der neuesten App auf der offiziellen Website von Gate.io beschrieben. Zunächst wird der Registrierungsprozess eingeführt, einschließlich der Ausgabe der Registrierungsinformationen, der Überprüfung der E -Mail-/Mobiltelefonnummer und dem Ausfüllen der Registrierung. Zweitens wird erläutert, wie Sie die Gate.io -App auf iOS -Geräten und Android -Geräten herunterladen. Schließlich werden Sicherheits-Tipps betont, z. B. die Überprüfung der Authentizität der offiziellen Website, die Ermöglichung von zweistufiger Überprüfung und das Aufmerksamkeit von Phishing-Risiken, um die Sicherheit von Benutzerkonten und -vermögen zu gewährleisten.
 Mehrere iPhone 16 Pro-Benutzer berichten von Problemen mit dem Einfrieren des Touchscreens, die möglicherweise mit der Empfindlichkeit bei der Ablehnung der Handfläche zusammenhängen
Sep 23, 2024 pm 06:18 PM
Mehrere iPhone 16 Pro-Benutzer berichten von Problemen mit dem Einfrieren des Touchscreens, die möglicherweise mit der Empfindlichkeit bei der Ablehnung der Handfläche zusammenhängen
Sep 23, 2024 pm 06:18 PM
Wenn Sie bereits ein Gerät aus der iPhone 16-Reihe von Apple – genauer gesagt das 16 Pro/Pro Max – in die Hände bekommen haben, ist die Wahrscheinlichkeit groß, dass Sie kürzlich ein Problem mit dem Touchscreen hatten. Der Silberstreif am Horizont ist, dass Sie nicht allein sind – Berichte
 ANBI App Offizieller Download V2.96.2 Neueste Version Installation Anbi Offizielle Android -Version
Mar 04, 2025 pm 01:06 PM
ANBI App Offizieller Download V2.96.2 Neueste Version Installation Anbi Offizielle Android -Version
Mar 04, 2025 pm 01:06 PM
Binance App Offizielle Installationsschritte: Android muss die offizielle Website besuchen, um den Download -Link zu finden. Wählen Sie die Android -Version zum Herunterladen und Installieren. Alle sollten auf die Vereinbarung über offizielle Kanäle achten.
 Wie löste ich das Problem des Fehlers 'Undefined Array Key '' 'Fehler beim Aufrufen von Alipay EasysDK mithilfe von PHP?
Mar 31, 2025 pm 11:51 PM
Wie löste ich das Problem des Fehlers 'Undefined Array Key '' 'Fehler beim Aufrufen von Alipay EasysDK mithilfe von PHP?
Mar 31, 2025 pm 11:51 PM
Problembeschreibung beim Aufrufen von Alipay EasysDK mithilfe von PHP nach dem Ausfüllen der Parameter gemäß dem offiziellen Code wurde während des Betriebs eine Fehlermeldung gemeldet: "undefiniert ...
 Beats erweitert sein Sortiment um Handyhüllen: stellt eine MagSafe-Hülle für die iPhone 16-Serie vor
Sep 11, 2024 pm 03:33 PM
Beats erweitert sein Sortiment um Handyhüllen: stellt eine MagSafe-Hülle für die iPhone 16-Serie vor
Sep 11, 2024 pm 03:33 PM
Beats ist dafür bekannt, Audioprodukte wie Bluetooth-Lautsprecher und -Kopfhörer auf den Markt zu bringen, aber was man am besten als Überraschung bezeichnen kann, hat sich das Apple-Unternehmen auf die Herstellung von Handyhüllen spezialisiert, beginnend mit der iPhone 16-Serie. Das Beats-iPhone


