Microsoft Teams zeigt keine Bilder an? wie man das Problem beheben kann
10 Möglichkeiten, das Problem zu beheben, dass Microsoft Teams Bilder nicht lädt oder anzeigt
Wenn Sie ein Bild erhalten, das nicht in Microsoft Teams geladen werden kann und Sie nur ein Bildsymbol anstelle des eigentlichen Bildes sehen, in das es geladen werden soll, dann können Sie die folgenden Korrekturen vornehmen sollte Ihnen bei der Lösung dieses Problems helfen.
Lösung Nr. 1: Überprüfen Sie Ihre Internetverbindung
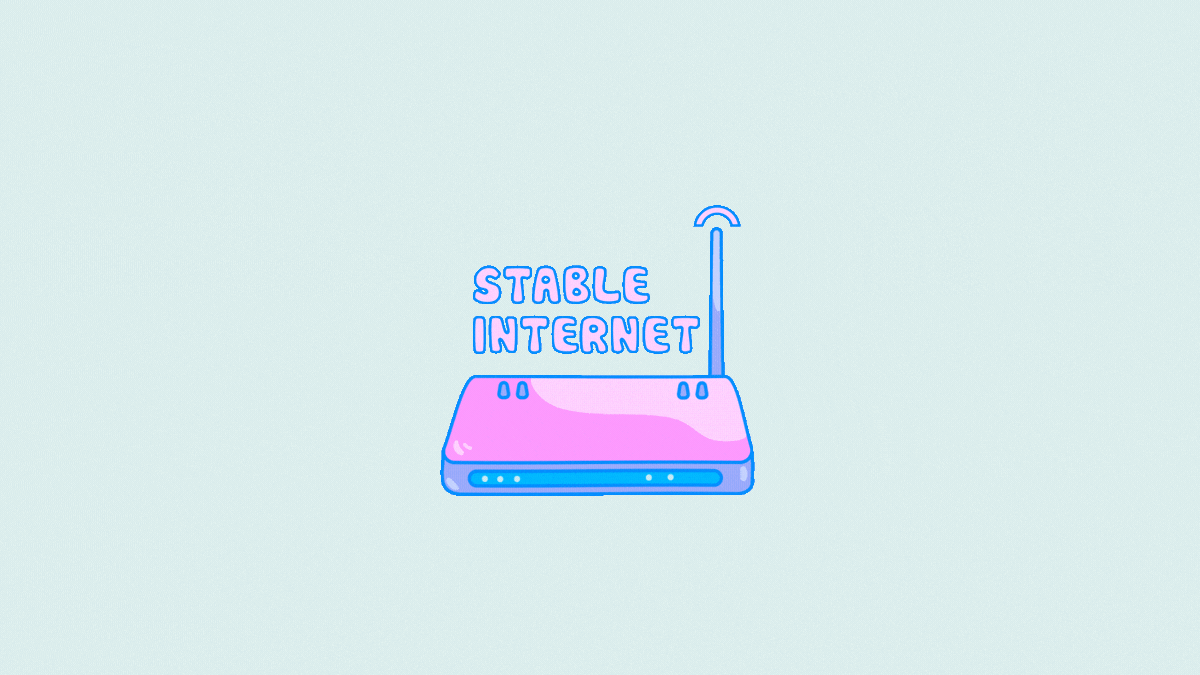
Wenn Sie feststellen, dass Bilder in Microsoft Teams nicht geladen werden, sollten Sie zunächst prüfen, ob Ihr Computer mit einer gültigen Internetverbindung verbunden ist. Der einfachste Weg, Ihre Internetverbindung zu überprüfen, besteht darin, zu sehen, ob verschiedene Webseiten in Ihrem Webbrowser geladen werden. Sie können auch überprüfen, ob auf Ihrem Computer auch andere Anwendungen ausgeführt werden, die einen Internetzugang benötigen.
Fix #2: Stellen Sie sicher, dass die Server von Microsoft Teams ausgefallen sind
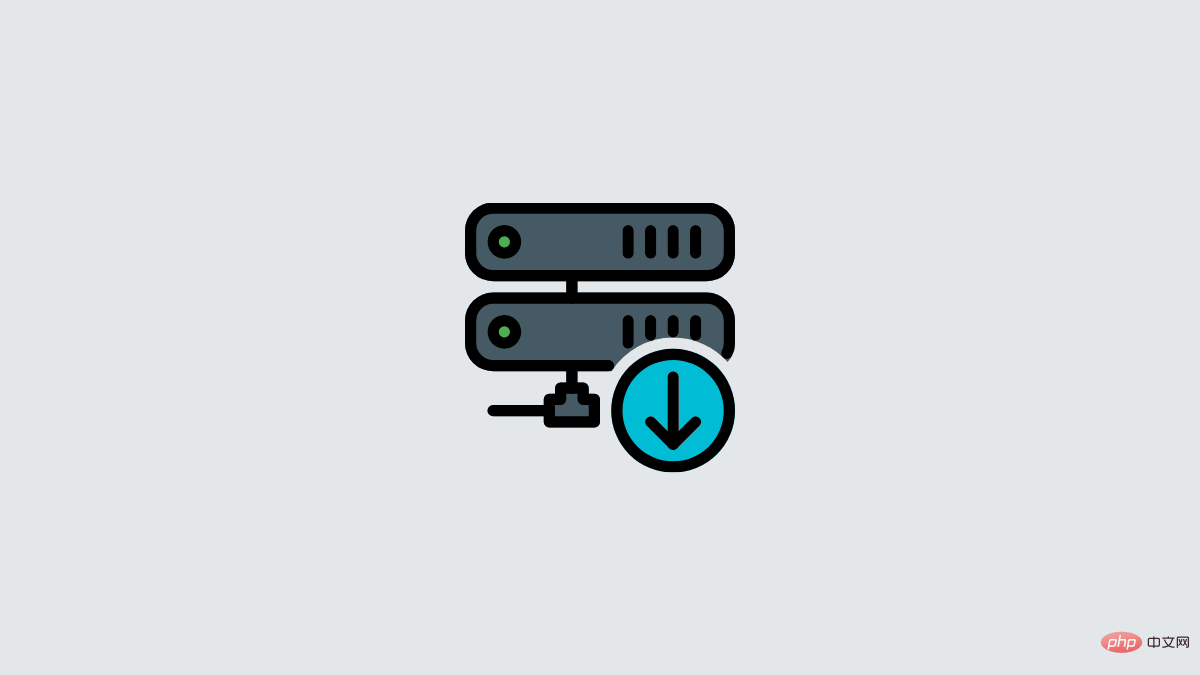
Wie jeder Dienst, der eine Internetverbindung erfordert, können die Server von Microsoft Teams auf ähnliche Weise ausfallen wie Ihr Netzwerk. Es wird immer empfohlen, vor dem Fortfahren zu überprüfen, ob der Server des Dienstes ordnungsgemäß funktioniert, und die Angelegenheit selbst in die Hand zu nehmen.
Auf diese Weise sparen Sie nicht nur Zeit beim Versuch, das Problem von Anfang an zu beheben, sondern wissen auch, wann Microsoft selbst das Problem behoben hat.
Der einfachste Weg, um zu überprüfen, ob ein Teams-Server ausgefallen ist, besteht darin, das offizielle Twitter-Konto von Microsoft Teams zu überprüfen. Wenn das Problem, mit dem Sie konfrontiert sind, in letzter Zeit nicht erwähnt wurde, können Sie auf der Teams-Seite von Downdetector nachsehen, ob andere in der Community Probleme mit Microsoft Teams haben und was diese verursacht.
Fix Nr. 3: Hardwarebeschleunigung für Microsoft Teams umstellen
Microsoft Teams verfügt über eine Hardwarebeschleunigungsoption, die den Teams-Desktop-Client durch Maximierung seiner Hardwarefunktionen zu einem reibungsloseren Betrieb zwingt. Diese Option ist im Teams-Client standardmäßig deaktiviert, was dazu führen kann, dass Ihr Desktop keine Bilder in Chats und Kanälen anzeigt.
Viele Benutzer haben berichtet, dass das Umschalten der Hardwarebeschleunigungsoption in Teams für die Anzeige von Bildern im Desktop-Client effektiv ist.
Um die Hardwarebeschleunigung im Teams-Client zu aktivieren, öffnen Sie Microsoft Teams, klicken Sie auf das Dreipunktsymbol in der oberen rechten Ecke des Teams-Clientfensters und wählen Sie dann Einstellungen aus.

Wählen Sie in den Einstellungen in der linken Seitenleiste „Allgemein“ aus und deaktivieren Sie das Kontrollkästchen „GPU-Hardwarebeschleunigung deaktivieren“ .
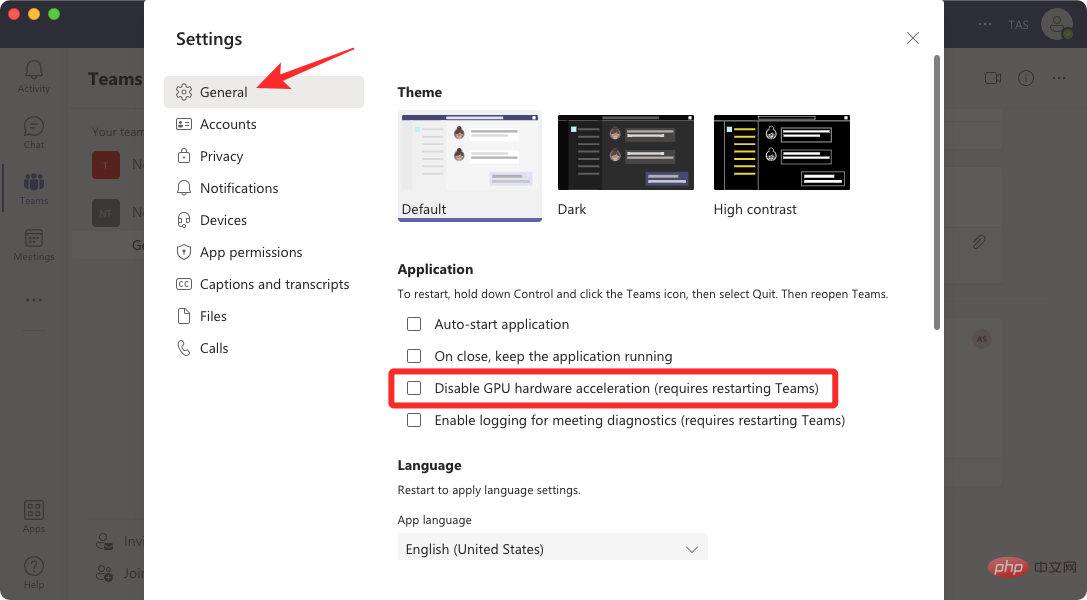
Teams fordert Sie nun auf, den Desktop-Client neu zu starten. Starten Sie die App neu und prüfen Sie, ob das Bild jetzt in Teams angezeigt wird.
Fix #4: Teams-Cache leeren
Apps auf Ihrem Computer oder Smartphone speichern kontinuierlich aus dem Internet heruntergeladene Daten, um die Arbeit für Sie zu erledigen. Mit der Zeit können diese Daten unübersichtlich werden und Probleme mit bestimmten Anwendungen unter Windows verursachen.
Wenn Teams keine Bilder in einen Kanal oder Chat lädt, können Sie versuchen, den Cache des Programms auf Ihrem Computer zu leeren.
Erzwingen Sie dazu das Beenden von Microsoft Teams über den Task-Manager.
Öffnen Sie nun den Datei-Explorer in der unteren Taskleiste und geben Sie die folgende Adresse in die obere Adressleiste ein: %appdata%Microsoftteams
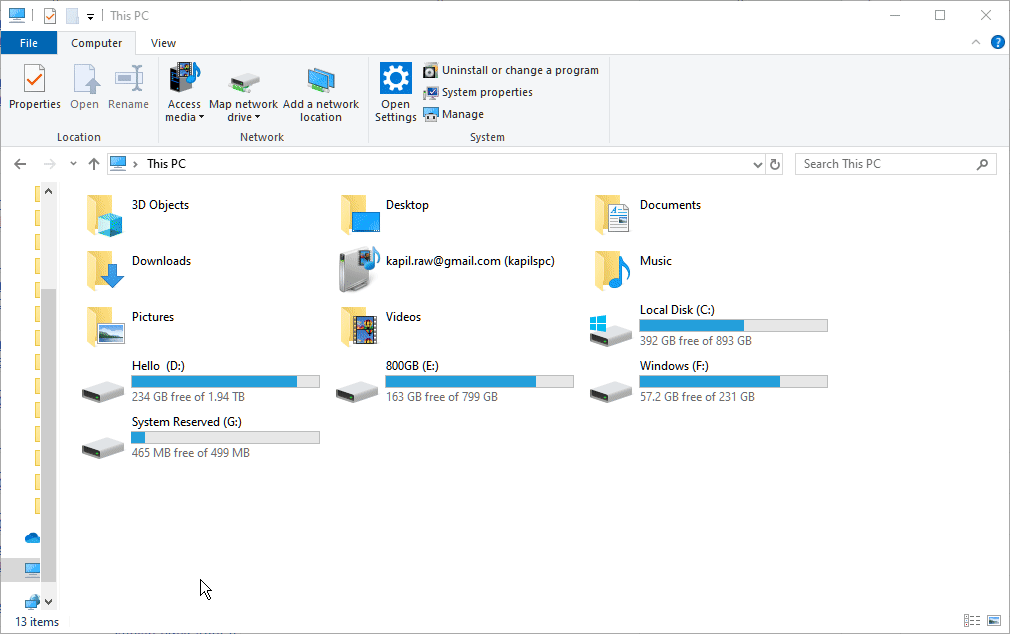
Öffnen Sie unter diesem Ordner jeden Unterordner und löschen Sie alle diese Dateien und Unterordner :
- blob_storage
- cache
- Datenbank
- GPU-Cache
- Indexdatenbank
- lokaler Speicher
- Zeit
Überprüfen Sie nun, ob Ihr Problem weiterhin in Microsoft Teams auftritt.
Können Sie den Teams-Ordner unter dem AppData-Ordner nicht finden?
Wenn Sie den Teams-Ordner unter der oben genannten Adresse nicht finden, versuchen Sie es mit dieser Adresse C:UserskapilAppDataLocalPackages
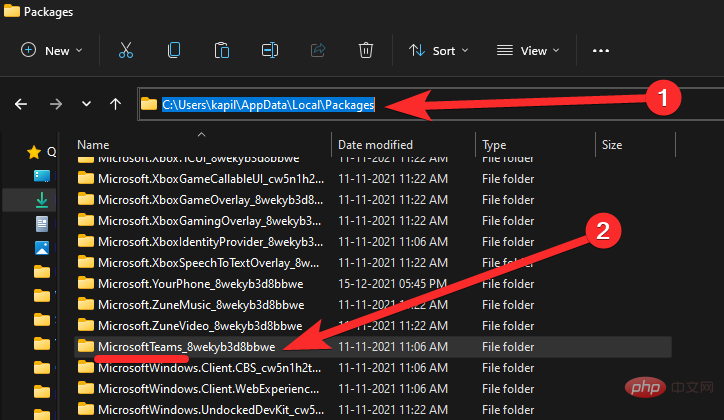
Suchen Sie nach dem Ordner mit dem Namen MicrosoftTeams_something. Dort sollten sich alle Cache-Dateien befinden.
Löschen Sie ihre Dateien (blob_storage, Cache, Database, GPUCache, IndexedDB, Local Storage und tmp).
Tipp: Sie können zunächst den LocalCache-Ordner sichern und ihn dann vollständig löschen.
Fix Nr. 5: Überprüfen Sie, ob das Problem auf anderen Geräten weiterhin besteht.
Microsoft Teams funktioniert auf mehreren Plattformen. Wenn die Bilder also nicht im Teams-Client auf Ihrem Desktop angezeigt werden, können Sie überprüfen, ob sie auf Ihrem Smartphone angezeigt werden auf Ihrem Mobiltelefon.
Wenn Sie die Microsoft Teams-App auf Ihrem iOS- oder Android-Gerät installiert haben, können Sie sich bei Ihrem Teams-Konto anmelden und prüfen, ob Sie das Bild auf Ihrem Telefon sehen können.
Fix Nr. 6: Ändern Sie die Spracheinstellungen in Microsoft Teams
Einige Benutzer, bei denen das Problem auftrat, dass Bilder im Teams-Client nicht geladen wurden, stellten fest, dass das Ändern der Sprache in den Microsoft Teams-Einstellungen zur Lösung des Problems beitrug. Wenn Teams ein Bild nicht auf den Bildschirm laden kann, können Sie zwischen den Sprachen wechseln, um zu überprüfen, ob das Bild korrekt geladen wird.
Wenn Sie Englisch verwenden, können Sie versuchen, die Sprache der App zwischen Englisch (USA), Englisch (UK) oder einer anderen Version aus anderen Regionen zu ändern.
Um die Sprache Ihres Teams-Clients zu ändern, öffnen Sie Microsoft Teams, klicken Sie auf das Dreipunktsymbol in der oberen rechten Ecke des Teams-Clientfensters und wählen Sie Einstellungen.

Wählen Sie in den Einstellungen in der linken Seitenleiste die Option „Allgemein“ aus und ändern Sie die Einstellung „Anwendungssprache“ in eine andere Option.
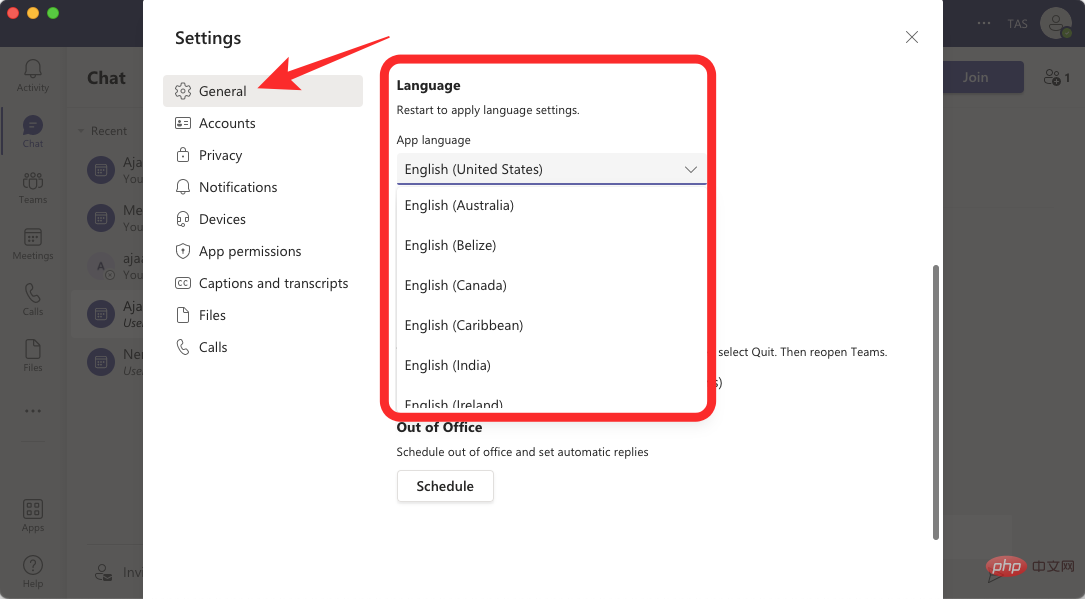 Fix Nr. 7: Stellen Sie sicher, dass OneDrive oder ein anderer Speicher aktiviert ist.
Fix Nr. 7: Stellen Sie sicher, dass OneDrive oder ein anderer Speicher aktiviert ist.
In Teams-Kanäle oder Chats hochgeladene Bilder werden standardmäßig in Ihrem OneDrive-Konto gespeichert. Wenn Ihr OneDrive-Konto nicht mit dem Konto Ihres Teams-Clients verknüpft ist oder ein Problem mit Ihrem OneDrive-Speicher vorliegt, können Sie möglicherweise keine Bilder in Microsoft Teams anzeigen.
Wenn Sie OneDrive nicht mit Teams verbinden, können Sie nicht von mehreren Geräten oder unterwegs auf Bilder und Dateien zugreifen.
Wenn Sie OneDrive nicht zur Dateispeicherung im Teams-Client hinzugefügt haben, können Sie dies tun, indem Sie Microsoft Teams öffnen, die Registerkarte „
Dateien“in der linken Seitenleiste auswählen und dann unten auf „Cloud-Speicher hinzufügen“ klicken Optionen zur Umsetzung.
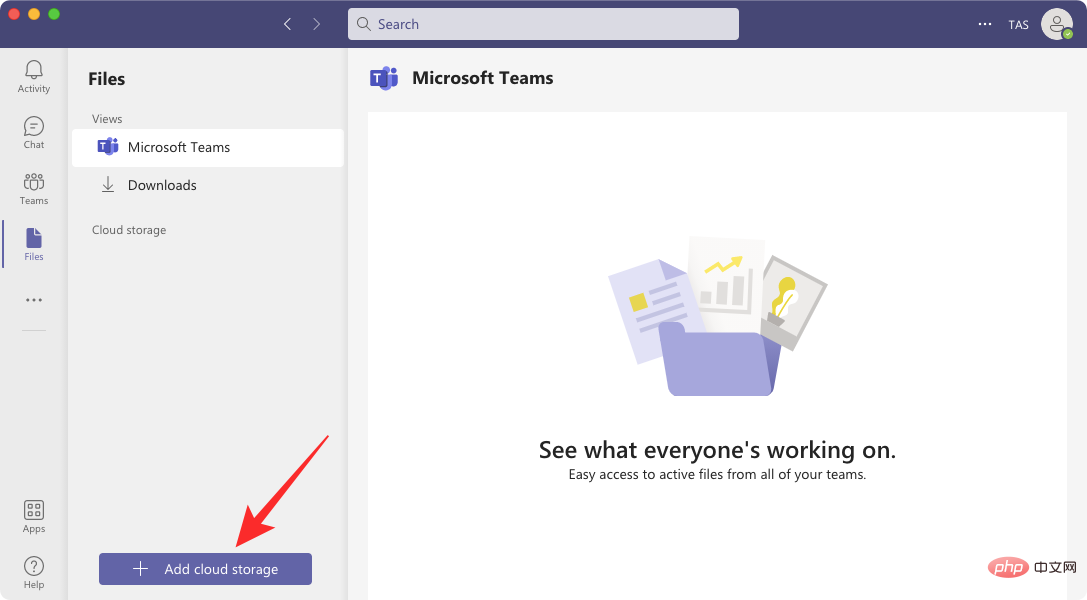 Wenn Sie OneDrive in Microsoft Teams aktiviert haben, können Sie es nicht aus Teams löschen. Sie können jedoch weitere Speicheroptionen wie Google Drive, Dropbox, ShareFile usw. hinzufügen.
Wenn Sie OneDrive in Microsoft Teams aktiviert haben, können Sie es nicht aus Teams löschen. Sie können jedoch weitere Speicheroptionen wie Google Drive, Dropbox, ShareFile usw. hinzufügen.
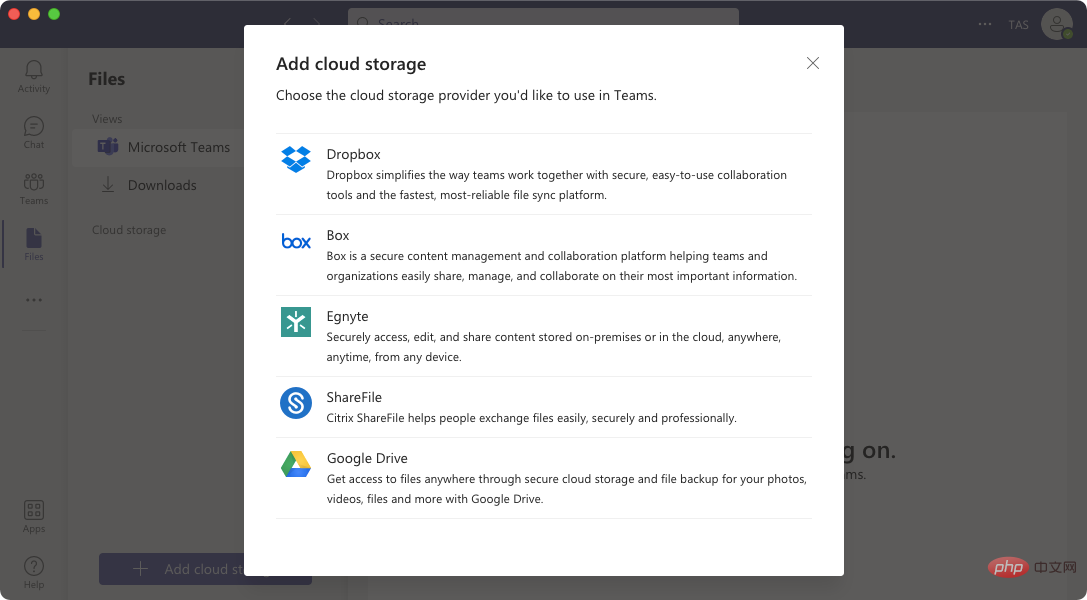 Wenn Sie OneDrive in Teams aktiviert haben, können Sie Ihr OneDrive-Konto öffnen und dessen Speicher und Funktionalität überprüfen.
Wenn Sie OneDrive in Teams aktiviert haben, können Sie Ihr OneDrive-Konto öffnen und dessen Speicher und Funktionalität überprüfen.
Fix Nr. 8: Melden Sie sich vom Teams-Client ab und wieder an.
Wenn bei keiner der oben genannten Lösungen das Bild in Microsoft Teams angezeigt wird, können Sie versuchen, sich von Ihrem Konto abzumelden und wieder anzumelden. Dadurch werden Verbindungsfehler zwischen Ihrem Konto/Gerät und den Teams-Servern vermieden.
Um sich von Ihrem Konto bei Microsoft Teams abzumelden, klicken Sie auf das
Profilsymbolin der oberen rechten Ecke des Teams-Desktop-Clients und wählen Sie Abmelden.
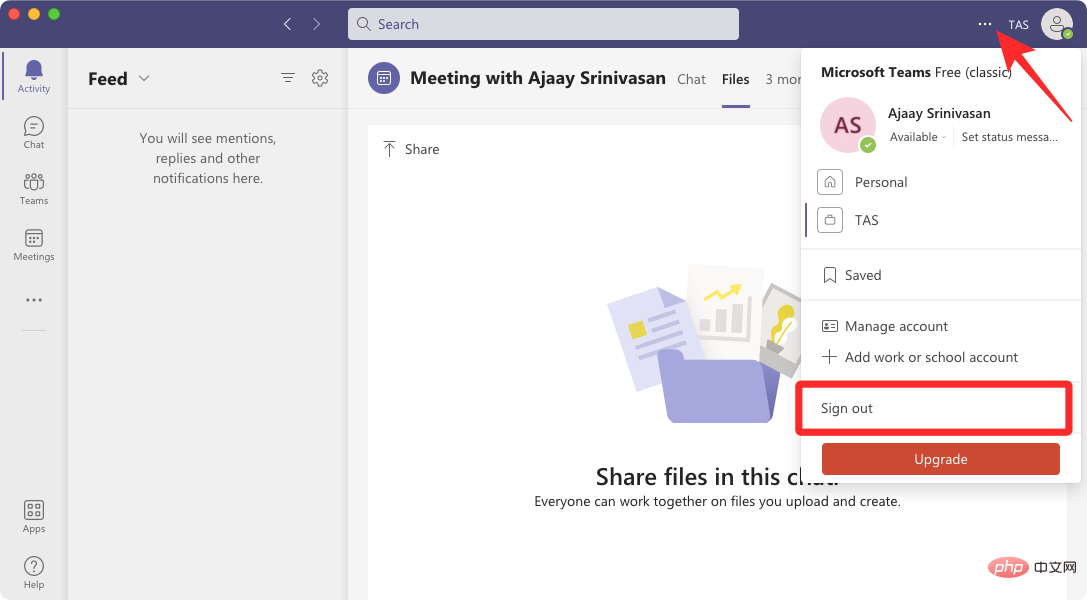 Teams meldet Sie jetzt von Ihrem Microsoft-Konto ab. Nach dem Abmelden werden Sie zum Begrüßungsbildschirm weitergeleitet, wo Sie eines Ihrer bestehenden Konten weiter verwenden oder sich bei einem anderen Konto anmelden können.
Teams meldet Sie jetzt von Ihrem Microsoft-Konto ab. Nach dem Abmelden werden Sie zum Begrüßungsbildschirm weitergeleitet, wo Sie eines Ihrer bestehenden Konten weiter verwenden oder sich bei einem anderen Konto anmelden können.
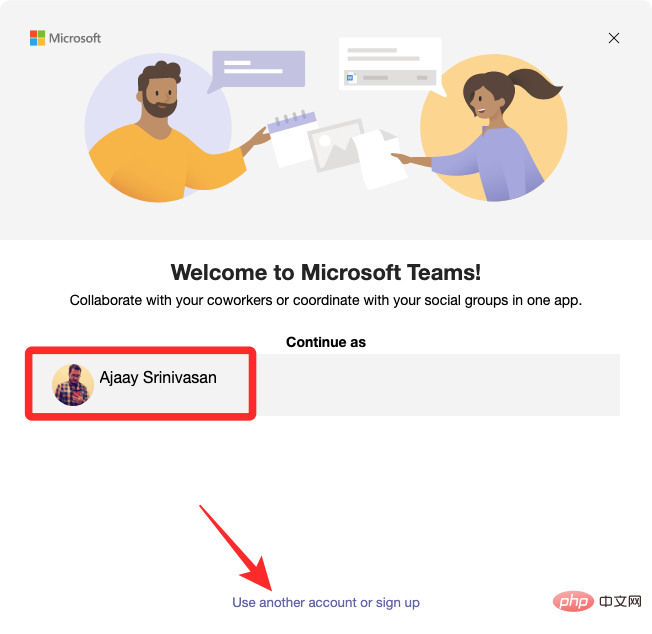 Nachdem Sie sich wieder bei Ihrem Konto angemeldet haben, können Sie überprüfen, ob die Bilder ohne Probleme in die App geladen werden.
Nachdem Sie sich wieder bei Ihrem Konto angemeldet haben, können Sie überprüfen, ob die Bilder ohne Probleme in die App geladen werden.
Fix #9: Microsoft Teams auf die neueste Version aktualisieren
Keine App ist perfekt, und das gilt auch für den Teams-Client. Wenn keine der oben genannten Korrekturen Ihr Problem löst, liegt das Problem, dass das Bild nicht geladen wird, möglicherweise daran, dass Sie eine veraltete Version von Microsoft Teams auf Ihrem Desktop verwenden.
Öffnen Sie dazu den Teams-Client, klicken Sie auf das Dreipunktsymbol
in der oberen rechten Eckeund wählen Sie Nach Updates suchen.
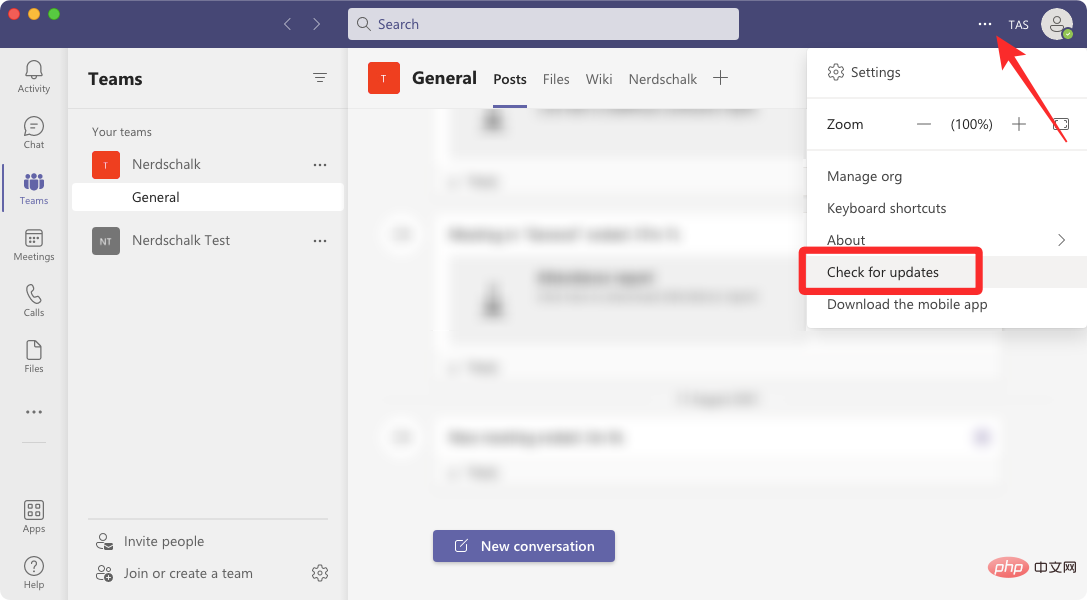 Teams prüft nun, ob auf seinen Servern neue Versionen des Desktop-Clients verfügbar sind, und installiert die entsprechende Version auf Ihrem Computer.
Teams prüft nun, ob auf seinen Servern neue Versionen des Desktop-Clients verfügbar sind, und installiert die entsprechende Version auf Ihrem Computer.
Fix Nr. 10: Wechseln Sie zur Microsoft Teams-Weboberfläche.
Wenn Ihre Arbeit von Teams abhängt, können Sie im Teams-Webclient prüfen, ob Sie Bilder in Chats öffnen können. Da der Teams-Webclient auf dem Webbrowser basiert, den Sie regelmäßig auf Ihrem Computer verwenden, sollten Sie in der Lage sein, auf Bilder aus einem Teams-Chat oder -Kanal zuzugreifen, sofern dieser unterstützt wird.
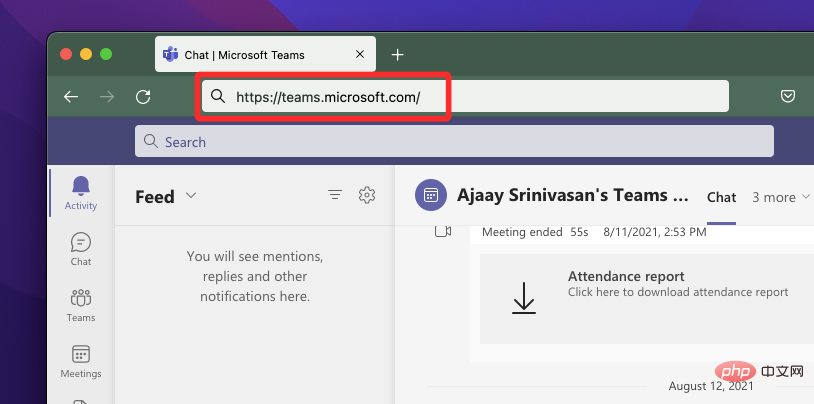 Sie können die Microsoft Teams-Weboberfläche anzeigen, indem Sie https://teams.microsoft.com/ in einem Webbrowser besuchen und sich bei Ihrem Konto anmelden.
Sie können die Microsoft Teams-Weboberfläche anzeigen, indem Sie https://teams.microsoft.com/ in einem Webbrowser besuchen und sich bei Ihrem Konto anmelden.
3 Möglichkeiten, um zu beheben, dass GIFs in Microsoft Teams nicht funktionieren
Microsoft Teams verfügt über eine native Option zum Senden von GIFs an andere Personen in Ihrem Team, um Gespräche interessanter und interaktiver zu gestalten. Diese GIFs sind über GIPHY verfügbar und auf den Desktop- und Web-Clients von Microsoft Teams verfügbar. Wenn Sie kein GIF senden können oder die entsprechende Option in der Konversation nicht finden, sollten die folgenden Korrekturen zur Behebung des Problems beitragen.
Lösung Nr. 1: Stellen Sie sicher, dass Ihr Teams-Administrator GIFs aktiviert hat.
Wenn Sie die GIF-Schaltfläche in Teams nicht sehen, hat Ihr Teams-Administrator sie möglicherweise deaktiviert. Als Mitglied können Sie Ihren Teams-Administrator bitten, GIFs in der Teams-App wieder zu aktivieren. Wenn Sie selbst Administrator von Teams sind, können Sie GIFs in Microsoft Teams aktivieren, indem Sie zu admin.teams.microsoft.com gehen und sich bei Ihrem Teams-Administratorkonto anmelden.
Wenn die Teamverwaltungsseite geladen wird, gehen Sie zu Nachrichtenrichtlinien und aktivieren Sie den Schalter Giphys in Gesprächen verwenden.
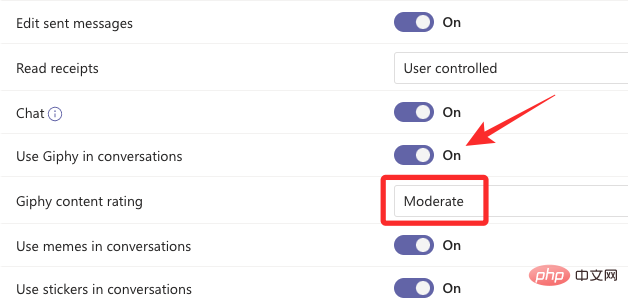
Wenn Sie möchten, dass ein GIF unabhängig vom Inhalt, in den es eingebettet ist, in Teams angezeigt wird, können Sie unter Giphy Content Rating die Option Uneingeschränkt auswählen.
Sie können jetzt überprüfen, ob die GIF-Option im Teams-Client im Web oder auf dem Desktop angezeigt wird.
Fix Nr. 2: Verwenden Sie die GIF-Schaltfläche, um ein GIF-Bild zu senden.
Wenn Sie noch kein GIF an jemanden in Teams gesendet haben, ist das ganz einfach. Um ein GIF innerhalb von Teams zu senden, gehen Sie zum Teams-Kanal oder Chat, an den Sie das GIF senden möchten, und klicken Sie unten im Chat-Thread auf die Schaltfläche „Neue Konversation“.
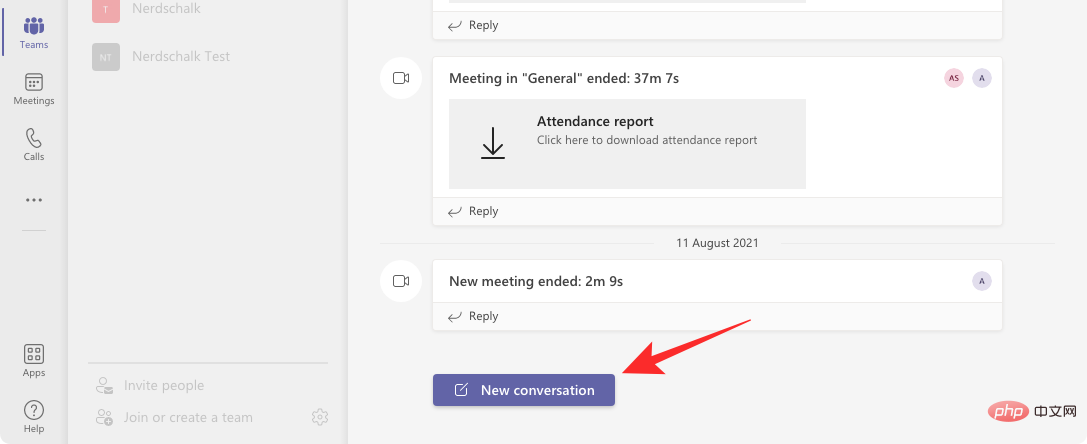 Wenn das Chat-Feld unten erscheint, klicken Sie auf die
Wenn das Chat-Feld unten erscheint, klicken Sie auf die
darunter.
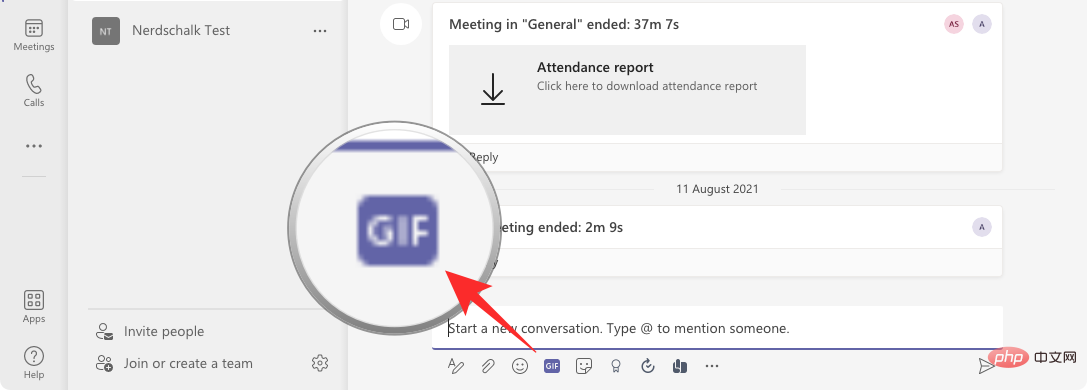 Auf Ihrem Bildschirm sollte nun ein neues Fenster mit einer Liste von GIFs angezeigt werden, die Sie Ihrem Chat hinzufügen können. Sie können das GIF auswählen, das Sie senden möchten, oder das Suchfeld oben verwenden, um das gewünschte GIF zu finden.
Auf Ihrem Bildschirm sollte nun ein neues Fenster mit einer Liste von GIFs angezeigt werden, die Sie Ihrem Chat hinzufügen können. Sie können das GIF auswählen, das Sie senden möchten, oder das Suchfeld oben verwenden, um das gewünschte GIF zu finden.
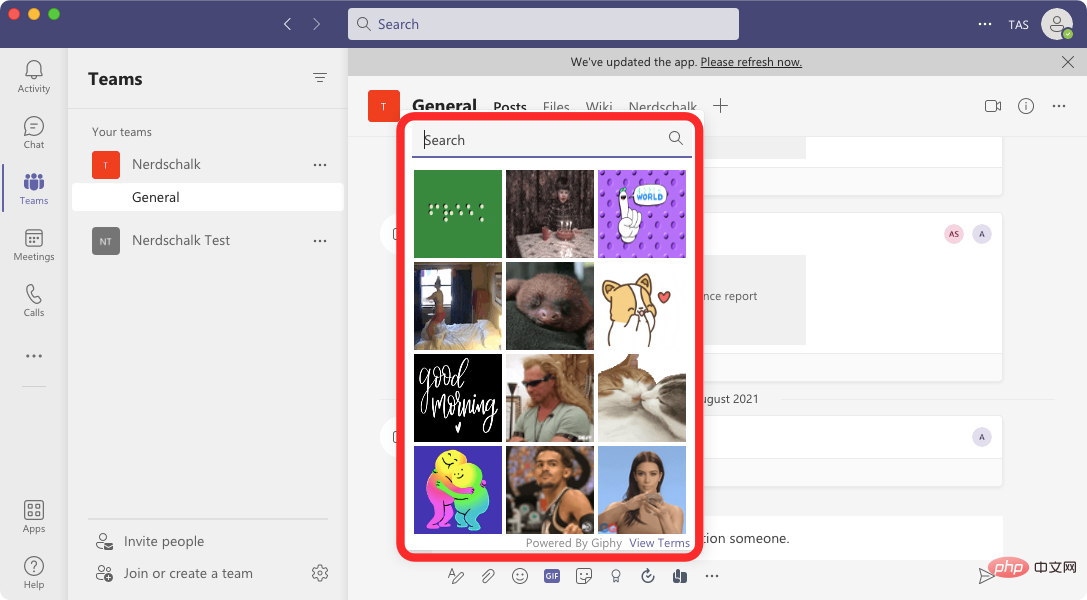 Wenn Sie ein GIF zum Senden auswählen, wird es in das Dialogfeld geladen.
Wenn Sie ein GIF zum Senden auswählen, wird es in das Dialogfeld geladen.
Fix #3: GIFs manuell herunterladen und senden
Wenn Ihr Teamadministrator GIFs deaktiviert hat, bedeutet das nicht, dass Sie keine GIFs an andere senden können. Anstatt die GIF-Option zu verwenden, können Sie die Dateien, die Sie senden möchten, manuell hochladen, indem Sie sie aus dem Internet herunterladen. Sie können denselben Dienst erkunden, den Microsoft Teams zum Hinzufügen von GIFs zu Konversationen verwendet – giphy.com. Suchen Sie auf giphy.com nach dem GIF, das Sie senden möchten, und wählen Sie es aus.
Kopieren Sie es dann, indem Sie mit der rechten Maustaste auf das GIF klicken und Bild kopieren auswählen.
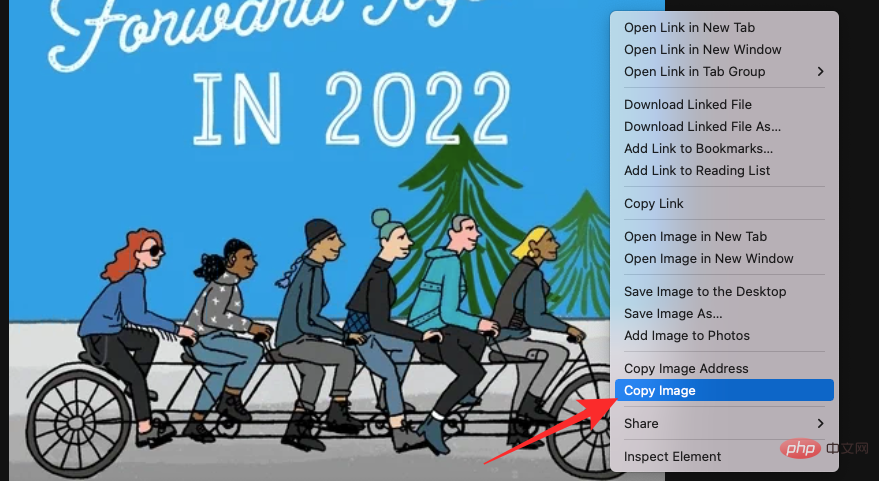 Im Teams-Client können Sie zu dem Chat gehen, in dem Sie das GIF verwenden möchten, und den Inhalt Ihrer Zwischenablage mit der Tastenkombination Strg (Befehl) + V in den Dialog einfügen.
Im Teams-Client können Sie zu dem Chat gehen, in dem Sie das GIF verwenden möchten, und den Inhalt Ihrer Zwischenablage mit der Tastenkombination Strg (Befehl) + V in den Dialog einfügen.
Warum kann ich im Microsoft Teams Wiki keine Bilder sehen?
Microsoft Teams verfügt über einen integrierten Texteditor, mit dem Sie und andere in Ihrem Team Texte entwerfen und bearbeiten und miteinander chatten können. Wie Dokumente können Seiten in einem Wiki Bilder und andere Dateien hosten, die Sie möglicherweise mit anderen teilen müssen. Wenn beim Versuch, Bilder auf der Registerkarte „Wiki“ in Teams anzuzeigen, Probleme auftreten, kann dies einen der folgenden Gründe haben:
Sie greifen über die mobile Microsoft Teams-App auf das private Wiki von Teams zu.- Sie sind nicht Teil der Organisation des Meeting-Organisators, da alle Notizen im Wiki von diesem verwaltet werden.
- Bei Teambesprechungen mit mehr als 100 Teilnehmern sind Besprechungsnotizen inklusive Bildern nicht verfügbar.
- Besprechungsnotizen im Wiki werden erstellt, bevor Sie zur Besprechung eingeladen werden.
- Ihr Teams-Administrator hat den Zugriff Ihrer Organisation auf Apps von Drittanbietern blockiert.
- Wenn keiner der oben genannten Gründe auf Ihre Situation zutrifft, können Sie versuchen, das Problem zu beheben, dass das Bild bei Teams nicht angezeigt wird, indem Sie die aktuelle Wiki-Registerkarte löschen und sie dann erneut aus Ihrer Teams-App hinzufügen. Starten Sie dazu den Microsoft Teams-Client und öffnen Sie das Team, dem Sie angehören. Wenn der Teambildschirm angezeigt wird, klicken Sie oben mit der rechten Maustaste auf die Registerkarte „Wiki“ und wählen Sie „Entfernen“.
Das Team wird Sie nun fragen, ob der Wiki-Tab endgültig gelöscht wird und ob Sie diese Aktion bestätigen möchten. Um eine Wiki-Registerkarte zu löschen, klicken Sie auf Löschen
.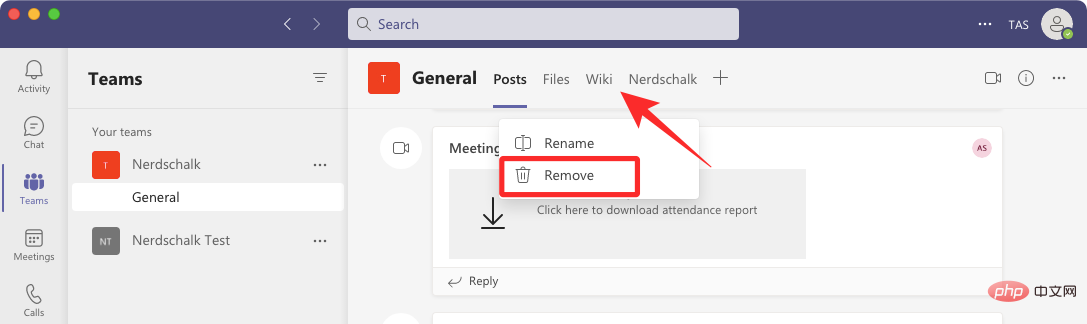
Nach dem Löschen können Sie in Ihrem Team einen neuen Wiki-Tab erstellen, indem Sie oben auf die Schaltfläche „+“ klicken.
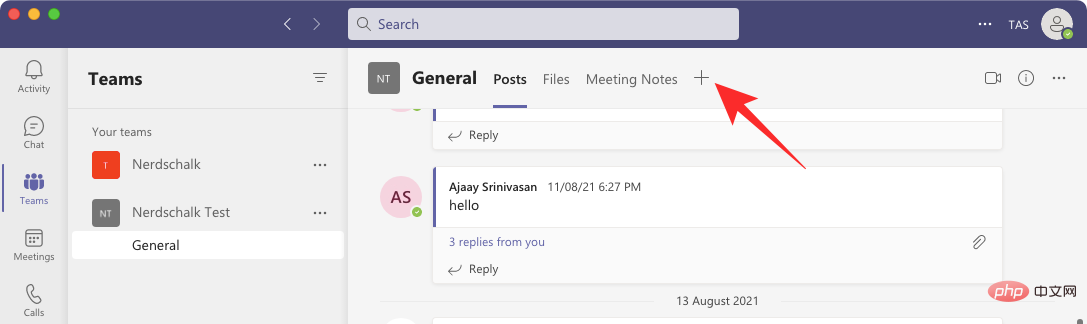 Wählen Sie im angezeigten Fenster „Registerkarte hinzufügen“
Wählen Sie im angezeigten Fenster „Registerkarte hinzufügen“
aus der Liste der Anwendungen aus.
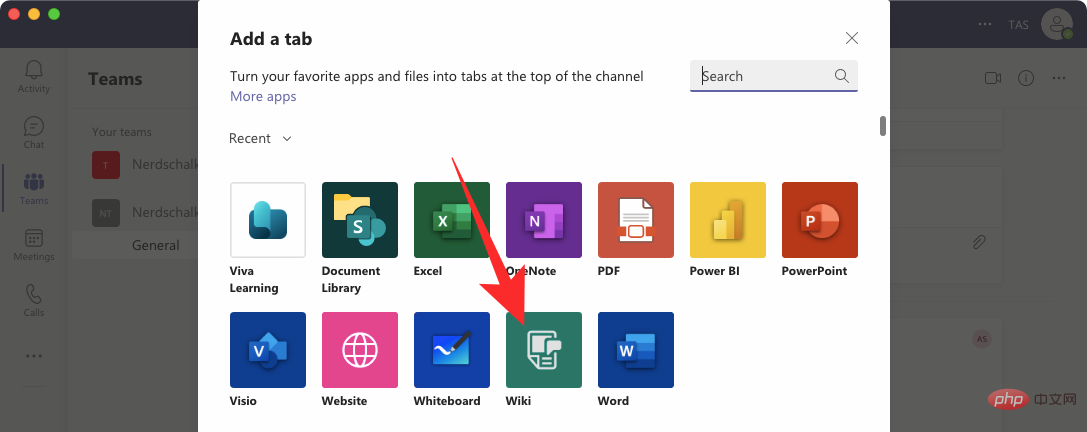 Geben Sie im nächsten Bildschirm den Namen der Wiki-Registerkarte ein und klicken Sie auf
Geben Sie im nächsten Bildschirm den Namen der Wiki-Registerkarte ein und klicken Sie auf
.
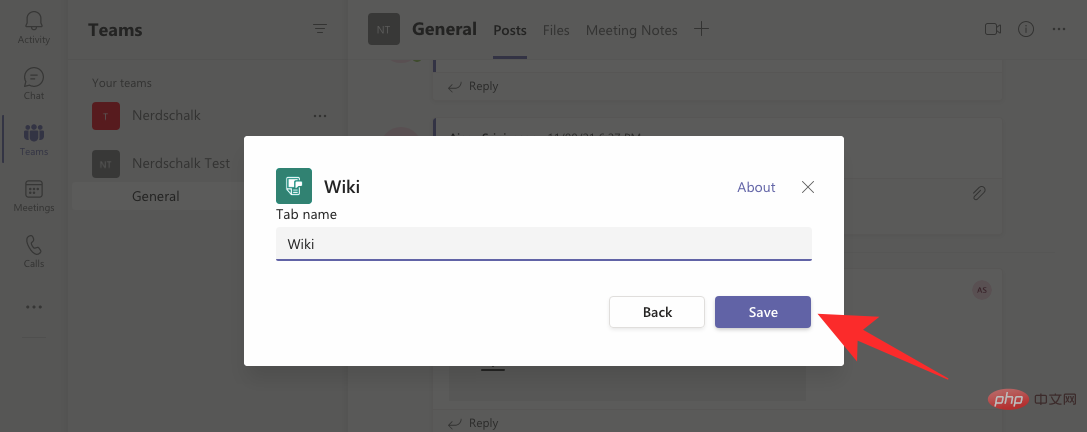 Die neue Wiki-Registerkarte wird jetzt in Teams angezeigt. Teilen Sie Bilder und Dateien in diesem Wiki, um zu überprüfen, ob sie in Ihren Teams-Client geladen wurden.
Die neue Wiki-Registerkarte wird jetzt in Teams angezeigt. Teilen Sie Bilder und Dateien in diesem Wiki, um zu überprüfen, ob sie in Ihren Teams-Client geladen wurden.
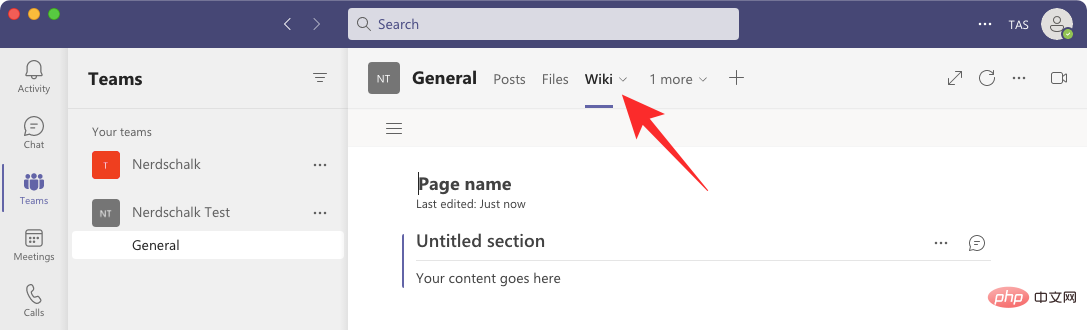 Das sind alle Informationen, die Sie benötigen, um das Problem zu beheben, dass Microsoft Teams keine Bilder anzeigt.
Das sind alle Informationen, die Sie benötigen, um das Problem zu beheben, dass Microsoft Teams keine Bilder anzeigt.
Das obige ist der detaillierte Inhalt vonMicrosoft Teams zeigt keine Bilder an? wie man das Problem beheben kann. Für weitere Informationen folgen Sie bitte anderen verwandten Artikeln auf der PHP chinesischen Website!

Heiße KI -Werkzeuge

Undresser.AI Undress
KI-gestützte App zum Erstellen realistischer Aktfotos

AI Clothes Remover
Online-KI-Tool zum Entfernen von Kleidung aus Fotos.

Undress AI Tool
Ausziehbilder kostenlos

Clothoff.io
KI-Kleiderentferner

Video Face Swap
Tauschen Sie Gesichter in jedem Video mühelos mit unserem völlig kostenlosen KI-Gesichtstausch-Tool aus!

Heißer Artikel

Heiße Werkzeuge

Notepad++7.3.1
Einfach zu bedienender und kostenloser Code-Editor

SublimeText3 chinesische Version
Chinesische Version, sehr einfach zu bedienen

Senden Sie Studio 13.0.1
Leistungsstarke integrierte PHP-Entwicklungsumgebung

Dreamweaver CS6
Visuelle Webentwicklungstools

SublimeText3 Mac-Version
Codebearbeitungssoftware auf Gottesniveau (SublimeText3)

Heiße Themen
 Welche Software ist Bonjour und kann sie deinstalliert werden?
Feb 20, 2024 am 09:33 AM
Welche Software ist Bonjour und kann sie deinstalliert werden?
Feb 20, 2024 am 09:33 AM
Titel: Entdecken Sie die Bonjour-Software und wie Sie sie deinstallieren. Zusammenfassung: In diesem Artikel werden die Funktionen, der Nutzungsumfang und die Deinstallation der Bonjour-Software vorgestellt. Gleichzeitig wird auch erläutert, wie Bonjour durch andere Tools ersetzt werden kann, um den Anforderungen der Benutzer gerecht zu werden. Einleitung: Bonjour ist eine gängige Software im Bereich der Computer- und Netzwerktechnik. Obwohl dies für einige Benutzer möglicherweise ungewohnt ist, kann es in bestimmten Situationen sehr nützlich sein. Wenn Sie Bonjour-Software installiert haben, diese nun aber deinstallieren möchten, dann
 Was tun, wenn WPS Office die PPT-Datei nicht öffnen kann - Was tun, wenn WPS Office die PPT-Datei nicht öffnen kann?
Mar 04, 2024 am 11:40 AM
Was tun, wenn WPS Office die PPT-Datei nicht öffnen kann - Was tun, wenn WPS Office die PPT-Datei nicht öffnen kann?
Mar 04, 2024 am 11:40 AM
Kürzlich haben mich viele Freunde gefragt, was zu tun ist, wenn WPSOffice keine PPT-Dateien öffnen kann. Lassen Sie uns als Nächstes lernen, wie wir das Problem lösen können, dass WPSOffice keine PPT-Dateien öffnen kann. 1. Öffnen Sie zunächst WPSOffice und rufen Sie die Homepage auf, wie in der Abbildung unten gezeigt. 2. Geben Sie dann das Schlüsselwort „Dokumentreparatur“ in die Suchleiste oben ein und klicken Sie dann, um das Dokumentreparaturtool zu öffnen, wie in der Abbildung unten gezeigt. 3. Importieren Sie dann die PPT-Datei zur Reparatur, wie in der Abbildung unten gezeigt.
 Mar 18, 2024 pm 02:58 PM
Mar 18, 2024 pm 02:58 PM
CrystalDiskMark ist ein kleines HDD-Benchmark-Tool für Festplatten, das schnell sequentielle und zufällige Lese-/Schreibgeschwindigkeiten misst. Lassen Sie sich als Nächstes vom Redakteur CrystalDiskMark und die Verwendung von CrystalDiskMark vorstellen ). Zufällige I/O-Leistung. Es ist eine kostenlose Windows-Anwendung und bietet eine benutzerfreundliche Oberfläche und verschiedene Testmodi zur Bewertung verschiedener Aspekte der Festplattenleistung. Sie wird häufig in Hardware-Reviews verwendet
![Corsair iCUE-Software erkennt RAM nicht [Behoben]](https://img.php.cn/upload/article/000/465/014/170831448976874.png?x-oss-process=image/resize,m_fill,h_207,w_330) Corsair iCUE-Software erkennt RAM nicht [Behoben]
Feb 19, 2024 am 11:48 AM
Corsair iCUE-Software erkennt RAM nicht [Behoben]
Feb 19, 2024 am 11:48 AM
In diesem Artikel werden die Schritte untersucht, die Benutzer unternehmen können, wenn die CorsairiCUE-Software den RAM in einem Windows-System nicht erkennt. Obwohl die CorsairiCUE-Software so konzipiert ist, dass Benutzer die RGB-Beleuchtung ihres Computers steuern können, haben einige Benutzer festgestellt, dass die Software nicht richtig funktioniert, was dazu führt, dass RAM-Module nicht erkannt werden können. Warum greift ICUE mein Gedächtnis nicht auf? Der Hauptgrund dafür, dass ICUE RAM nicht richtig identifizieren kann, hängt normalerweise mit Konflikten in der Hintergrundsoftware zusammen. Darüber hinaus können auch falsche SPD-Schreibeinstellungen dieses Problem verursachen. Problem behoben, bei dem die CorsairIcue-Software den RAM nicht erkennt. Wenn die CorsairIcue-Software den RAM auf Ihrem Windows-Computer nicht erkennt, verwenden Sie bitte die folgenden Vorschläge.
 Mar 18, 2024 pm 04:50 PM
Mar 18, 2024 pm 04:50 PM
CrystalDiskInfo ist eine Software zur Überprüfung von Computerhardwaregeräten. Mit dieser Software können wir unsere eigene Computerhardware überprüfen, z. B. Lesegeschwindigkeit, Übertragungsmodus, Schnittstelle usw.! Wie verwende ich CrystalDiskInfo zusätzlich zu diesen Funktionen und was genau ist CrystalDiskInfo? 1. Der Ursprung von CrystalDiskInfo Als eine der drei Hauptkomponenten eines Computerhosts ist ein Solid-State-Laufwerk das Speichermedium eines Computers und für die Datenspeicherung des Computers verantwortlich. Ein gutes Solid-State-Laufwerk kann das Lesen von Dateien beschleunigen beeinflussen das Verbrauchererlebnis. Wenn Verbraucher neue Geräte erhalten, können sie dazu Software von Drittanbietern oder andere SSDs verwenden
 So legen Sie die Tastaturschrittweite in Adobe Illustrator CS6 fest - So legen Sie die Tastaturschrittweite in Adobe Illustrator CS6 fest
Mar 04, 2024 pm 06:04 PM
So legen Sie die Tastaturschrittweite in Adobe Illustrator CS6 fest - So legen Sie die Tastaturschrittweite in Adobe Illustrator CS6 fest
Mar 04, 2024 pm 06:04 PM
Viele Benutzer verwenden die Adobe Illustrator CS6-Software in ihren Büros. Wissen Sie also, wie Sie die Tastaturinkremente in Adobe Illustrator CS6 einstellen? Dann zeigt Ihnen der Editor, wie Sie die Tastaturinkremente in Adobe Illustrator CS6 festlegen können Werfen Sie einen Blick unten. Schritt 1: Starten Sie die Adobe Illustrator CS6-Software, wie in der Abbildung unten gezeigt. Schritt 2: Klicken Sie in der Menüleiste nacheinander auf den Befehl [Bearbeiten] → [Einstellungen] → [Allgemein]. Schritt 3: Das Dialogfeld [Tastaturschrittweite] wird angezeigt. Geben Sie die erforderliche Zahl in das Textfeld [Tastaturschrittweite] ein und klicken Sie abschließend auf die Schaltfläche [OK]. Schritt 4: Verwenden Sie die Tastenkombination [Strg]
 Welche Art von Software ist Bonjour?
Feb 22, 2024 pm 08:39 PM
Welche Art von Software ist Bonjour?
Feb 22, 2024 pm 08:39 PM
Bonjour ist ein von Apple eingeführtes Netzwerkprotokoll und eine Software zum Erkennen und Konfigurieren von Netzwerkdiensten in einem lokalen Netzwerk. Seine Hauptaufgabe besteht darin, Geräte, die im selben Netzwerk verbunden sind, automatisch zu erkennen und zwischen ihnen zu kommunizieren. Bonjour wurde erstmals 2002 in der MacOSX10.2-Version eingeführt und ist jetzt standardmäßig im Apple-Betriebssystem installiert und aktiviert. Seitdem hat Apple die Bonjour-Technologie für andere Hersteller geöffnet, sodass viele andere Betriebssysteme und Geräte Bonjour unterstützen können.
 Wie kann ein Versuch, eine inkompatible Software mit Edge zu laden, behoben werden?
Mar 15, 2024 pm 01:34 PM
Wie kann ein Versuch, eine inkompatible Software mit Edge zu laden, behoben werden?
Mar 15, 2024 pm 01:34 PM
Wenn wir den Edge-Browser verwenden, wird manchmal versucht, inkompatible Software gleichzeitig zu laden. Was ist also los? Lassen Sie diese Website den Benutzern sorgfältig vorstellen, wie sie das Problem lösen können, das beim Versuch entsteht, inkompatible Software mit Edge zu laden. So lösen Sie das Problem, eine inkompatible Software mit Edge zu laden. Lösung 1: Suchen Sie im Startmenü nach IE und greifen Sie direkt über IE darauf zu. Lösung 2: Hinweis: Das Ändern der Registrierung kann zu Systemfehlern führen. Gehen Sie daher vorsichtig vor. Ändern Sie die Registrierungsparameter. 1. Geben Sie während des Betriebs regedit ein. 2. Suchen Sie den Pfad\HKEY_LOCAL_MACHINE\SOFTWARE\Policies\Micros





